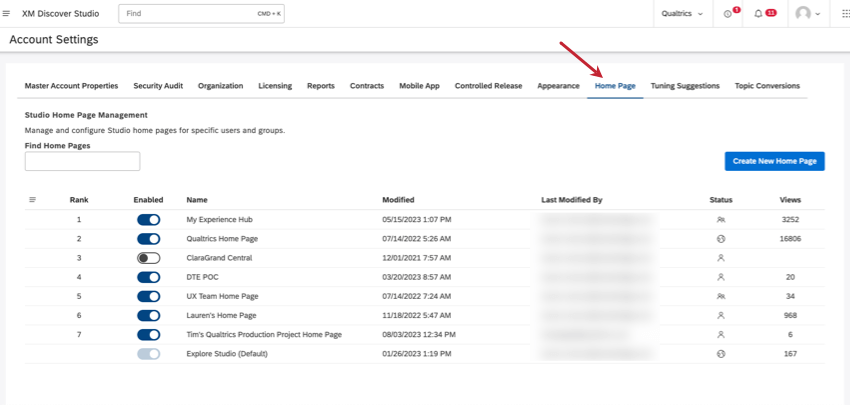Administrar páginas de inicio de Studio
Acerca de la gestión de páginas de inicio de Studio
La pestaña Página de inicio de la Configuración de la Cuenta es donde administra las páginas de inicio creadas en Studio. En esta página puedes hacer lo siguiente:
- Filtro páginas de inicio por nombre
- Crear una nueva página de inicio
- Utilice el menú de acciones para administrar las páginas de inicio:
- Habilitar o deshabilitar páginas de inicio
- Páginas de inicio Duplicar
- Cambiar el ranking de la página de inicio
- Eliminar páginas de inicio
- Ver la clasificación de las páginas de inicio
Visualización de la información de la página de inicio
La tabla de páginas de inicio de Studio proporciona la siguiente información:
- Rango: La clasificación de la página de inicio determina qué página de inicio se mostrará en caso de que un usuario tenga acceso a más de una página de inicio.
- Activado: Sólo se muestran a los usuarios las páginas de inicio habilitadas.
- Nombre: El nombre de la página de inicio
- Modificado: La hora en que se creó o modificó por última vez esta página de inicio según la zona horaria del usuario actual.
- Última modificación realizada por: El editor que realizó el último cambio en la página de inicio.
- Estado: Estado de uso compartido de la página de inicio:
- Blanco:Una página de inicio que no se comparte con nadie, por ejemplo, si todavía se está configurando y no está lista para compartir.
- Privado:Una página de inicio privada indicada por el ícono de una persona individual solo se puede mostrar al usuario que la creó.
- Compartido:Una página de inicio compartida indicada por el ícono de grupo de personas se puede mostrar a todos los usuarios con quienes se comparte.
- Público:Se puede mostrar una página de inicio pública indicada por el ícono del globo terráqueo a todos los usuarios de su Cuenta Maestra.
- Vistas: El contador de visitas de la página de inicio.
Cómo acceder a la pestaña de administración de la página de inicio del estudio
- Inicie sesión en Studio.
- Expande el menú de avatar de usuario en el área de navegación superior.

- Seleccionar Configuraciones de la Cuenta.
- Seleccione el Página de inicio Pestaña y filtro las páginas de inicio por nombre ingresando el nombre de la página de inicio en el Buscar páginas de inicio campo.

Creación de una página de inicio en Studio
Las páginas de inicio de estudio le permiten crear y configurar múltiples páginas de destino personalizadas para usuarios y grupos específicos, cada una con contenido personalizable. Las páginas de inicio pueden incluir la búsqueda de XM Discover , información sobre qué ver y un carrusel de Tablero Explorer.
- Inicie sesión en Studio.
- Expande el menú de avatar de usuario en el área de navegación superior.

- Seleccionar Configuraciones de la Cuenta.
- Seleccione el Página de inicio pestaña.
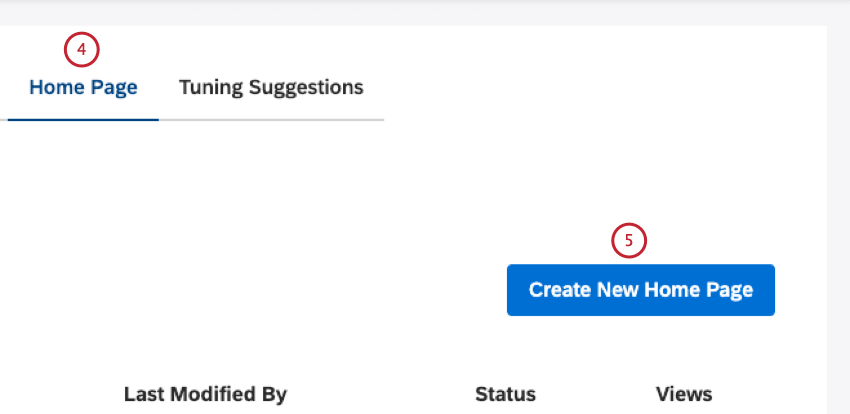
- Hacer clic Crear nueva página de inicio.
- En el Configuración personalizada de la página de inicio: Página de inicio formulario, puede definir la configuración de la página de inicio. Introduzca un nombre único para su página de inicio en el Nombre de la página de inicio campo.
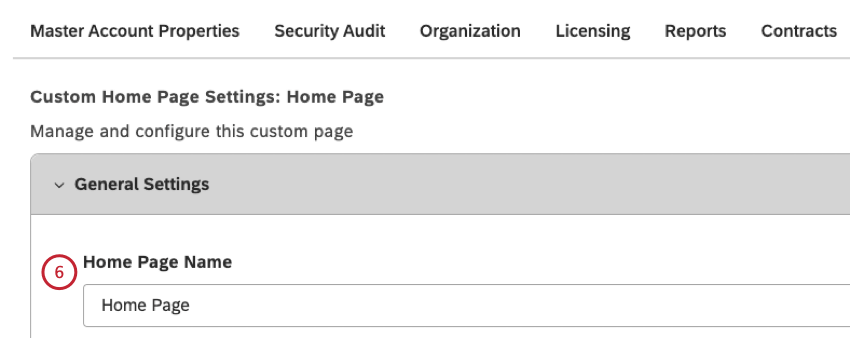
- Especifique los usuarios y grupos que verán esta página de inicio en el Visualización de la página de inicio Escriba el correo electrónico del usuario individual de Studio o del grupo de Studio o parte del usuario o grupo de Studio, espere a que aparezca en la lista desplegable y luego selecciónelo.
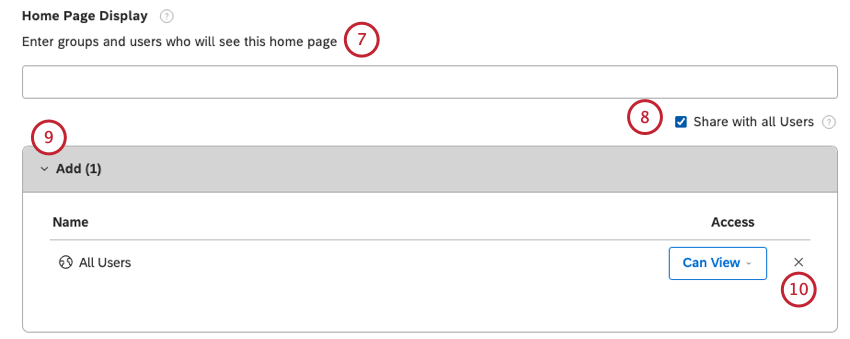 Consejo Q: Escriba su correo electrónico en el Visualización de la página de inicio cuadro para poder ver la página de inicio en vivo en Tablero Explorer.
Consejo Q: Escriba su correo electrónico en el Visualización de la página de inicio cuadro para poder ver la página de inicio en vivo en Tablero Explorer. - Seleccione el Compartir con todos los usuarios
- Todos los usuarios y grupos con los que se compartirá la página de inicio aparecerán en la lista. Agregar
Consejo Q: Deje esta sección vacía si aún no desea mostrar esta página de inicio a nadie, incluido usted mismo.
- El acceso de usuarios y grupos a una página de inicio se puede eliminar, si es necesario, haciendo clic en el botón incógnita Al siguiente de la Acceso
- Los usuarios y grupos con los que se compartió anteriormente la página de inicio se enumeran en Compartido previamente sección.
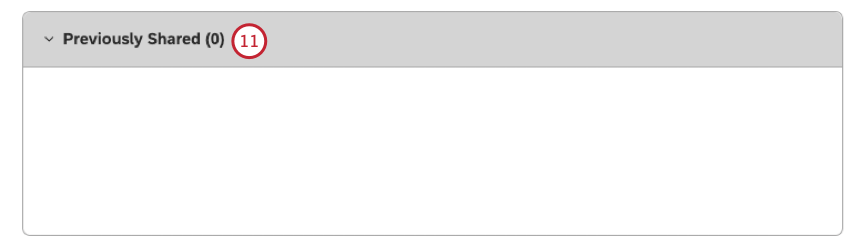
- En el Informes de incumplimientos sección, seleccione el proveedor de contenido para la página de inicio desde el Proveedor de contenido menú.
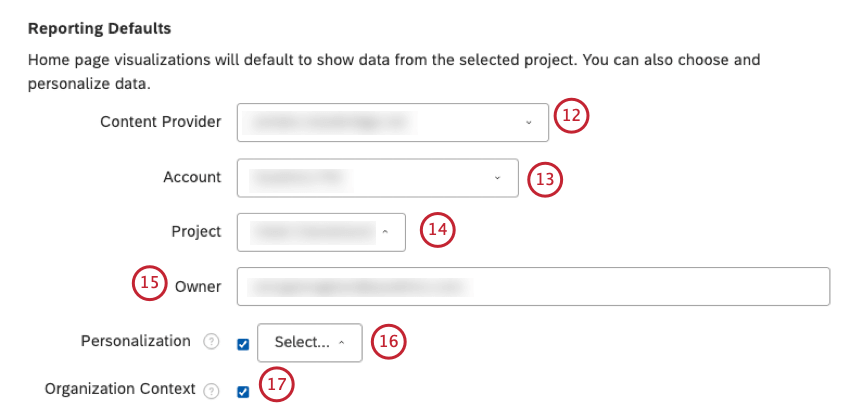
- Seleccione la cuenta para la página de inicio desde la Cuenta
- Seleccione el proyecto para la página de inicio desde el Proyecto
- Especifique el usuario en cuyo nombre se mostrará Quick Información ingresando su dirección de correo electrónico en el campo Dueño
- Seleccione una jerarquía de organización de la Personalización Menú para vincular una jerarquía de organización a su página de inicio para personalizar la experiencia de visualización de cada espectador de la página de inicio.
Consejo Q : La personalización de la página de inicio garantiza que todo el contenido y los datos se filtren automáticamente en función de la posición y el acceso de cada espectador en la jerarquía de la organización .
- Seleccione el Contexto de la Organización Casilla de verificación para permitir que el usuario pueda ver el lleno estructura de informes de su organización. Esto significa que pueden ver su posición dentro del contexto más amplio de la lleno jerarquía de su organización. Cuando el Contexto de la Organización Si la casilla de verificación está deshabilitada, el usuario no podrá ver la estructura de informes completa de la organización. Esto significa que no pueden ver su posición dentro del contexto más amplio de la jerarquía completa de su organización.
- Alternar el Mostrar Información rápida cambiar a En para mostrar la búsqueda XM Discover , un asistente de búsqueda inteligente que le ayuda a explorar e investigar información. Gire el interruptor a Apagado para ocultar la búsqueda de XM Discover .

- Puede definir el propietario del proyecto de datos para que XM Discover los utilice. Mostrar Información rápida:
- Seleccione el Heredar de la página de inicio los valores predeterminados de los informes Casilla de verificación para utilizar el proveedor de contenido, la Cuenta, el proyecto y el propietario definidos en el Informes de incumplimientos
- Deseleccionar la Heredar de la página de inicio los valores predeterminados de los informes Casilla de verificación para especificar una fuente y un propietario de datos diferentes.
Consejo Q: Información breve Los widgets mostrarán datos en nombre del usuario especificado como propietario aquí (o en el Informes de incumplimientos sección si Heredar de la página de inicio los valores predeterminados de los informes (la opción está habilitada).
- Alternar el Qué ver Información cambiar a En para mostrar 2, 3 o 4 widgets con información clave definida en el Opciones de diseño sección.
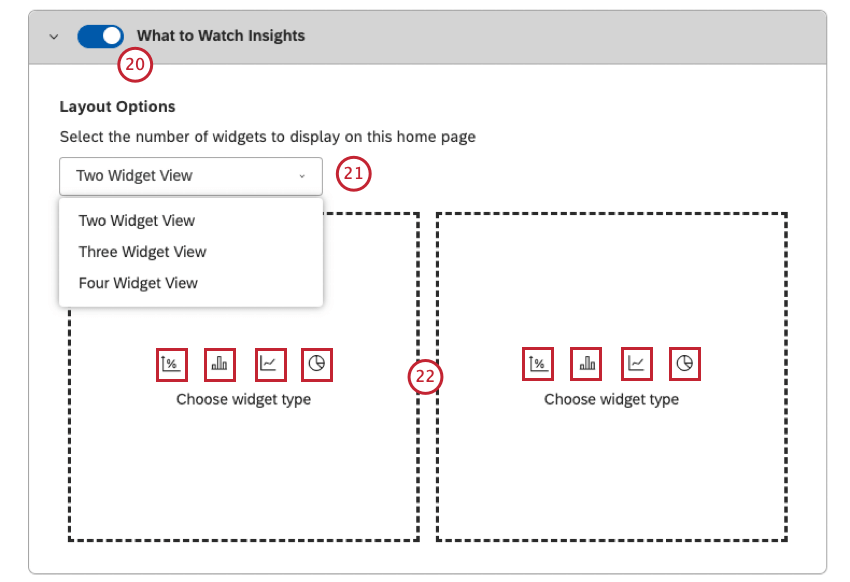
- Seleccione una de las siguientes opciones de visualización del widget en el menú:
- Vista de dos Widget
- Vista de tres Widget
- Vista de cuatro Widget
- En cada marcador de posición de widget , seleccione el tipo de widget que desea mostrar haciendo clic en el Métrico, Bar, Línea o Pastel icono.
- En el Editar Widget ventana donde puedes definir las propiedades del widget . Para obtener más información sobre cómo definir las propiedades del widget , consulte la Widget métrico, Widget de barra, Widget de línea y Widget circular páginas.
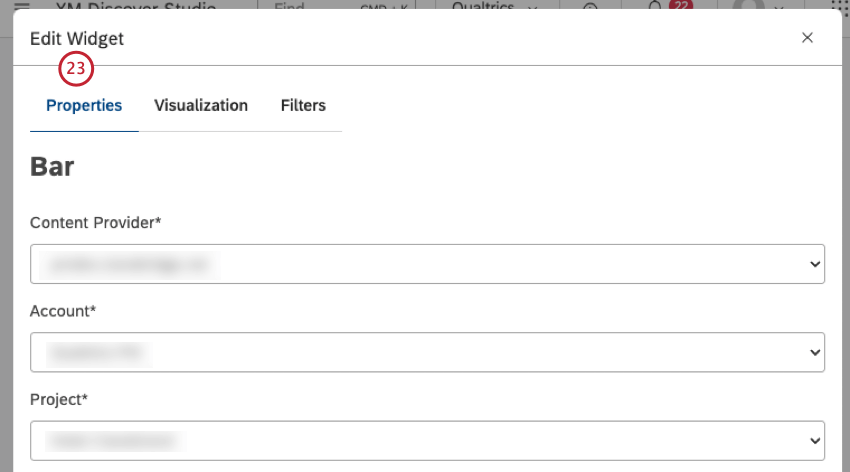 Consejo Q: Qué tener en cuenta Los widgets de Información mostrarán datos en nombre del usuario que los configure.
Consejo Q: Qué tener en cuenta Los widgets de Información mostrarán datos en nombre del usuario que los configure. - Alternar el Carrusel del Tablero cambiar a En para mostrar el carrusel de miniaturas de libros y paneles. Para obtener más información, consulte la Configuración del carrusel del explorador del Tablero sección.
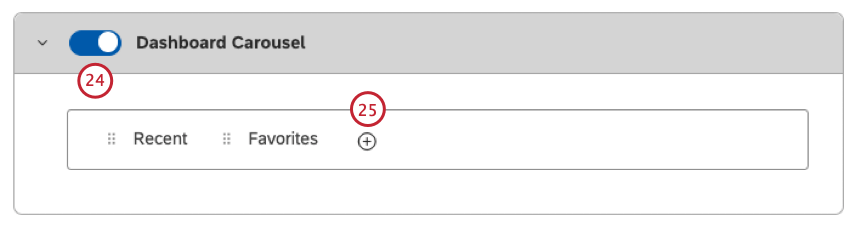
- Para agregar una pestaña de carrusel que mostrará los paneles y libros que contienen esta etiqueta, teniendo en cuenta el acceso de cada usuario, haga clic en el signo más ( + ) icono.
- Dentro de la pestaña del carrusel vacío, haga clic en el Seleccionar etiqueta para crear pestaña enlace.
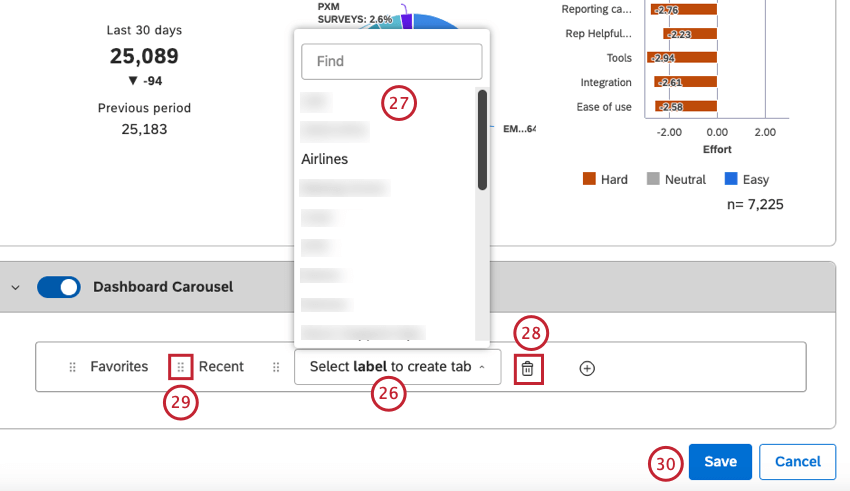
- Seleccione la etiqueta que desea utilizar para esta pestaña de la lista de etiquetas disponibles. La pestaña mostrará paneles y libros que contengan esta etiqueta, teniendo en cuenta el acceso de cada usuario.
Consejo Q: Cada pestaña puede vincularse a una sola etiqueta.
- Para eliminar una pestaña del carrusel, haga clic en el icono de la papelera a la derecha de la pestaña que desea eliminar.
Atención: Las pestañas del sistema (Recientes y Favoritos) no se pueden eliminar.
- Para reorganizar las pestañas del carrusel, arrástrelas usando el ícono de movimiento (6 puntos) a la izquierda para cambiar su orden.
- Hacer clic Ahorrar debajo del cuadro de pestañas.
Carrusel del explorador del Tablero
Puede utilizar el carrusel del Explorador del Tablero para:
- Promocionar el Tablero y las etiquetas de los libros.
- Haga que los paneles y los libros sean más fáciles de encontrar.
- Proporcionar contexto adicional al propósito de los paneles y los libros.
Puede Personalizar la página del carrusel del explorador del Tablero agregando, eliminando o reordenando pestañas en el carrusel de miniaturas que aparece en la parte superior de los paneles y la tabla de libros. Para obtener información sobre cómo agregar, eliminar y reorganizar pestañas, consulte la Creación de una página de inicio en Studio sección.
Además de las pestañas estándar que presentan los elementos vistos recientemente y favoritos, puedes agregar pestañas personalizadas que muestren paneles y libros según sus etiquetas.
Visibilidad de la pestaña del carrusel
Las pestañas del carrusel son visibles para todos los usuarios de su Cuenta maestra, independientemente de sus permisos y acceso al Tablero . Los paneles y libros dentro de las pestañas solo son visibles para aquellos que tienen acceso a ellos.
Para obtener información sobre el etiquetado de paneles y libros, consulte Etiquetado de tableros y libros.
Cómo utilizar la función de búsqueda XM Discover
Búsqueda en XM Discover es un asistente de búsqueda inteligente diseñado para ayudarle a encontrar información rápida XM Información sin tener que crear paneles ni configurar widgets. Cuando está habilitada, la búsqueda de XM Discover aparece como una barra de búsqueda en la parte superior de la página de inicio de Studio.
- Vaya a la página de inicio del estudio.
- Encuentre el cuadro de búsqueda en la parte superior de la página de inicio de Studio, siguiente a ¿Qué te gustaría que XM Discover buscara hoy?

- Comience a escribir su consulta. A medida que escribe, la búsqueda de XM Discover le ofrece sugerencias debajo de la barra de búsqueda.
- Seleccione una de las sugerencias de búsqueda de XM Discover en el menú o presione Entrar para ejecutar una búsqueda de texto en su consulta actual.
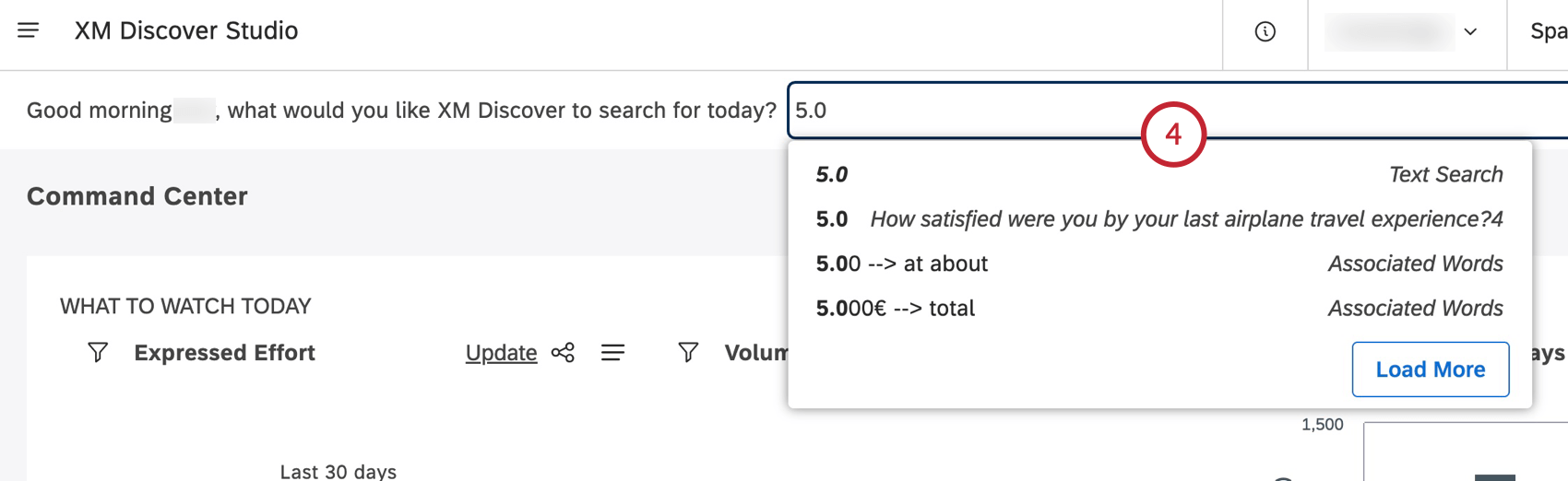
- Búsqueda de texto: Las sugerencias etiquetadas como “Búsqueda de texto” ejecutan una búsqueda de palabras clave en sus datos. Para saber cómo funciona la búsqueda de texto, consulte Acerca del Filtro de texto.
- Valor de Atributo numérico y de texto: Las sugerencias etiquetadas con un nombre de atributo son valores específicos de un atributo.
Atención: Los atributos deben incluirse explícitamente en la búsqueda de XM Discover para que aparezcan entre las sugerencias.
- La búsqueda de XM Discover devuelve un conjunto de informes rápidos y una lista de paneles o libros relevantes para su consulta.
Consejo Q: Al igual que otros widgets de Studio, puede explorar los puntos de datos para obtener detalles o para vincular o compartir registros individuales.
Habilitar y deshabilitar una página de inicio
Después de crear una página de inicio, debes habilitarla.
Una vez habilitadas 10 páginas de inicio, para habilitar nuevas páginas de inicio será necesario deshabilitar primero una anterior. La página de inicio predeterminada no cuenta para este límite.
- Iniciar sesión en Studio.
- Expande el menú de avatar de usuario en el área de navegación superior.

- Seleccionar Configuraciones de la Cuenta.
- Seleccione el Página de inicio pestaña.

- Desplácese hacia abajo en la página y localice la página de inicio que desea habilitar.
- Mueva el interruptor debajo de Activado columna a En para habilitar la página de inicio. Gire el interruptor a Apagado para deshabilitar la página de inicio.
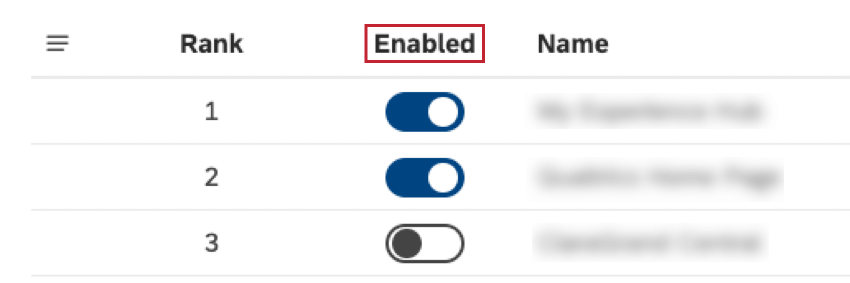
Duplicar una página de inicio
Puedes duplicar páginas de inicio. Cuando se duplicar una página de inicio, se copian los valores predeterminados de informes, las configuraciones de Quick Información y las configuraciones del carrusel del Tablero . Las configuraciones para compartir y los widgets de Qué ver Información no se copian.
- Iniciar sesión en Studio.
- Expande el menú de avatar de usuario en el área de navegación superior.

- Seleccionar Configuraciones de la Cuenta.
- Seleccione el Página de inicio pestaña.

- Localiza la página de inicio que deseas duplicar.
- Expande el menú de acciones siguiente a la página de inicio y selecciona Duplicar. Esto crea una copia deshabilitada de la página de inicio titulada Copia de nombre de la página de inicio un rango más alto que la página de inicio predeterminada.
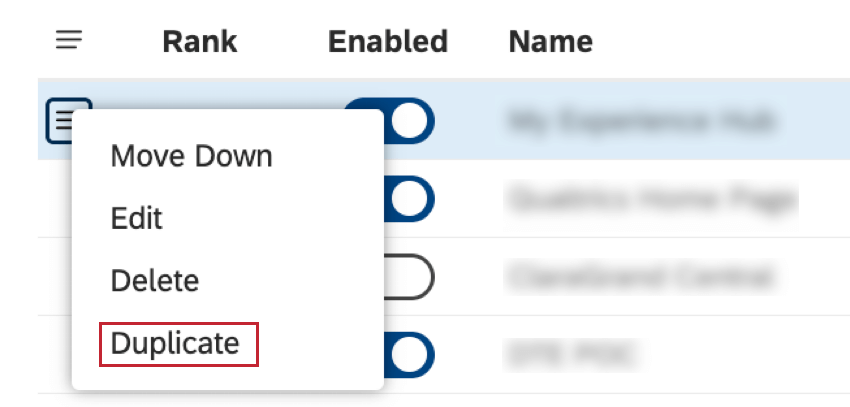
Cambiar el ranking de la página de inicio
La clasificación de una página de inicio determina qué página de inicio se mostrará en caso de que un usuario tenga acceso a más de una página de inicio y no haya establecido una página de inicio favorita. La página con el rango más alto (por ejemplo, 1 es mayor que 2) se muestra primero.
- Iniciar sesión en Studio.
- Expande el menú de avatar de usuario en el área de navegación superior.

- Seleccionar Configuraciones de la Cuenta.
- Seleccione el Página de inicio pestaña.

- Localiza la página de inicio que deseas mover hacia arriba o hacia abajo.
- Expande el menú de acciones siguiente a la página de inicio y selecciona una de estas opciones:
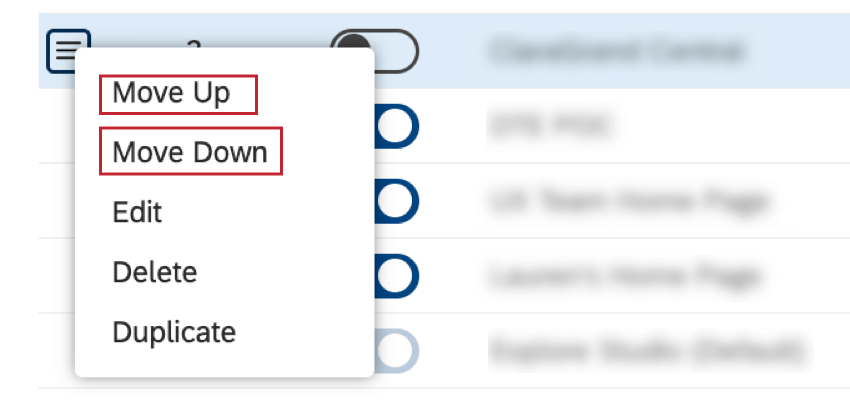
- Subir:Para aumentar el rango.
- Bajar:Para disminuir el rango.
Consejo Q: La página de inicio predeterminada siempre tiene la clasificación más baja.
- Repita estos pasos hasta que el ranking relativo de la página de inicio se ajuste a sus necesidades.
Cambiar su página de inicio
Si tiene acceso a varias páginas de inicio, puede cambiar entre ellas manualmente.
- Vaya a la página de inicio del estudio.
- Haga clic en el logotipo en la esquina superior izquierda.
- Si no hay logotipo, haga clic en el Estudio XM Discover Título en la esquina superior izquierda.
- En la página de inicio, haga clic en el menú de opciones en el área de navegación superior.
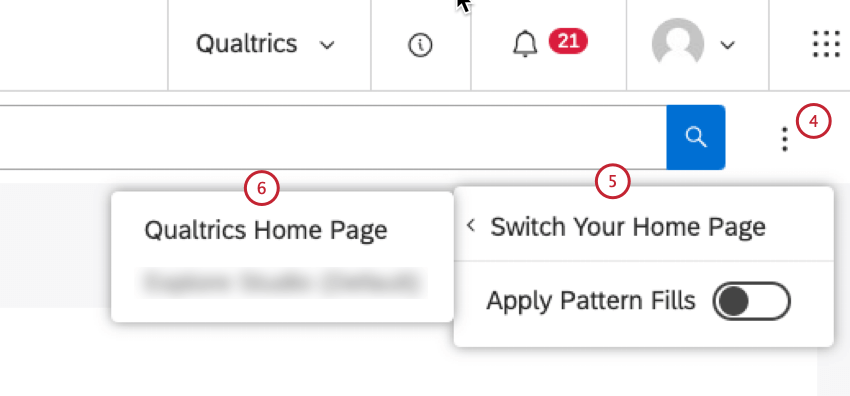
- Seleccionar Cambia tu página de inicio.
- Seleccione la página de inicio que desea utilizar.
Configurar una página de inicio favorita
Si tiene acceso a varias páginas de inicio, puede configurar una página de inicio favorita para que se abra de forma predeterminada.
- Inicie sesión en Studio.
- Expande el menú de avatar de usuario en el área de navegación superior.
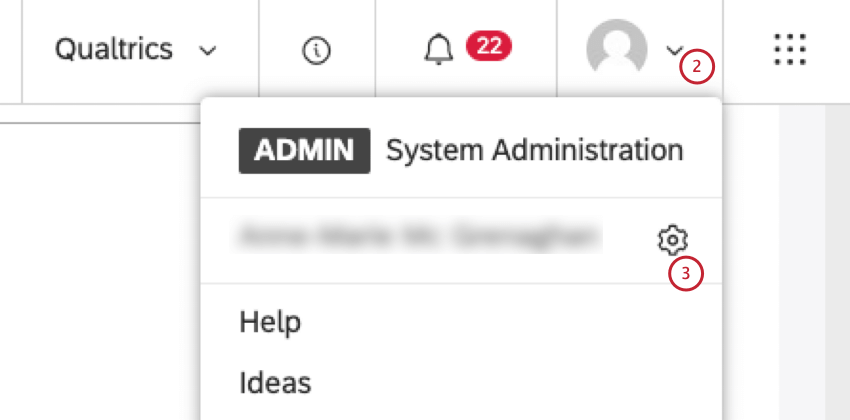
- Haz clic en tu nombre de usuario con un ícono de engranaje al siguiente .
- En el Ventana de preferencias de usuario, bajo el PREFERENCIAS pestaña, vaya a la Página de inicio de estudio favorita sección.
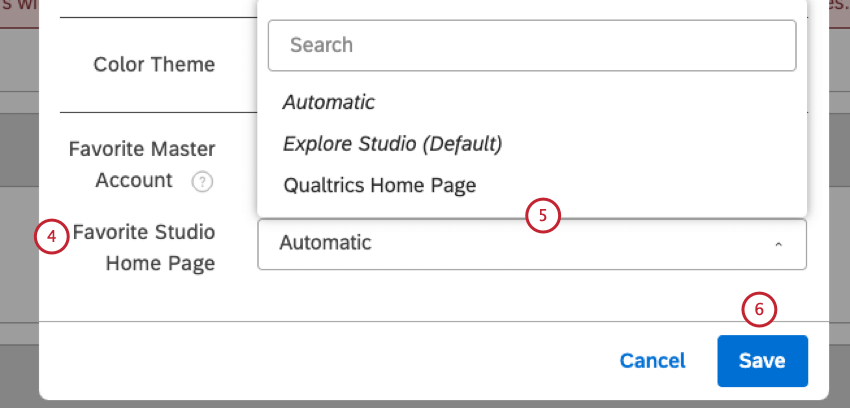
- Seleccione una de las siguientes opciones del menú:
- Automático: Mostrar siempre el página de inicio mejor clasificada disponible para usted.
- Por defecto: Comience siempre con la página de inicio predeterminada del sistema.
- Cualquier página de inicio específica: Seleccione una página de inicio para mostrar de forma predeterminada.
Consejo Q: Esta configuración anula las clasificaciones de la página de inicio.
- Haga clic en Guardar.
Eliminar una página de inicio
Puedes eliminar páginas de inicio si ya no las necesitas. Cuando se elimina la página de inicio predeterminada de un usuario, Studio muestra la siguiente página de inicio en rango. Cuando se elimina la página de inicio favorita de un usuario, Studio establece esta preferencia de usuario en Automático.
- Iniciar sesión en Studio.
- Expande el menú de avatar de usuario en el área de navegación superior.

- Seleccionar Configuraciones de la Cuenta.
- Seleccione el Página de inicio pestaña.

- Localiza la página de inicio que deseas eliminar.
- Expande el menú de acciones siguiente a la página de inicio y selecciona Borrar.
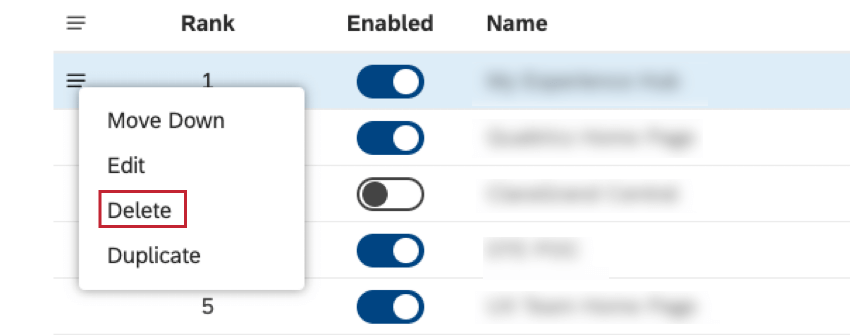
- Confirme su acción.
Cómo restaurar una página de inicio eliminada
Después de eliminar un objeto, éste va a la papelera de reciclaje. Los objetos eliminados permanecen en la papelera de reciclaje durante 30 días. Durante este período puedes restaurar un objeto eliminado.
Para obtener información sobre cómo restaurar un objeto eliminado, consulte Uso de la papelera de reciclaje (estudio).