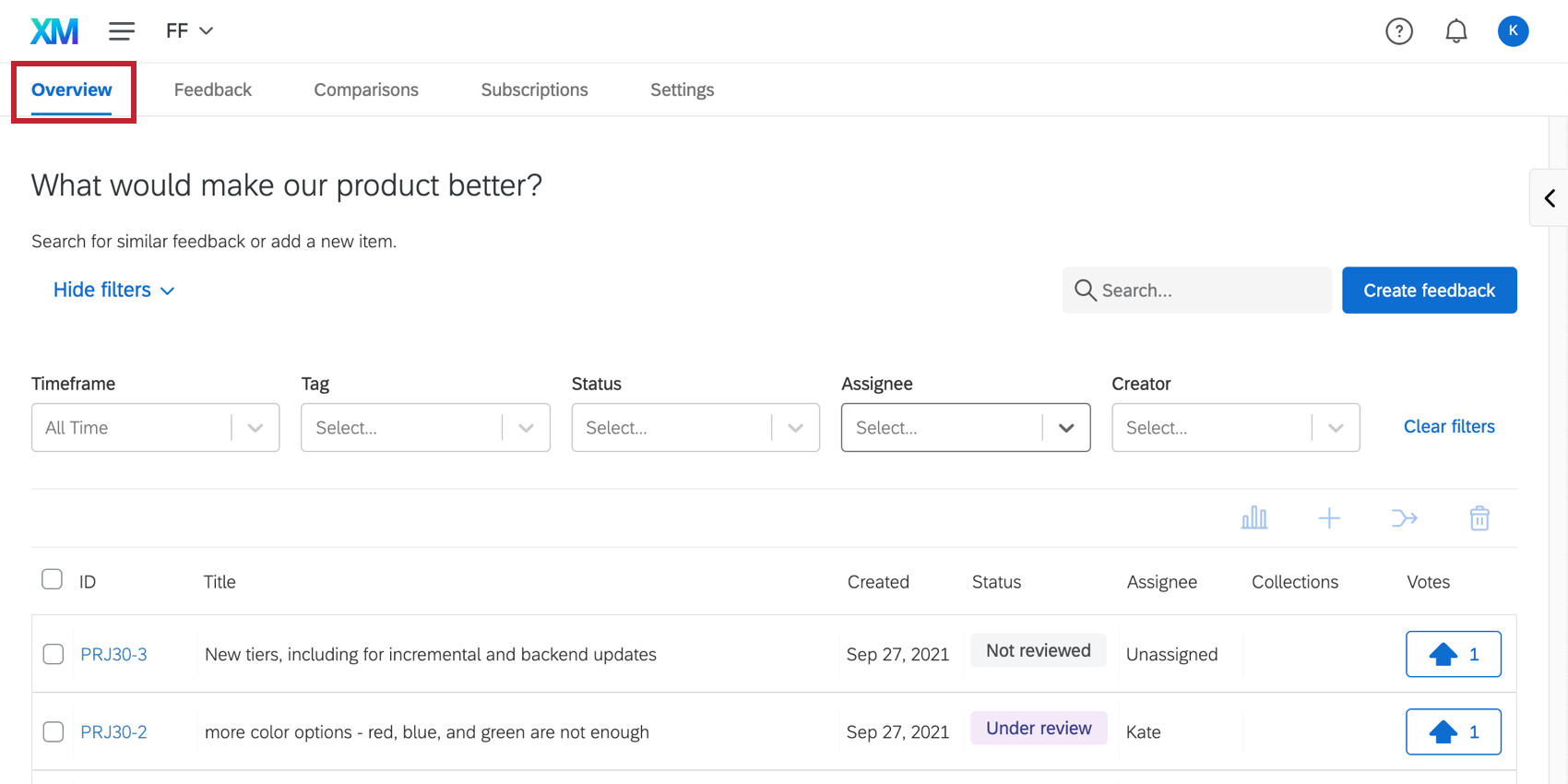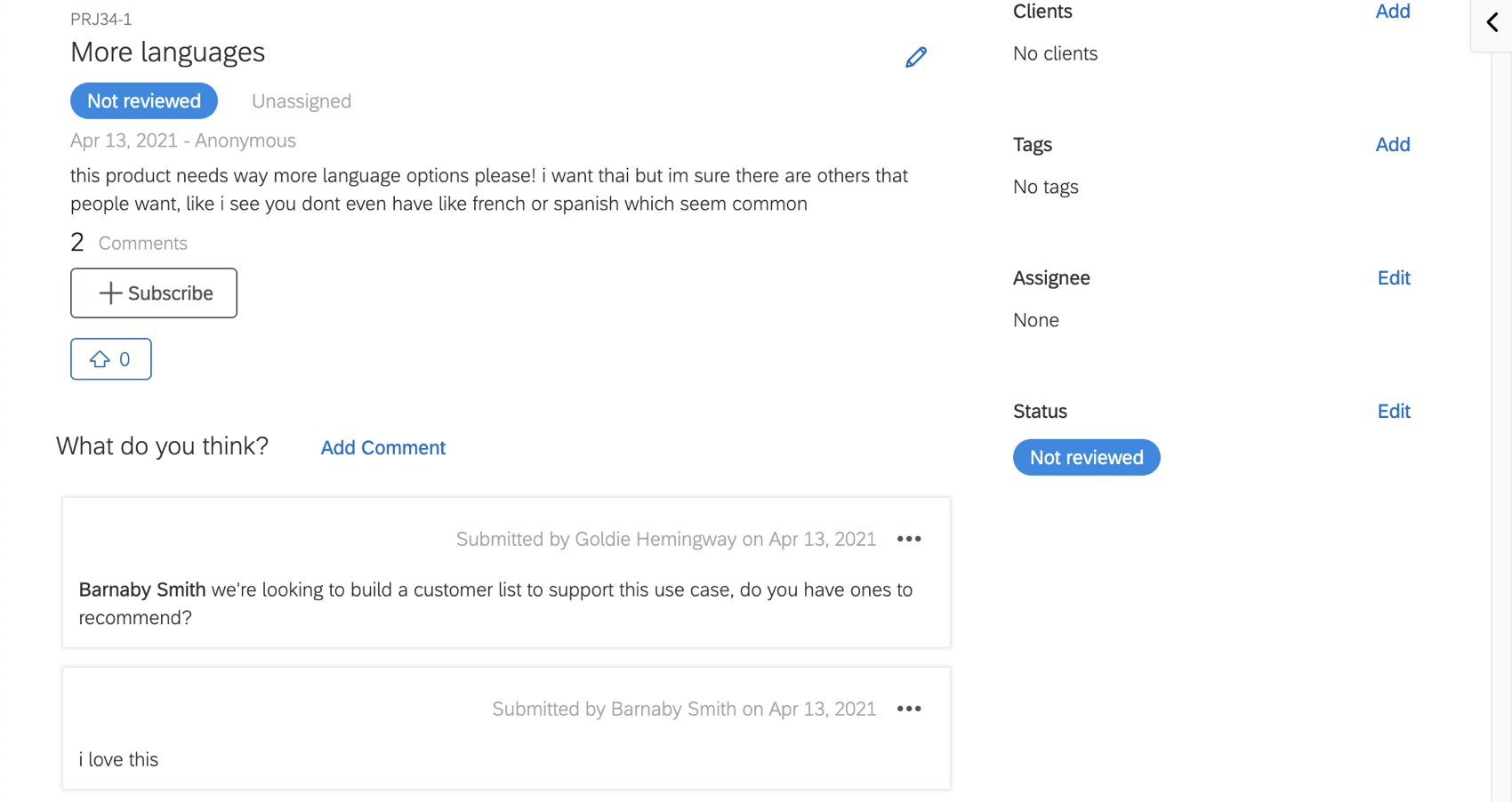Envío y gestión de Opinión
Acerca del envío y la gestión de Opinión
Los usuarios podrán enviar opinión e interactuar con ellos. Una vez que se les ha dado acceso al proyecto Frontline Opinión . El Descripción general La pestaña se utiliza para enviar nuevas solicitudes de opinión , además de ver e interactuar con las solicitudes enviadas.
Envío de Opinión
Para enviar opinión:
- En su cuenta de Qualtrics , navegue a la página Proyectos .

- Haga clic en el icono de la carpeta.
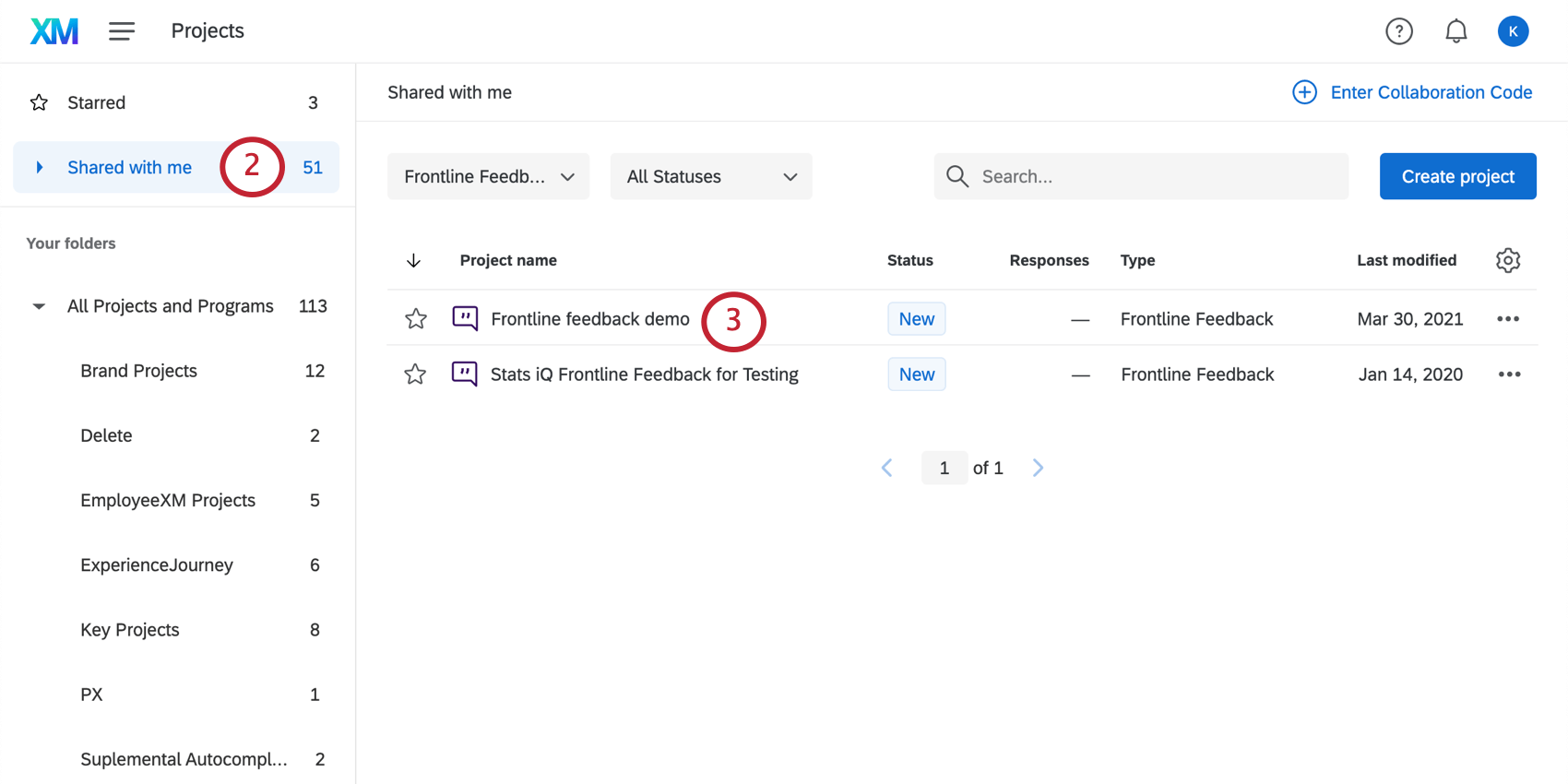
- Ir a la Compartido conmigo carpeta.
- Encuentre el proyecto Frontline Opinión que se ha compartido con usted. Puede utilizar el filtro Tipo de proyecto para limitar esto rápidamente.
- Navegar hasta el Descripción general pestaña.
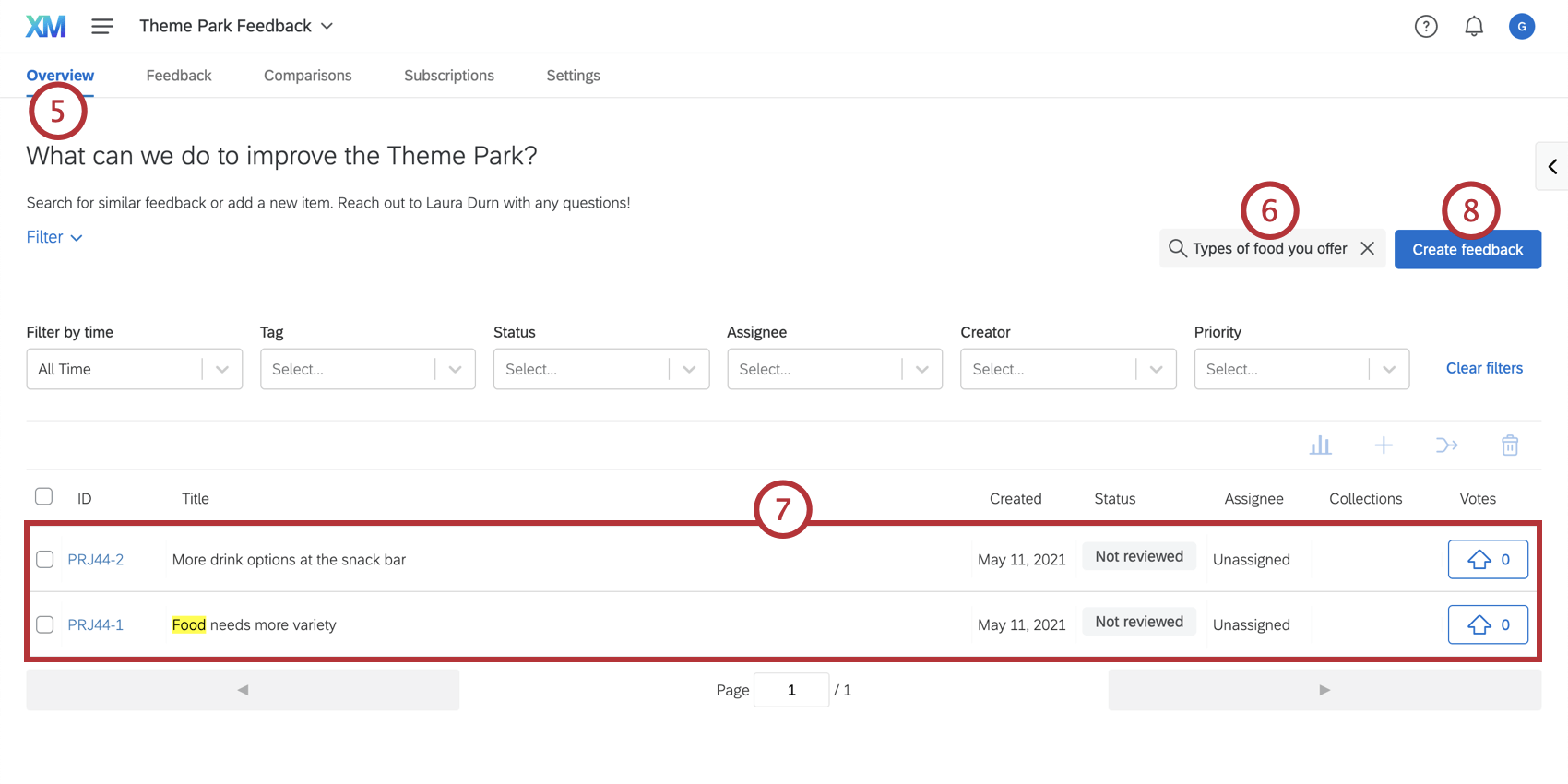
- Ingrese una breve descripción del opinión. Lo que ingrese aquí se completará automáticamente como título de su solicitud de opinión .
- Aparecerán solicitudes de opinión similares a medida que cree sus opinión. Verifique nuevamente que sus opinión no hayan sido enviados ya.
Consejo Q: Si ya ha enviado sus opinión , intente Votándolo positivamente y comentándolo En lugar de enviar nuevos opinión.
- Hacer clic Crear opinión.
- Si desea enviar opinión de forma anónima, marque la casilla Envíe opinión de forma anónima caja. Si no marca esta casilla, los opinión se vincularán a su nombre.
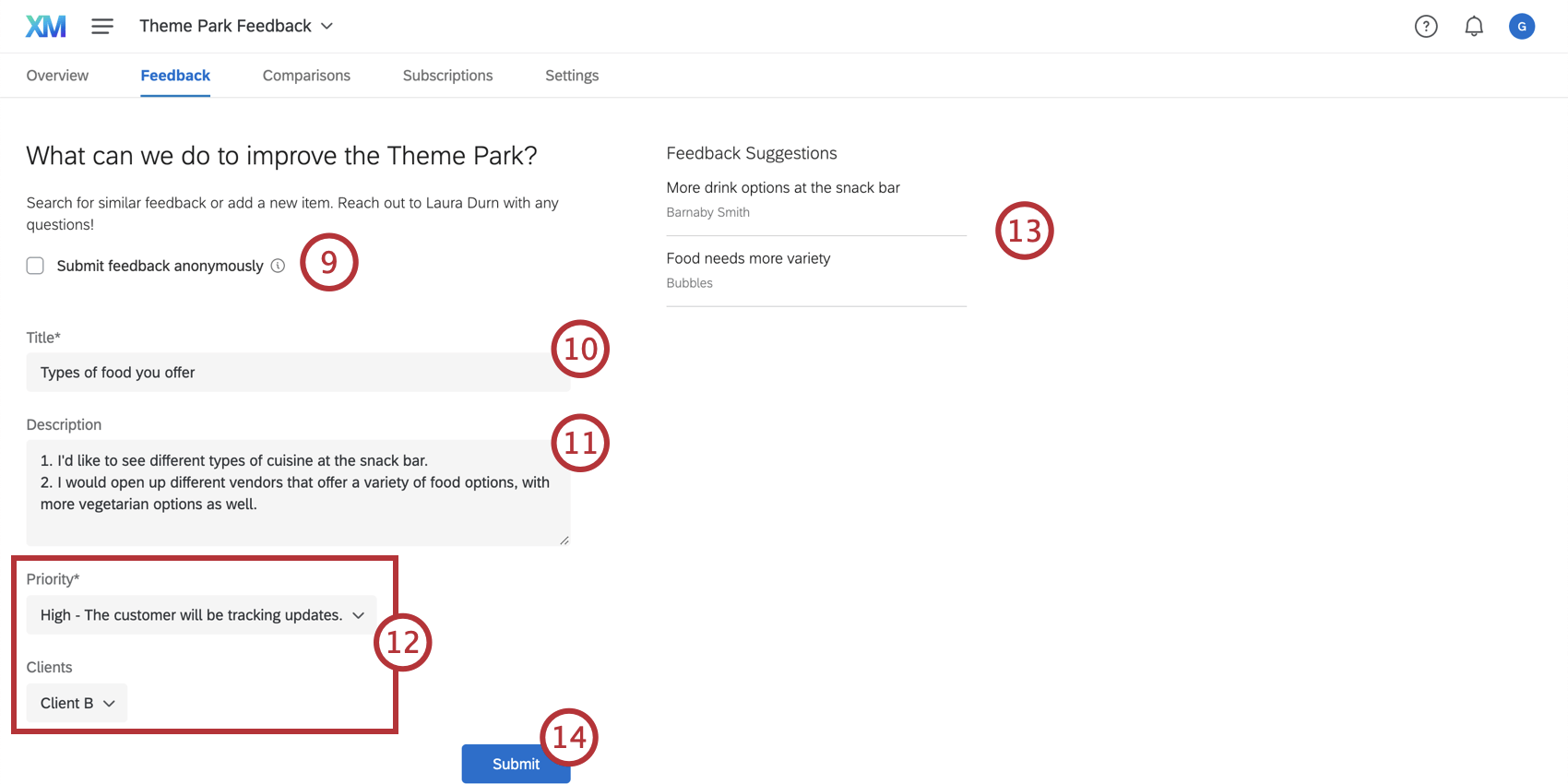 Consejo Q: Si no ve esta opción, entonces el propietario del proyecto no ha habilitado los envíos anónimos en el configuración del proyecto.
Consejo Q: Si no ve esta opción, entonces el propietario del proyecto no ha habilitado los envíos anónimos en el configuración del proyecto. - Dale tu opinión Título. Este título debe ser breve y conciso, ya que será lo primero que otros usuarios verán sobre tu solicitud de opinión .
- Introduzca una Descripción Para tus opinión.
- Seleccione valores para cualquier campos personalizados que se incluyen en el formulario. Los campos obligatorios se indicarán con un asterisco ( * ).
Consejo Q: Si no ve esta opción, entonces el propietario del proyecto no ha incluido ningún campo en el configuración del proyecto.
- Vuelva a verificar las sugerencias de opinión para asegurarse de que su solicitud de opinión no se haya enviado ya.
- Hacer clic Entregar.
Gestión de la Opinión
Una vez enviados los opinión , los usuarios con acceso al proyecto podrán votar, comentar, etiquetar y asignar opinión a los miembros del equipo que los responderán. Esta sección describe cómo gestionar y responder a los opinión.
- Navegar hasta el Descripción general pestaña.
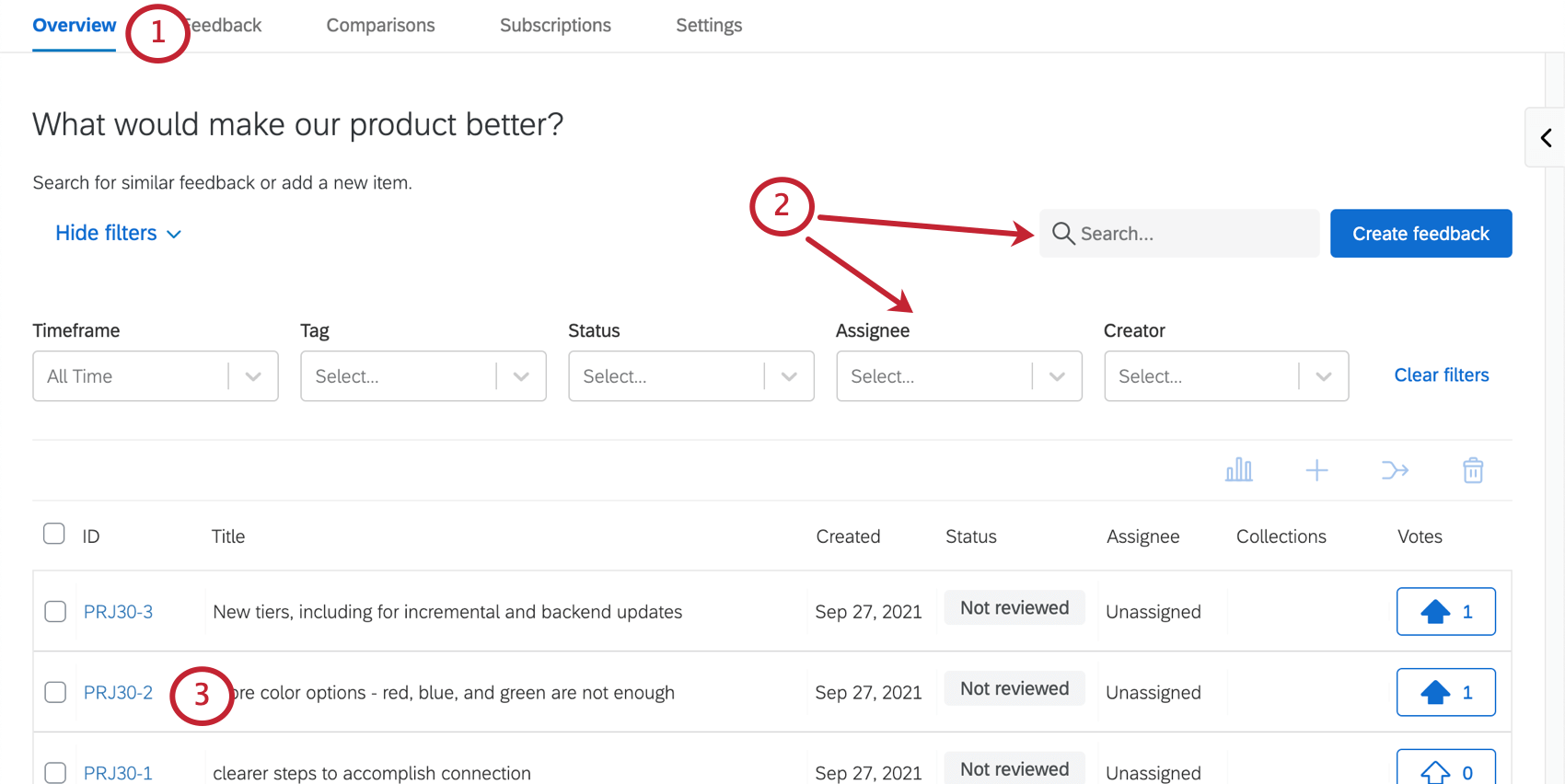
- Busque opinión existentes escribiendo una descripción del opinión o filtro por atributos del opinión .
Consejo Q: Para obtener más información sobre el uso de filtros, lea el Filtrado de Opinión sección.
- Seleccione el ID del opinión deseado.
- Aquí encontrará información básica sobre la opinión. Haga clic en el elemento de lápiz para editar el nombre y la descripción del opinión .
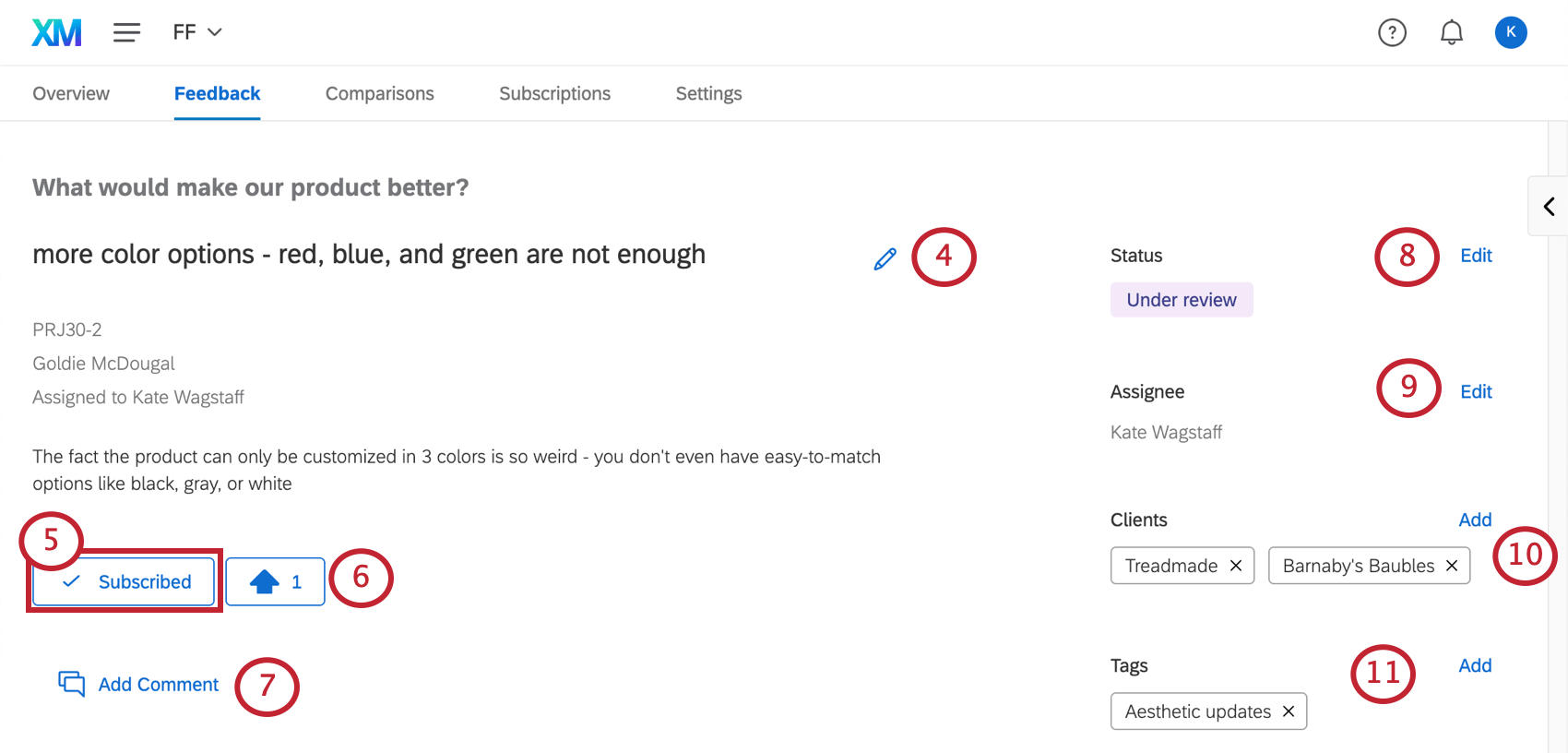
- Suscríbete a la solicitud de opinión para recibir notificaciones por correo electrónico cuando se tome acción. Para obtener más información sobre cómo administrar notificaciones y qué acciones provocan notificaciones, lea la Suscribirse a Opinión página.
- Puntuación de la solicitud de opinión . Haga clic en la flecha hacia arriba para votar positivamente la solicitud de opinión .
Consejo Q: Los usuarios solo pueden votar a favor de una solicitud de opinión una vez (es decir, no pueden enviar múltiples votos a favor para la misma solicitud). Puedes eliminar tu voto positivo en cualquier momento.
- Hacer clic Añadir comentario para agregar comentarios a la opinión. Los comentarios existentes aparecerán debajo de este botón. Ver Comentarios sobre los Opinión de Frontline Para más detalles.
- El estado de la tarea. Hacer clic Editar para cambiarlo.
- El cesionario de la tarea. Hacer clic Editar para cambiar quién es. Sólo los usuarios que hayan ingresado previamente opinión para esta marca/organización serán seleccionados como asignados.
- En la sección Clientes, realice un seguimiento de qué clientes están interesados en los opinión. Hacer clic Agregar para agregar clientes.
- Las etiquetas se pueden utilizar para categorizar sus opinión y encontrarlos fácilmente mediante filtros. Hacer clic Agregar para agregar etiquetas. Si un administrador de proyecto ha agregado campos personalizados, luego también podrá seleccionar valores para sus campos personalizados.
Consejo Q: Sólo los usuarios con el rol de Propietario pueden crear etiquetas. Una vez creadas las etiquetas, los usuarios con funciones de Colaborador, Moderador y Propietario pueden asignar etiquetas existentes a los opinión.
- Haga clic en la flecha de la derecha para abrir el menú de colecciones. Puede leer más sobre cómo utilizar colecciones en Comparaciones y colecciones página.
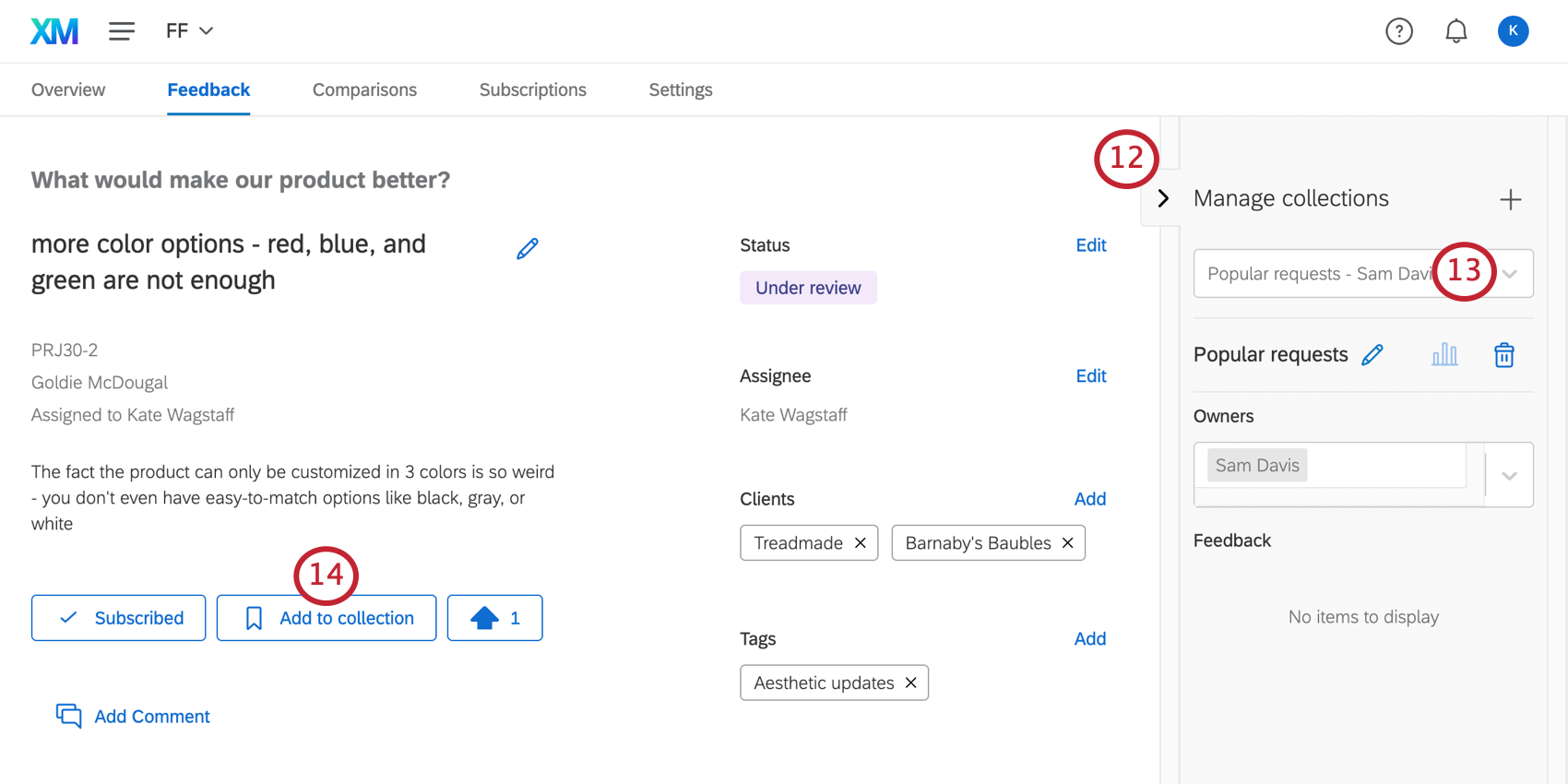
- Utilice el menú desplegable para seleccionar una colección.
- Hacer clic Añadir a la colección para agregar los opinión a una colección seleccionada.
Comentarios sobre los Opinión de Frontline
Comentar los opinión le permite agregar notas adicionales o incluso mencionar a otros usuarios con quienes le gustaría discutir los cambios sugeridos.
- Hacer clic Añadir comentario.
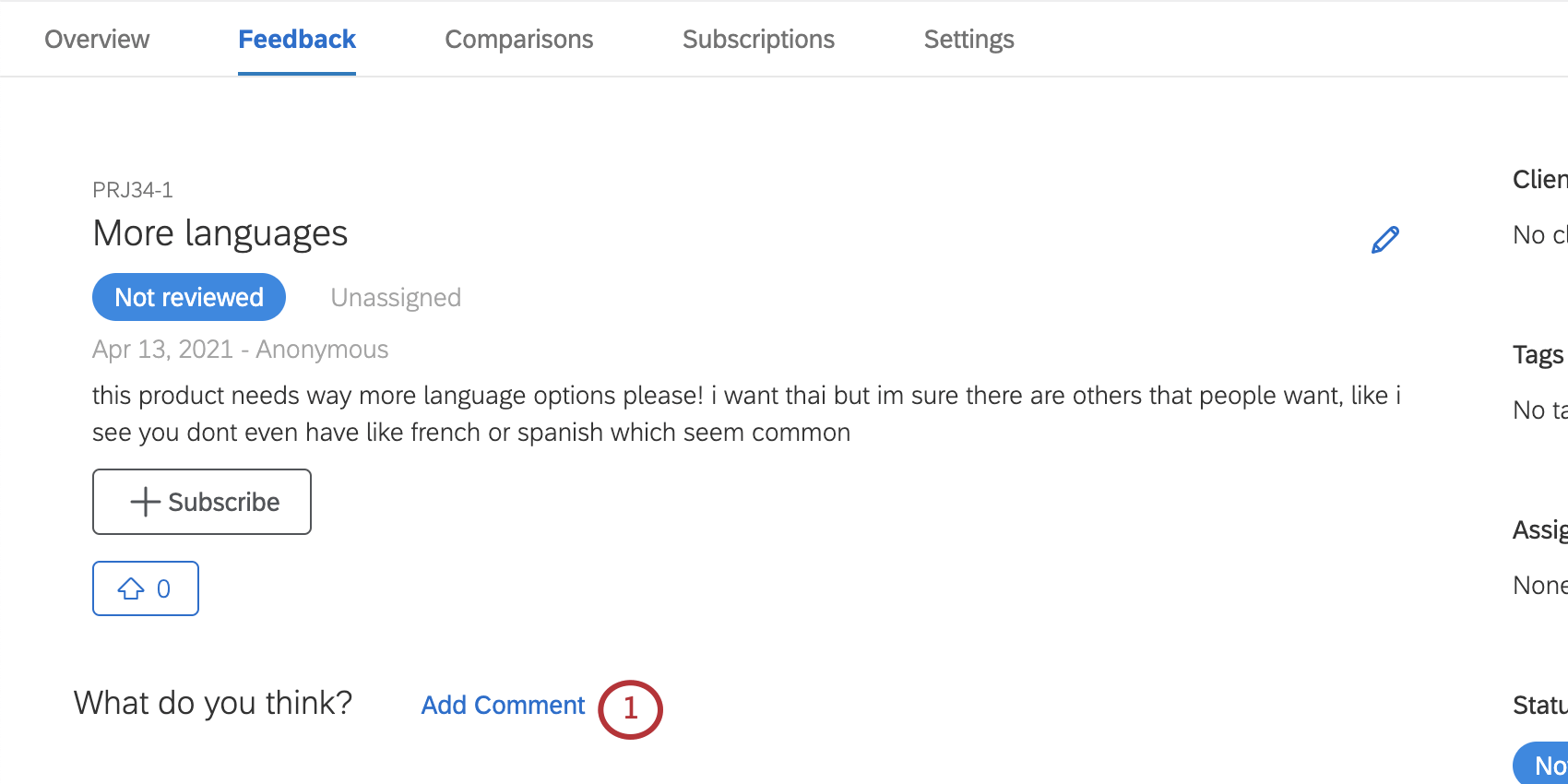
- Escribe tu comentario.
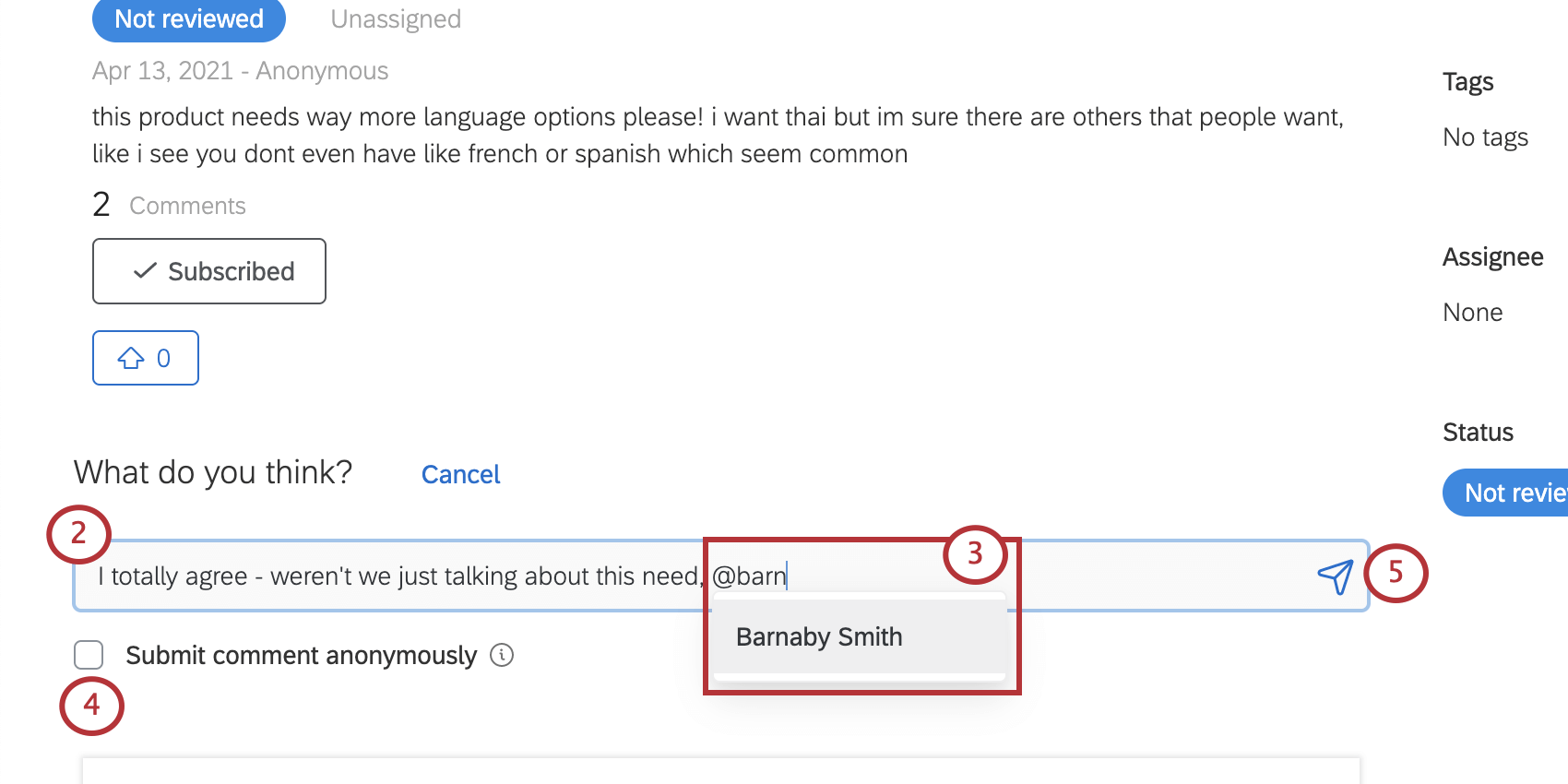
- Puedes mencionar usuarios escribiendo “@” y luego al menos tres letras del nombre del usuario objetivo . Esto buscará una lista de usuarios que coincidan con este criterio. Haz clic en el usuario que quieras mencionar y se agregará a tu comentario.
Consejo Q: ¡Vea más información sobre las @menciones a continuación!
- Si no desea que su mostrar nombre se agregue al comentario, seleccione Enviar comentario anónimamente.
- Cuando haya terminado, haga clic en el botón para enviar el comentario o presione ingresar / Devolver en tu teclado.
Mencionar usuarios en comentarios
@Mention te permite etiquetar o mencionar a otros usuarios de Frontline Opinión en un comentario. Los usuarios mencionados se convertirán automáticamente en suscrito a la solicitud y también recibirán una notificación por correo electrónico de que han sido mencionados.
Si un usuario no aparece cuando has escrito al menos tres letras de su nombre, es posible que necesites ajustar la configuración de uso compartido en tu proyecto. Si no desea habilitar el uso compartido a nivel de toda la marca, asegúrese de que el usuario específico que está buscando se haya agregado con un mostrar nombre. Obtenga más información sobre el Personalización de un proyecto de Opinión de primera línea página.
Priorizar la Opinión con el análisis MaxDiff
Una vez que haya recopilado opinión, puede resultar difícil determinar qué solicitudes priorizar. Los proyectos de Opinión de primera línea le permiten realizar análisis MaxDiff en sus solicitudes de opinión para determinar qué solicitudes son las más preferibles a la acción.