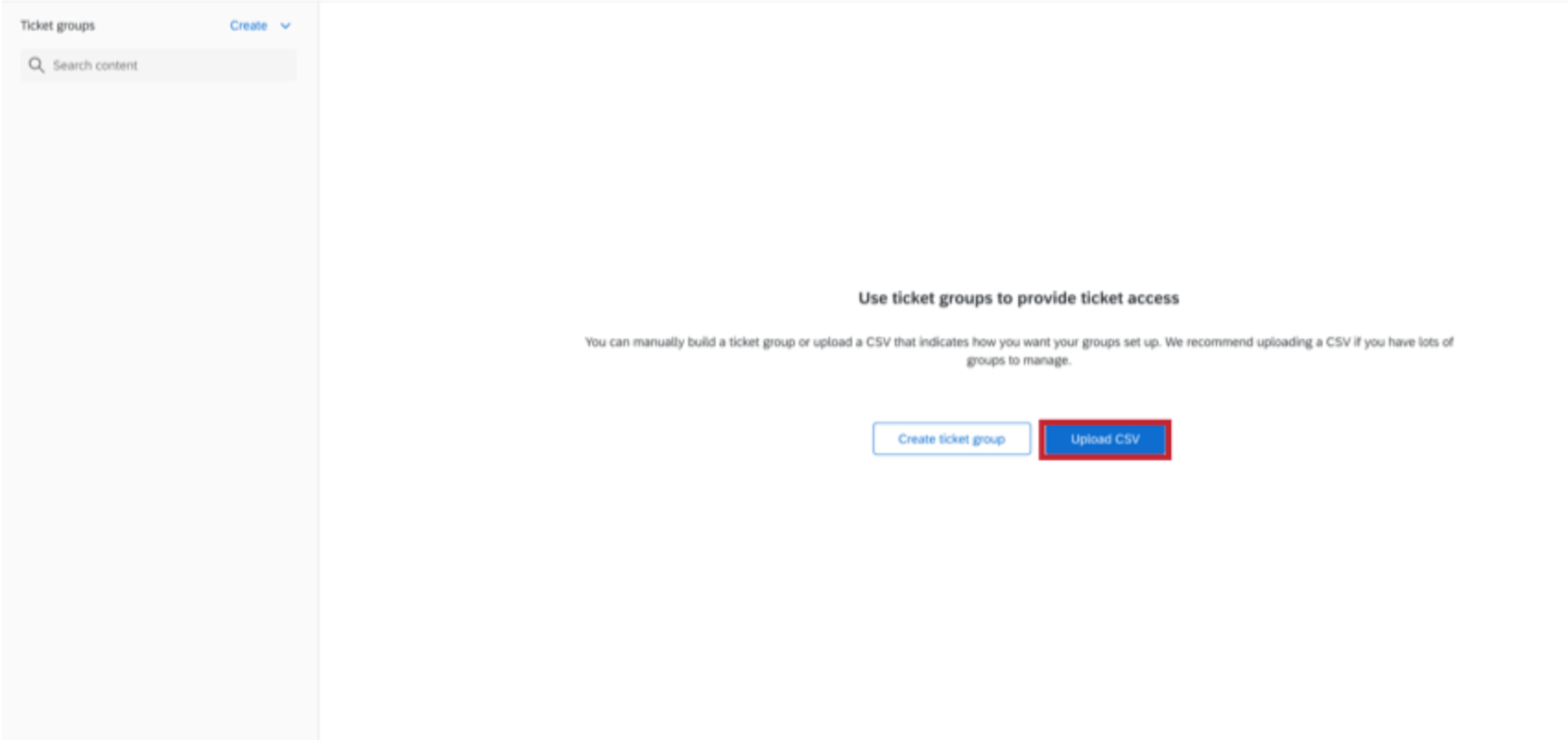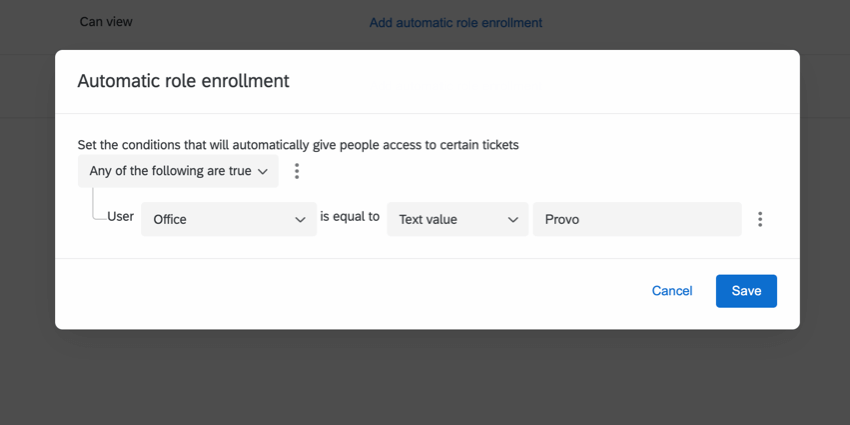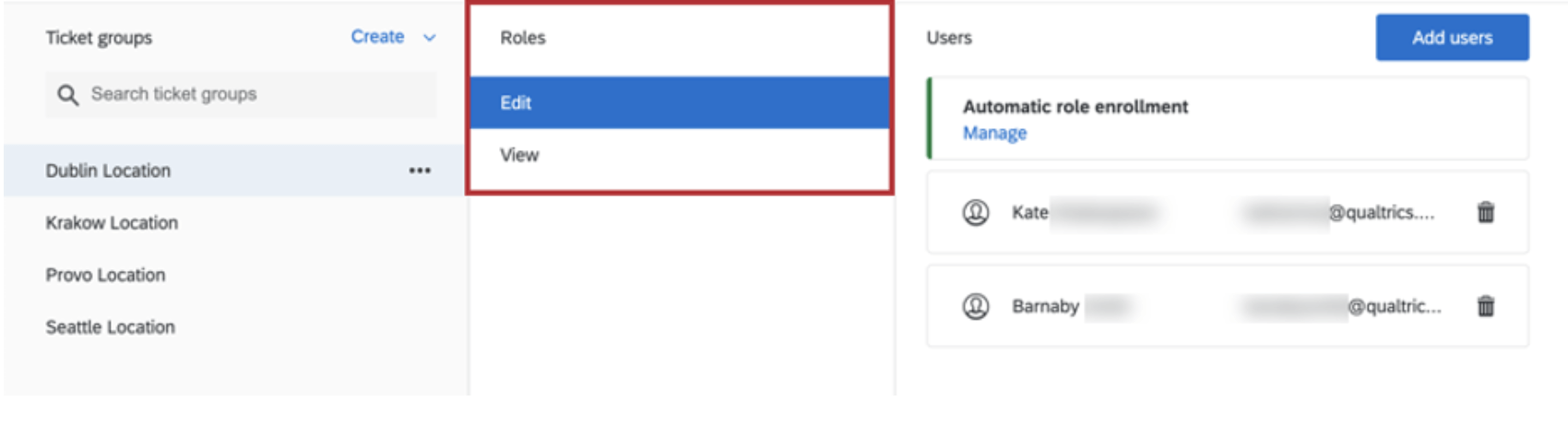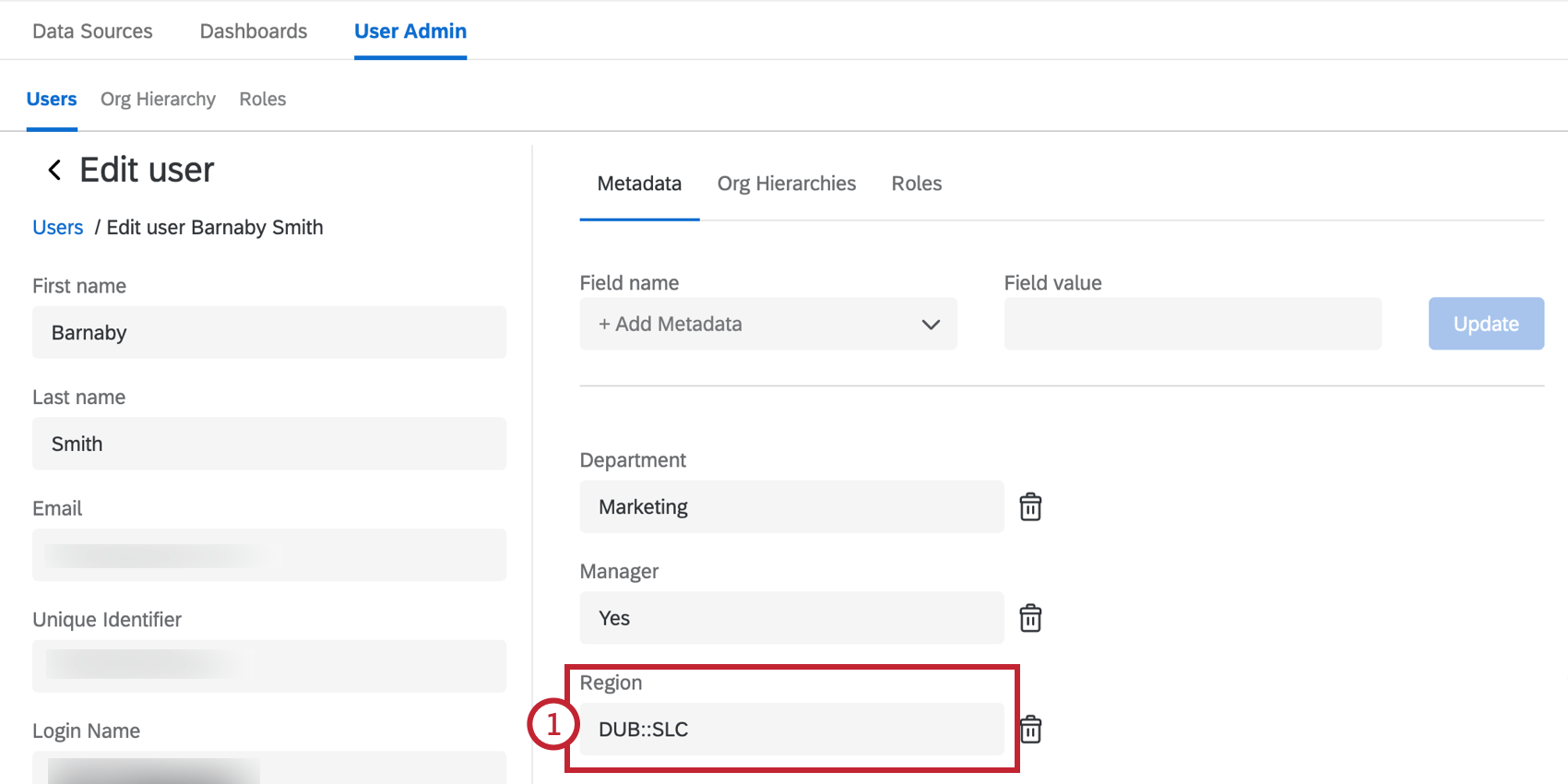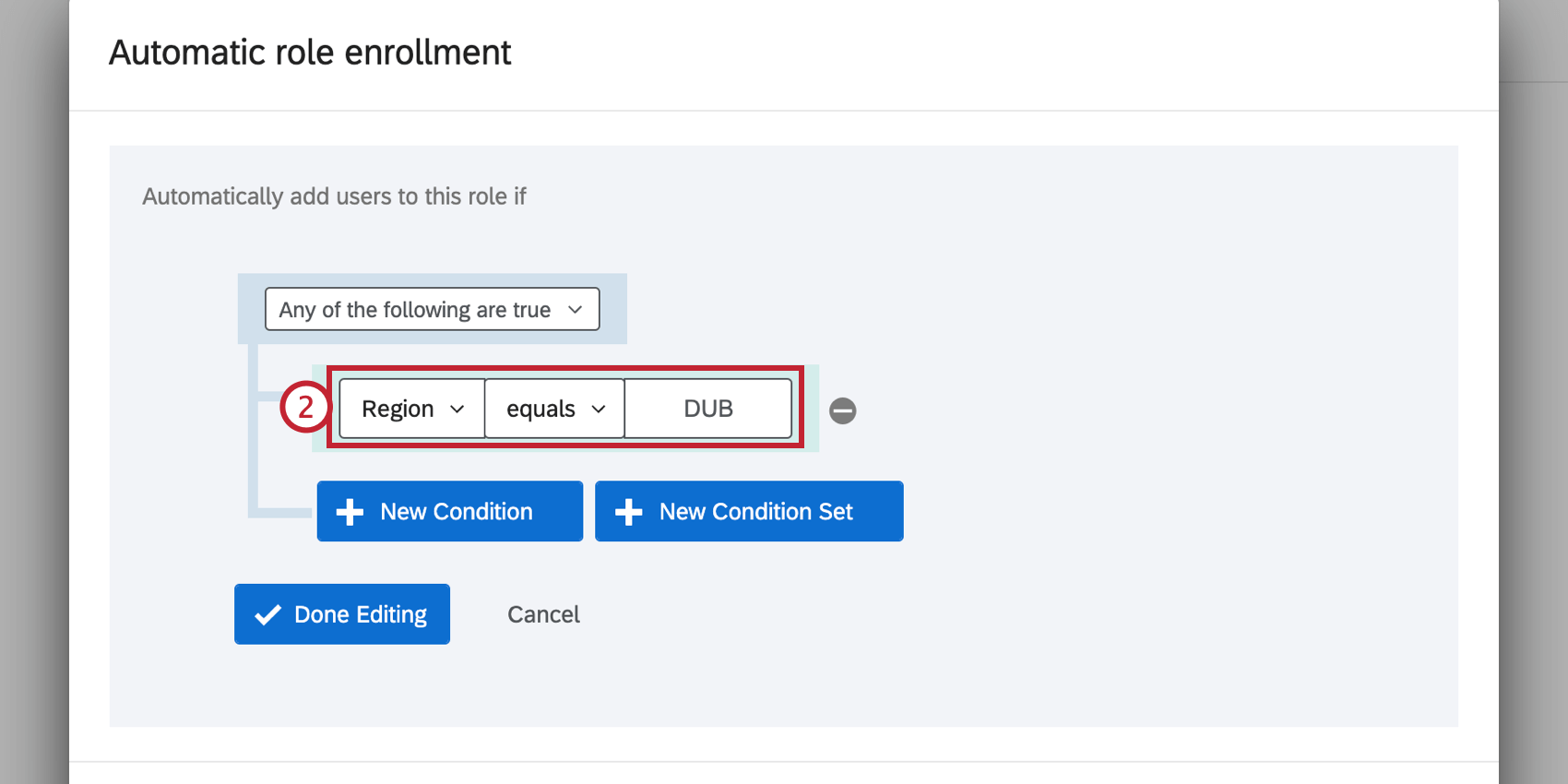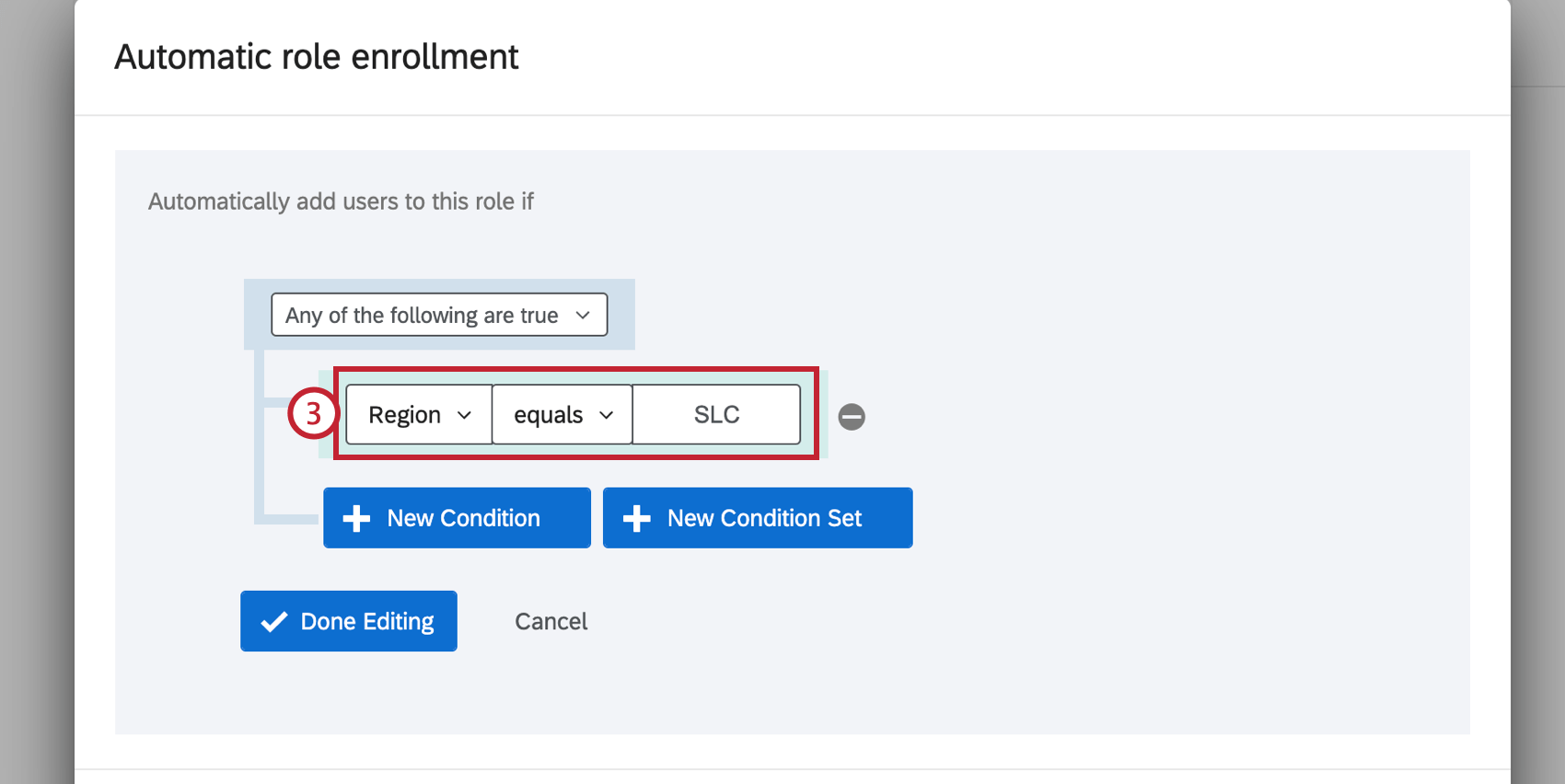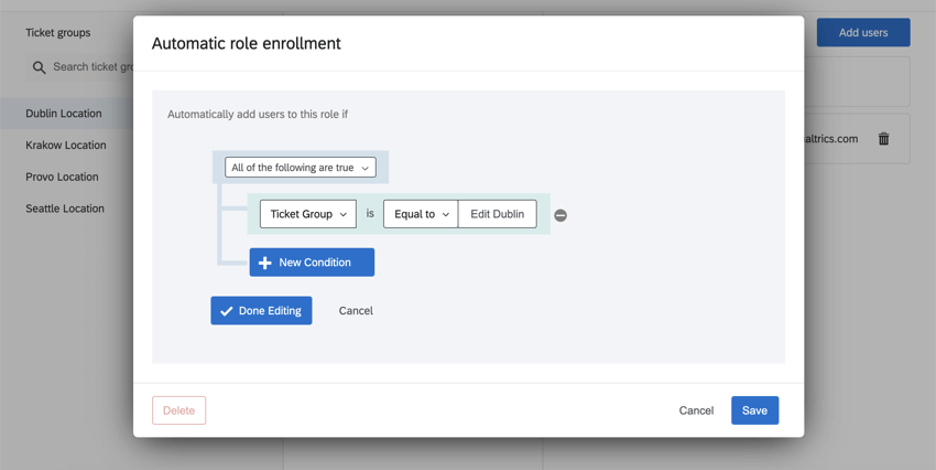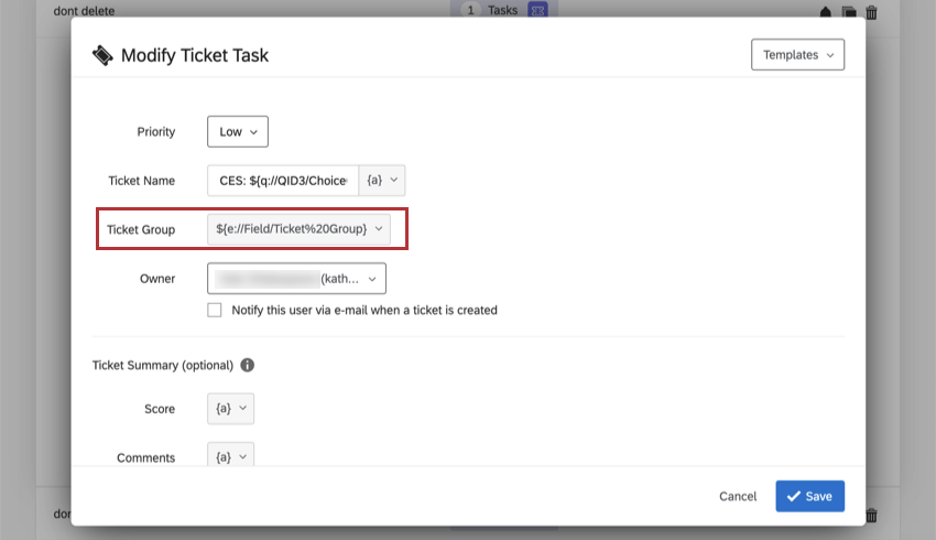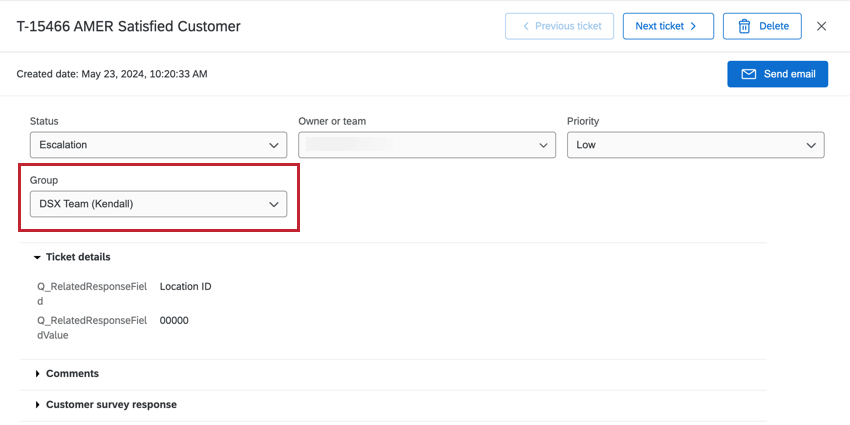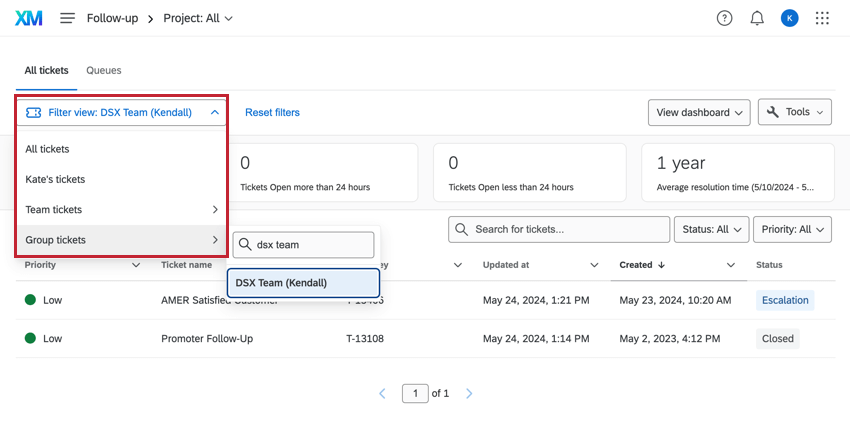Permisos de grupo de tickets
Acerca de los permisos de grupo de tickets
Los permisos de grupo de tickets permiten un control más granular de quién tiene acceso de visualización y edición a determinados tickets. Al especificar grupos de usuarios con acceso a ciertos tickets, puede añadir usuarios manualmente o configurar una inscripción automática para que los cambios de usuario continuos sean fáciles de incorporar a su marco de generación de tickets.
Creación manual de grupos de tickets
- Vaya a la página Seguimiento de generación de tickets.
- Haga clic en Herramientas.
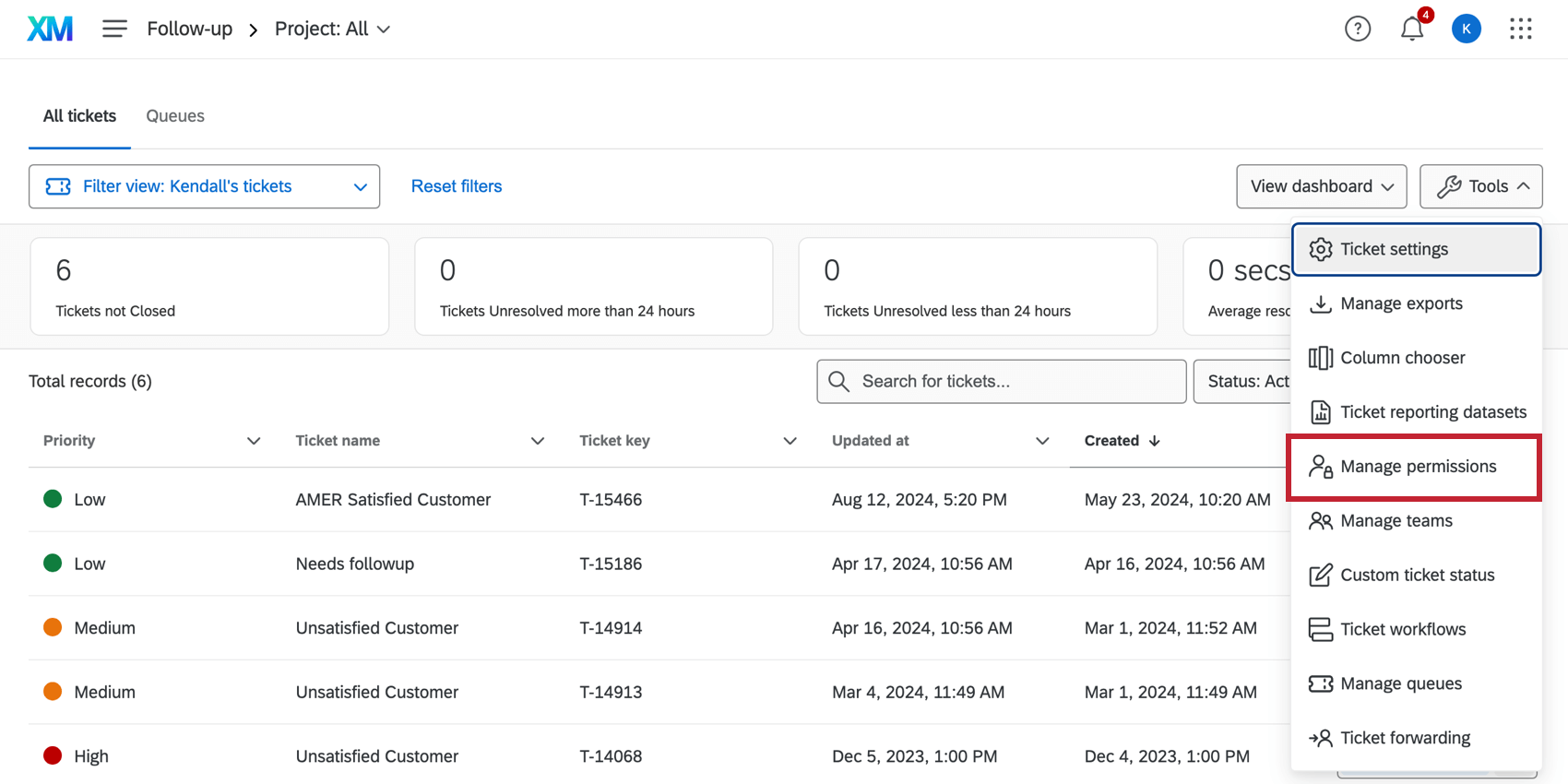
- Seleccione Gestionar permisos.
- Haga clic en Crear.
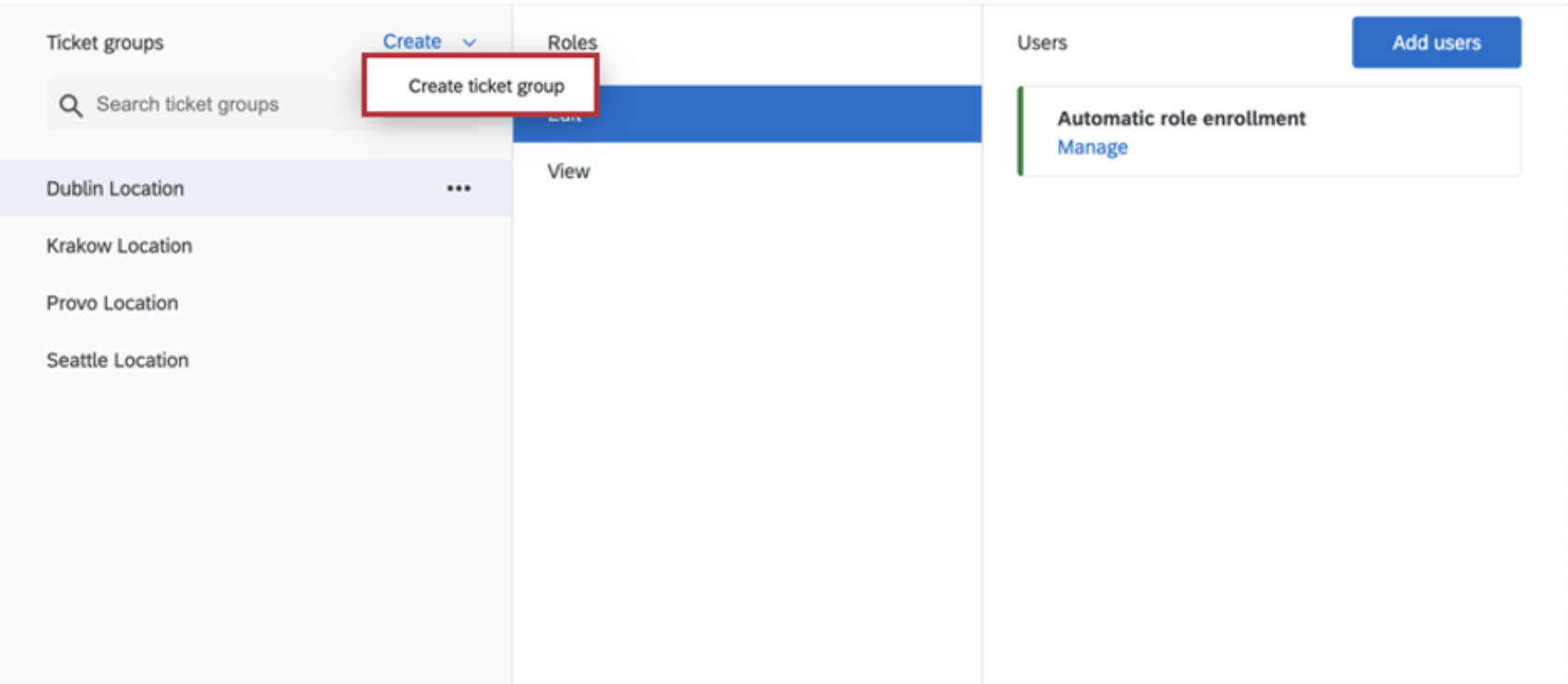
- Seleccione Crear grupo de tickets.
- Introduzca un nombre para el grupo.
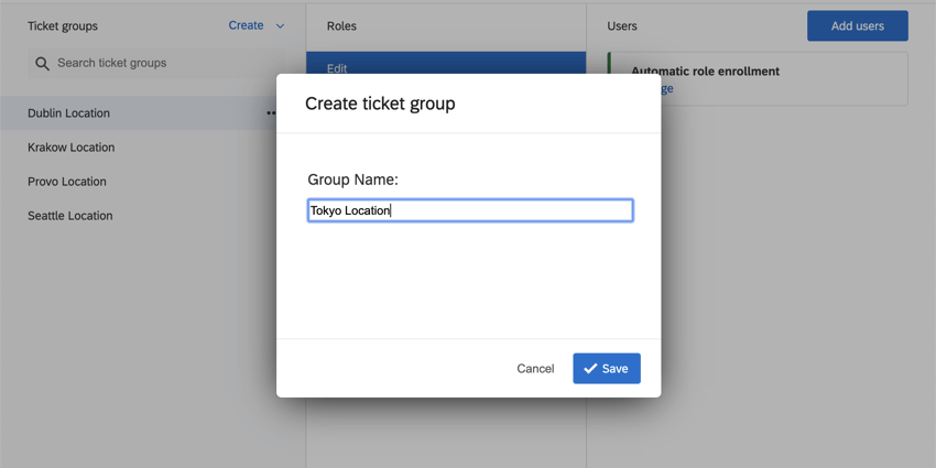 Consejo Q: Estamos nombrando a nuestros grupos de tickets en función de todas las ubicaciones de las tiendas en las que se podrían haber emitido los billetes.
Consejo Q: Estamos nombrando a nuestros grupos de tickets en función de todas las ubicaciones de las tiendas en las que se podrían haber emitido los billetes. - Haga clic en Guardar.
Añadir usuarios a grupos de tickets
Una vez creados los grupos de tickets, es el momento de añadirles usuarios. Puede añadir usuarios manualmente o puede configurar la inscripción automática para que cuando se carguen los usuarios que se ajusten a una determinada condición, se añadan automáticamente a los grupos.
Creación de grupos de tickets cargando un archivo
Puede cargar un archivo CSV o TSV para crear sus grupos de tickets. Al cargar el archivo, también puede utilizar la inscripción de grupo automática para otorgar automáticamente los permisos de emisión de tickets relevantes a los usuarios deseados en su licencia.
Preparación de un archivo para la carga
Antes de crear sus grupos de tickets, debe crear el archivo que cargará en Qualtrics. Su archivo debe incluir lo siguiente:
- La primera columna del archivo debe llamarse Nombre e incluir los nombres de los grupos de tickets. Si el idioma de su cuenta no es el inglés, debe introducir la palabra traducida para “Nombre” como encabezado de la columna (por ejemplo, para español, introduzca “Nombre”). Si descarga el archivo CSV de muestra disponible en la ventana de carga, el archivo de muestra contendrá la cabecera de columna correcta. No puede tener varios grupos de tickets con el mismo nombre.
- Si lo desea, puede añadir columnas adicionales que contengan atributos para los grupos. Si incluye columnas de atributos, cada grupo del archivo debe tener un valor para los atributos. Estos atributos se utilizan para asignar automáticamente usuarios a grupos de tickets según sus atributos de usuario.
- Después de crear el archivo, guárdelo como CSV codificado en UTF-8 o como TSV.
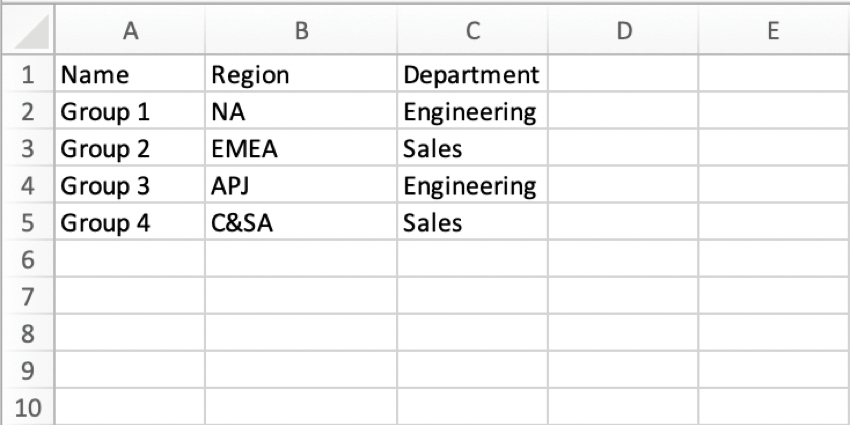
Creación de grupos de tickets mediante carga CSV/TSV.
- Vaya a la página de seguimiento del ticket.
- Haga clic en Herramientas.

- Seleccione Gestionar permisos.
- Haga clic en Crear.
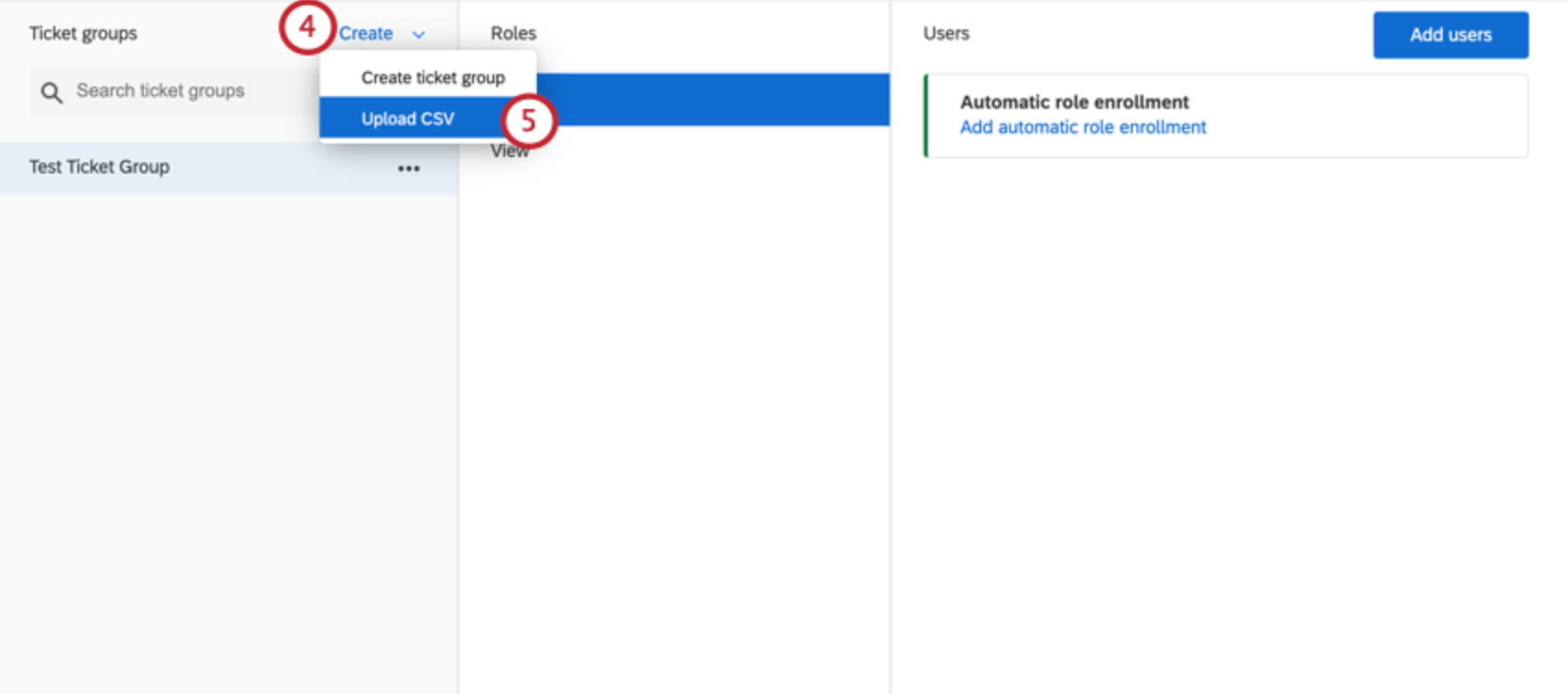
- Seleccione Cargar CSV.
- Haga clic en Seleccionar archivo y seleccione el archivo en su ordenador.
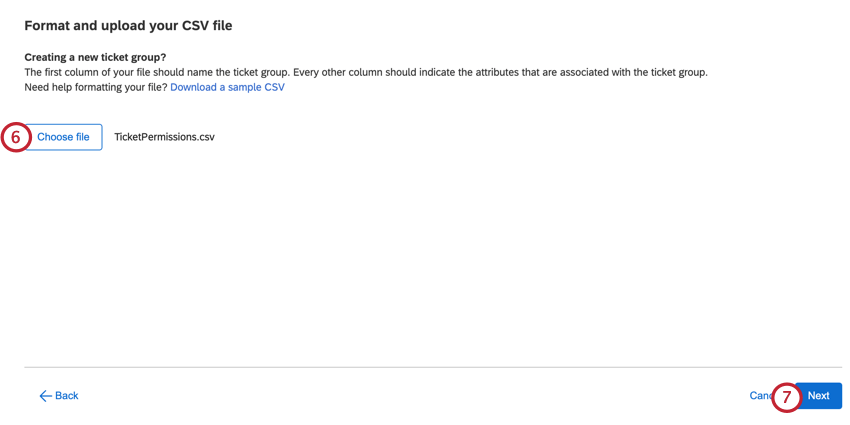 Consejo Q: Si necesita ayuda con el formato de su archivo, haga clic en Descargar un CSV de muestra para descargar un formato de archivo de ejemplo. Si tiene problemas para cargar el archivo, consulte Temas relacionados con la carga de CSV/TSV.
Consejo Q: Si necesita ayuda con el formato de su archivo, haga clic en Descargar un CSV de muestra para descargar un formato de archivo de ejemplo. Si tiene problemas para cargar el archivo, consulte Temas relacionados con la carga de CSV/TSV. - Haga clic en Siguiente.
- Aparecerá una ventana de vista previa para verificar sus grupos. Solo uno de los grupos cargados aparecerá en la ventana de revisión. Revise el grupo y los atributos para asegurarse de que está importando toda la información que desea. Si necesita realizar cambios en su archivo, haga clic en Atrás y, a continuación, cargue un archivo nuevo.
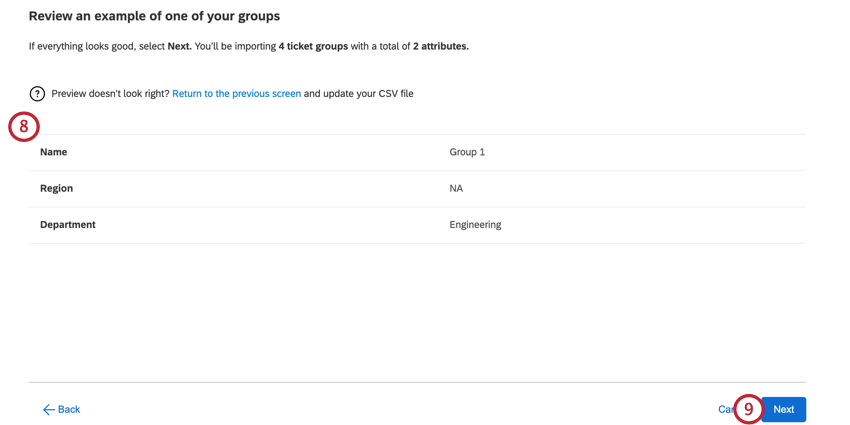
- Haga clic en Siguiente.
- Si lo desea, haga clic en Agregar inscripción automática de rol junto a un rol para agregar usuarios automáticamente al rol según los atributos del usuario. Esto es opcional.
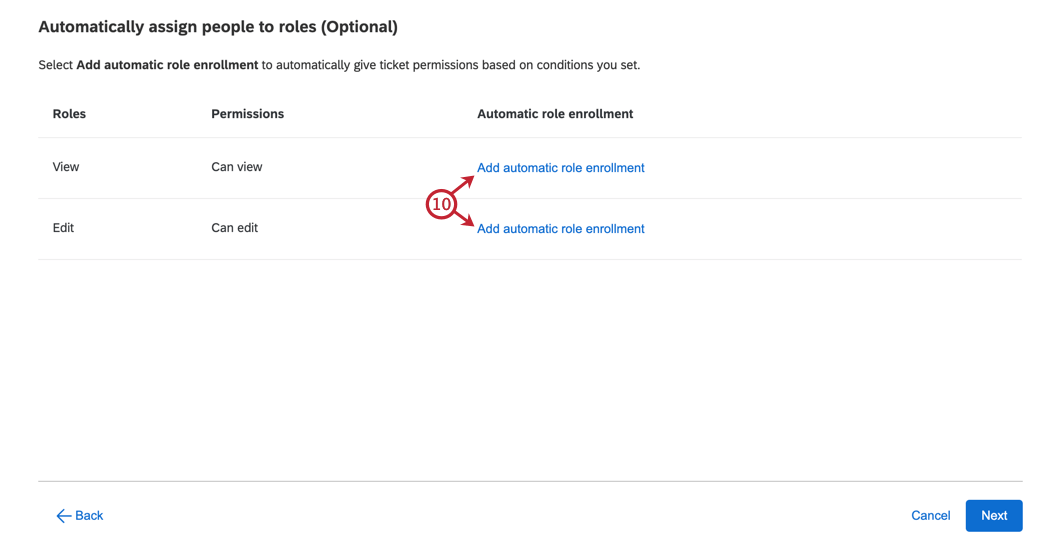
- Seleccione el atributo de usuario en el que basar la inscripción.
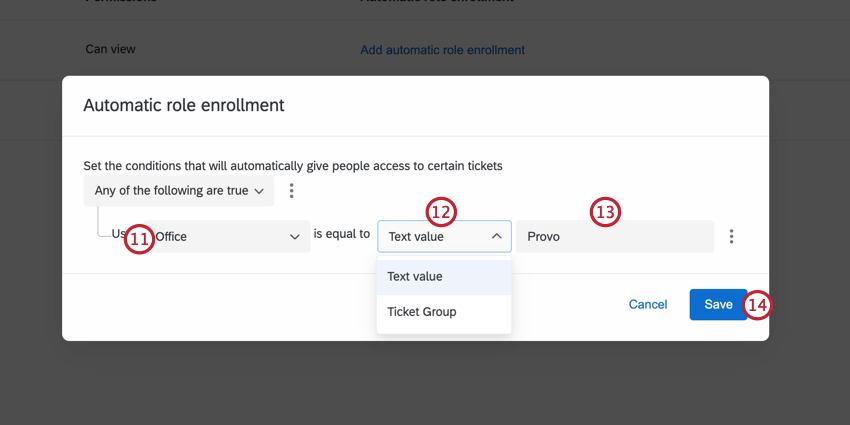
- Seleccione qué valor se utiliza para la condición. Sus opciones incluyen:
- Valor de texto: escriba el valor deseado para el atributo de usuario.
- Grupo de tickets: seleccione un atributo del grupo de tickets que debe coincidir con el valor de atributo del usuario.
Ejemplo: En este ejemplo, queremos inscribir usuarios que tengan el atributo Departamento igual al Departamento del grupo de tickets. En nuestro archivo de carga de ejemplo, el Grupo 1 tenía un valor Departamento igual a Ingeniería, por lo que a los usuarios con ese atributo de usuario Departamento se les asignaría este rol en el Grupo 1.
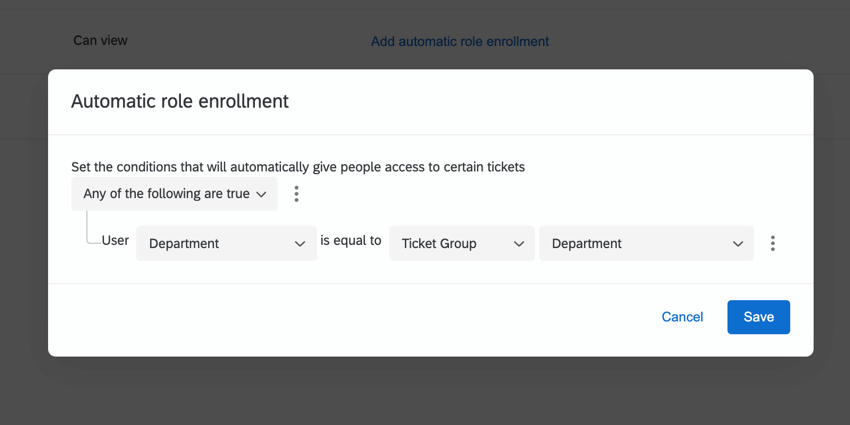
- Determine el valor de atributo de usuario para añadir usuarios al rol.
Consejo Q: Utilice cualquiera de los filtros para determinar cómo se evalúan las condiciones. Puede añadir condiciones adicionales y conjuntos de condiciones para una lógica más compleja haciendo clic en los tres puntos junto a una condición existente. Visite las páginas enlazadas para obtener más información sobre cómo crear una lógica compleja.
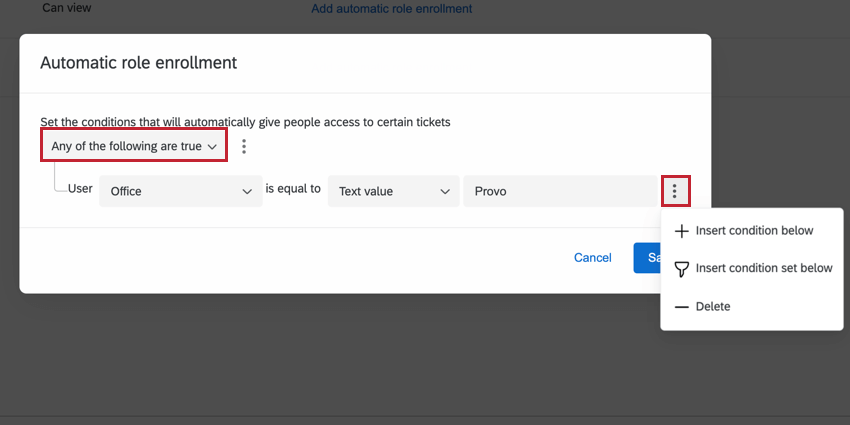
- Haga clic en Guardar.
- Cuando termine de configurar la inscripción automática de roles, haga clic en Siguiente.
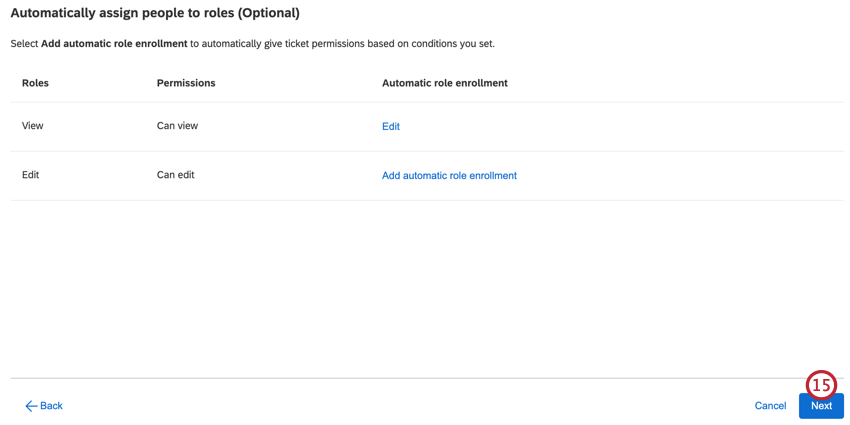
- Revise la información para asegurarse de que todo sea correcto antes de importar.
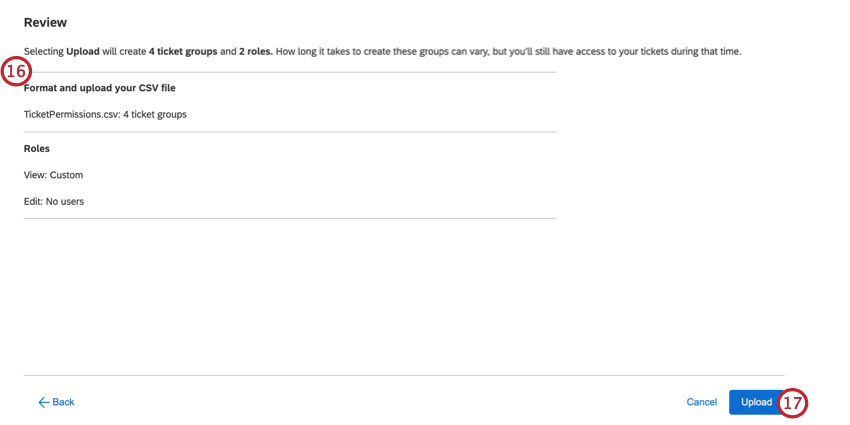
- Haga clic en Cargar.

Tipos de permisos de tickets
Para cada grupo de tickets que cree, hay 2 niveles de acceso, o “roles”, los usuarios pueden formar parte de:
- Editar: Edite todos los tickets del grupo. Esto incluye modificar asignaciones, estados, grupos de tickets y prioridades, añadir comentarios y subtickets, enviar correos electrónicos y realizar otras acciones en el ticket que el propietario del ticket puede realizar.
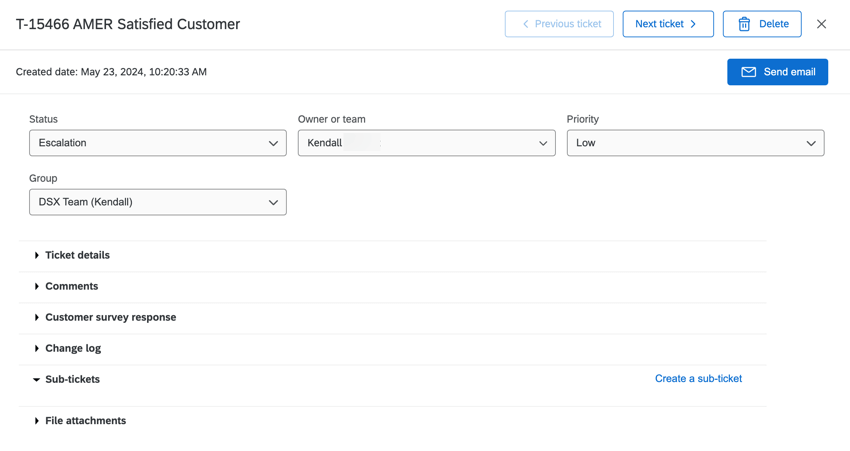 Consejo Q: Solo los administradores de organización, los administradores de CX y cualquier usuario con el permiso de administrador de usuarios Gestionar usuarios de CX o Administrador de tickets activado pueden eliminar tickets.
Consejo Q: Solo los administradores de organización, los administradores de CX y cualquier usuario con el permiso de administrador de usuarios Gestionar usuarios de CX o Administrador de tickets activado pueden eliminar tickets. - Vista: El usuario puede ver toda la información del ticket, pero no puede realizar ningún cambio. Esto significa que no pueden modificar la asignación de ticket, el estado, el grupo o la prioridad; añadir comentarios o subtickets; enviar correos electrónicos; ni realizar ninguna otra acción que el propietario del ticket pueda realizar.
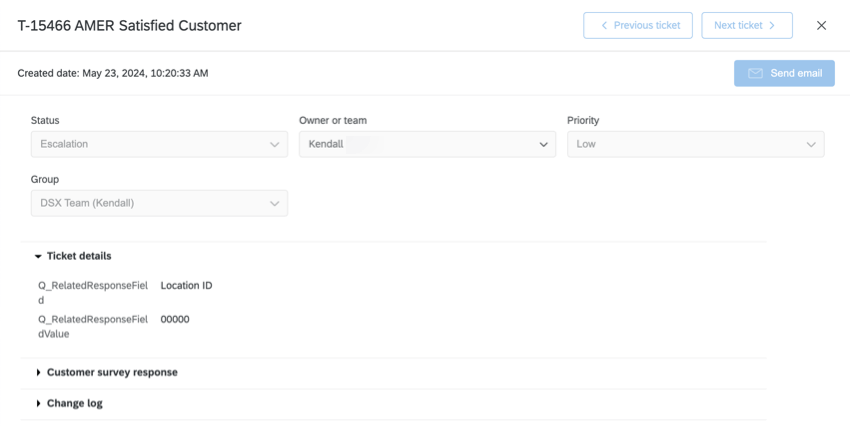
Añadir usuarios a grupos manualmente
- Seleccione el grupo al que desea agregar usuarios.
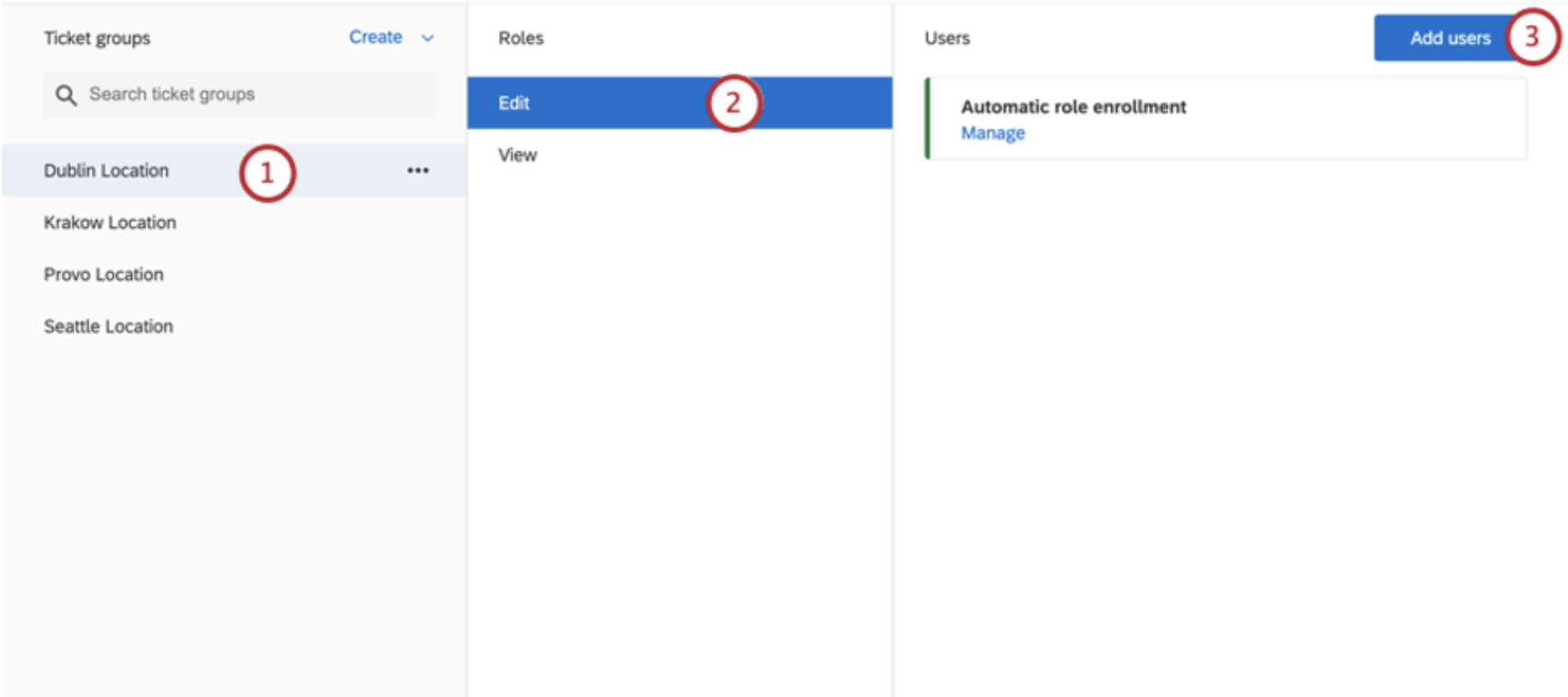
- Seleccione el nivel de acceso que desea otorgar.
- Haga clic en Añadir usuarios.
- Haga clic en Buscar una persona.
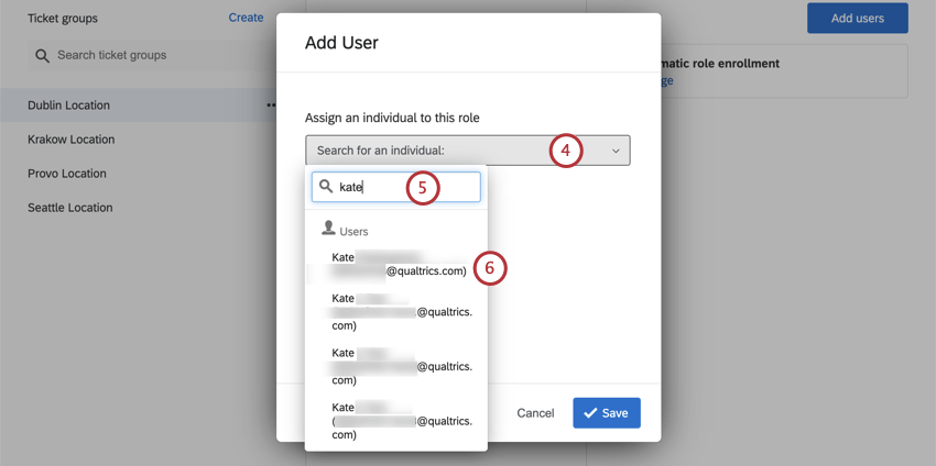
- Escriba el nombre o nombre de usuario.
- Haga clic en el usuario que desea añadir.
- Añada más usuarios según sea necesario.
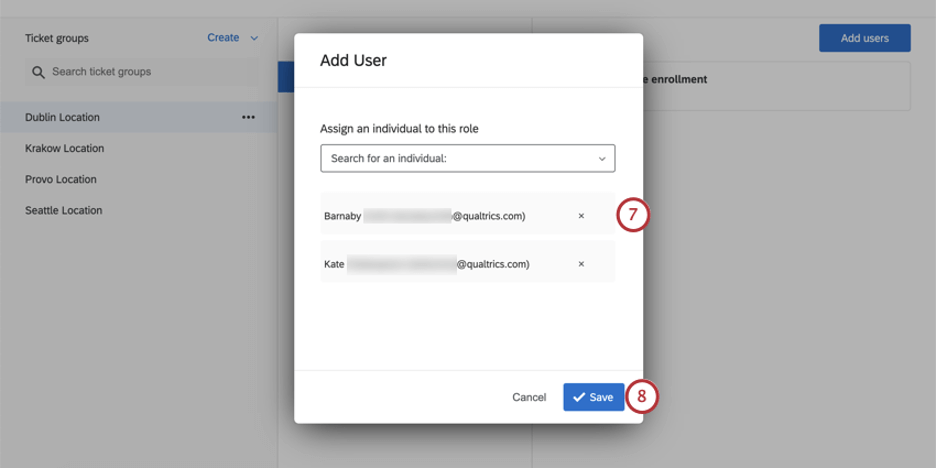
- Haga clic en Guardar.
Inscripción automática en grupo
Siempre que se agreguen usuarios de CX con la pestaña Administración de usuarios de cualquier proyecto de Dashboards de la organización, puede incluir atributos de usuario. Estas son columnas adicionales de información que se pueden utilizar para refinar los datos de usuario y los permisos. En este caso, los atributos de usuario se pueden utilizar para asignar usuarios a grupos de tickets para que sea más rápido y fácil añadir usuarios en bloques. Una vez que haya añadido atributos a sus usuarios de CX, puede empezar a utilizar la inscripción automática de grupo.
La inscripción de grupo automática añade usuarios actuales a grupos de tickets en el momento en que configura la inscripción. Los usuarios recién creados se añadirán automáticamente a los grupos de tickets unos minutos después de que se creen sus cuentas.
- Seleccione el grupo al que desea agregar usuarios.
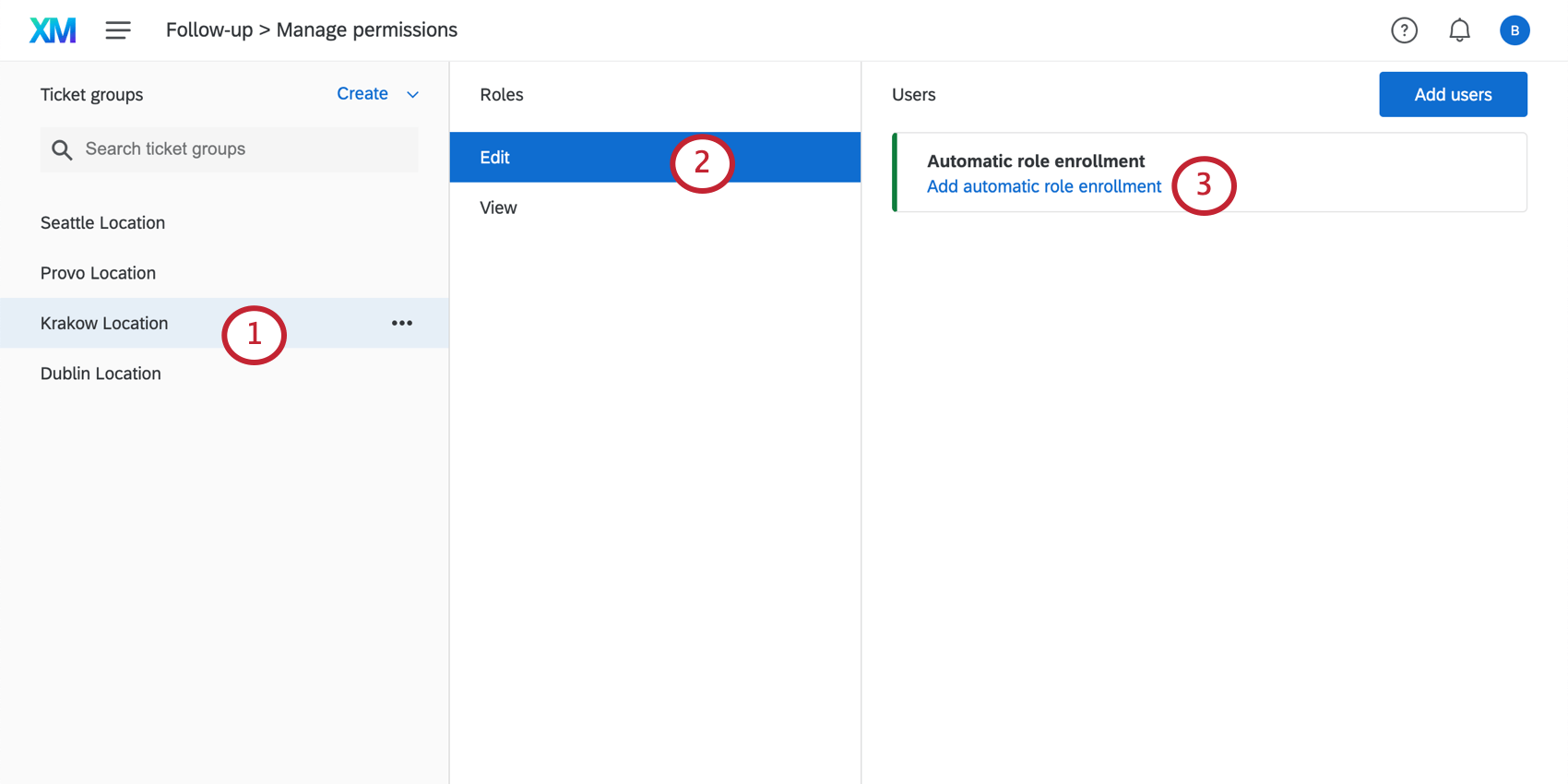
- Seleccione el nivel de acceso que desea otorgar.
- Junto a Inscripción automática de rol, haga clic en Agregar inscripción automática de rol. Nota: Si ya se configuró la inscripción, en esta línea se leerá “La inscripción está activa”.
- Haga clic en Añadir condición.
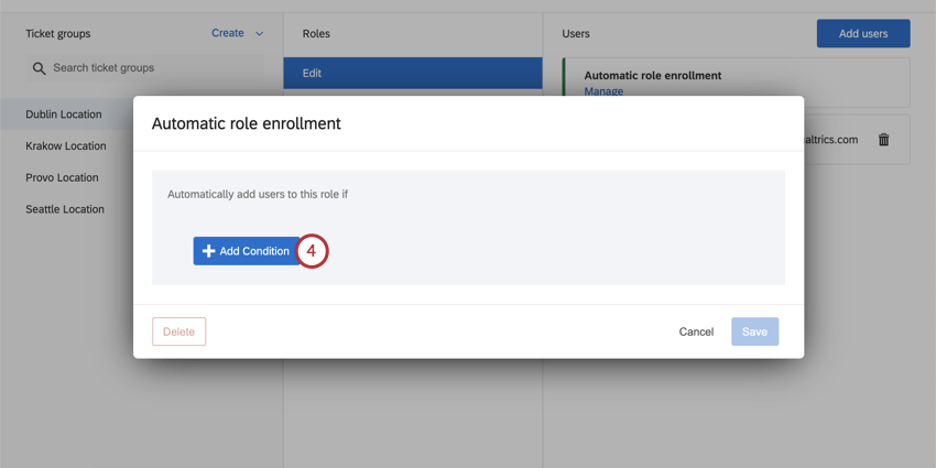
- Haga clic en Nueva condición.
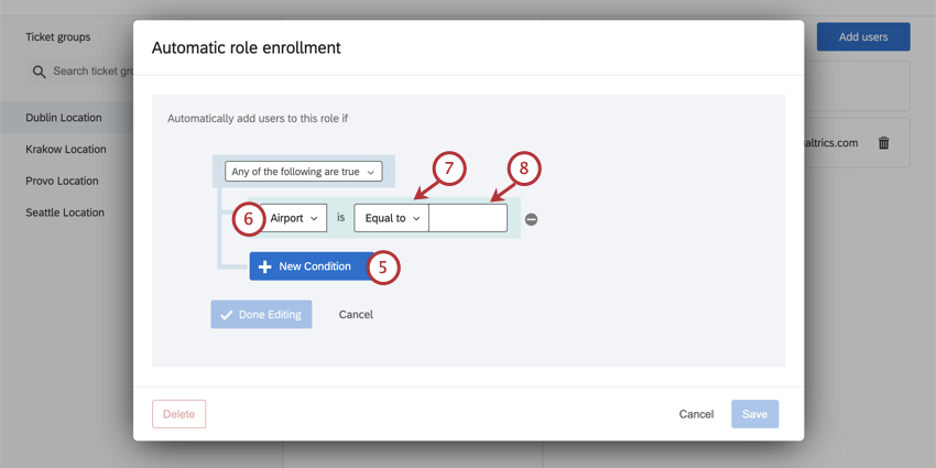
- Seleccione un atributo de usuario de la lista desplegable.
- Seleccione Igual a.
- Escriba un valor que coincida con el campo de metadatos de los usuarios que desea que se asignen al grupo de tickets.
Ejemplo: Está creando un grupo de tickets para el equipo de atención al cliente en el aeropuerto de Dublín. Desea que todos los usuarios con un aeropuerto de DUB se incluyan en este grupo de tickets.Atención: El atributo ID único es un campo reservado y no se puede utilizar para la inscripción automática de roles.
- Si hay un atributo adicional que desea añadir, haga clic en Nueva condición y añada el valor.
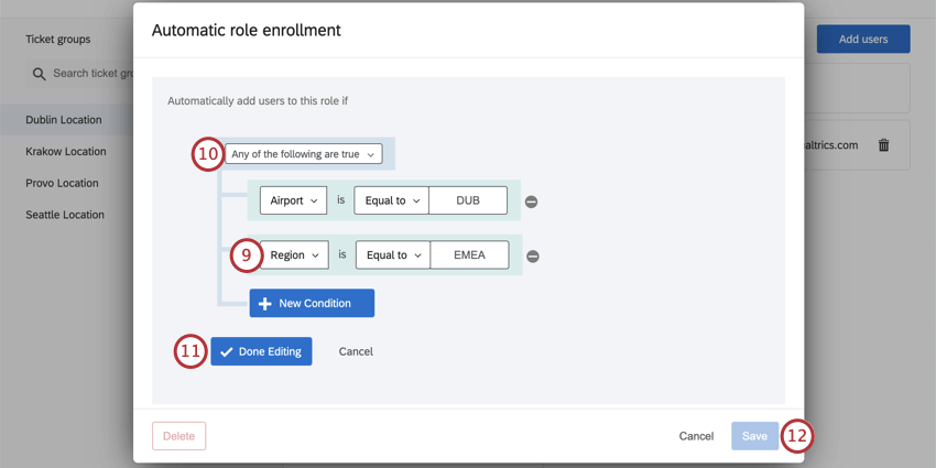 Ejemplo: Para diferenciar entre personas que deberían tener acceso de Edición o Vista, decidimos hacer un atributo llamado Nivel de acceso. Para inscribir a un usuario en el grupo de edición de tickets Dublín, su Nivel de acceso debe ser igual a Editar.
Ejemplo: Para diferenciar entre personas que deberían tener acceso de Edición o Vista, decidimos hacer un atributo llamado Nivel de acceso. Para inscribir a un usuario en el grupo de edición de tickets Dublín, su Nivel de acceso debe ser igual a Editar. - Determine si se debe cumplir alguna o todas las condiciones.
- Cualquiera: Los usuarios pueden cumplir una u otra condición. Esta opción es para cuando ha cargado dos o más atributos con valores similares. En nuestra captura de pantalla, tenemos Aeropuerto y Región para limitar si el usuario trabaja en nuestra ubicación de Dublín.
- Todo: el usuario debe cumplir todas las condiciones. Esta opción es para cuando se cargan dos o más atributos que deben cumplirse antes de que se pueda añadir un usuario al grupo. Por ejemplo, si tenía un atributo para la ubicación y para el nivel de acceso.
- Haga clic en Edición realizada.
- Haga clic en Guardar.
Ejemplo: Qualtrics puede asignar usuarios con varios valores para un único atributo de usuario a grupos de tickets basándose solo en uno de esos valores.
Inscripción automática con SSO
Si su organización tiene un inicio de sesión único (SSO) configurado, puede utilizarlo para asignar automáticamente usuarios a grupos de tickets.
Configurar en su final
Su equipo de TI es responsable de establecer el SSO de su empresa. Por su parte, usted y su equipo deben crear un atributo que utilizará para asignar roles.
Para facilitar el uso, puede llamar a este grupo de tickets de atributo. Para cada usuario, puede fijar el valor de este atributo igual al nombre del grupo al que deben asignarse. Por lo tanto, si se supone que su colega puede editar tickets para la oficina de Dublín, su atributo de grupo de tickets debe ser igual a Editar Dublín. Un colega que solo debe ver los tickets de Dublín tendría un atributo de grupo de tickets igual a Ver Dublín.
Información para Qualtrics
Una vez establecido este atributo por su parte, envíe el nombre del atributo al soporte técnico de Qualtrics. (Asegúrese de mencionarlo para el equipo SSO.) No es necesario incluir los valores posibles, solo la ortografía exacta del nombre del atributo.
Configuración de grupo de tickets
Una vez que Qualtrics tenga esta información, puede realizar los cambios necesarios en los grupos de tickets que garantizarán la inscripción automática.
Especificación de grupos al crear tickets
Al crear tickets en flujos de trabajo, asegúrese de especificar el grupo al que se debe añadir el ticket.
Al asignar un grupo de tickets, puede elegir entre una lista de grupos de tickets o puede dinamizar el valor de una pregunta de encuesta, un campo de datos embebidos o información de contacto. El valor de cualquier campo que introduzca debe coincidir exactamente con el nombre del grupo de tickets al que desea añadir los tickets.
Eliminación de grupos de tickets
Puede eliminar un grupo de tickets y mover todos los tickets de ese grupo a un grupo diferente.
- Vaya a la página de seguimiento del ticket.
- Haga clic en Herramientas.

- Seleccione Gestionar permisos.
- Haga clic en los tres puntos junto al grupo de tickets que desea eliminar.
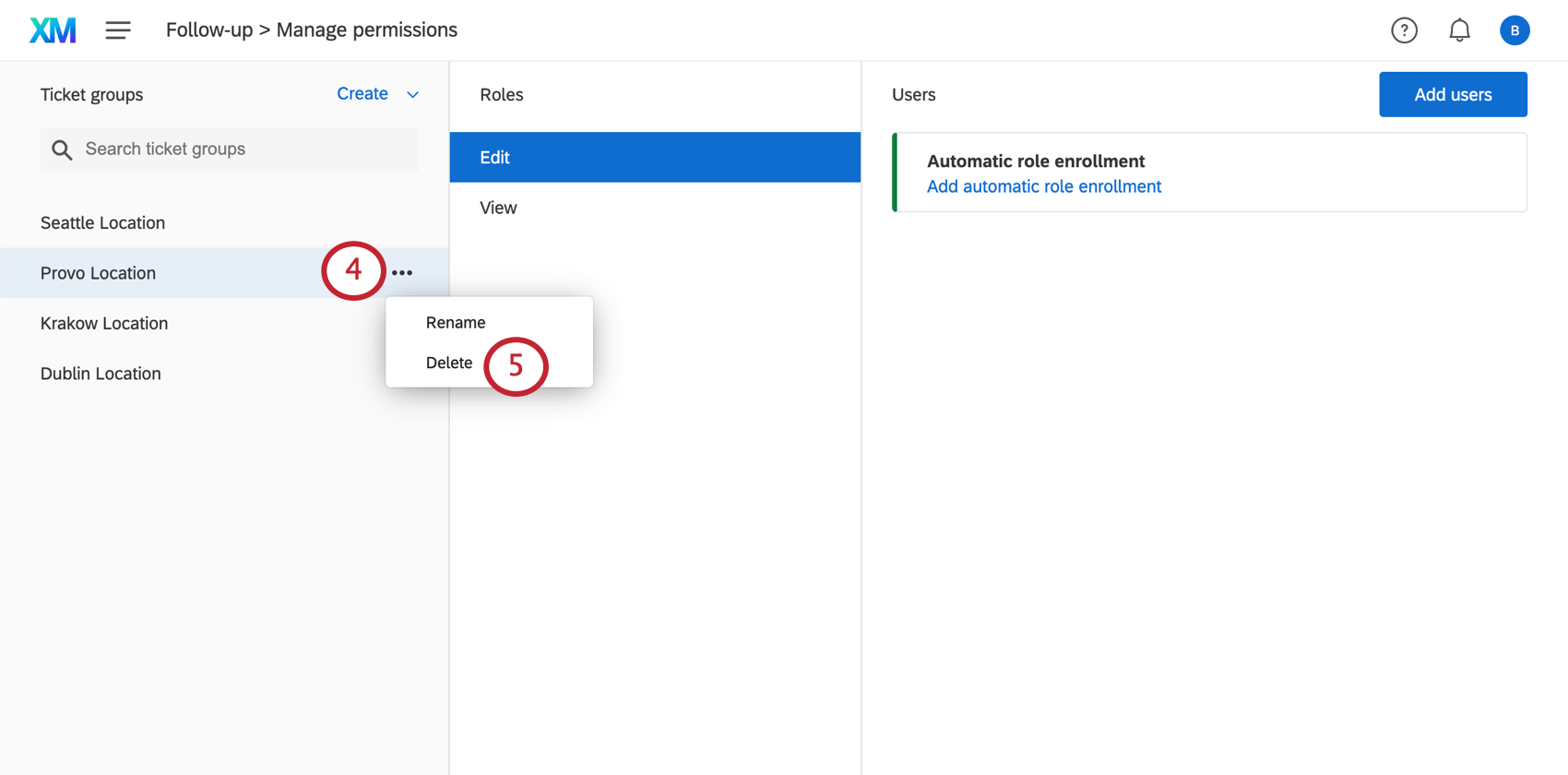
- Seleccione Eliminar.
- Seleccione un grupo de tickets para mover los tickets existentes a.
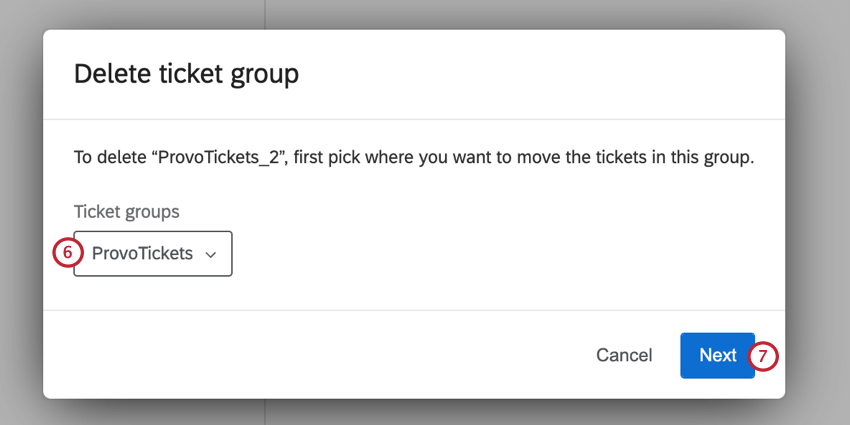 Consejo Q: Los tickets deben moverse a otro grupo. No se pueden eliminar ni mover al grupo “No asignado”.
Consejo Q: Los tickets deben moverse a otro grupo. No se pueden eliminar ni mover al grupo “No asignado”. - Haga clic en Siguiente.
- Haga clic en Eliminar. Tenga en cuenta que una vez que elimine un grupo de tickets, se eliminará de forma permanente.
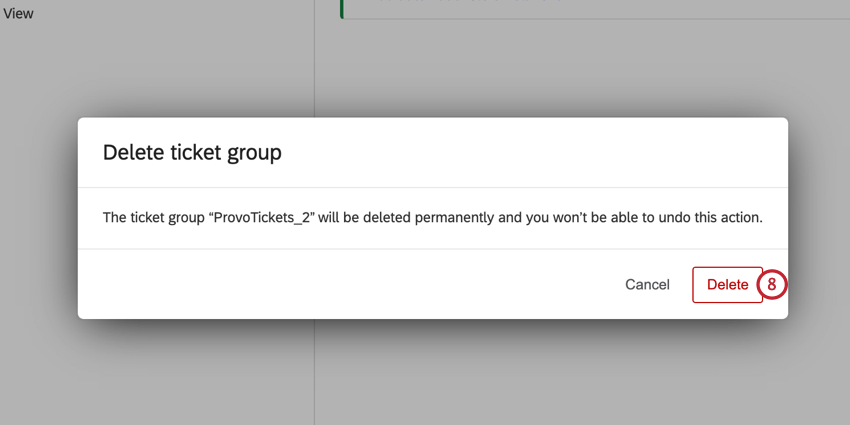

Clasificación de tickets existentes en grupos
Los tickets existentes se pueden asignar manualmente a un grupo mediante el menú desplegable Grupo de tickets.
En la página de seguimiento, puede filtrar por grupo de tickets para facilitar la clasificación.
Cómo ven los usuarios los tickets de los grupos
Independientemente de si se le han asignado, puede encontrar tickets de grupos a los que pertenezca en la sección Tickets de grupo de la lista desplegable de la vista Filtro. Además, puede encontrarlos seleccionando la vista Todos los tickets.