Combinando campos
Acerca de la combinación de campos
Puedes combinar casi cualquier 2 o más campos que desees. Esto puede suceder en cualquier momento antes, durante o después de la recopilación de datos.
Hay dos formas diferentes de decidir qué valor tiene el nuevo campo combinado:
- Concatenación: Esta es la abreviatura de “concatenar”. Al seleccionar esta opción, usted elige vincular respuestas combinadas.
Ejemplo: Le preguntas al encuestado cuál es su aperitivo, plato principal y postre favoritos. Usted elige concatenar las respuestas con barras ( / ), por lo que la respuesta aparece como Sopa/Rosbif/Pastel.
- Juntarse: Al seleccionar esta opción, puede elegir en qué orden desea verificar los valores de cada campo si uno o más están vacíos.
Ejemplo: Preguntas cuál es el plato favorito del encuestado al principio de la encuesta y luego, accidentalmente, le vuelves a preguntar al final. Decides que cualquier respuesta que dieron primero está bien, pero si dejaron ese campo en blanco, quieres su última respuesta.
¿Necesita realizar cambios en los campos que combinó anteriormente? Vea nuestro Edición de campos personalizados página.
Advertencia: No elimine los campos que esté utilizando en campos combinados o perderá los datos de sus campos combinados.
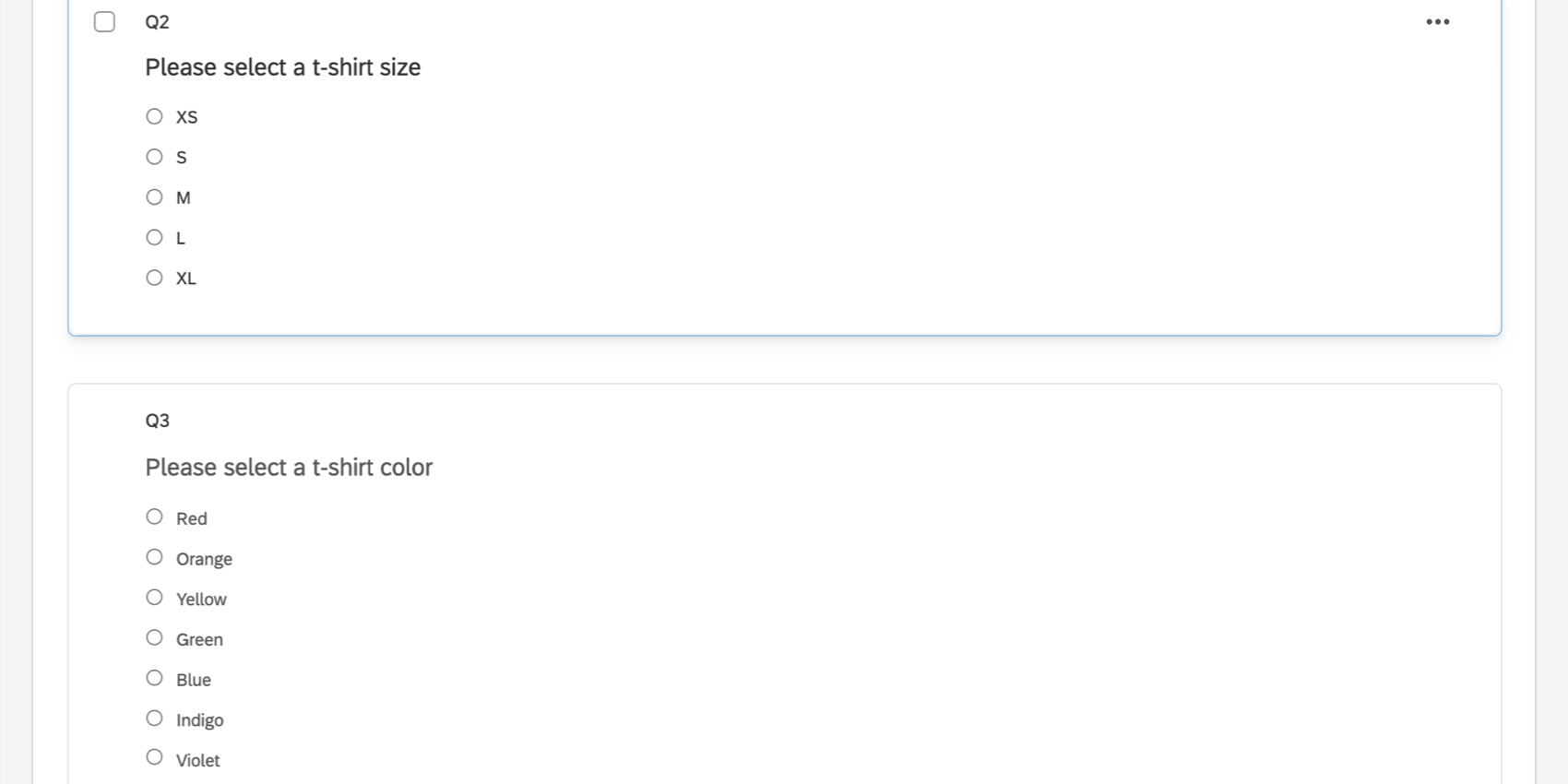
Para ver la recodificación de cada respuesta, haga clic en la pregunta y luego seleccione Recodificar valores.
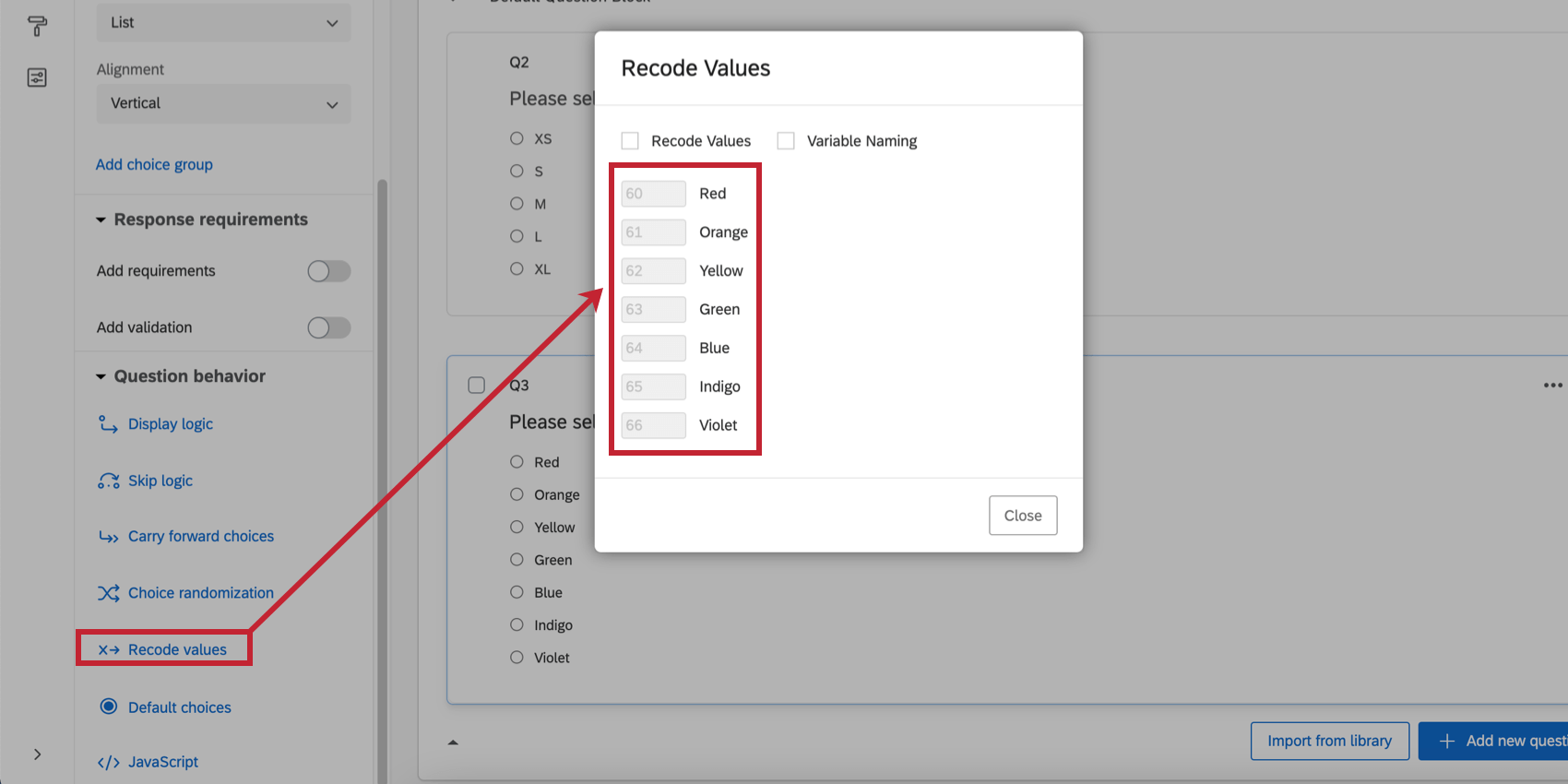
Después de concatenar estos dos campos, el campo resultante tiene las respuestas combinadas del encuestado, excepto que están representadas por los valores de recodificación en lugar del texto de opción .
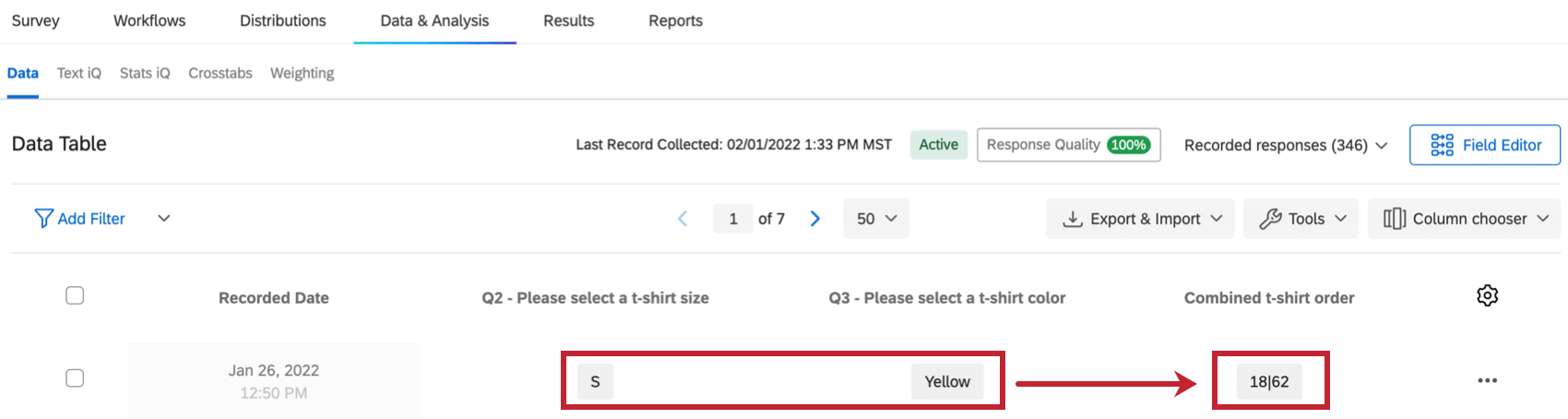
Campos concatenados
Los campos concatenados vinculan los valores de 2 o más campos en una lista. En otras palabras, en lugar de que una respuesta anule a otra, las respuestas aparecerán como “Primera respuesta | Segunda respuesta”. No es necesario utilizar | como delimitador.
Una vez creados, los campos concatenados se pueden analizar en Text iQ.
- Ir a Datos y análisis.

- Asegúrate de estar en el Datos sección.
- Seleccionar Editor de campo.
- Hacer clic Crear campo.

- Seleccionar Combinar.
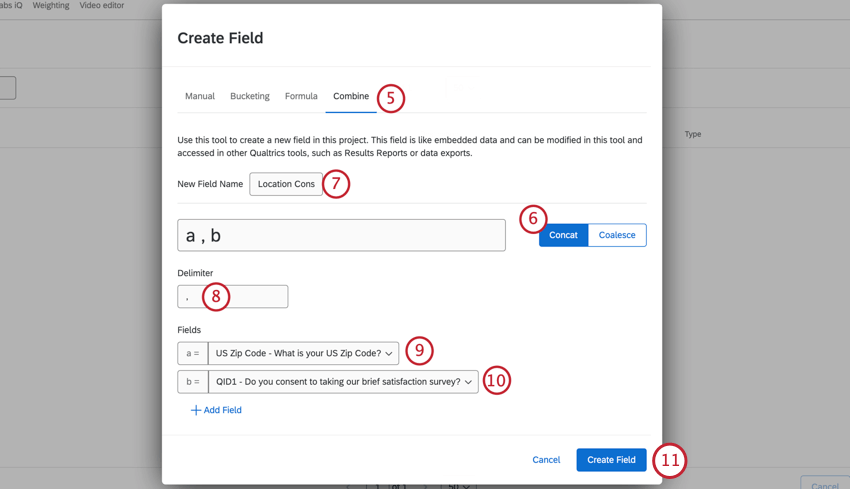
- Cerciorarse Concat está seleccionado
- Ponle un nombre a tu campo.
- Elige tu delimitador. Este es el símbolo o texto que separa los valores.
Consejo Q: Algunos datos adicionales sobre los delimitadores:
- Esto no tiene por qué ser un símbolo y puede contener letras o números.
- Este campo no puedo estar vacío
- Los espacios que se ven en el ejemplo no son representativos de la apariencia final. La respuesta aparecerá como a,b en vez de un, b.
- No puede agregar espacios adicionales en ninguno de los lados de los delimitadores, pero puede agregar espacios entre ellos. Por ejemplo, “y/o” es válido, pero “y/o” no lo es, ya que comienza y termina con un espacio extra.
- Seleccione el primer campo que aparecerá en la lista.
- Seleccione el segundo campo que aparecerá en la lista.
- Hacer clic Agregar campo para agregar más campos.
Consejo Q: También puede hacer clic en el signo más ( + ) siguiente a un campo para agregar un nuevo campo allí.
- Cuando esté listo para crear el campo combinado, haga clic en Crear campo.
- Hacer clic Revisar y Publicar para guardar los cambios.
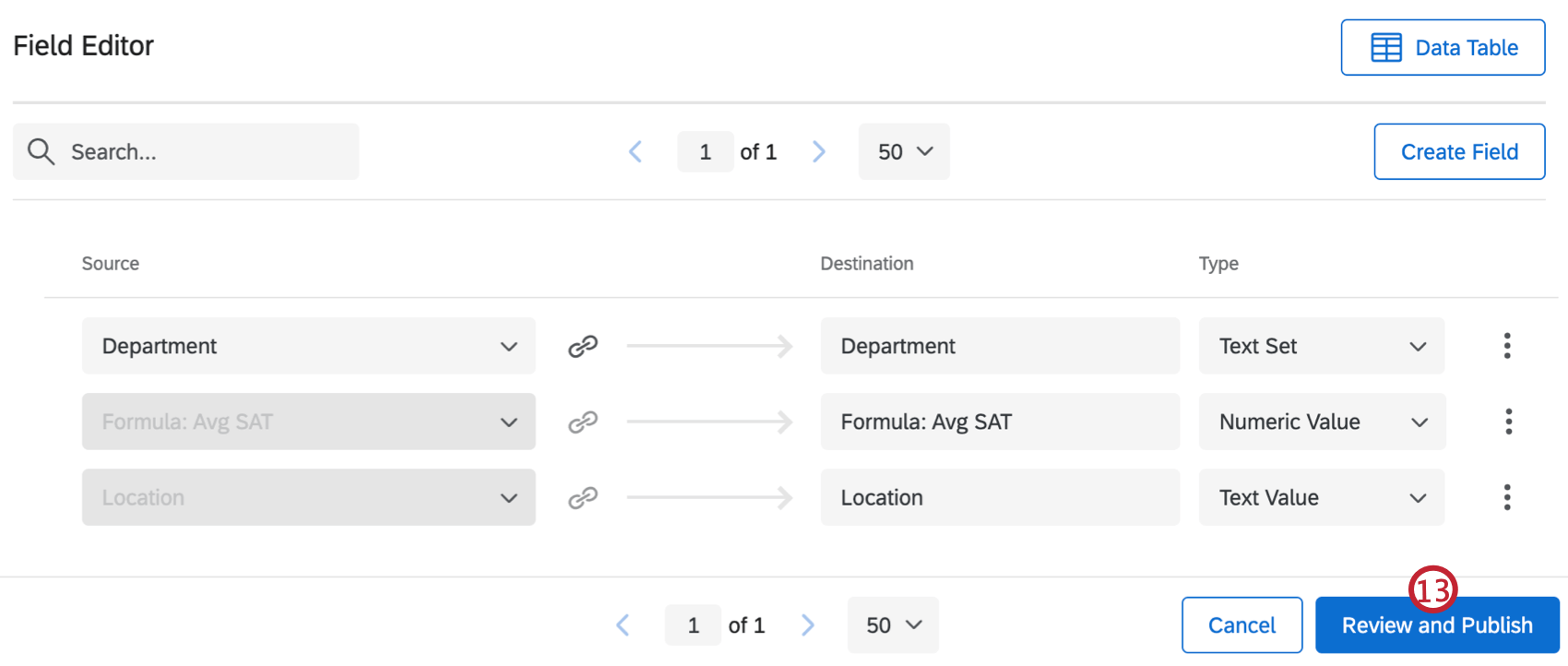
- Hacer clic Publicar tus cambios.
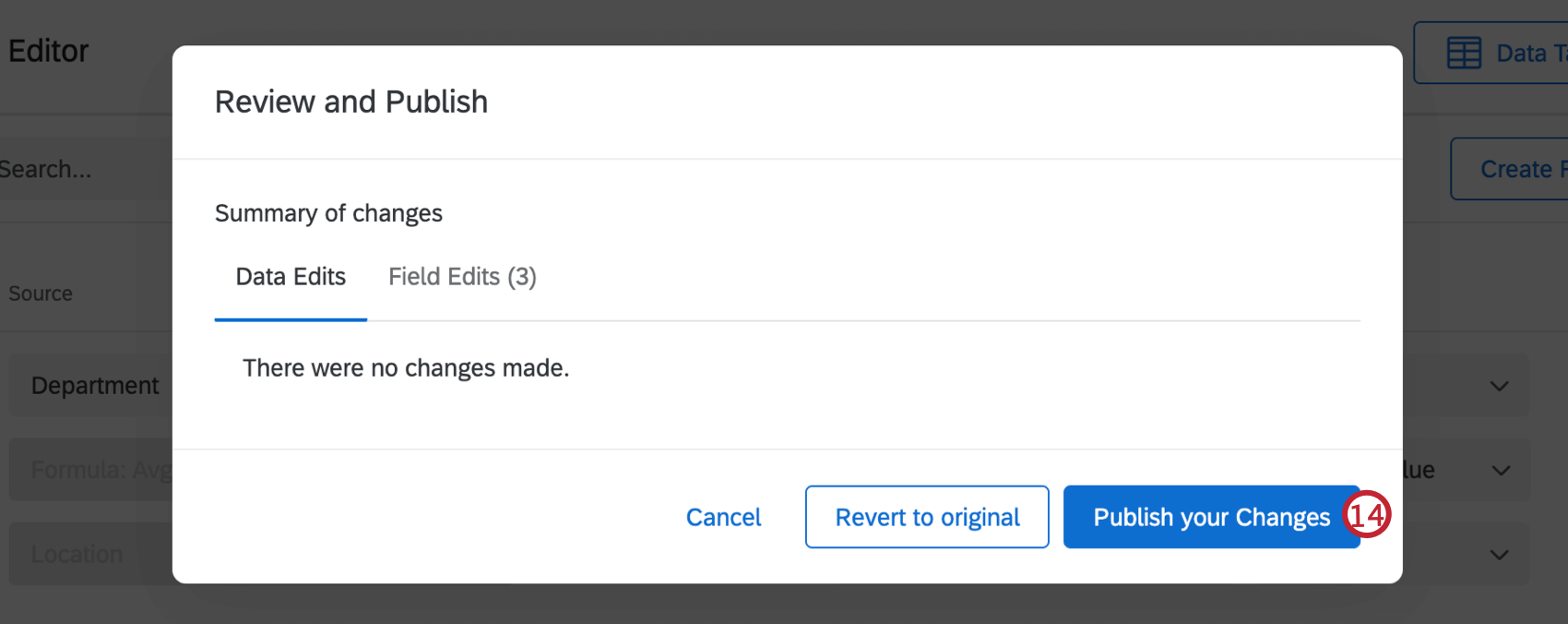
Campos fusionados
La fusión de campos significa permitir que una respuesta prevalezca sobre otra.
Sólo se elegirá 1 valor a la vez. Si el campo (a) no está disponible, la respuesta será (b). El campo continuará avanzando por la lista hasta que haya una respuesta disponible. Puede elegir entre 2 y 5 campos.
- Ir a Datos y análisis.

- Asegúrate de estar en el Datos sección.
- Seleccionar Editor de campo.
- Hacer clic Crear campo.
- Seleccionar Combinar.
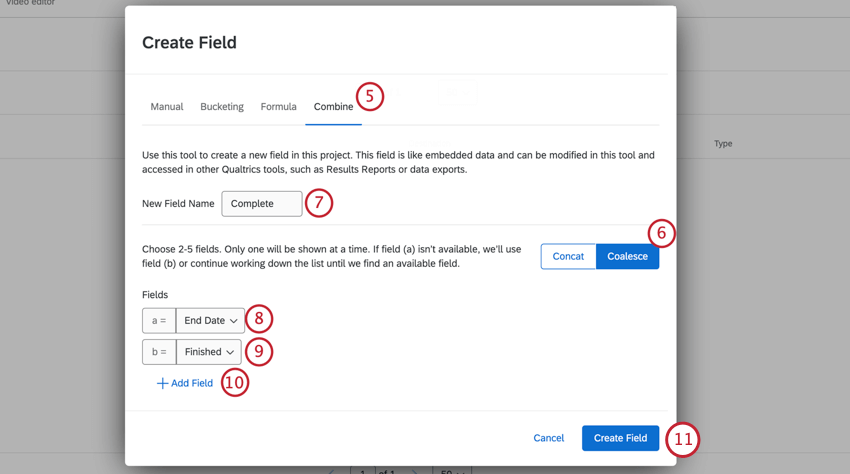
- Seleccionar Juntarse.
- Ponle un nombre a tu campo.
- Seleccione el campo que su nuevo campo combinado debe buscar primero en busca de un valor.
- Seleccione el campo que su nuevo campo combinado debe buscar en busca de un valor si (a) está vacío.
- Hacer clic Agregar campo para agregar más campos.
- Cuando haya terminado, haga clic en Crear campo.
- Hacer clic Revisar y Publicar para guardar los cambios.
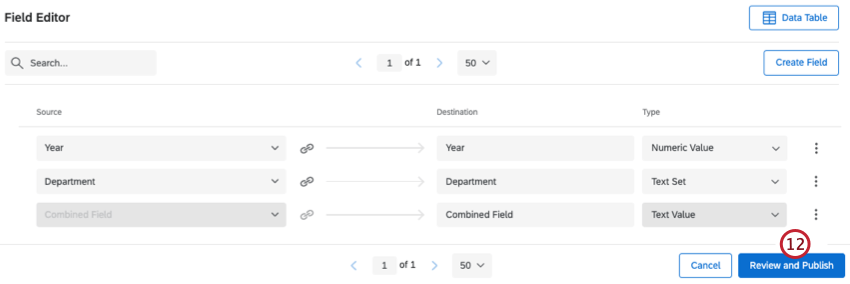
- Hacer clic Publicar tus cambios.
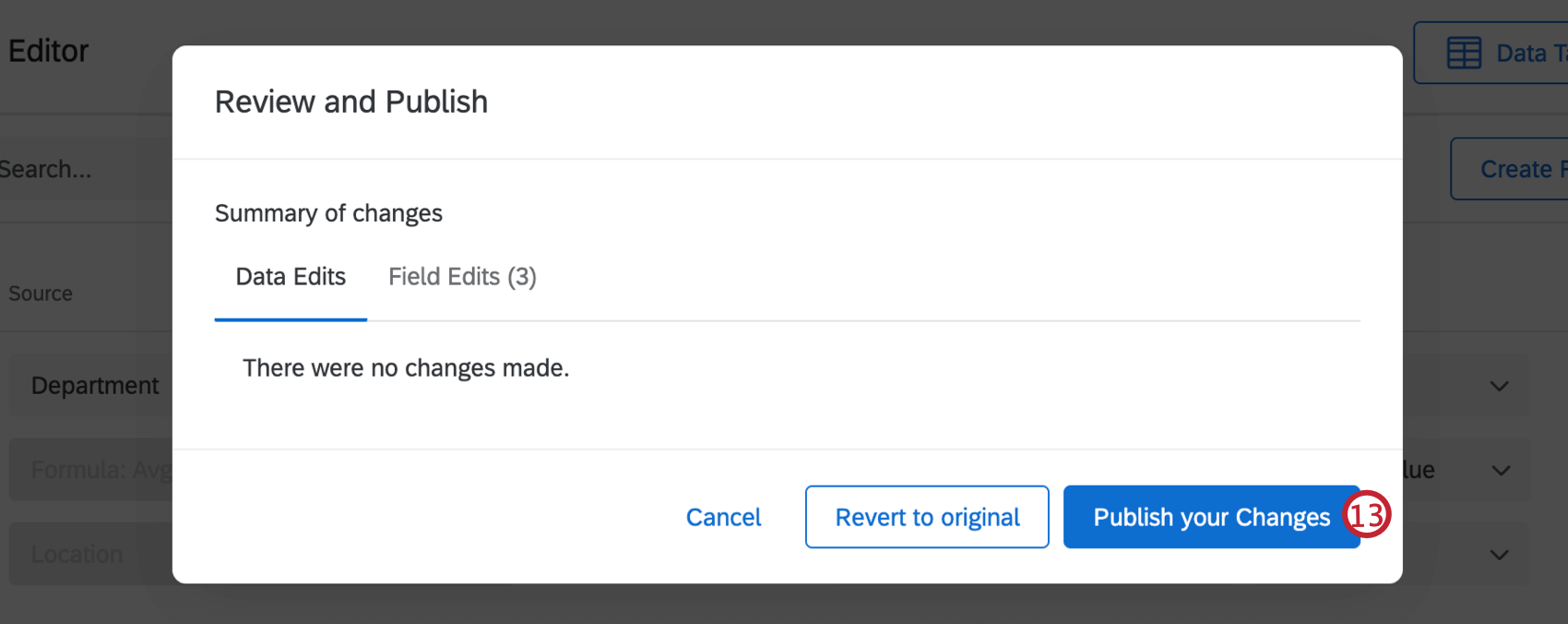
Campos que no se pueden combinar
Tú no puedo Utilice los siguientes tipos de campos para crear un campo concatenado o fusionado:
- Cualquier pregunta en formato de múltiples respuestas
Consejo Q: Esto significa una opción múltiple con múltiples respuestas, una columna de múltiples respuestas de una tabla de matriz o de tabla combinada , etc.
- Conjunto de texto de múltiples valores con datos embebidos
- Resaltado preguntas
- Campos en cubetas
- Campos de fórmula
- Otros campos combinados
- Campos personalizados manuales
Proyectos en los que se pueden crear campos combinados
Dependiendo de su licencia, puede tener acceso a varios servicios diferentes. tipos de proyectos que tienen una pestaña de Datos y análisis. Las opciones que figuran en esta página están disponibles en:
- Proyectos de encuesta
- Soluciones XM
- Proyectos de datos importados
- proyectos 360
Consejo Q: Ver Creación de nuevos campos (360) Para más detalles.
- Asociado / MaxDiff
Consejo Q: Si bien es posible combinar campos específicos de Conjoint y MaxDiff, es posible que los datos no tengan sentido y no se puedan recodificar. Recomendamos combinar únicamente campos de encuesta.
- Tableros de CX
Si bien la funcionalidad está técnicamente disponible, no no Recomendamos utilizar estos campos personalizados con Otros tipos de proyectos de Employee Experience. Ver Creación de nuevos campos (EX) Para más detalles.
