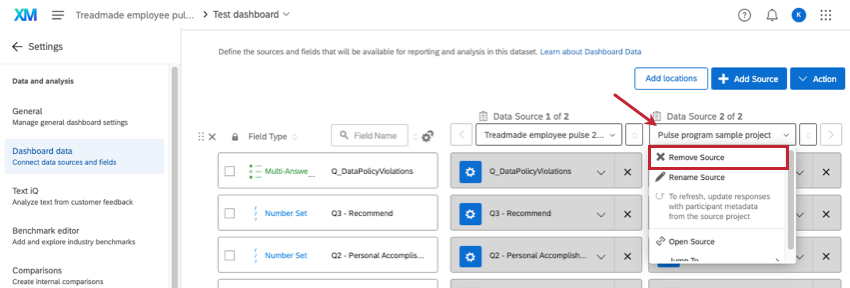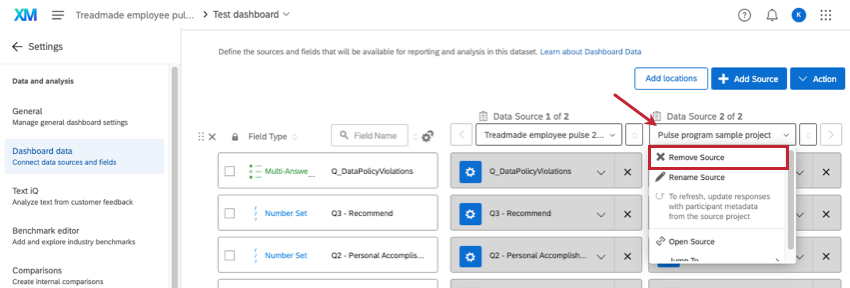Configuración de un proyecto de Muestra y un Tablero de Pulse
Acerca de la configuración de un proyecto de Muestra y un Tablero de Pulse
Cuando configuras tu pulse por primera vez, incluso antes de haber programado tu primera encuesta, puedes configurar un proyecto de muestra y tu Tablero de pulse. Esto puede ser útil por algunas razones:
- Vea un ejemplo de proyecto de pulso antes de comenzar su programa.
- Acceda al proyecto del Tablero , que le permitirá cargar participantes del Tablero , crear roles en el Tablero y crear un Tablero antes de comenzar sus encuestas de pulso.
- Cargue datos de prueba a su proyecto de muestra para configurar su Tablero de pulso antes de comenzar sus encuestas de pulso. Al hacer esto, no necesitará configurar su Tablero cuando se estén ejecutando las encuestas de pulso, lo que permitirá a los usuarios tener acceso a datos en tiempo real desde el primer pulso.
Creación de un proyecto Pulse de Muestra y del Tablero de su programa Pulse
Consejo Q: El proyecto de encuesta de ejemplo contendrá lo siguiente: Pregunta centrals tú lo estableces. Asegúrate de haber creado al menos 1 pregunta Antes de realizar una encuesta de prueba.
- Ir a la Descripción general pestaña.
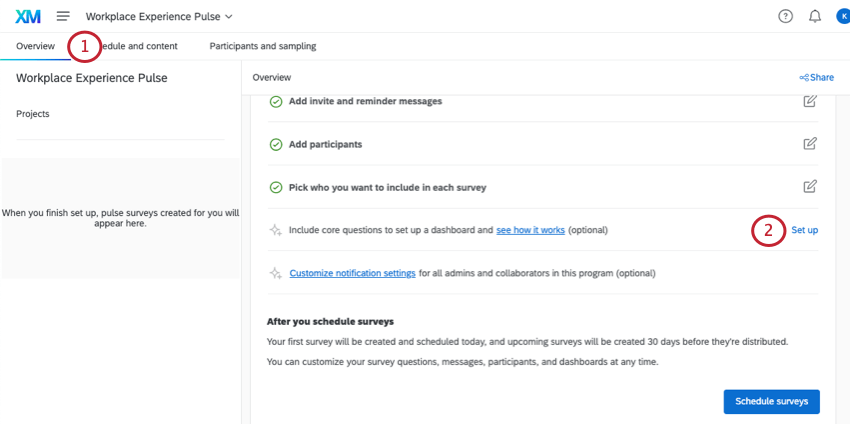
- Hacer clic Configuración.
- Haga clic en Continuar.
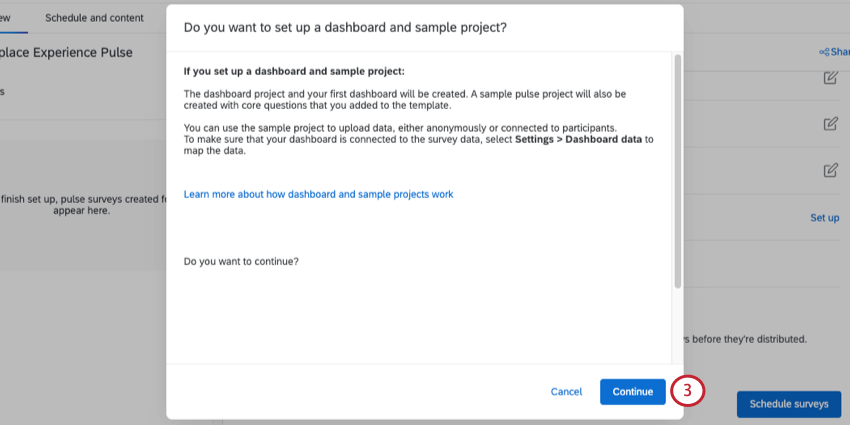
- Puede llevar un tiempo generar el Tablero y el proyecto de muestra .
- Cuando haya terminado, la encuesta de muestra aparecerá en la lista de Proyectos .
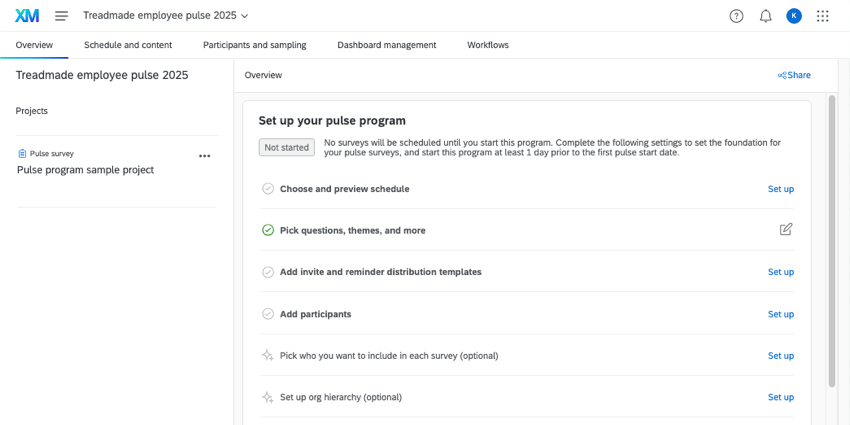
Consejo Q: Tome nota del nombre de la encuesta: lo necesitará para el siguiente paso.
Cómo agregar datos de prueba al proyecto de Muestra
Si desea configurar su Tablero antes de comenzar su programa de pulso, le recomendamos cargar datos anónimos o datos asociados con los participantes.
Para cargar datos anónimos, Sigue estos pasos, pero deje el campo Identificador único del participante en blanco.
Para importar datos asociados a los participantes:
- Ir a la Descripción general pestaña.
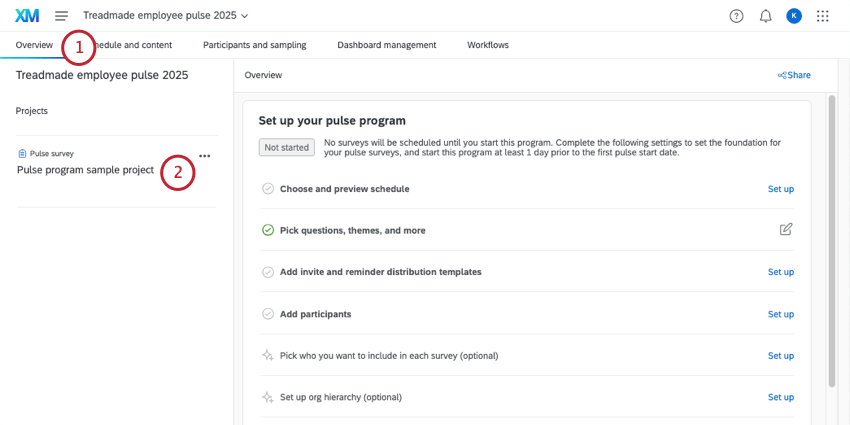
- Haga clic en la encuesta.
- Ir a la Participantes pestaña.
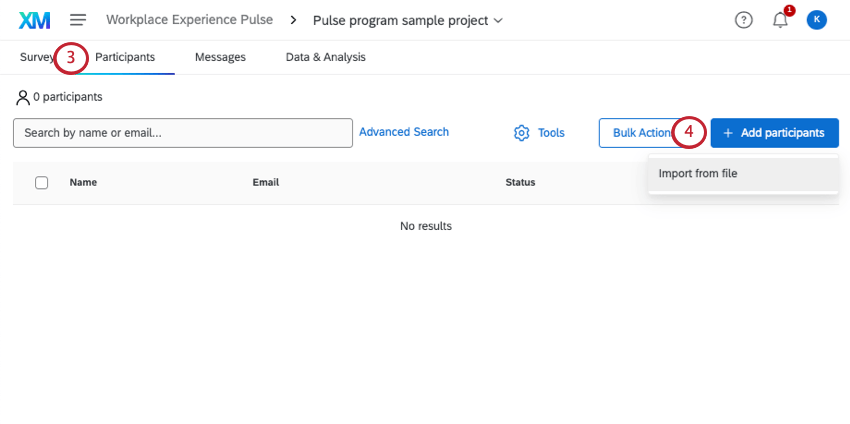
- Importar participantes.
- Siga los pasos para importar las respuestas asociadas a los participantes.
Consejo Q: Si desea probar cómo ven la encuesta los participantes, pruebe Vista previa de la encuesta.
Asignación del proyecto de Muestra al Tablero de pruebas
- Ir a Gestión del Tablero.
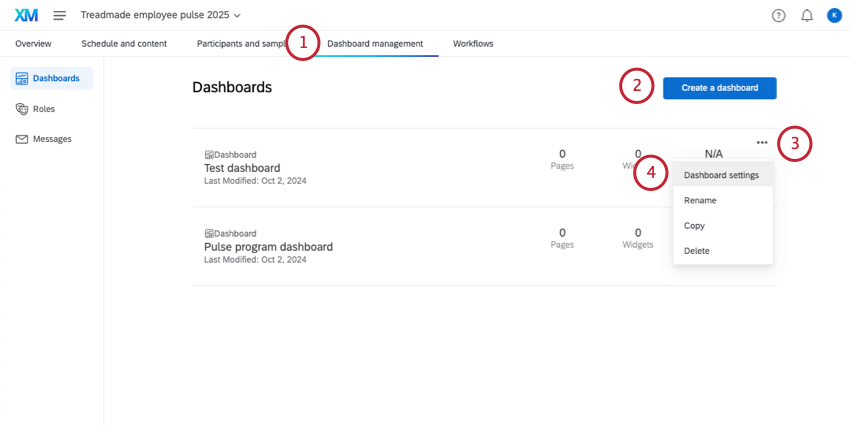
- Crear un Tablero para sus pruebas, o utilice el existente.
- Haga clic en el menú desplegable.
- Seleccionar Configuración del Tablero.
- Agregar una nueva fuente al Tablero.
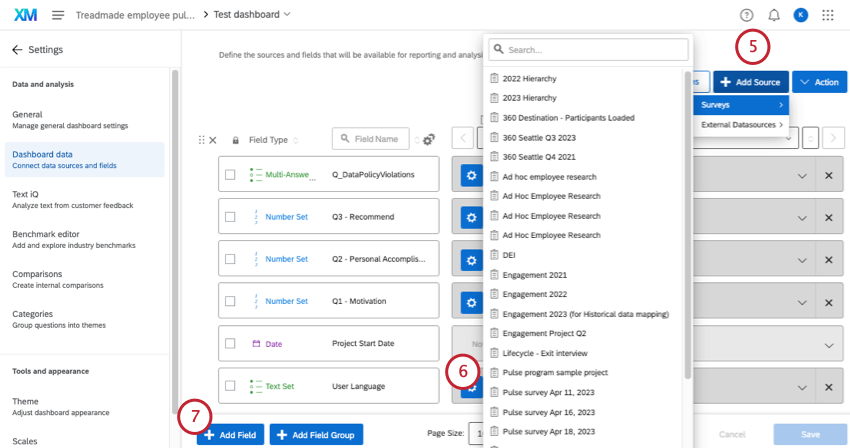
- Seleccione el proyecto de muestra que ha creado.
- Asegúrese de que los campos del proyecto de muestra estén asignados.
Consejo Q: Cuando haya terminado de probar su Tablero, puede eliminar los datos del proyecto de muestra, o puede desasignar el proyecto de muestra desde el Tablero.