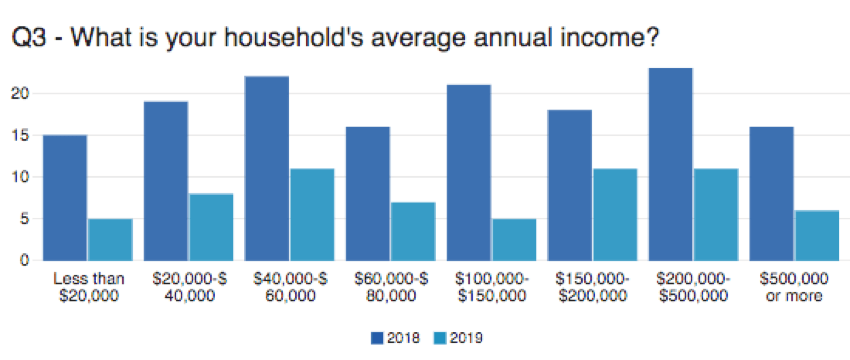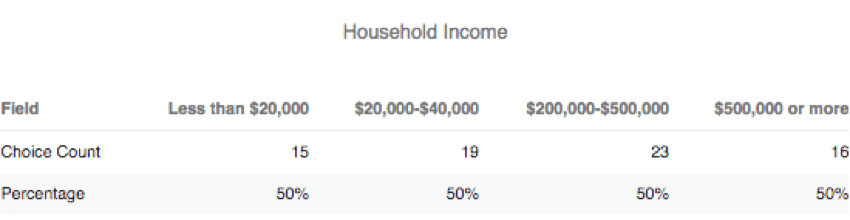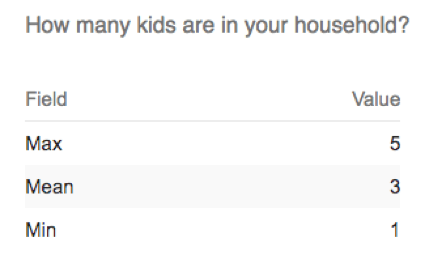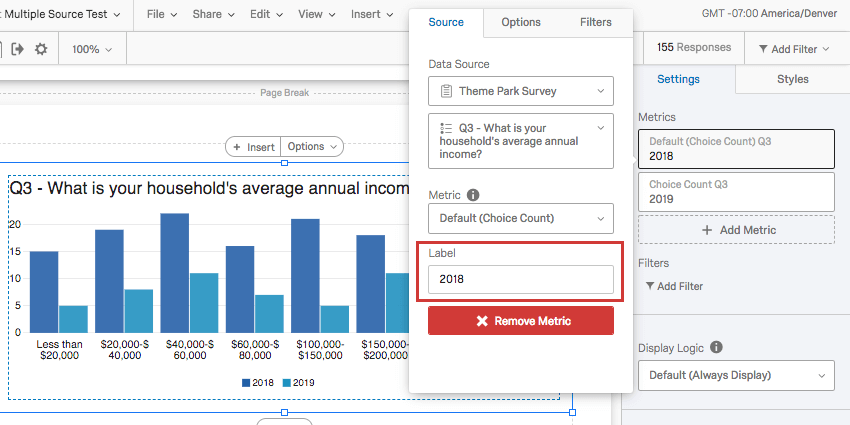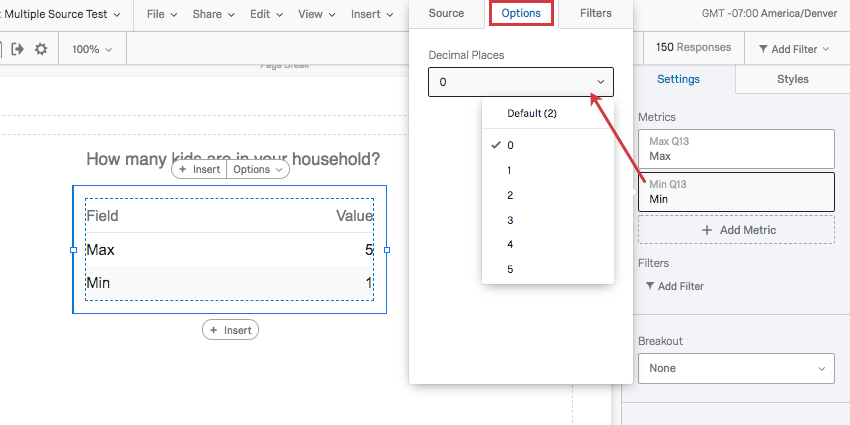Varias fuentes de datos en informes avanzados
Acerca de fuentes de datos múltiples en informes avanzados
En la sección Informes , puedes agregar varios Fuentes de datos o métrica a una sola visualización. Esto es extremadamente útil por varias razones:
- Muestra datos de diferentes encuestas en una sola visualización para una fácil comparación. Por ejemplo, puede mostrar los datos de 2018 y 2019 tabla combinada.
- Informe sobre múltiples métrica en una sola visualización. Por ejemplo, desea ver la media, el mínimo y el máximo uno al siguiente del otro.
- Compare la puntuación que obtuvieron los encuestados de diferentes grupos demográficos en cada pregunta. Por ejemplo, entre sus clientes que beben café, aquellos de Utah pueden darle a la selección de bebidas de su cafetería un CSAT promedio diferente al de sus clientes de Washington.
Visualizaciones compatibles
Actualmente, tres visualizaciones le permiten agregar más de una fuente o métrica.
Cómo agregar múltiples fuentes de datos
Las fuentes de datos múltiples son una excelente manera de comparar datos recopilados en distintas encuestas. El método descrito en esta sección es mejor para datos donde las opciones no son numéricas, sino categóricas o grupos subjetivos. Por ejemplo, la mayoría de las preguntas de opción múltiple recopilan datos en este formato. Estas fuentes de datos se pueden mostrar en dos formatos diferentes (métricas): recuento de Opción o porcentaje. Lo mejor es elegir una de estas métricas y aplicar a cada fuente de datos que tenga en una visualización.
- Haga clic en un gráfico de barras, un gráfico de líneas o una tabla de datos.
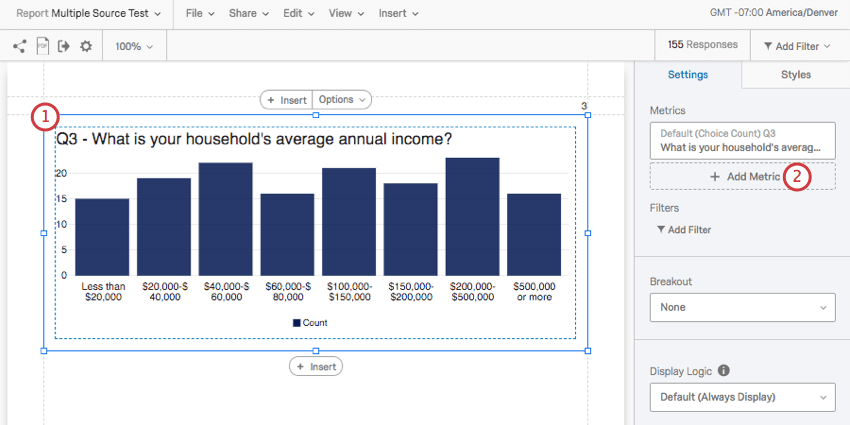
- Luego haga clic Agregar métrica.
- Haga clic en su nueva fuente de datos.
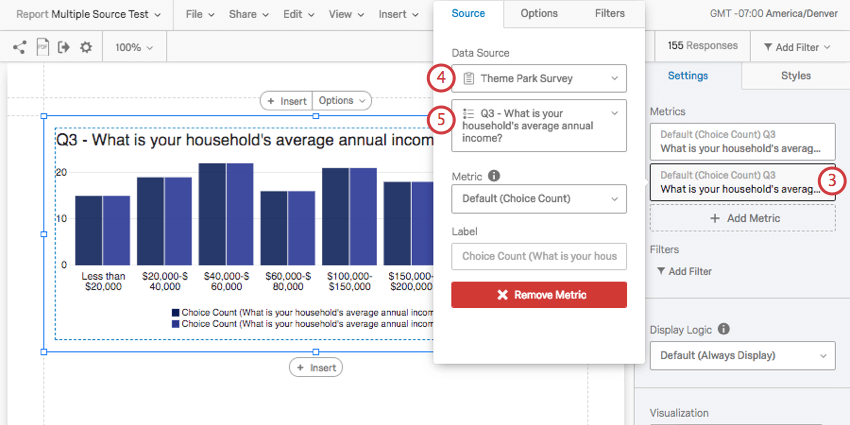
- Seleccione la encuesta de la fuente de datos.
- Seleccione la pregunta de la encuesta.
- Para obtener mejores resultados, no cambie la métrica a menos que esté cambiando las métricas de ambas fuentes de datos.
Consejo Q: El recuento de Opción y el porcentaje se muestran mejor tabla combinada en una tabla de datos, donde aparecen como números. Debido a que estas dos métricas están en escalas diferentes (una es un número entero y la otra es un porcentaje con un máximo de 100), los gráficos de barras y los gráficos de líneas no tienen sentido con esta información.
Agregar múltiples métricas
Una visualización puede mostrar diferentes métricas numéricas una al tabla combinada, de modo que se puedan mostrar juntas diferentes estadísticas para los mismos datos. Al utilizar un formato de métrica numérica, puede elegir mostrar los datos en formato Media, Mín (mínimo), Máx (máximo), NPS (Net Promoter Score), Respuestas y Suma. Esta opción es mejor para los datos recopilados de recodificado Preguntas de Opción múltiple y cualquier tipo de pregunta que le permita recopilar datos numéricos.
- Haga clic en un gráfico de barras, un gráfico de líneas o una tabla de datos.
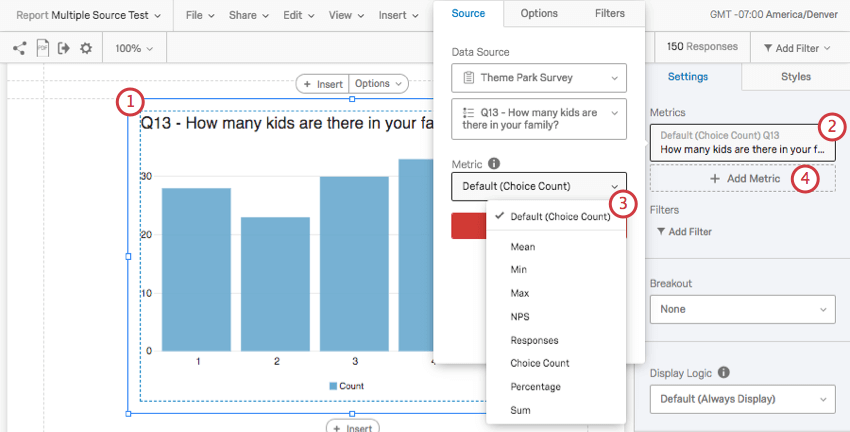
- Haga clic en el campo debajo Métrica.
- Seleccione Media, Mín, Máx, NPS, Respuestas o Suma.
- Luego haga clic Agregar métrica.
- Haga clic en su nueva métrica.
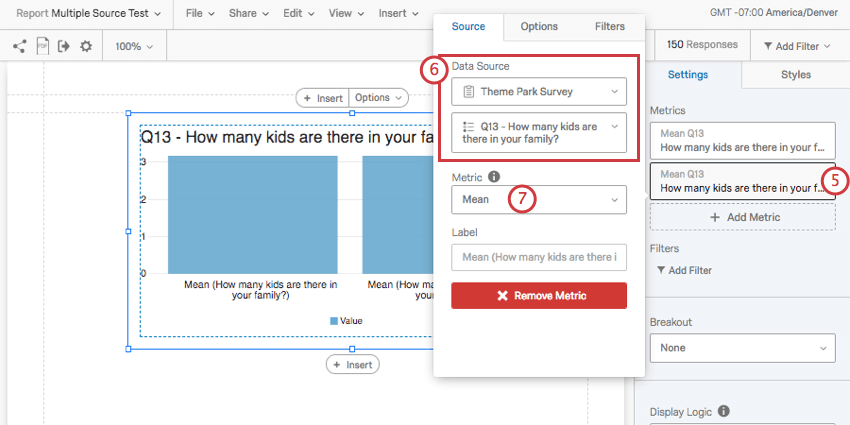
- Si lo desea, cambie la encuesta y la pregunta de la que se extraen los datos. Fuente de datos.
- Elige una Métrico.
Etiqueta
Al hacer clic en su métrica o fuente de datos, puede cambiar la Etiqueta se muestra en la visualización. De forma predeterminada, puede ser el lado más largo, mostrando el texto de la pregunta y la métrica elegida.
Le recomendamos encarecidamente que cambie estas etiquetas para que sean más cortas y fáciles de leer. En general, debe nombrar las etiquetas después del nombre de la fuente de datos. o la métrica que estás usando, dependiendo de lo que estás tratando de comunicar. Puede confiar en los títulos y cuadros de texto para brindar información adicional sobre la variable que se muestra.
Opciones
En cada métrica, puedes cambiar la cantidad de puntos decimales que se muestran. Haga clic en una métrica y vaya a Opciones pestaña y seleccione del menú desplegable.
Esta opción solo está disponible para métricas numéricas, como Media, Mín., Máx., NPS (Net Promoter Score), Respuestas y Suma.
Cómo agregar filtros a las fuentes
Así como tú puedes filtro un informe o filtro una visualización completa, puede filtro fuentes de datos individuales. Esto puede ser útil si desea comparar puntuaciones por grupo demográfico. Por ejemplo, es posible que desee mostrar los ingresos familiares de los encuestados de Utah con niños frente a los de los encuestados de Washington con niños.
- Haga clic en la fuente de datos o la métrica que desea filtro.
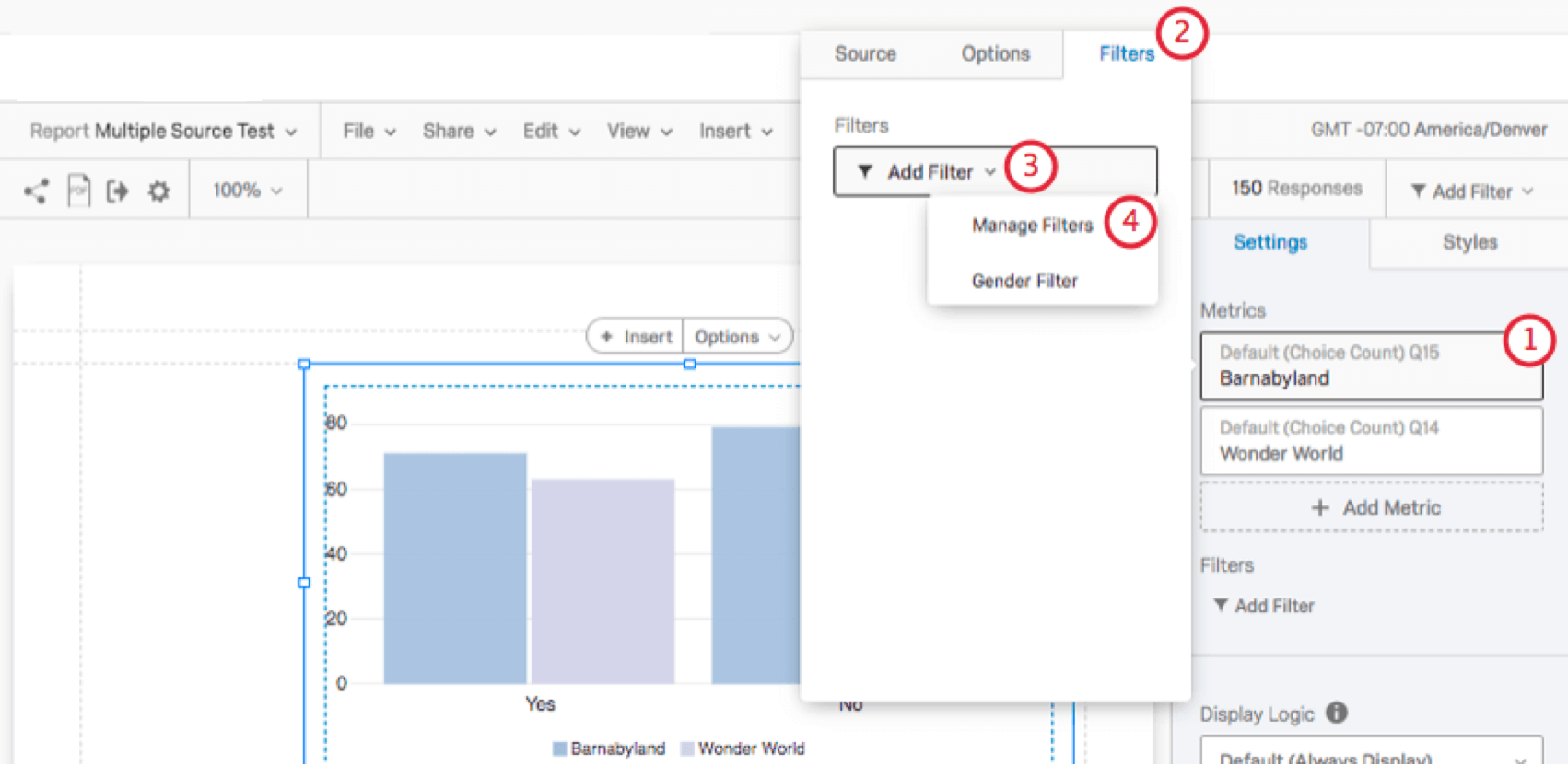
- Ir a la Filtros pestaña.
- Haga clic en el Añadir Filtro menú desplegable.
- Seleccionar Administrar filtros (o seleccione un filtro existente).
- Serás llevado a la ventana de filtrado. Lea el Filtrar Respuestas Página para obtener más información sobre cómo formatear sus condiciones.
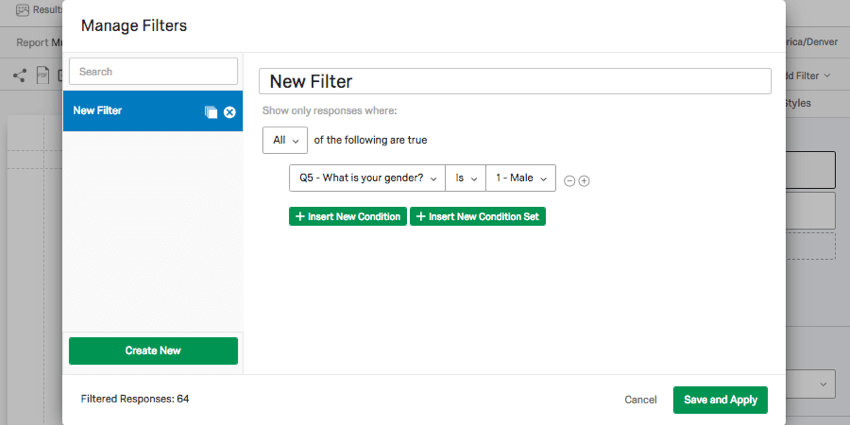
Tipos de Informes
Esta función se puede utilizar en algunos tipos diferentes de informes: