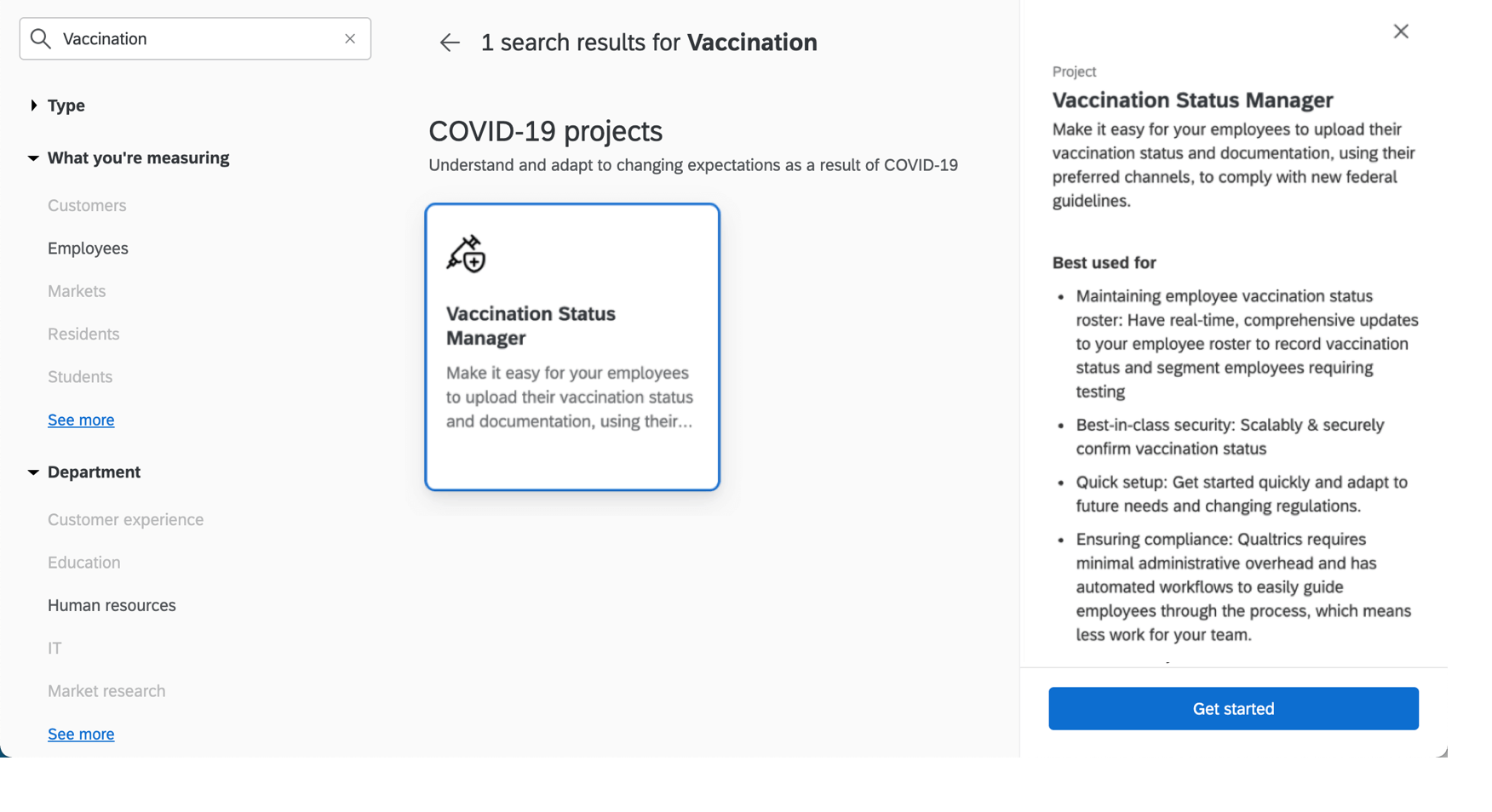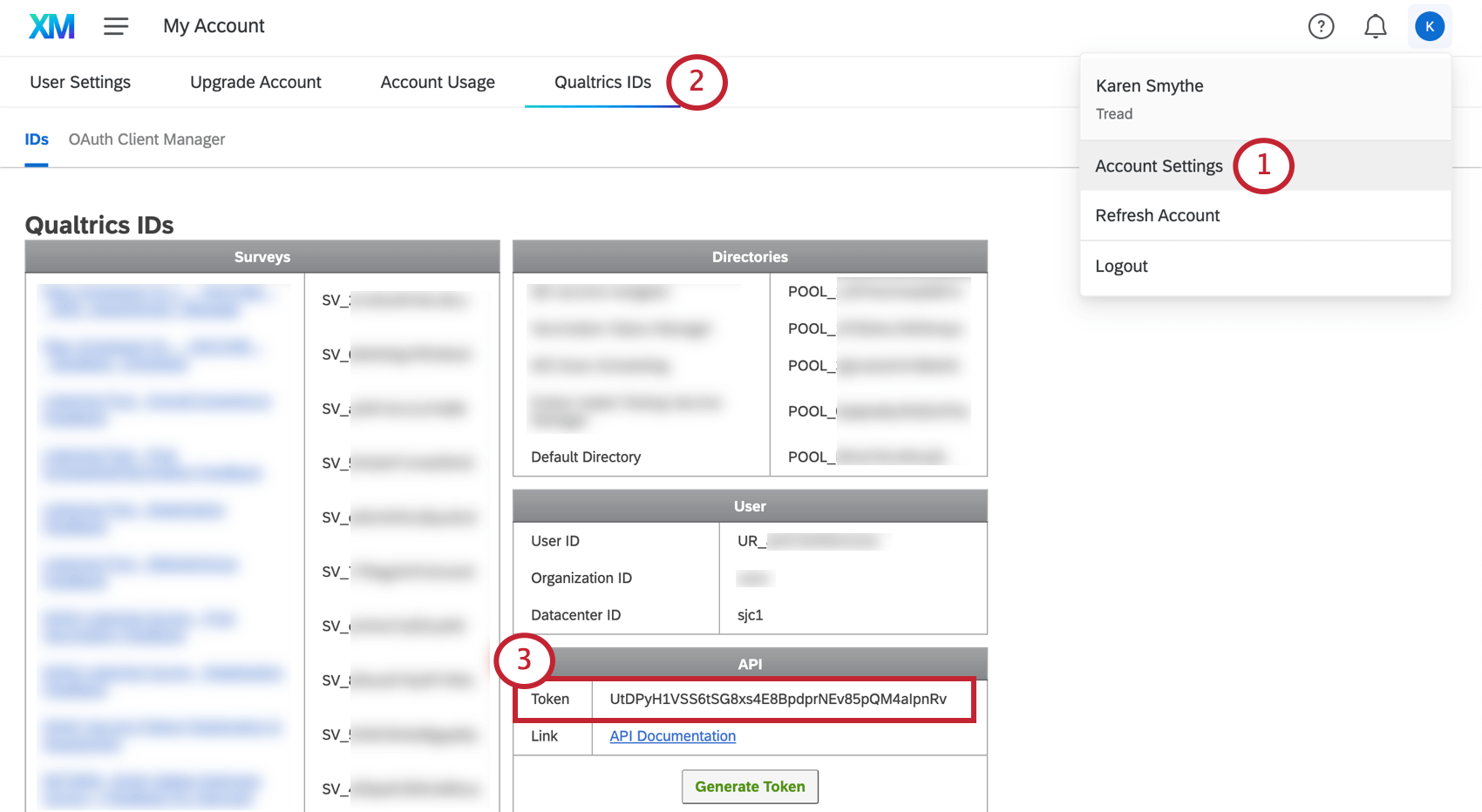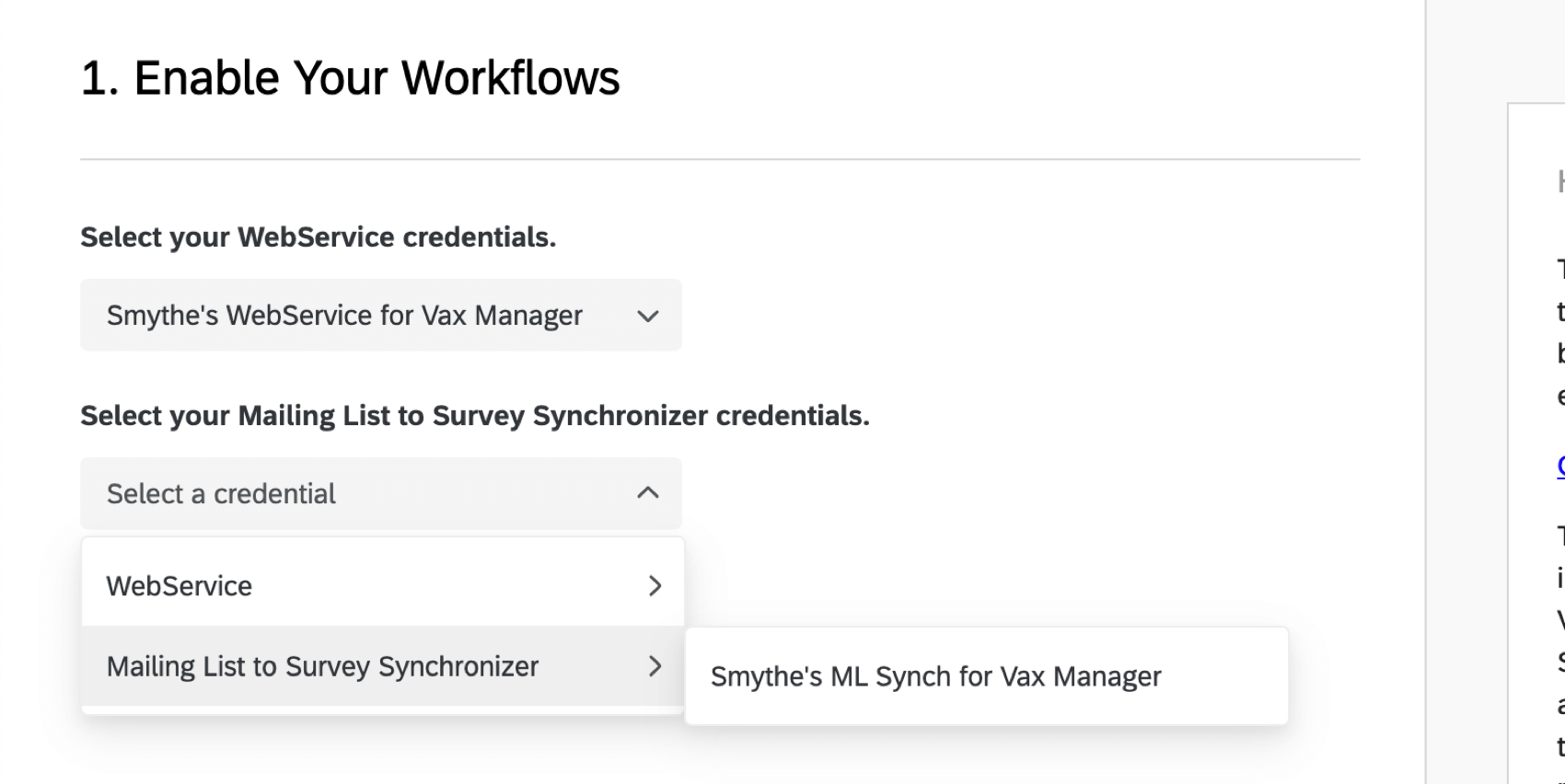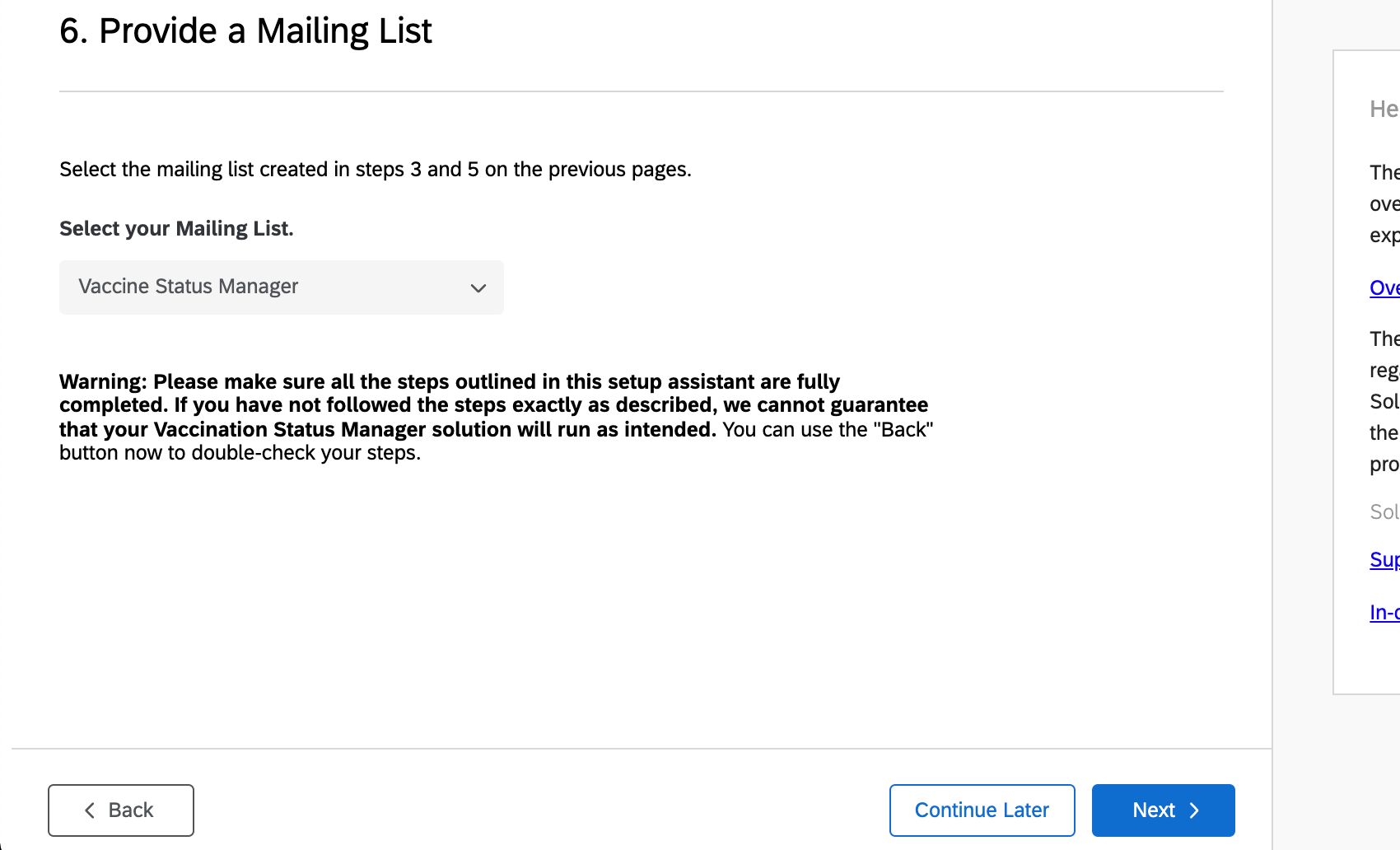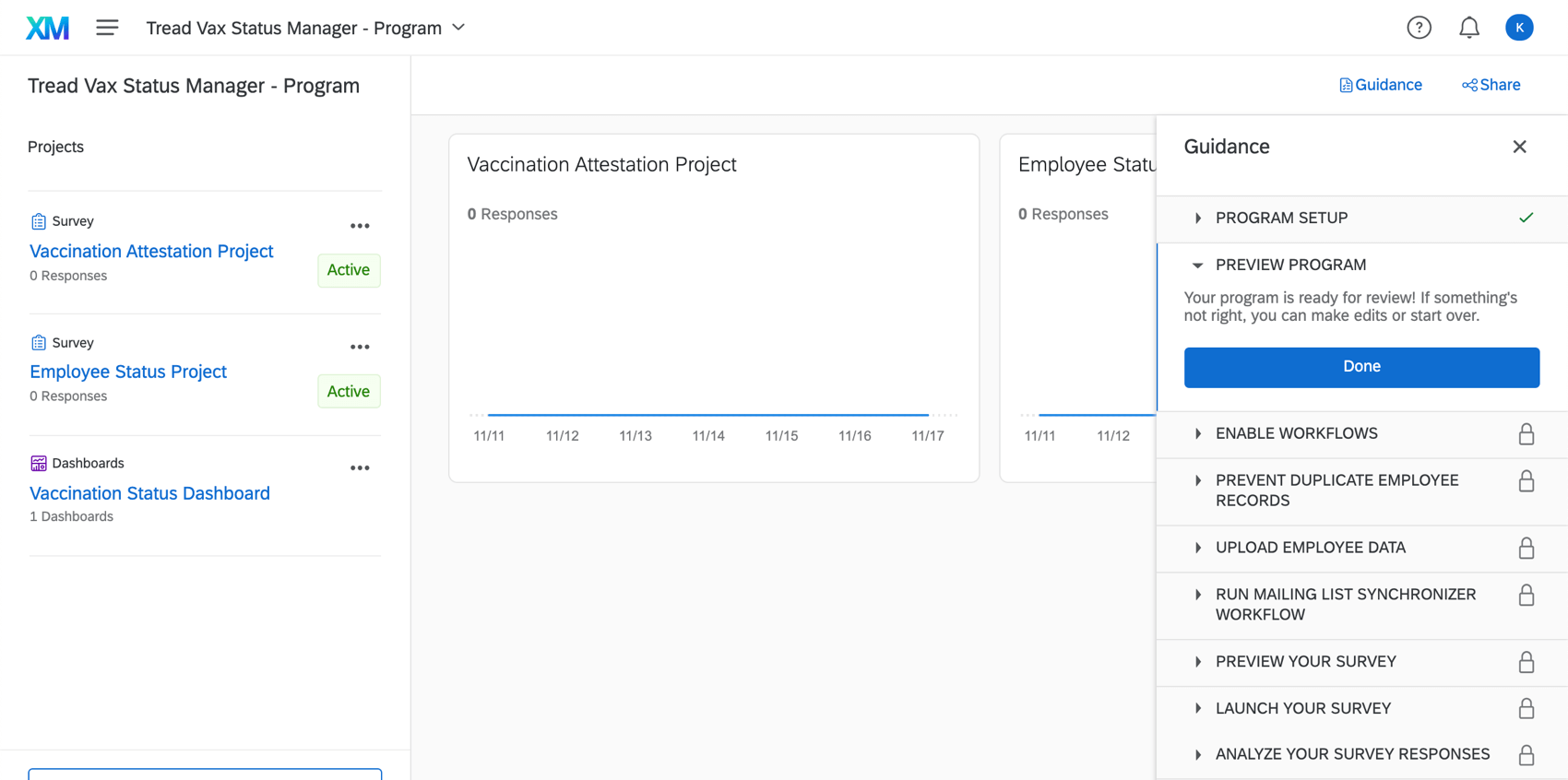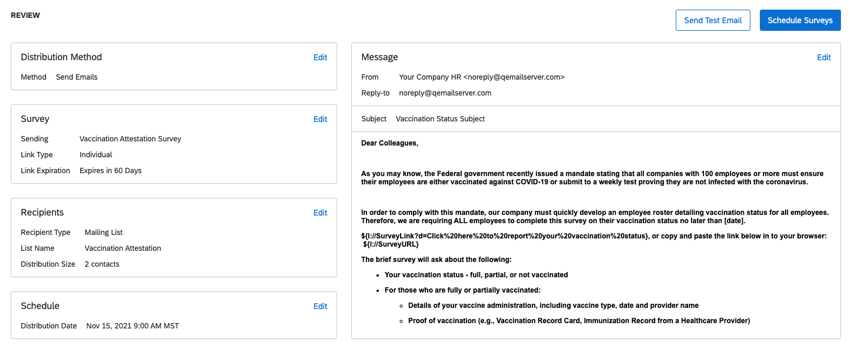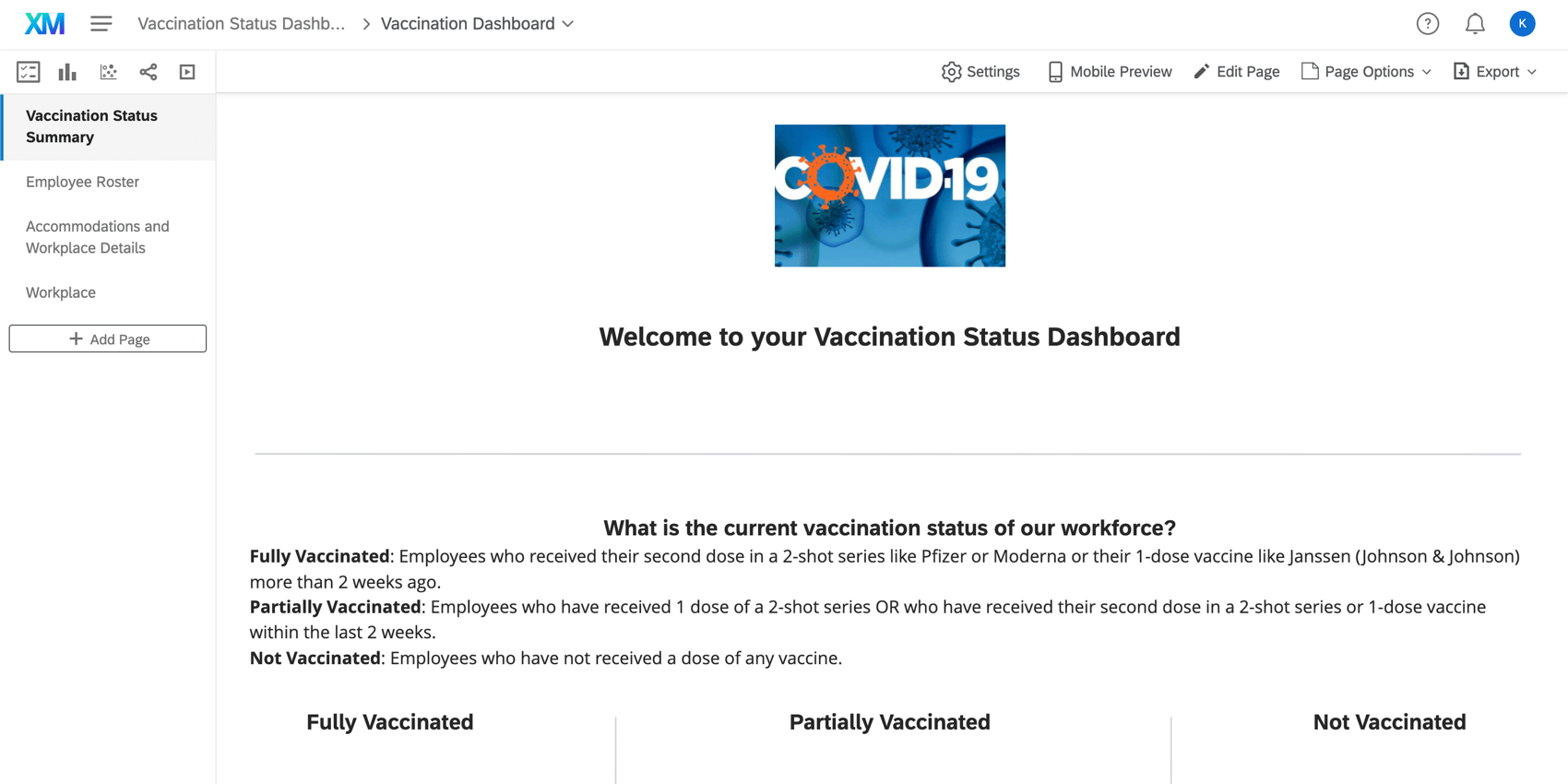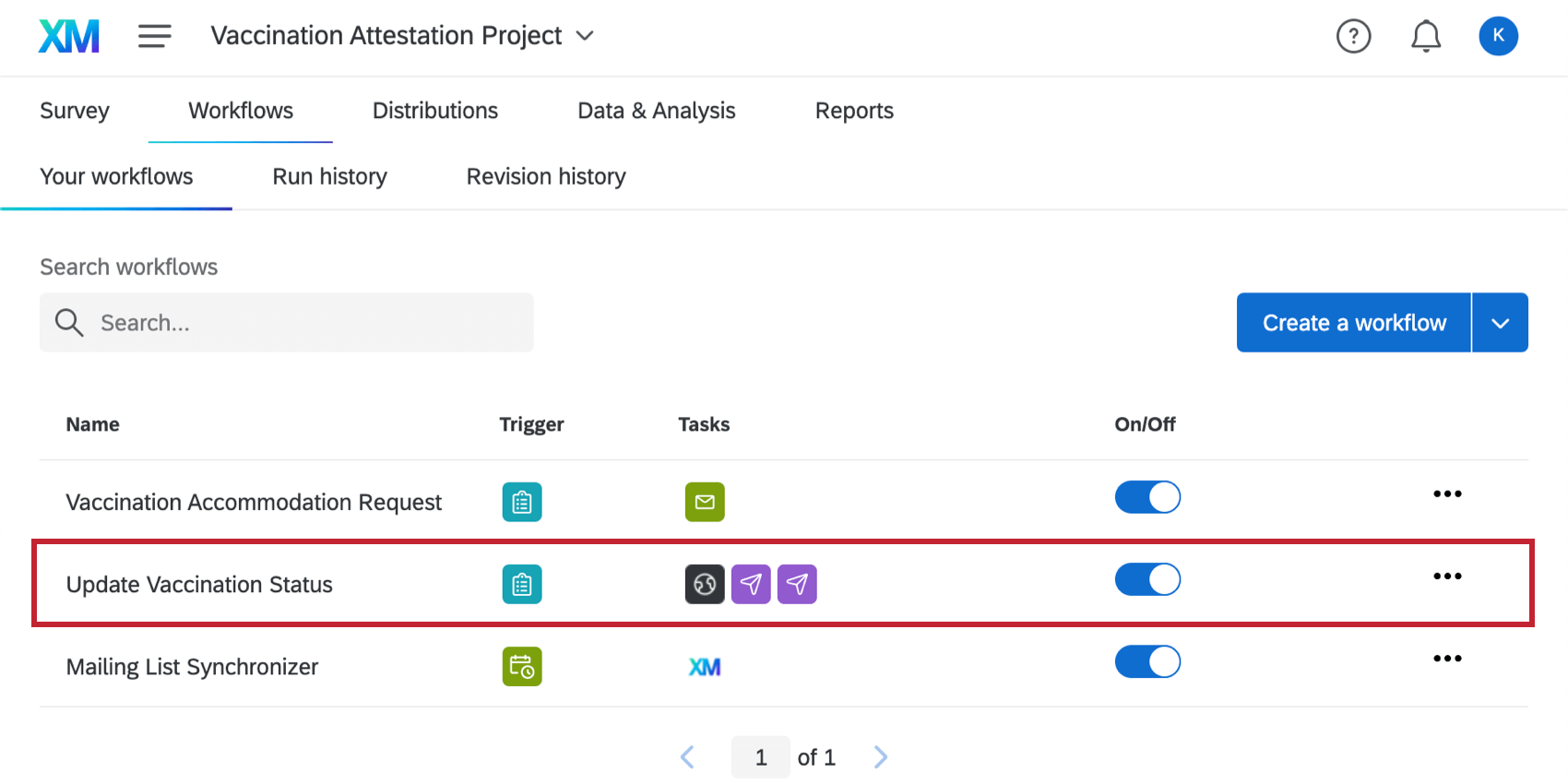Líder del estado de vacunación
Acerca del Gerente del Estado de Vacunación
El Gerente de Estado de Vacunación facilita que sus empleados carguen su estado y documentación de vacunación. Esta solución incluye una lista de empleado con actualizaciones completas en tiempo real del estado de cada empleado.
El Gerente del Estado de Vacunación está integrado por los siguientes proyectos, todos agrupados en un solo programa:
- Proyecto de certificación de vacunación :Una encuesta en la que los participantes indican su estado de vacunación (por ejemplo, totalmente vacunado, parcialmente vacunado, no vacunado) y brindan detalles sobre sus vacunas.
- Proyecto de estatus de Empleado : Contiene su lista completa de empleado con el estado actual de todos ellos, incluidos aquellos que quizás aún no hayan respondido.
- Tablero de estado de vacunación: Permite generar informes agregados sobre el estado de vacunación, además de la capacidad de compartir paneles basados en roles con líderes relevantes de su organización.
Creación de un Gerente del estado de vacunación
Puedes crear un Gerente del estado de vacunación yendo a la catalogar y buscándolo por nombre o buscando en Proyectos COVID-19.
Se le pedirá que nombre su proyecto. Luego, una vez que haga clic Empezar a personalizar, comenzará la configuración guiada.
Para preparar su programa y habilitar los flujos de trabajo automatizados adecuados, Debes realizar los pasos descritos en los siguientes apartados en su totalidad:
- Habilite sus Flujos de trabajo
- Crear un nuevo Directorio
- Evite registros Duplicar de Empleado
- Prepare su archivo de nómina de Empleado
- Subir datos de Empleado
- Proporcionar una Lista de correo
- Proporcionar detalles para configuraciones opcionales (Campos opcionales)
El asistente de configuración incluirá enlaces a páginas clave que necesita para completar tareas, que se abrirán automáticamente en una nueva pestaña. Le recomendamos que complete estas tareas en una ventana o pestaña separada de su navegador para no perder su lugar en el asistente de configuración.
Habilite sus Flujos de trabajo
Para asegurarse de que flujos de trabajo automatizados Para que esta solución funcione sin problemas, es necesario hacer dos cosas: Obtenga su token de API y usarlo para configurar Credenciales de toda la cuenta Para un servicio web y una lista de distribución para encuesta sincronizador. Completar estos pasos garantiza que la lista de empleado se actualizará con cada respuesta enviada, lo que permitirá que el Tablero muestre los resultados del estado de vacunación de manera oportuna.
Obtención de un token API
- Vaya a la configuración de cuenta.
- Seleccione el Identificaciones de Qualtrics
- Bajo el API sección, copia tu token.
Si aún no tienes un token de API , genera un token y luego cópialo. No regenere el token de API si ya tiene uno .
Creando credenciales
Su token de API habilitará dos flujos de trabajo principales en su programa: a Servicio web que actualizará su nómina de empleado , y un sincronizador de encuesta de lista de distribución , lo que garantiza que su lista de empleado tenga estado tanto para aquellos que respondieron la encuesta de certificación como para aquellos que no lo hicieron. En esta sección, le mostraremos cómo habilitar ambos flujos de trabajo creando credenciales para cada uno de ellos.
- Ir a la Administración.

- Seleccione el Extensiones pestaña.
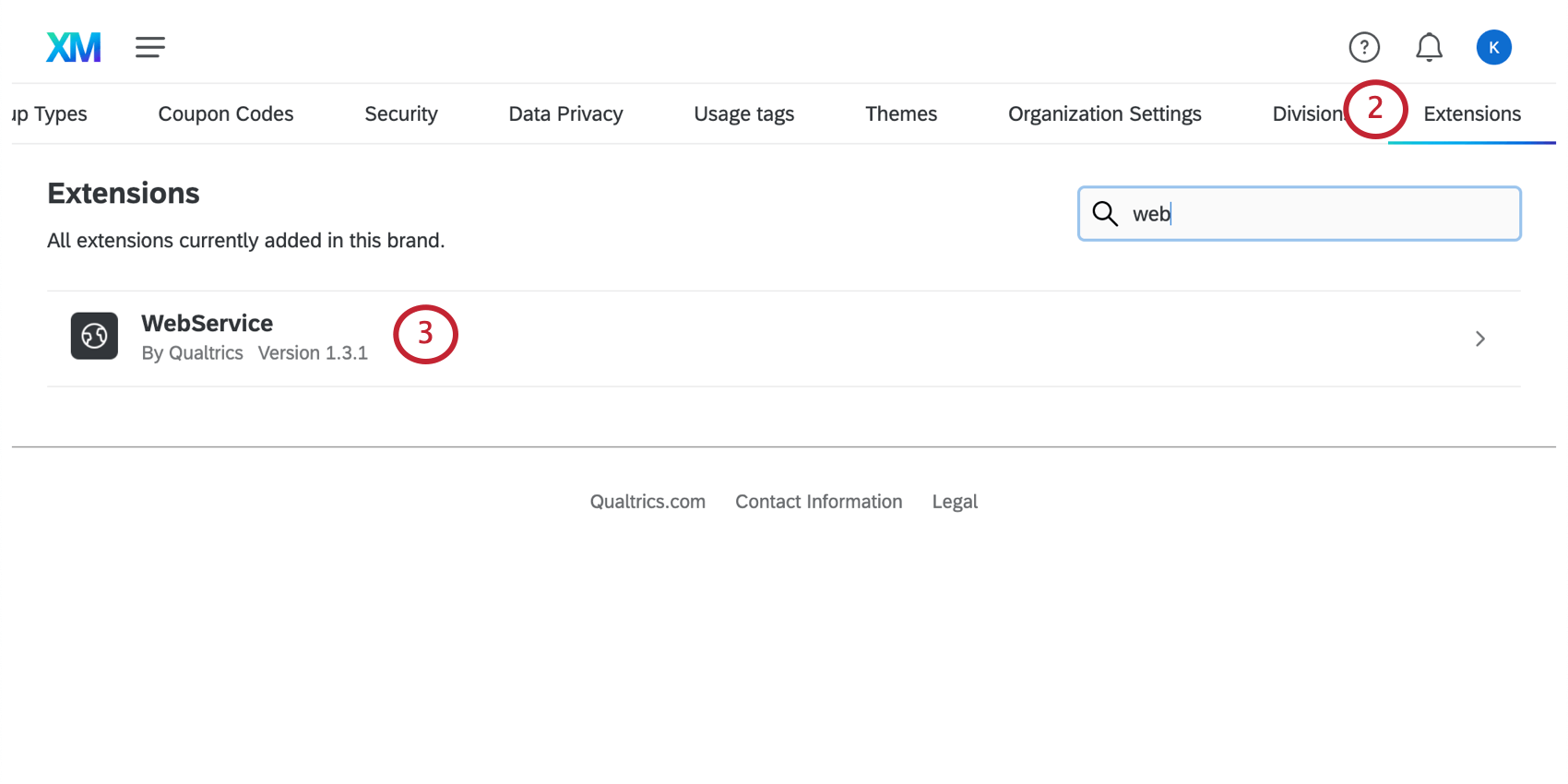
- Seleccionar Servicio Web .
- Haga clic en Añadir Cuenta.
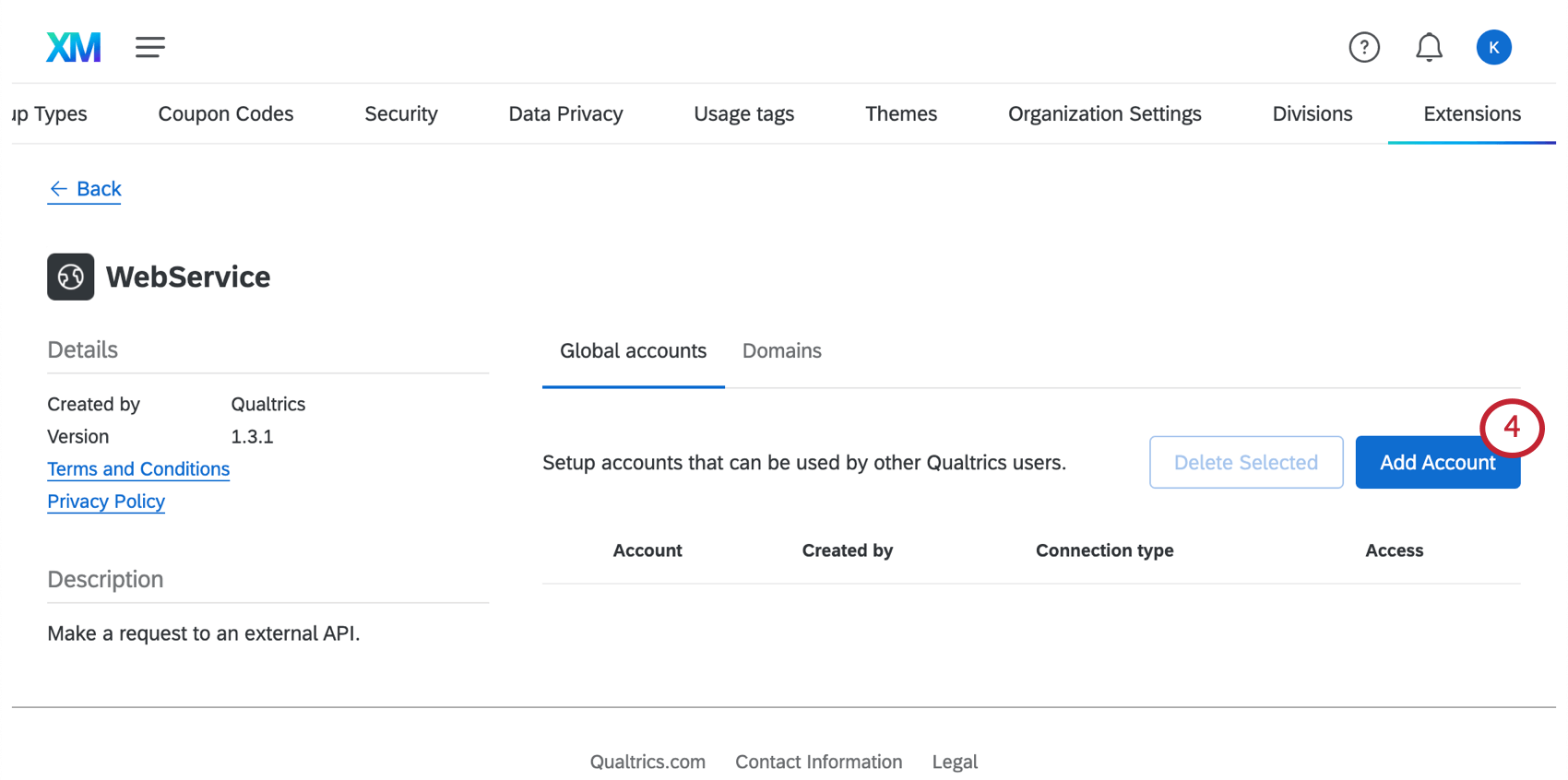
- Nombra la cuenta. Esto es para recordar de quién es la cuenta y para qué sirve (por ejemplo, Servicio web de estado de vacunación de Barnaby).
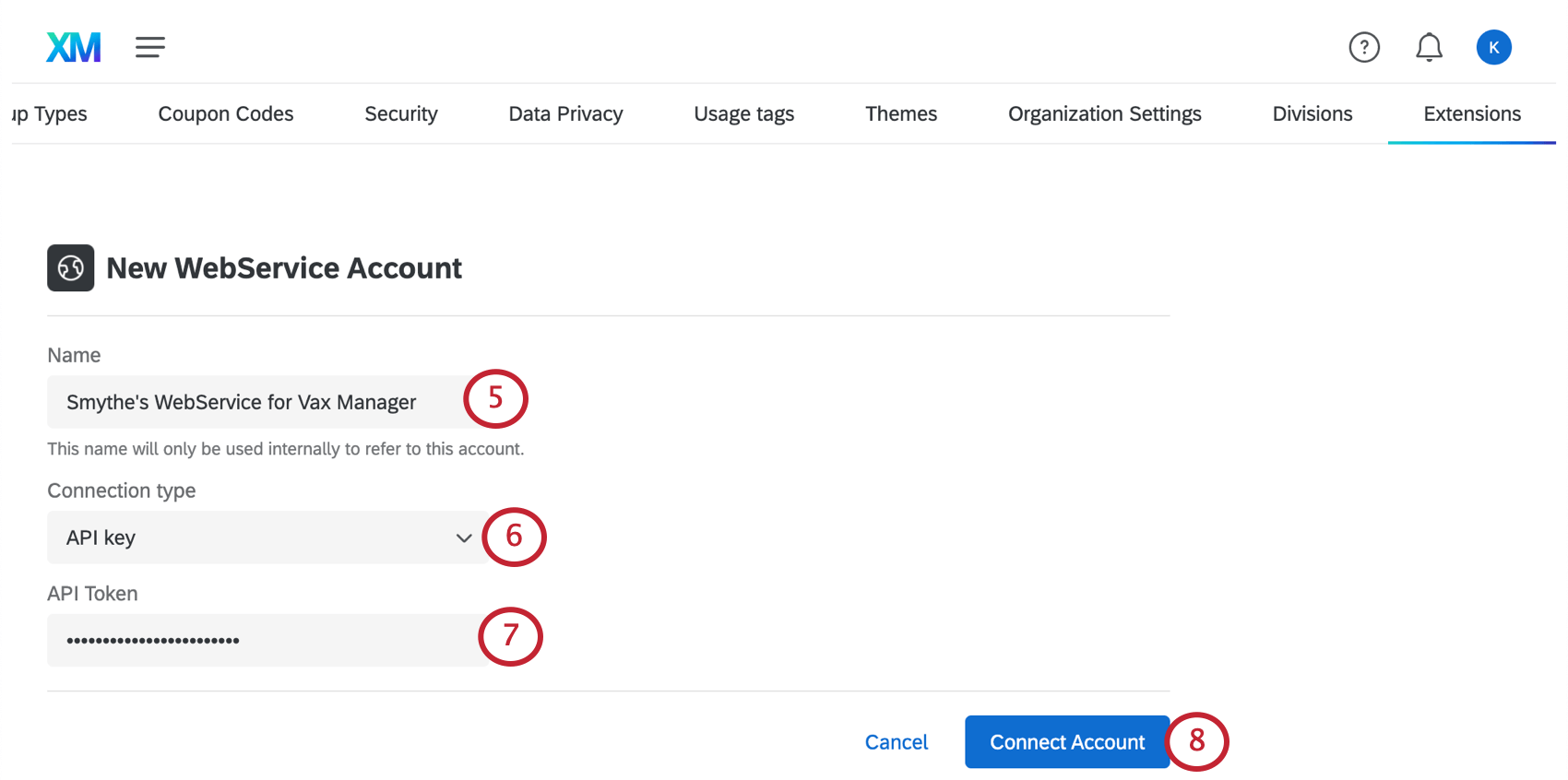
- Desde Tipo de conexión menú desplegable, seleccionar Clave API .
- Pegue el token de API que copió anteriormente en el Token de API campo.
- Seleccionar Conectar Cuenta.
- Regresar a la Extensiones pestaña.
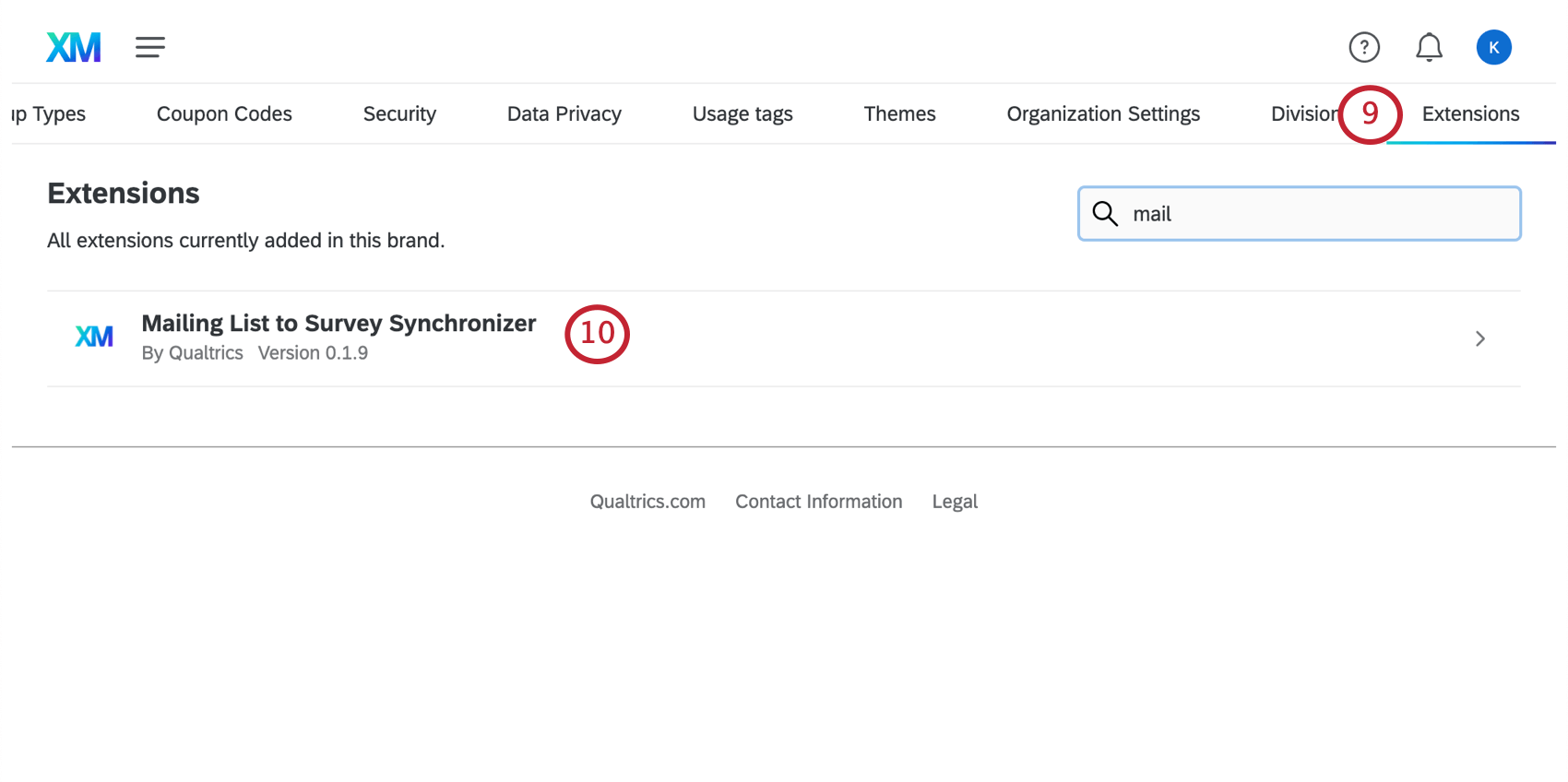
- Seleccionar Lista de correo para Encuesta Synchronizer.
- Repita los pasos 4 a 8.
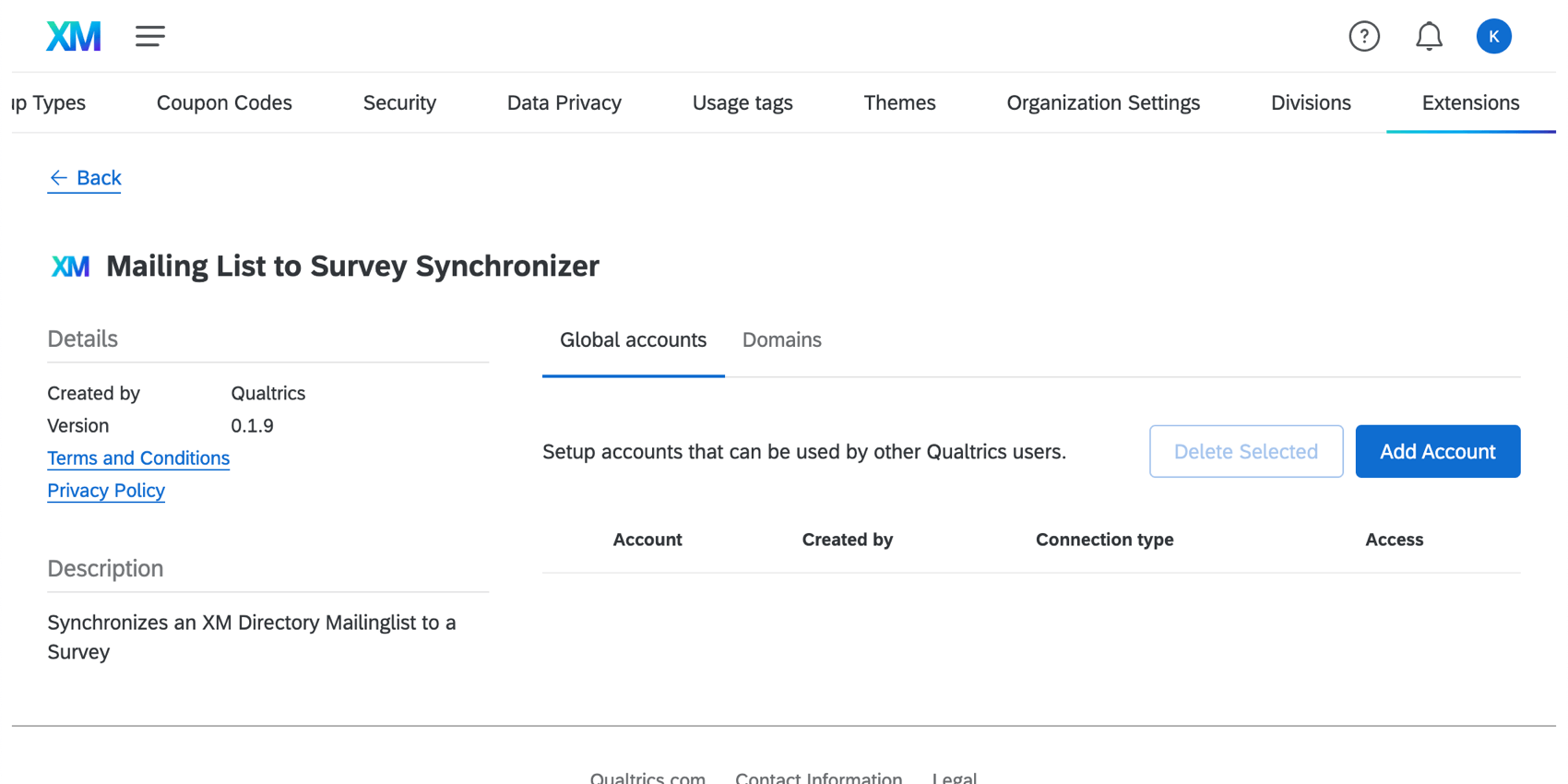
Agregar credenciales al asistente de configuración
Una vez que haya completado los pasos anteriores, el asistente de configuración le pedirá que seleccione las credenciales que creó para el servicio web y para la lista de distribución para encuesta el sincronizador.
Crear un nuevo Directorio
La lista de empleado utilizada en esta solución contiene información médica y, por lo tanto, está sujeto a ciertas protecciones. Para asegurarse de que su lista de empleado esté separada de otros datos de contacto o empleado en su marca/organización, debe crear un nuevo directorio .
- Ir a la Directorios página.
 Consejo Q: Si se le ofrece la opción entre Directorio de Empleado y Directorio de contactos, elija Directorio de contactos .
Consejo Q: Si se le ofrece la opción entre Directorio de Empleado y Directorio de contactos, elija Directorio de contactos . - Haga clic en el nombre del directorio en la parte superior izquierda.
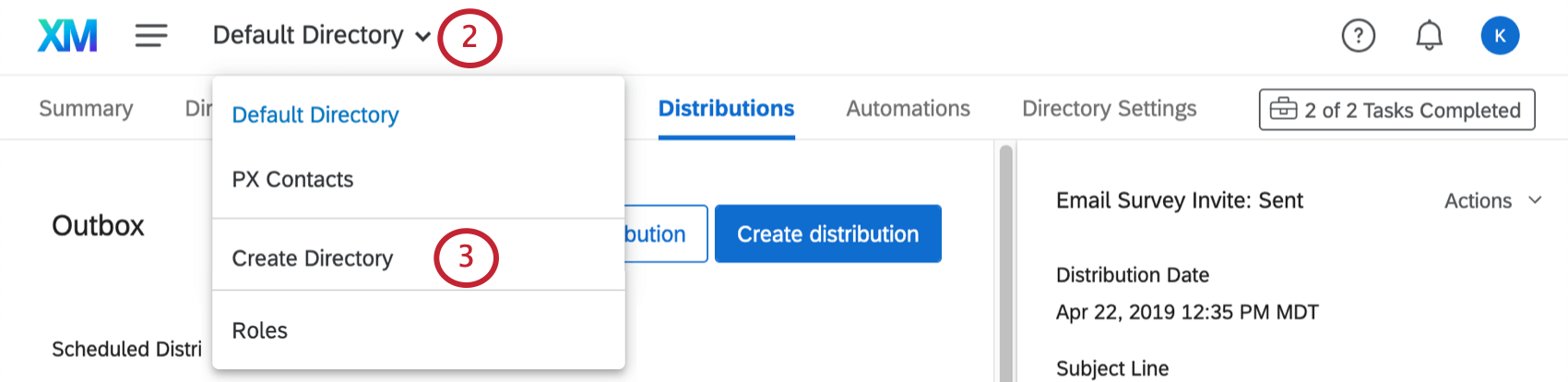
- Seleccionar Crear Directorio desde el menú desplegable.
- Ponle un nombre a tu directorio.
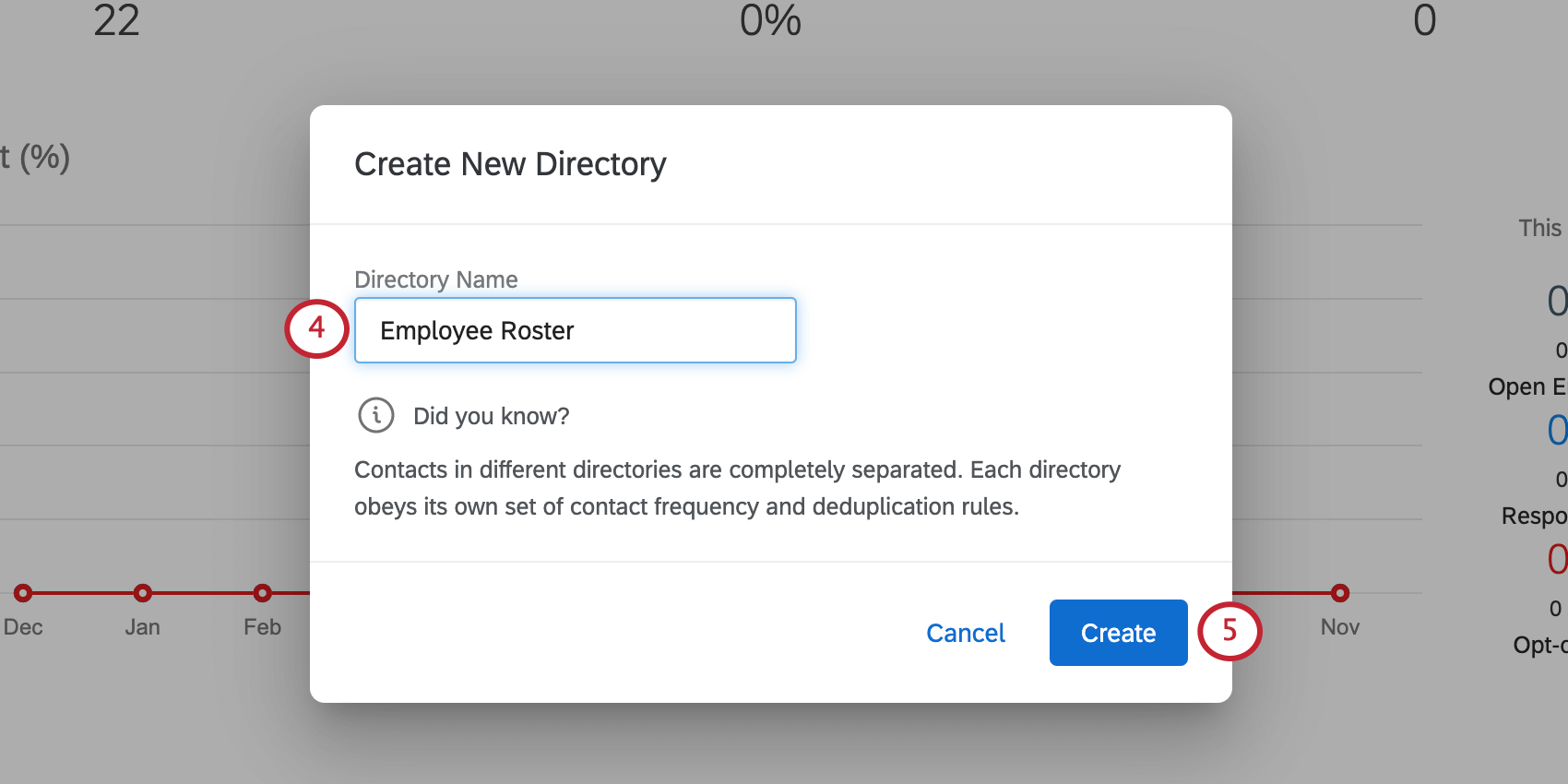 Consejo Q: Recomendamos poner “Lista de Empleado ” en algún lugar del nombre.
Consejo Q: Recomendamos poner “Lista de Empleado ” en algún lugar del nombre. - Hacer clic Crear.
Ahora podrá limitar quién tiene acceso a estos registros de empleado asignando roles. Ver Funciones del XM Directory para obtener más información sobre este tema.
Evite registros Duplicar de Empleado
Para asegurarse de que cada empleado esté actualizado con el estado correcto, asegúrese de que directorio que usted creó para almacenar su nómina de empleado Sabe cómo identificar y fusionar contactos duplicar .
- Vaya a su nuevo directorio.
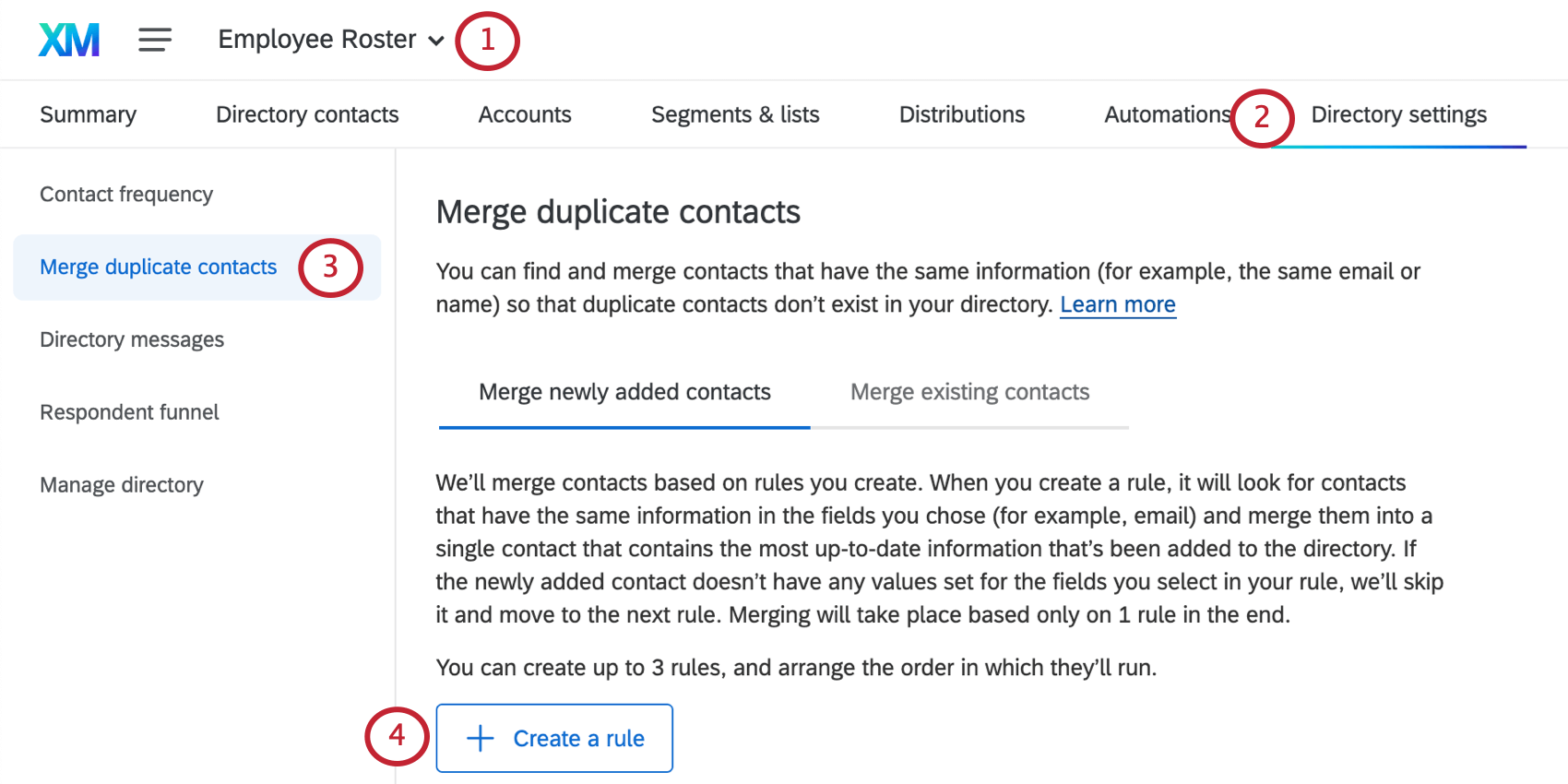
- Ir a la Configuración del Directorio pestaña.
- Seleccionar Fusionar contactos duplicados.
- Crear una regla.
- Seleccionar Referencia a datos externos .
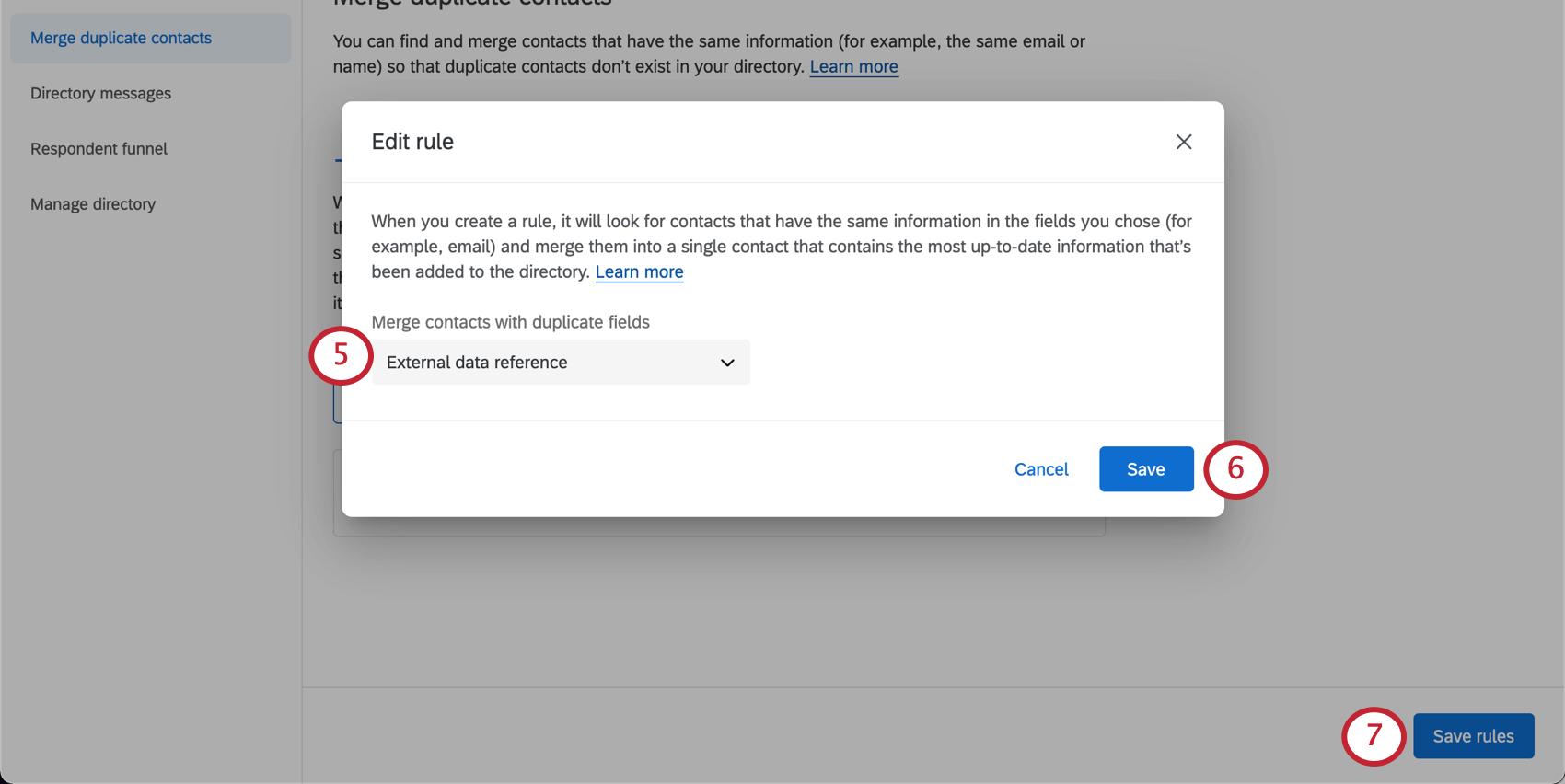
- Haga clic en Guardar.
- Cuando haya terminado, haga clic en Guardar reglas .
Prepare su archivo de nómina de Empleado
Ahora es el momento de crear una lista de tus empleados. Para que esta solución funcione como se espera, hay algunos campos obligatorios que son exclusivos de este programa. Puede agregar más campos de datos al archivo, pero No elimine ningún encabezado .
Descargar este archivoPara empezar .
Información requerida
Gran parte de la siguiente información a menudo se puede encontrar en el sistema SIRH de su organización.
- Referencia de datos externos: Debe contener el ID de empleado de cada persona.
- FirstName: Nombre del empleado.
- LastName: Apellido del empleado.
- Correo electrónico: Correo electrónico del empleado. Este campo no es obligatorio, pero afectará la configuración de la solución. Obtenga más información sobre Cambios que deberá realizar en la solución si el correo electrónico no está disponible para todos los empleados .
- Lugar de trabajo: Un lugar físico (por ejemplo, fijo, móvil) donde se realizan el trabajo o las operaciones del empleador. Esto no incluye la residencia del empleado.
Consejo Q: Este campo se incluye para que los empleadores puedan presentar fácilmente el número de empleados completamente vacunados y el número total de empleados en ese lugar de trabajo, si se les solicita.
- Estado de vacunación: Este campo Debe indicar “No vacunado (no ha respondido)” en todos los registros de los empleado . , a menos que ya se conozca un estado y se mantenga en otro sistema de registro. Si es así, utilice uno de los siguientes valores para establecer el estado de un empleado . No te desvíes de esta lista.
- Completamente vacunado
- Parcialmente vacunado (dosis final recibida)
- Parcialmente vacunado
- No vacunado
- Pruebas requeridas: Este campo Debe indicar “Sí” para todos los registros de empleado , a menos que complete previamente un Estado de vacunación de “Totalmente vacunado”, en cuyo caso los registros de esos empleado deben indicar “No” para Pruebas requeridas.
- ID de contacto: Este campo es distingue mayúsculas y minúsculas , lo que significa que debe escribirse con mayúscula exactamente como se muestra aquí para que se reconozca correctamente.
También se requiere que el archivo tenga los siguientes encabezados con Sin valores , que se actualizará a medida que los encuestados envíen sus encuestas:
- VacunaciónSubir enlace
- PlanificaciónVacunación
- Situación en el lugar de trabajo
- Buscando alojamiento
- Alojamiento concedido
- AlojamientoMotivo
Además de lo anterior, también recomendamos incluir datos demográficos adecuados para cada empleado (por ejemplo, departamento, función) como columnas adicionales en su archivo. Puedes nombrar estas columnas como quieras; solo recuerda mantener los nombres de los encabezados consistentes si cargas varios archivos.

Requisitos de tipo de archivo
Su archivo se puede guardar en su computadora como un CSV con codificación UTF-8 o como un TSV . Ningún otro tipo de archivo es compatible con XM Directory.
Para obtener ayuda adicional para solucionar problemas de configuración de archivos, consulte Problemas con la carga de CSV/ TSV .
Subir datos de Empleado
Para completar su nómina de empleado , crear una lista de distribución En tu directorio recién creado , y subir el archivo que creaste lo.
- Vaya a su nuevo directorio.
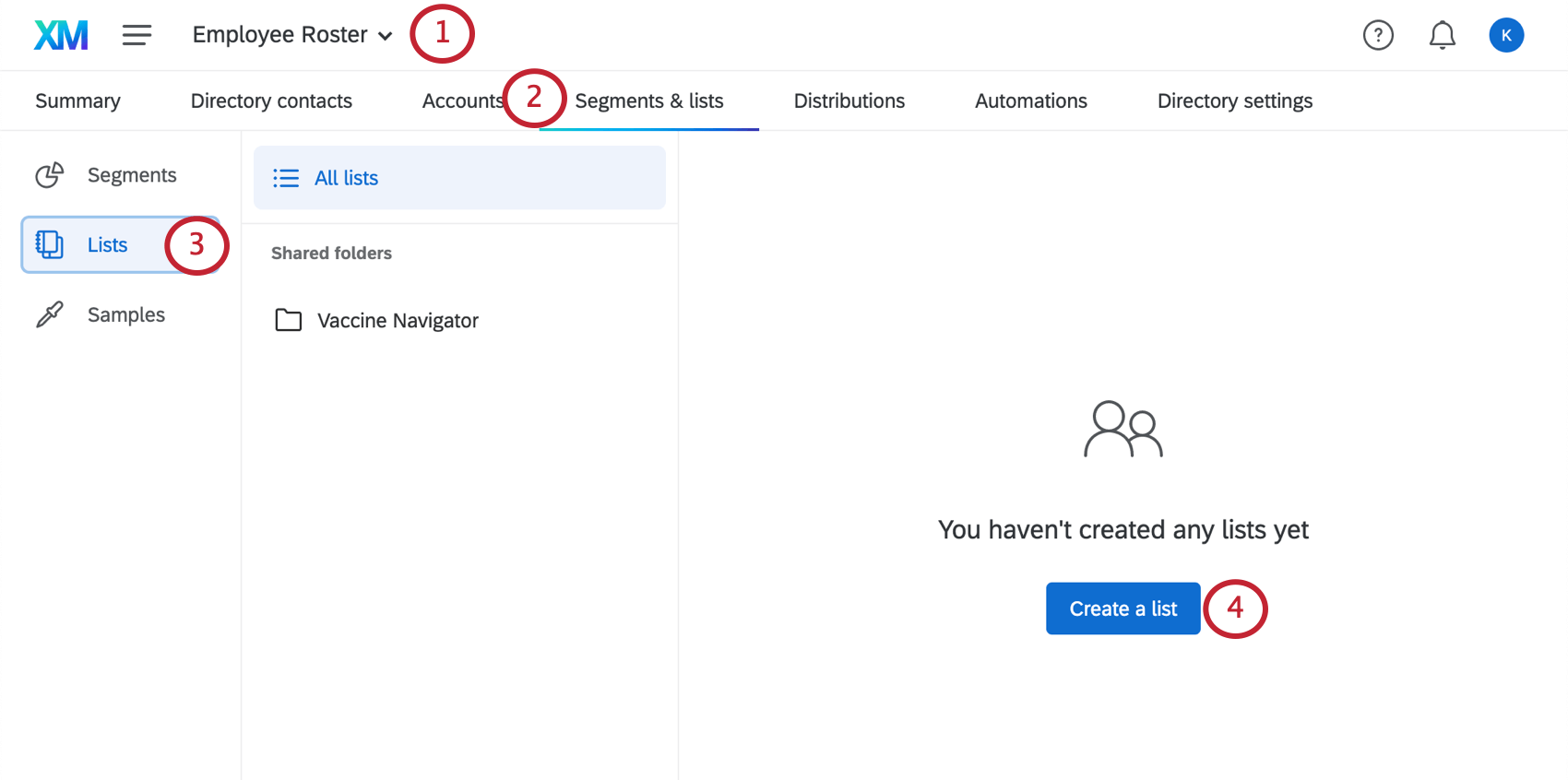
- Hacer clic Segmentos y listas .
- Hacer clic Liza.
- Hacer clic Crear una lista.
- Asigne un nombre a la lista.
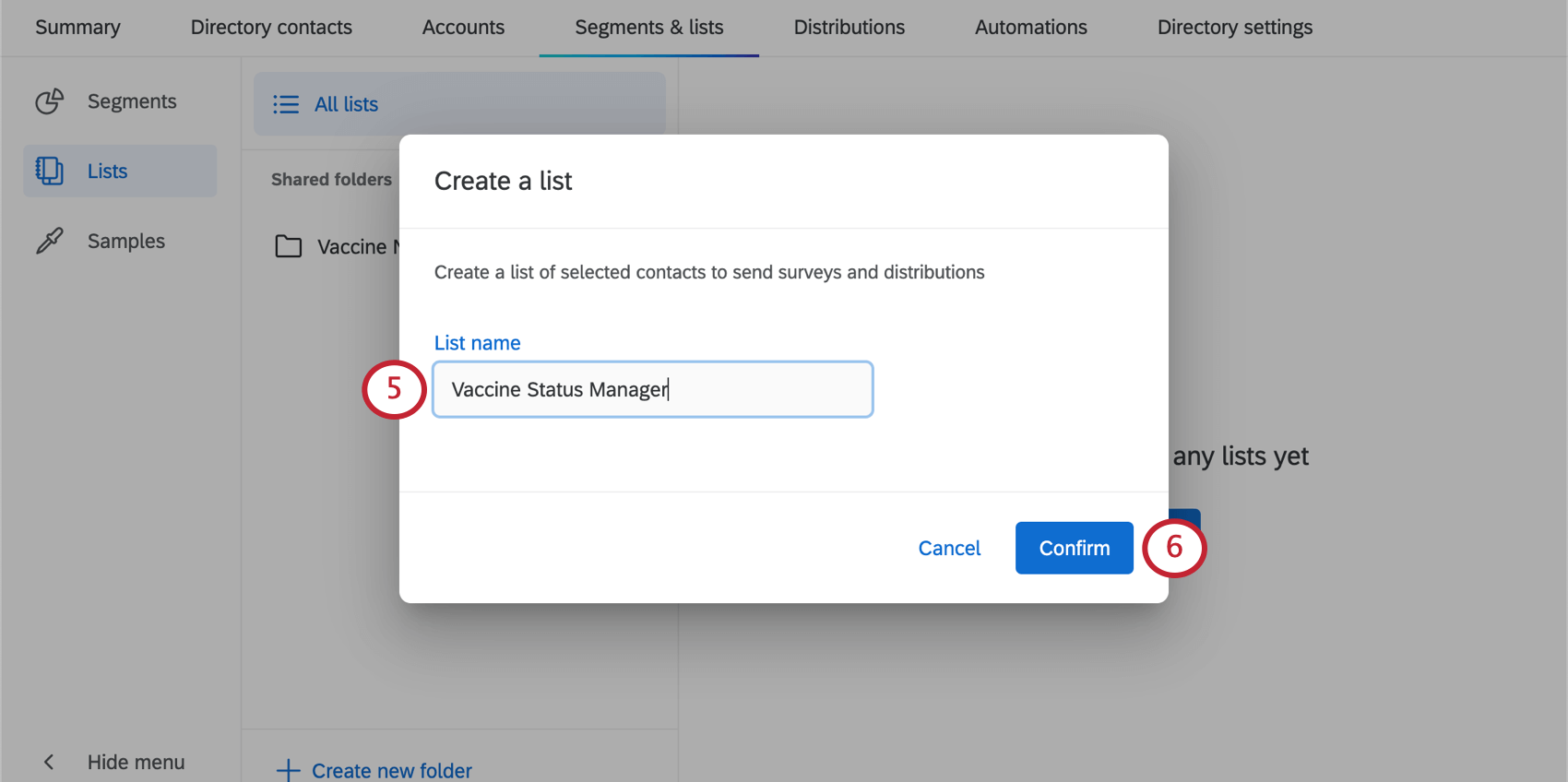
- Hacer clic Confirmar.
- Seleccionar Subir un archivo .
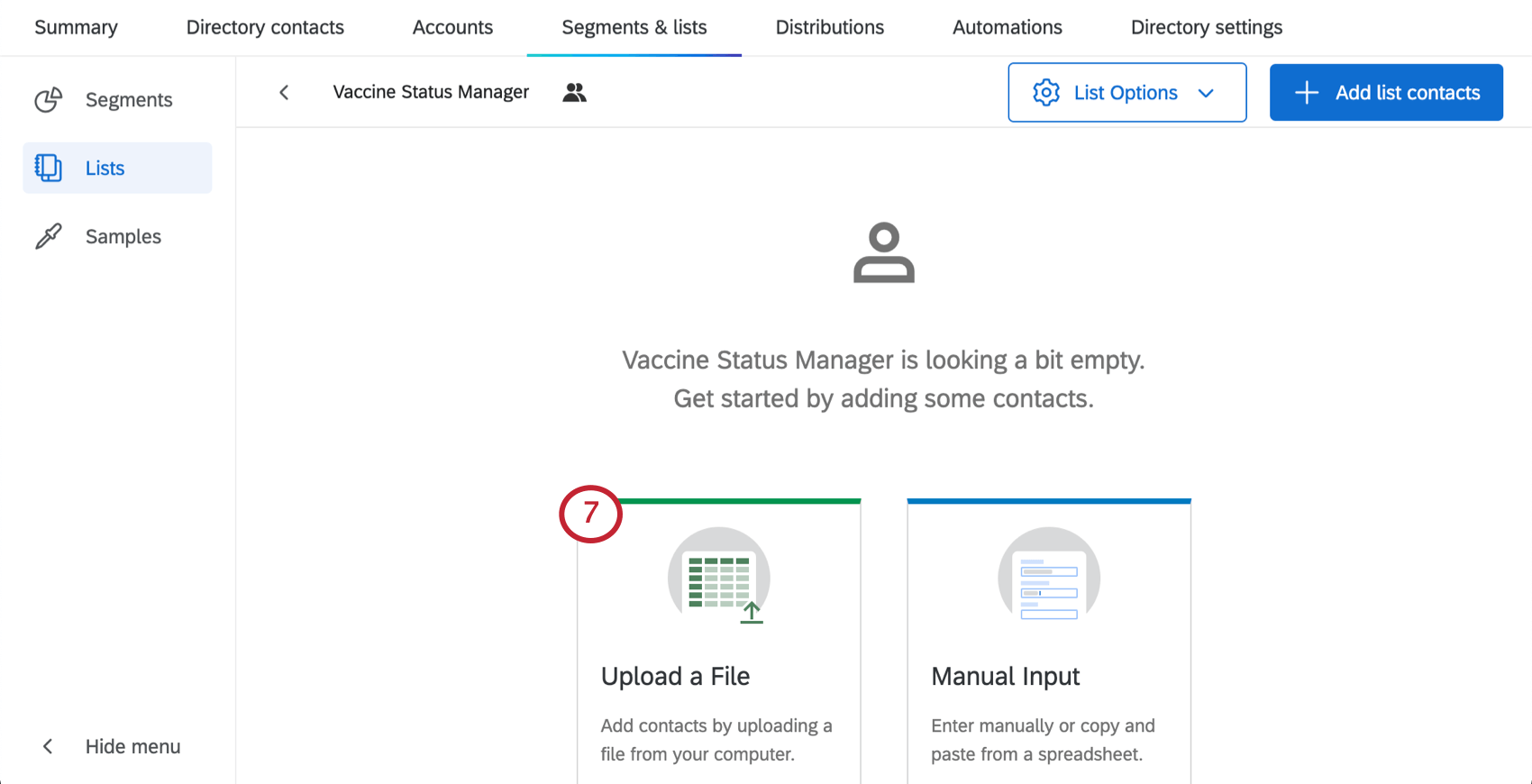
- Sube el archivo que has creado.
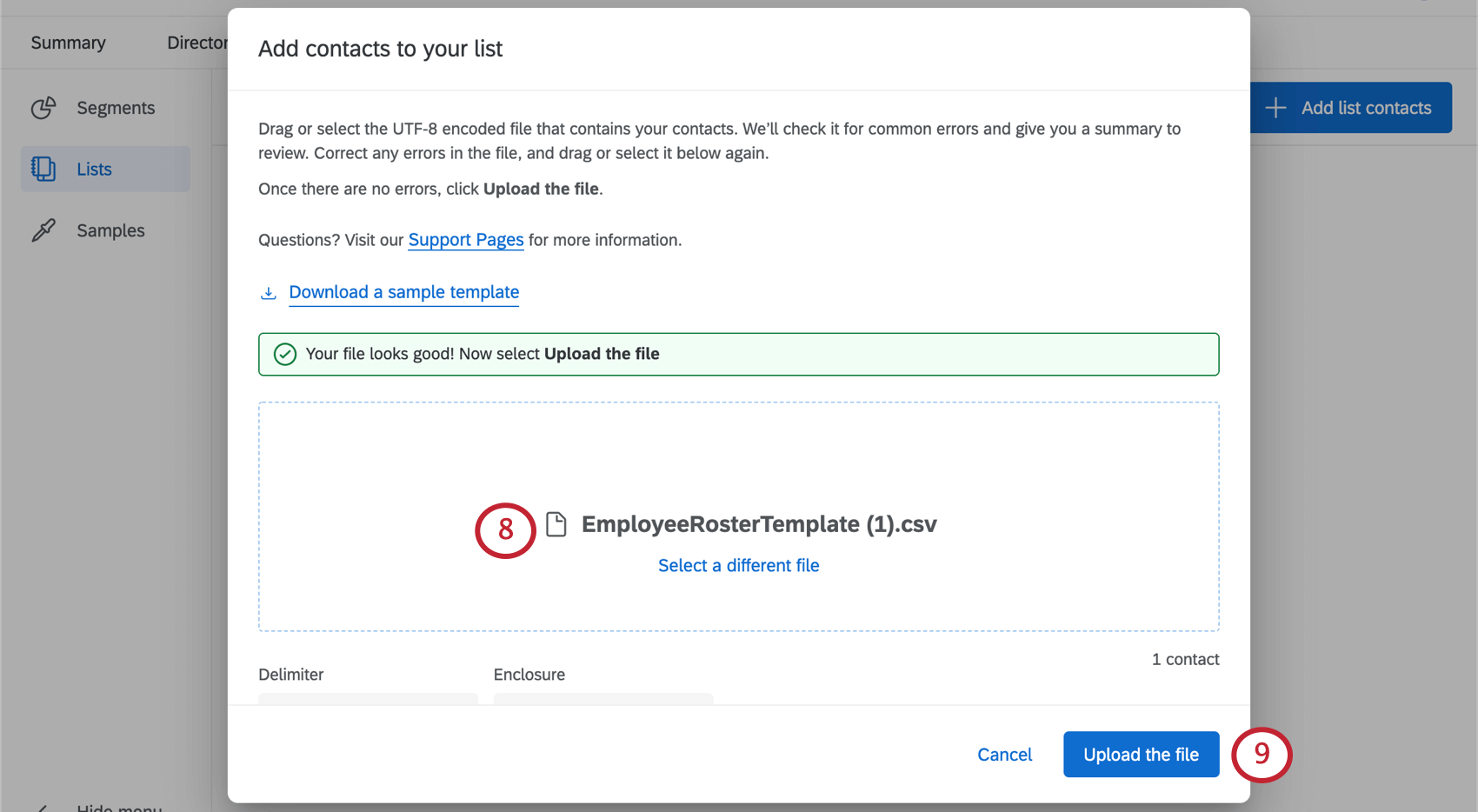
- Hacer clic Subir el archivo.
- Haga clic en Añade tus contactos.
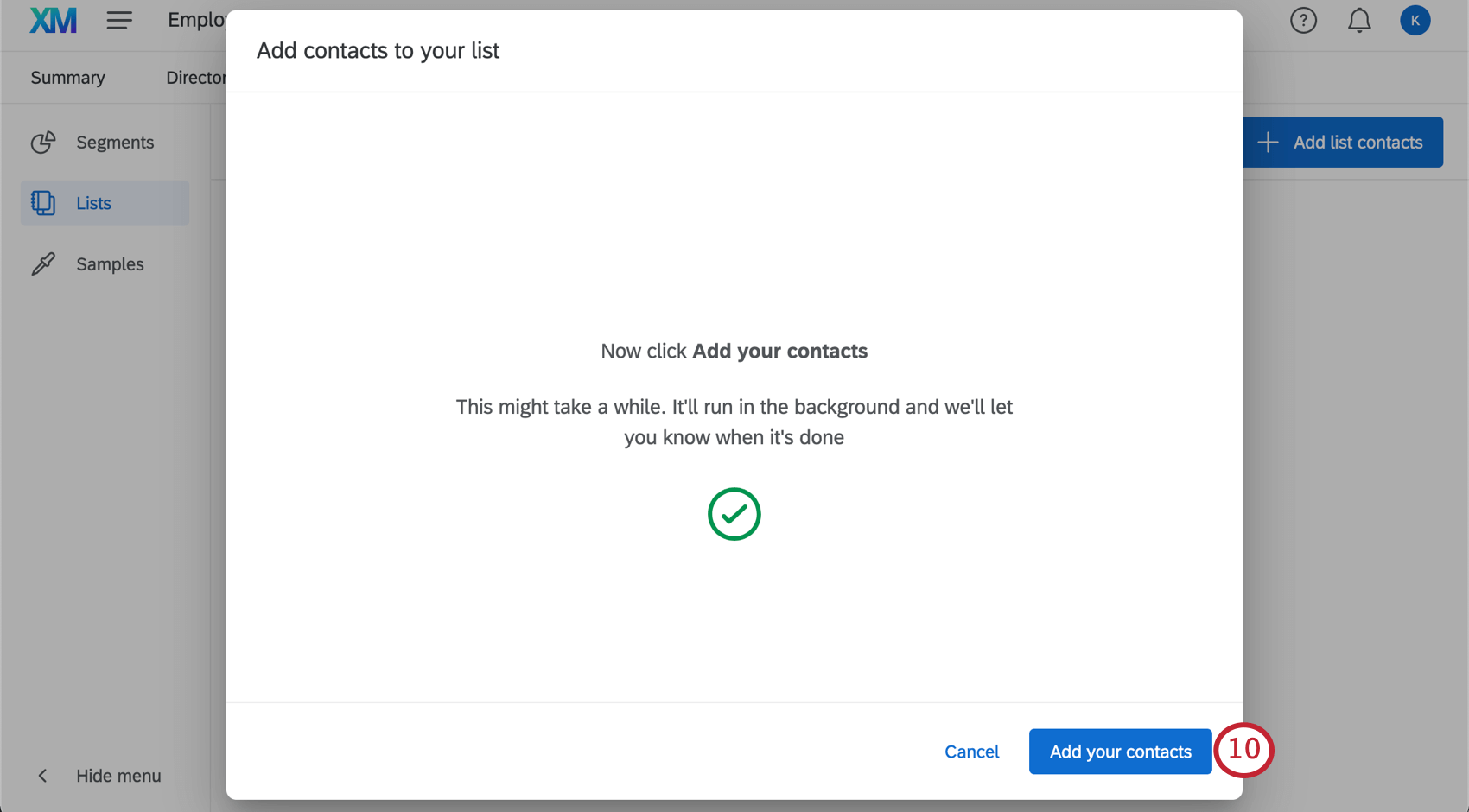
Para solucionar problemas de carga de archivos, consulte la Creación de listas de correo del XM Directory y páginas de soporte para problemas de carga de CSV / TSV .
Proporcionar una Lista de correo
En el asistente de configuración de la solución, acceda a la página que dice Seleccione su Lista de correo y añade el lista que creaste en los pasos anteriores.
Proporcionar detalles para configuraciones opcionales y configuración completa
Al final del asistente de configuración, se le presentarán algunas funciones opcionales.
- Introduzca la URL de la política de su empresa: Si su organización tiene una política escrita sobre vacunación, complete el campo que se muestra para incluir un enlace a la política de su empresa en su encuesta. Le recomendamos que aloje la política de su empresa en un sitio web interno al que todos los empleados puedan acceder.
Atención: Si no incluye este enlace, le recomendamos buscar la pregunta 1 en su encuesta y editarla para eliminar el hipervínculo.
- Introduzca la dirección de correo electrónico más adecuada para recibir solicitudes de alojamiento: Cree un correo electrónico automático que se enviará a un equipo opción si los empleados solicitan una adaptación para no estar completamente vacunados por un motivo médico o religioso. Si desea excluir este flujo de trabajo de su solución, debe dejar el campo en blanco.
También hay una distribución que se enviará a los empleados que indiquen que solo están parcialmente vacunados al momento de completar la encuesta, pero que estarán completamente vacunados dentro de las 2 semanas. 14 días después de su respuesta inicial, a los empleados se les enviará un correo electrónico solicitándoles que completen nuevamente la encuesta de Atestación de Vacunación para confirmar su estado de vacunación. Esta configuración de correo electrónico se puede encontrar en la pestaña Flujos de trabajo de la encuesta de certificación de vacunación, en “ Actualizar el estado de vacunación .”
Una vez que haya terminado su configuración, será llevado a una programa que contiene su Proyecto de Certificación de Vacunación, Proyecto de Estado de Empleado y Tablero de Estado de Vacunación en un solo lugar. La barra lateral de orientación proporcionará instrucciones sobre los siguiente pasos, que serán: lanza tu proyecto.
Lanzamiento del Gerente del Estado de Vacunación
Ahora que ha completado la configuración inicial, hay tres pasos que debe completar para lanzar con éxito su solución:
- Sincronice su lista de Empleado
- Personaliza tus mensajes de correo electrónico
- Programe su Distribución
Sincronice su lista de Empleado
Lo primero que deberá hacer al lanzar su solución es asegurarse de que su lista de empleado se haya cargado en la Estado del Empleado encuesta.
- Vaya a su encuesta de certificación de vacunación.
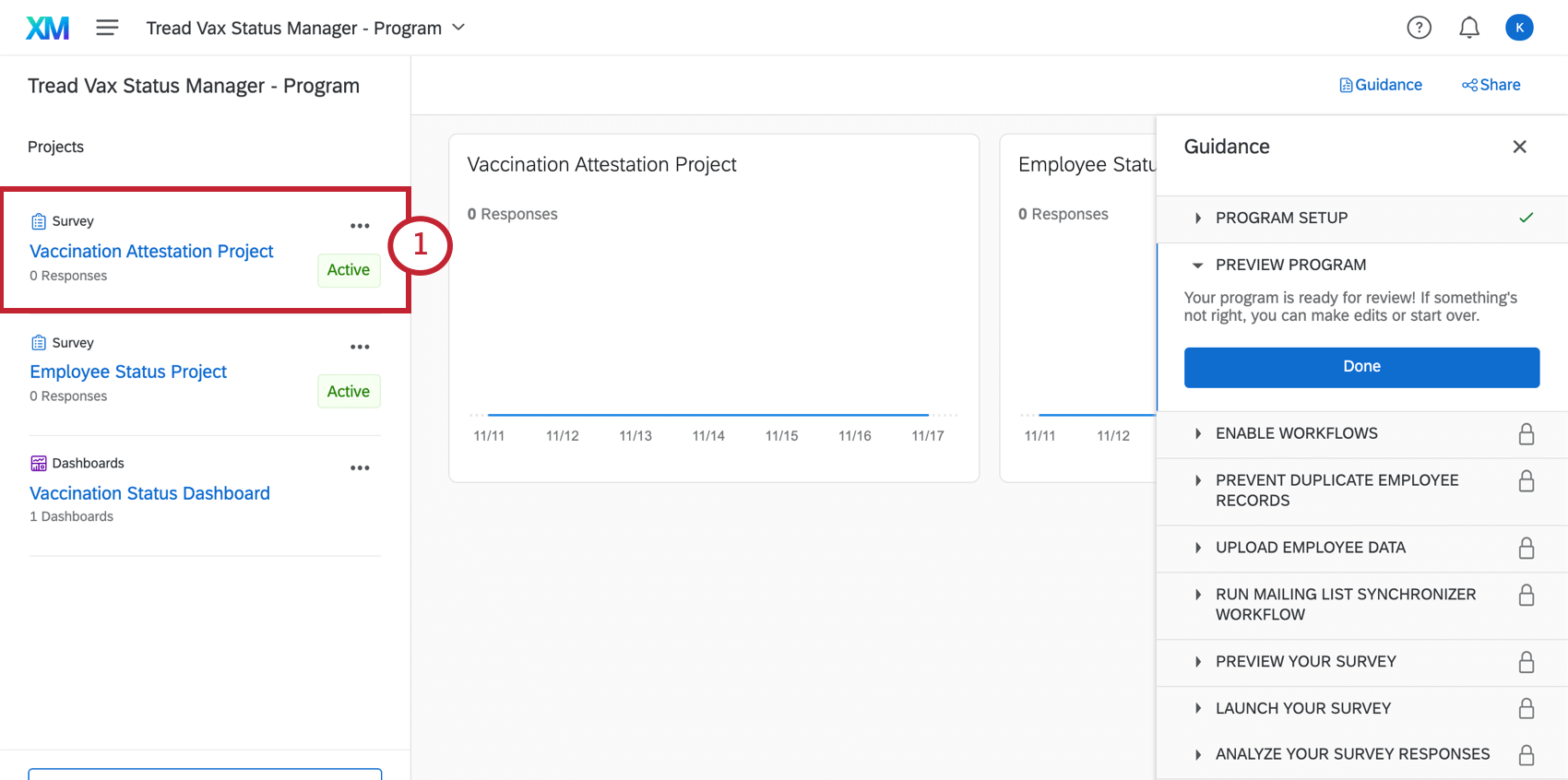
- Ir a la Flujos de trabajo pestaña.
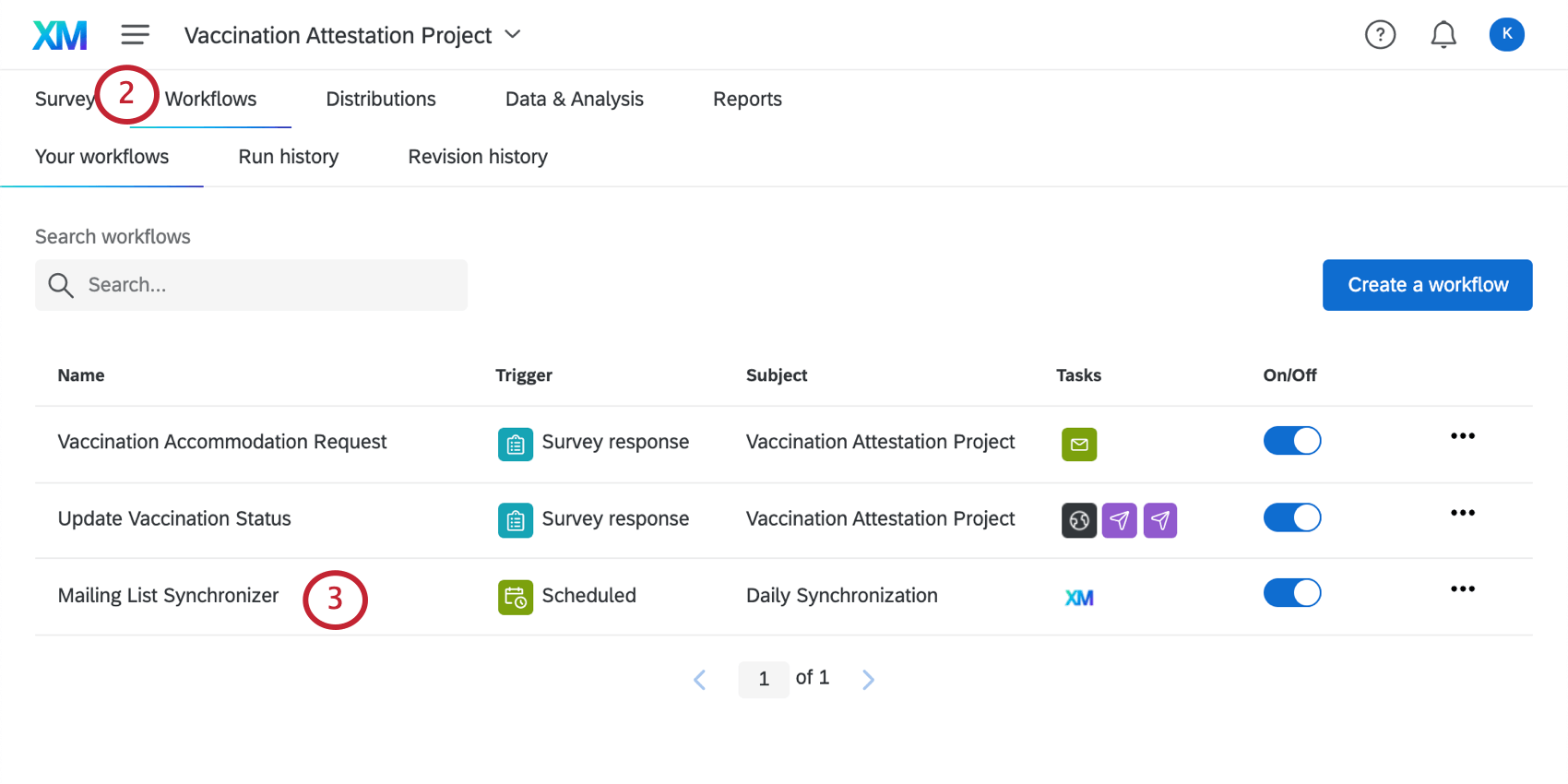
- Haga clic en cualquier parte del Sincronizador de Lista de correo flujo de trabajo para abrirlo.
- Haga clic en el menú desplegable de la derecha y seleccione Correr inmediatamente .
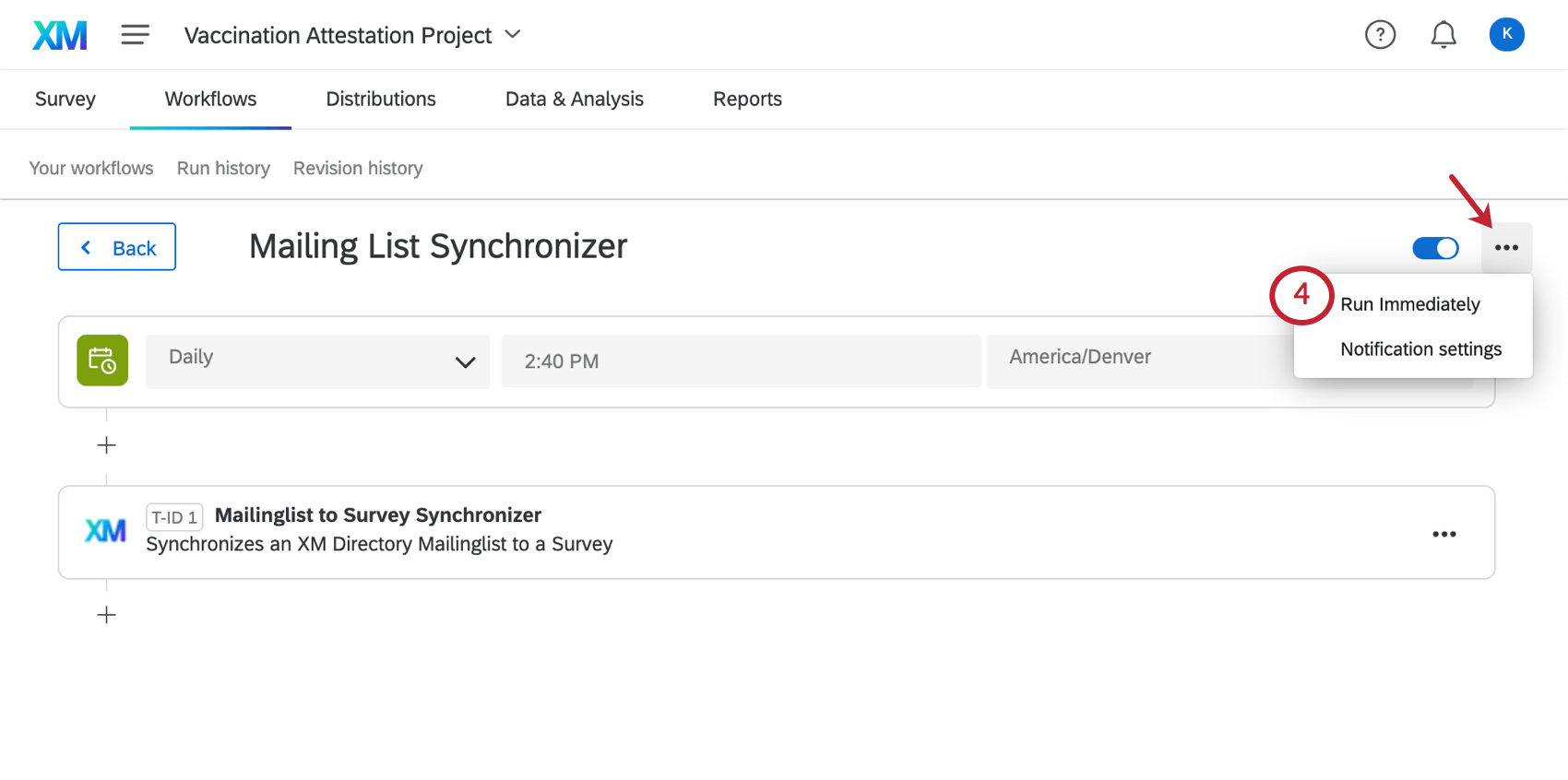
Esto iniciará la sincronización inicial de su lista de empleado para informes. Este proceso puede tardar varias horas, dependiendo del número de empleados en su organización. Cuando se realice la sincronización, verá la lista completa de sus empleados en el Proyecto de Estado de Empleado . Pestaña Datos y análisis .
Personaliza tus mensajes de correo electrónico
De forma predeterminada, el Gerente de estado de vacunación está diseñado para recopilar documentación de vacunación a través de encuestas enviadas por correo electrónico. Para prepararse para enviar encuestas a sus empleados, le recomendamos que: Crea un mensaje en la biblioteca de tu cuenta .
A continuación se muestra un ejemplo de un mensaje de invitación. Recuerde llenar la información [EN MAYÚSCULAS ENTRE PARÉNTESIS]. También hay una versión de esta plantilla compatible con Microsoft Word disponible para descargar. aquí .
SUJETO: ACCIÓN REQUERIDA: ENCUESTA EL ESTADO DE VACUNACIÓN - COMPLETA ANTES DEL [FECHA]
Estimados colegas,
Como usted ya sabe, todos los empleados de [ORGANIZACIÓN] deben estar vacunados contra el COVID-19 o someterse a una prueba semanal que demuestre que no están infectados con el coronavirus para [POLÍTICA DE LA COMPAÑÍA: por ejemplo, “trabajar desde nuestras oficinas”].
Requerimos que TODOS los empleados proporcionen detalles sobre su estado de vacunación. Debe completar esta encuesta sobre su estado de vacunación a más tardar el [FECHA].
${l://SurveyLink?d=Haga clic%20aquí%20para%20informar%20su%20estado%20de%20vacunación}, o copie y pegue el siguiente enlace en su navegador:
${l://URL de la encuesta}
La breve encuesta preguntará sobre lo siguiente:
1. Su estado de vacunación: completa, parcial o no vacunada
2. Para quienes estén total o parcialmente vacunados:
-Detalles de la administración de su vacuna, incluido el tipo de vacuna, la fecha y el nombre del proveedor.
-Comprobante de vacunación (por ejemplo, tarjeta de registro de vacunación, registro de vacunación de un proveedor de atención médica)
-Si no tiene comprobante de vacunación, se le solicitará que certifique su estado de vacunación.
3. Para aquellos que no están completamente vacunados:
-Si está planeando vacunarse por completo
-Si ha recibido o buscará una adaptación médica o religiosa
-Si trabaja en un lugar (es decir, en casa, al aire libre, en un lugar donde no tiene contacto con clientes o colegas)
Aquí encontrará información [LINK] sobre nuestra política de empresa.
Una vez más, esta encuesta debe ser completada por TODOS los empleados a más tardar el [FECHA].
Gracias por ayudarnos a mantener a todos nuestros empleados y sus familias seguros y saludables.
Atentamente,
[INSERTAR FIRMA]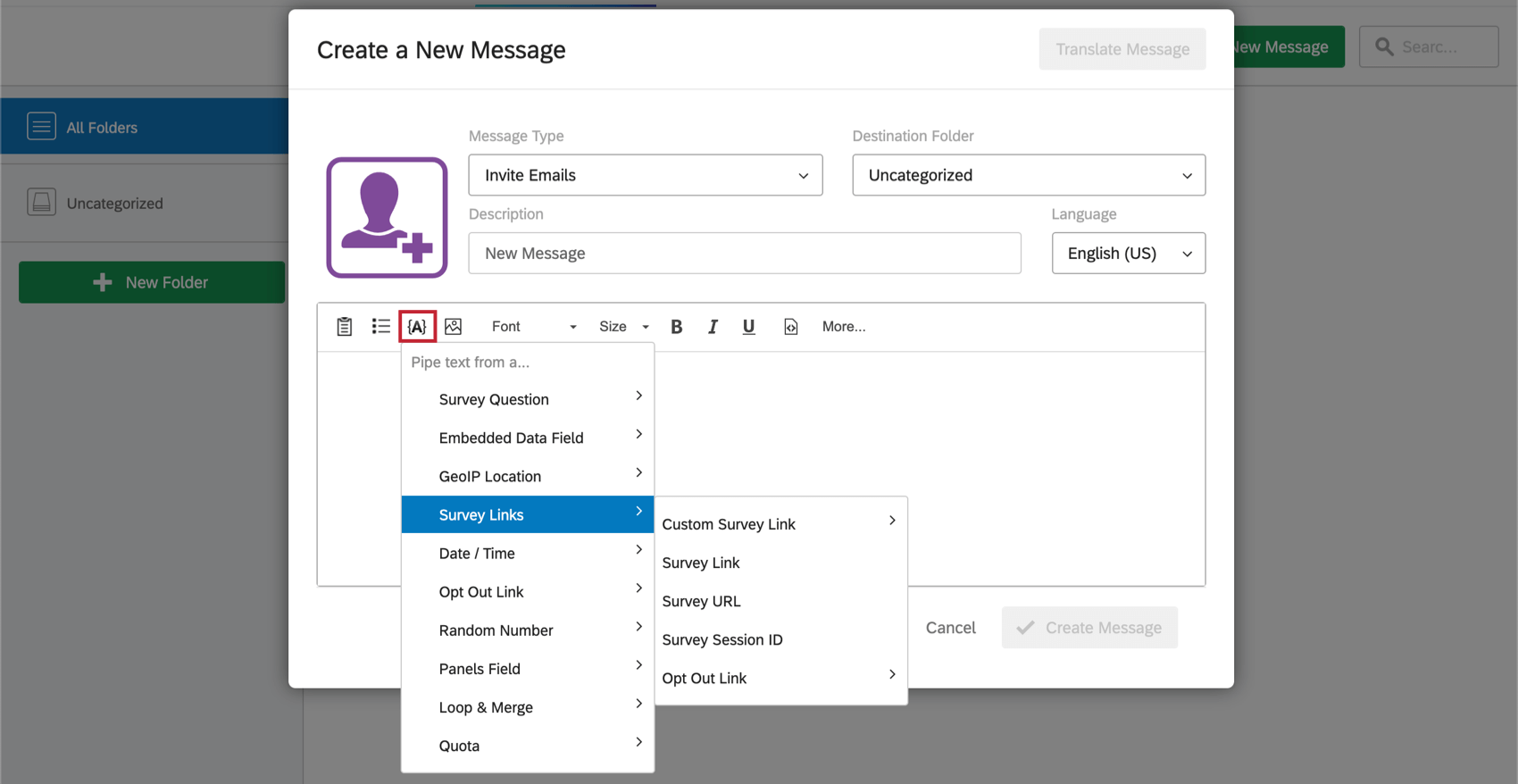
Programe su Distribución
Una vez que haya sincronizado su lista de empleado y configurado sus mensajes de correo electrónico, puede enviarlos Proyecto de certificación de vacunación A sus empleados. Recomendamos distribuir esta encuesta por correo electrónico. Si elige un método de distribución diferente, habrá cambios que deberá realizar en la configuración, que explicaremos en detalle.
Correo electrónico
Puede Envíe un correo electrónico desde la pestaña Distribuciones de la encuesta o del propio Directorio . De cualquier manera, asegúrese de distribuir a lista de correo electrónico de empleado que creaste anteriormente.
Cuando haya terminado, vuelva a la pestaña Distribuciones para programar un recordatorio ( En la encuesta , En el directorio ). Asegúrese de que se envíe el recordatorio después La invitación inicial.
SMS (texto)
Es posible que desee enviar la encuesta de certificación de vacunación a sus empleados por SMS en lugar de por correo electrónico. Para distribuir la encuesta por SMS, deberá asegurarse de haber comprado créditos SMS a través de Servicios de Cuenta.
Si tiene créditos SMS disponibles, puede comenzar a prepararse para la distribución de SMS. Primero, asegúrese de que todos los registros de sus empleado en el XM Directory tengan un número de teléfono móvil en el Teléfono campo. El número de teléfono móvil debe incluir un código de país. Ver Importación de números de teléfono para los formatos exactos que debes utilizar.
Su archivo solo necesita una columna ExternalDataReference con los ID de los empleado y una columna Teléfono para los números de teléfono. Entonces puedes entonces Subir los cambios a la lista de distribución .
Una vez que se hayan cargado sus números de teléfono, podrá: enviar un SMS unidireccional Contribución a sus empleados . Se enviará un enlace por mensaje de texto a cada empleado, que abrirá la encuesta en el navegador móvil de su teléfono.
Códigos QR y enlaces anónimos
Si desea que los empleados accedan a la encuesta de certificación de vacunación a través de un código QR ® o un enlace estático publicado en la intranet de su empresa, debe agregar un autenticador a la encuesta de certificación de vacunación primero.
- Ir a la Encuesta pestaña de su encuesta de Atestación de Vacunación.
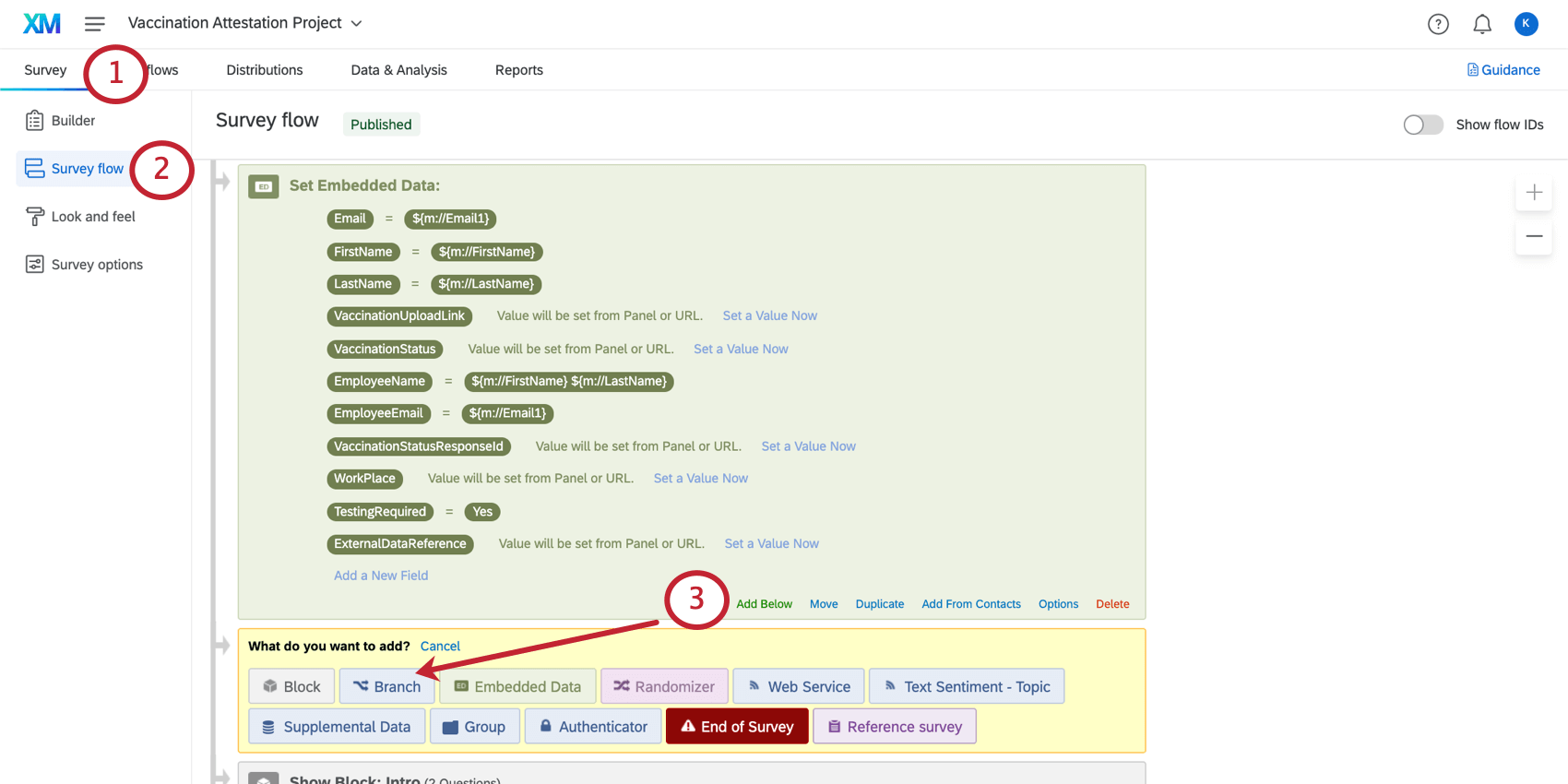
- Ir a la Flujo de la encuesta.
- En la parte superior, seleccione Añadir a continuación el bloque de datos embebidos inicial y seleccione Rama .
- Agregue una condición para que los campos de datos embebidos FirstName y LastName estén vacíos. Esto indica que el empleado debe ingresar su identificación de empleado para autenticarse.
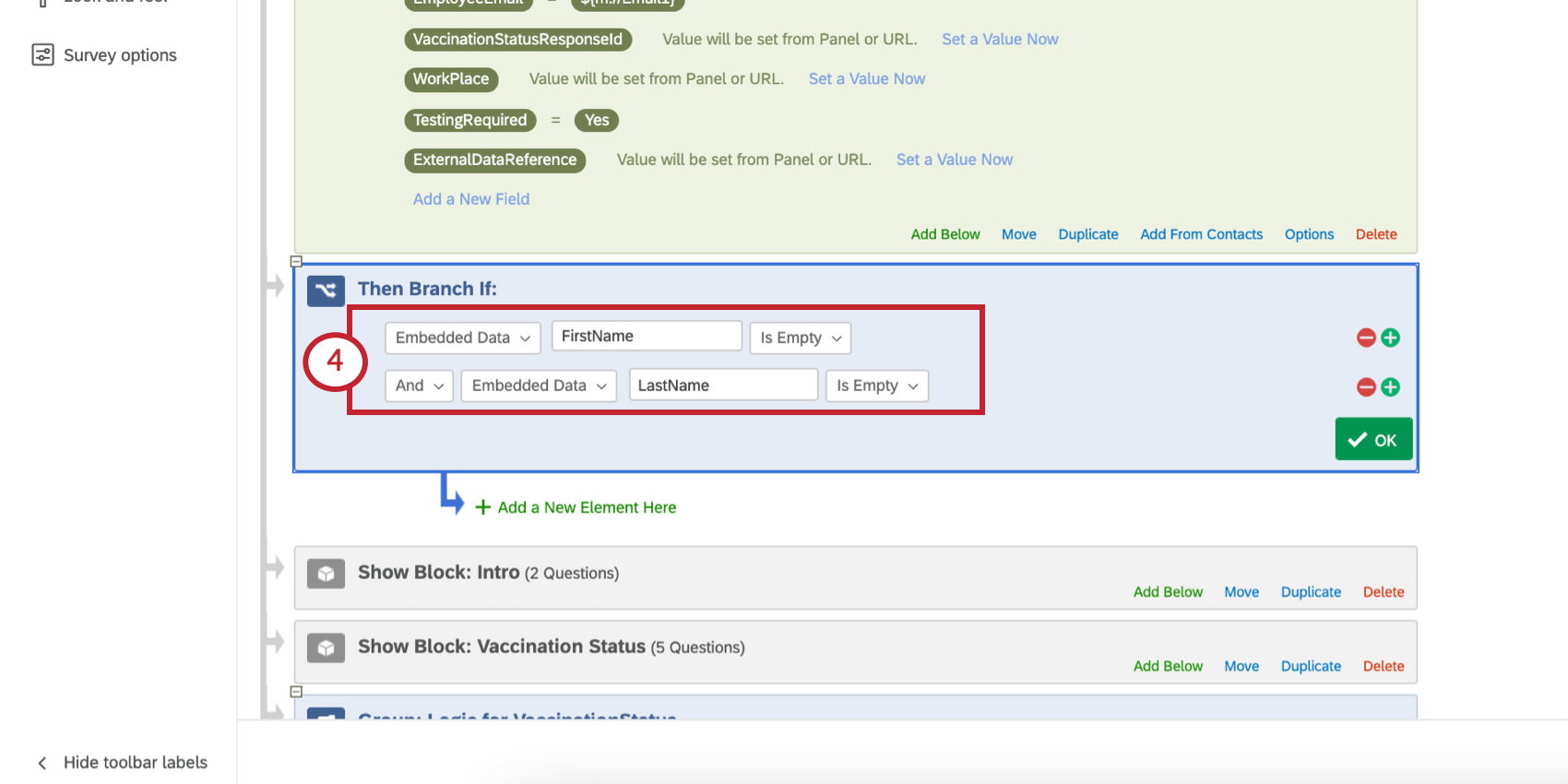
- Dentro de esta rama, agregue un nuevo elemento y seleccione Autenticador .
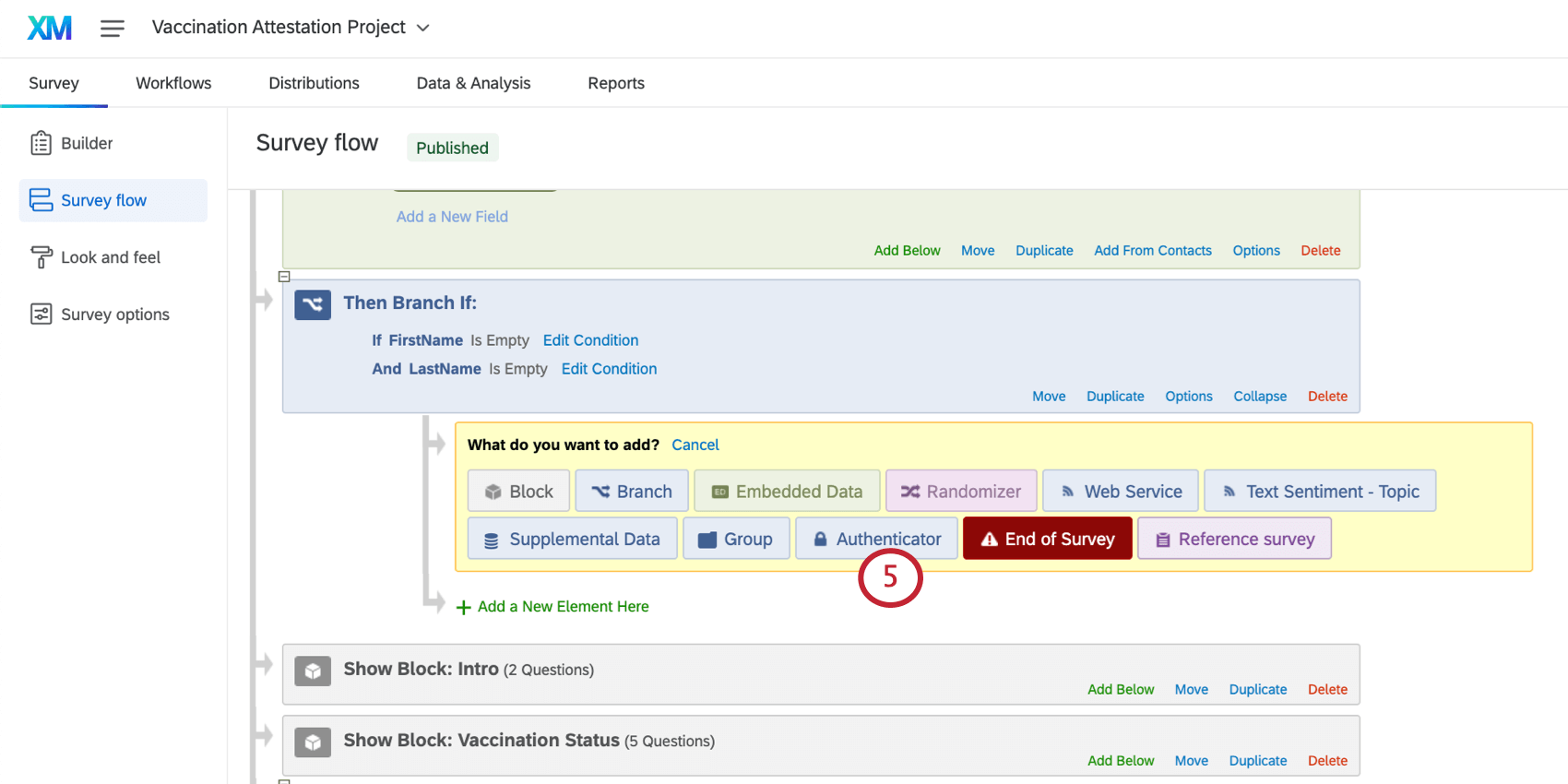
- Establezca el tipo de autenticación en Contacto.
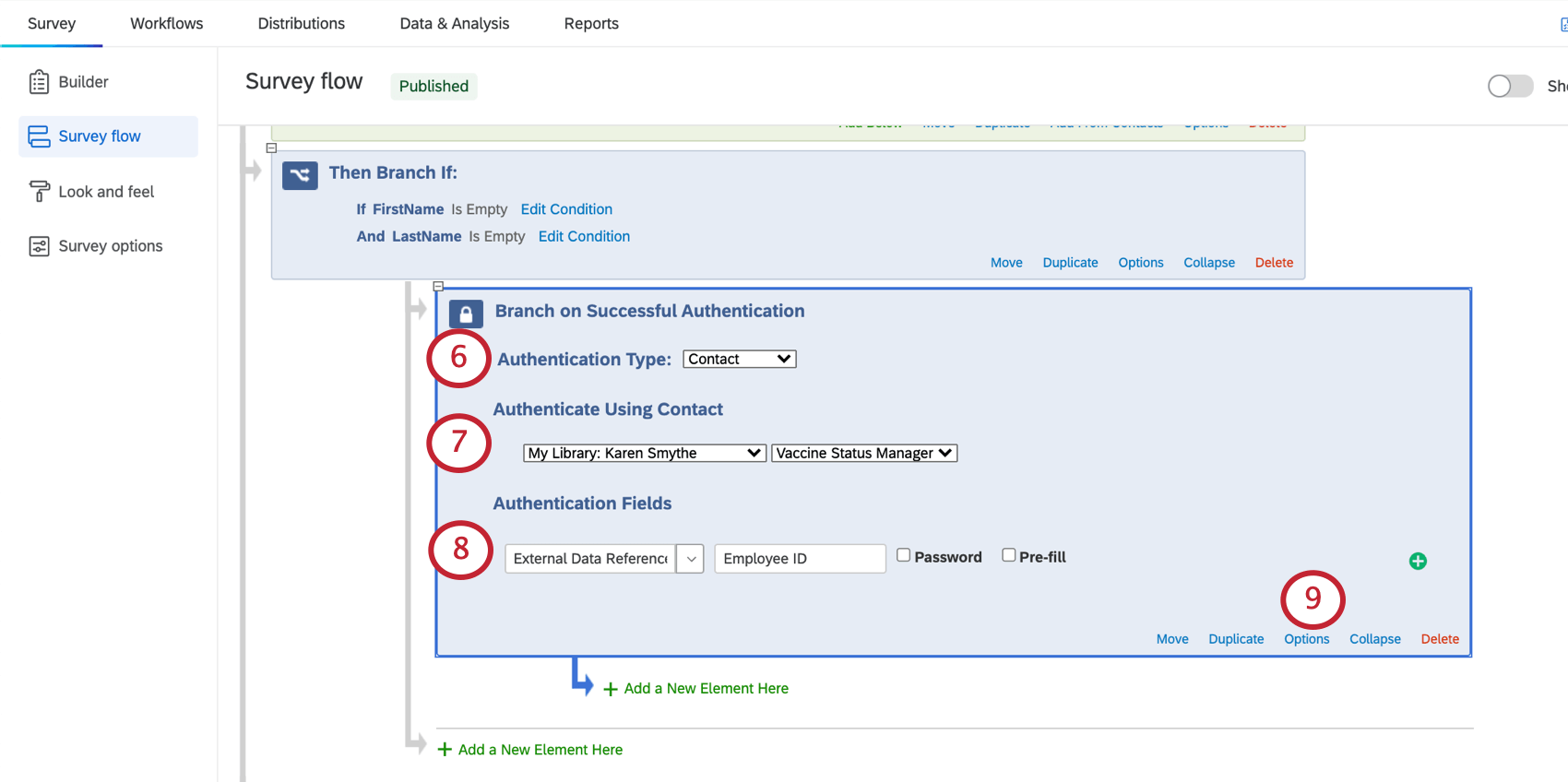
- Seleccione el lista de distribución que contiene su nómina de empleado. En este ejemplo, se trata de la lista “ Lista de Empleado ( Gerente del estado de vacunación)”.
- Establezca el campo de autenticación en Referencia de datos externos .
Consejo Q: Utilice el campo de etiqueta opcional para indicarle al empleado qué ID debe ingresar. Aquí escribimos “ID de Empleado ” porque Esa es la información que guardamos como referencia de datos externos. .
- Hacer clic Opciones en el autenticador.
- Seleccionar Permitir que los encuestados autenticados vuelvan a realizar la sección autenticada.
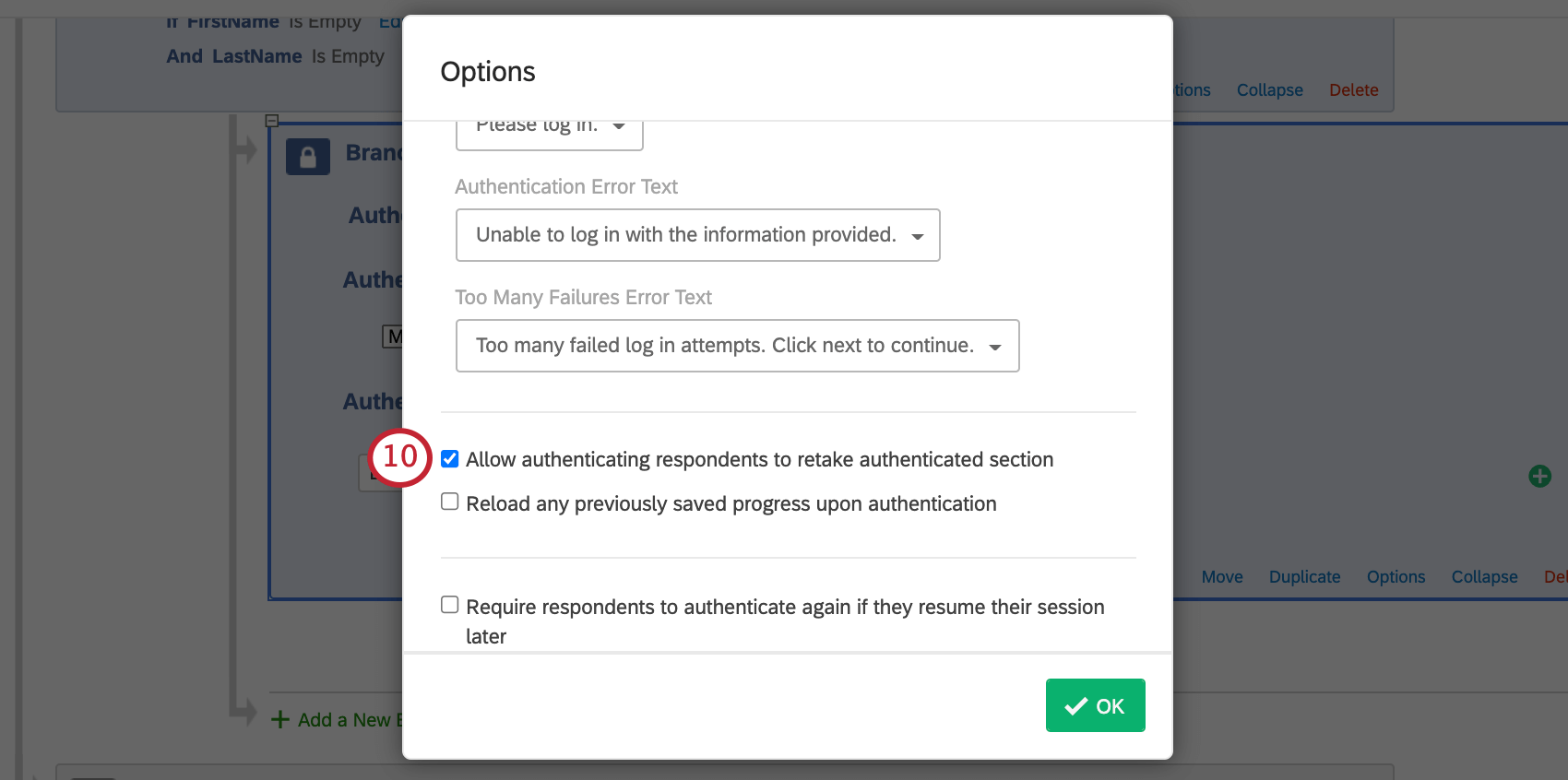
- Debajo del autenticador, agregue una rama para las personas cuyo FirstName, LastName, y Los datos embebidos de ExternalDataReference son todo vacío.
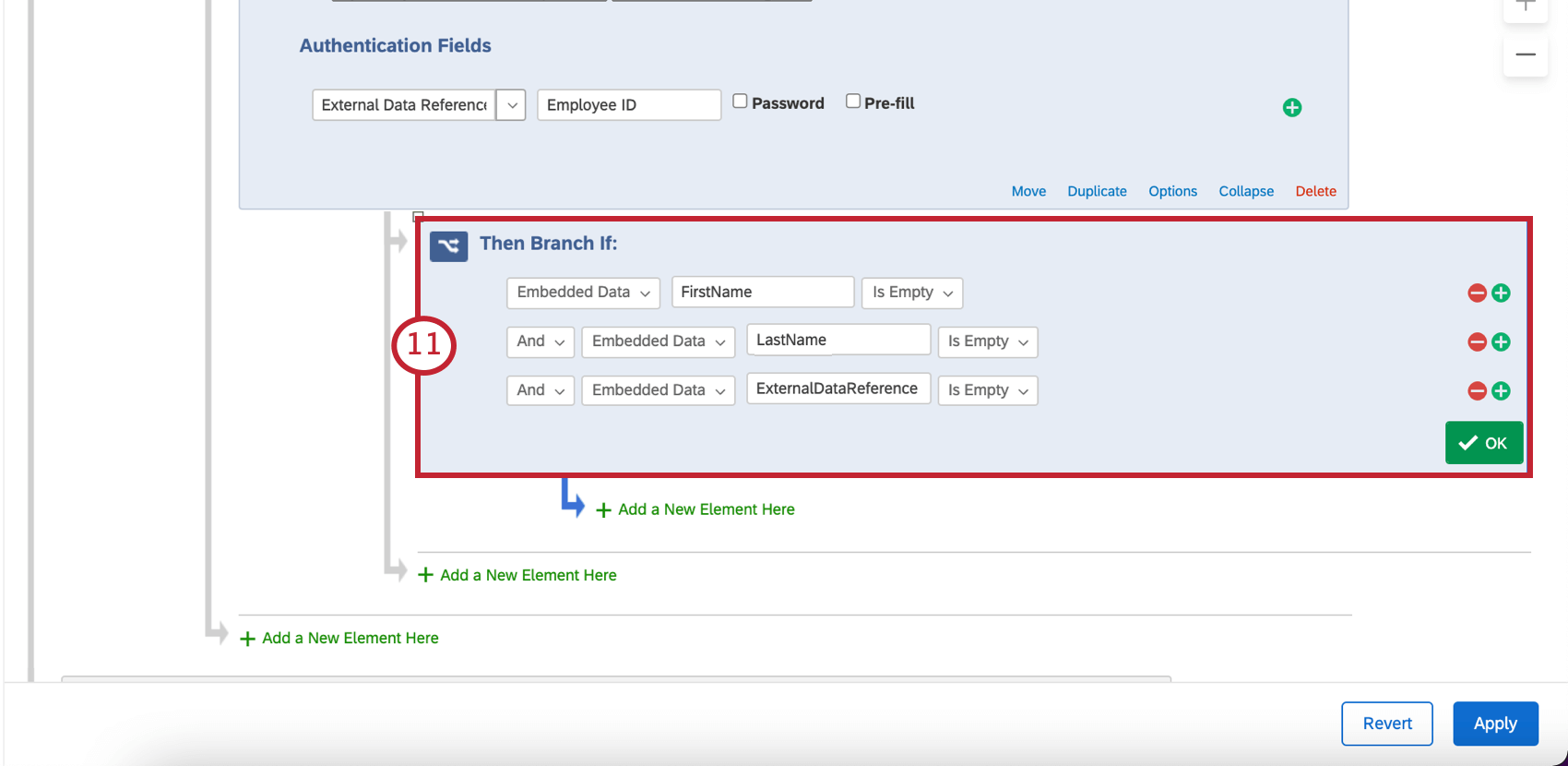 Consejo Q: Asegúrese de unir todas las condiciones con “AND”.
Consejo Q: Asegúrese de unir todas las condiciones con “AND”. - Debajo de esta rama, agrega una fin de la encuesta .
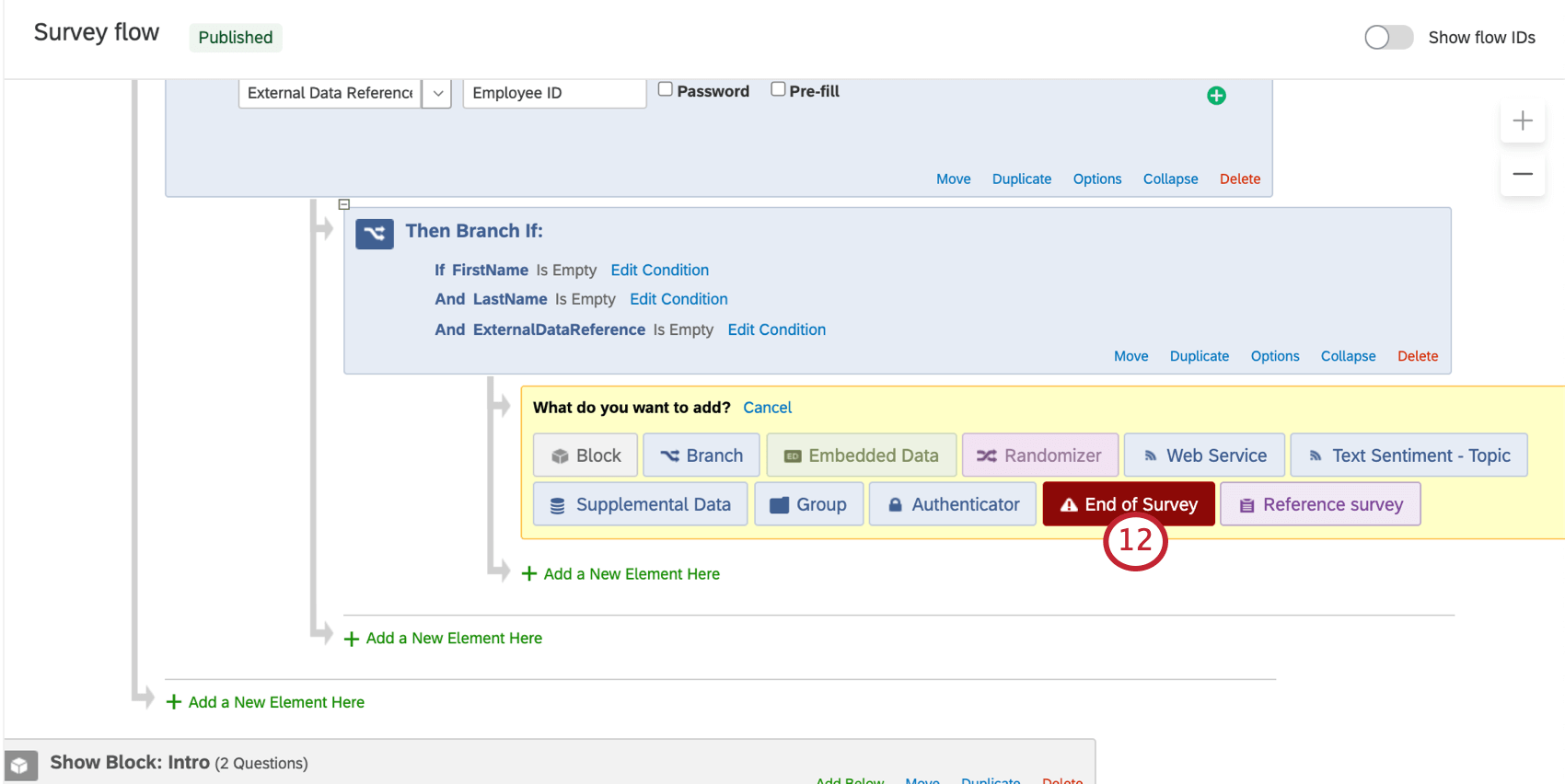 Consejo Q: Esto significa que los empleados que pasan por esta rama no podrán completar la encuesta porque no proporcionaron la información correcta. Tendrán que intentarlo nuevamente y proporcionar un ID de Empleado .
Consejo Q: Esto significa que los empleados que pasan por esta rama no podrán completar la encuesta porque no proporcionaron la información correcta. Tendrán que intentarlo nuevamente y proporcionar un ID de Empleado . - Opcional: Establezca el mensaje al fin de la encuesta o los mensajes de error en el opciones del autenticador para proporcionar instrucciones adicionales sobre cómo los empleados pueden encontrar su identificación de empleado .
- Guarde el flujo de la encuesta.
Una vez que haya completado estos pasos, vaya a la encuesta de Atestación de Vacunación para obtener la Código QR o el enlace anónimo .
Descargar Documentos de Vacunación
Para descargar el registro de vacunación de un solo empleado,
- Navegar hasta el Directorios página.

- Abra su nuevo directorio.
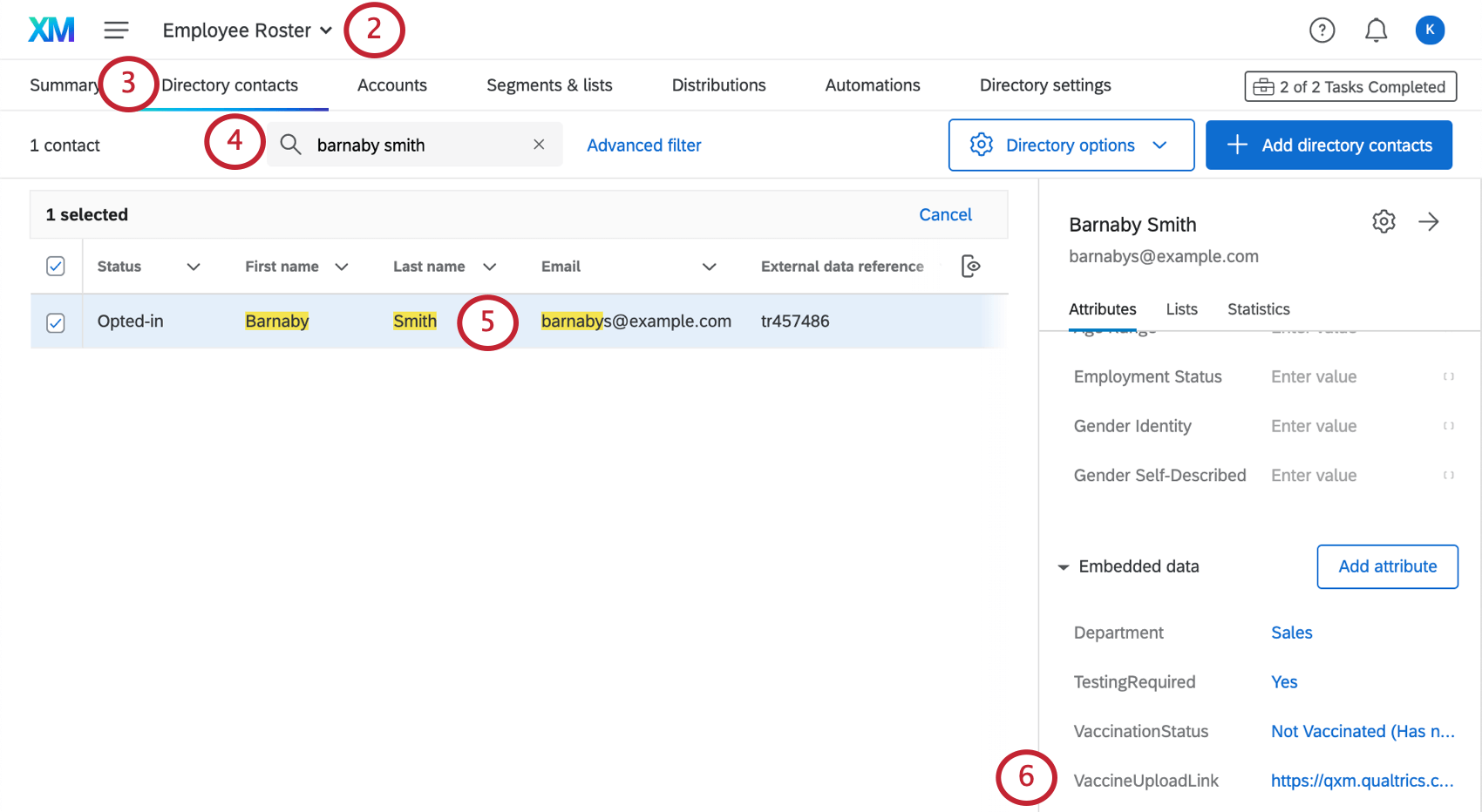
- Ir a la Contactos del Directorio pestaña.
- Buscar el nombre del empleado.
- Haga clic en el nombre del empleado.
- Revisar el atributos de contacto , y copie y pegue el VacunaciónSubirURL valor en su navegador para descargar el archivo.
También puedes descargar todos los documentos de vacunación que te proporcionaron tus empleados de forma masiva. Tenga en cuenta que estos archivos, aunque estén etiquetados por ID de respuesta, no necesariamente estarán etiquetados por el encuestado.
- Ir a la encuesta de Atestación de Vacunación.
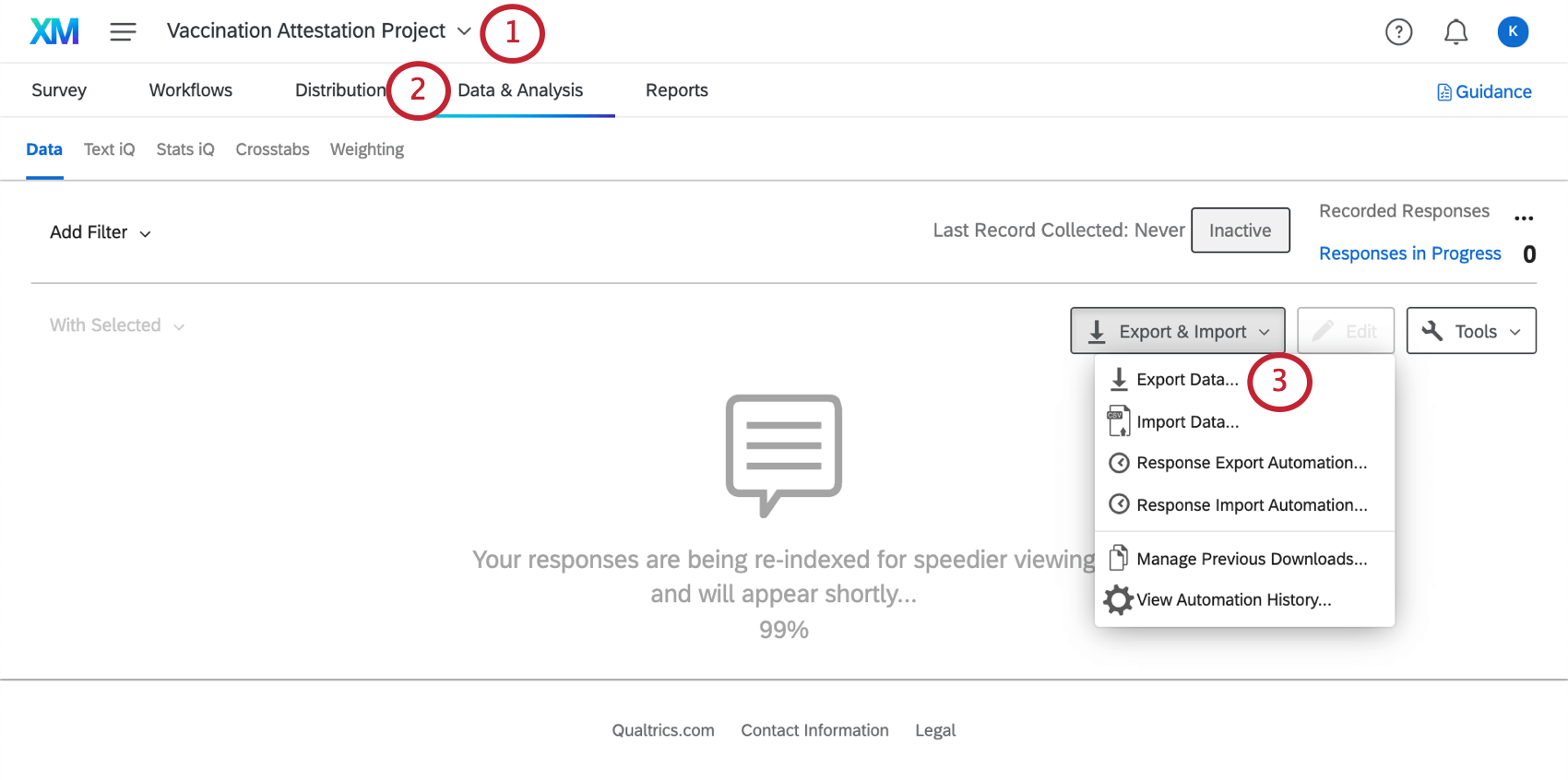
- Ir a la Datos y análisis pestaña.
- Exportar datos.
- Seleccionar Archivos enviados por el usuario A lo largo de la parte superior.
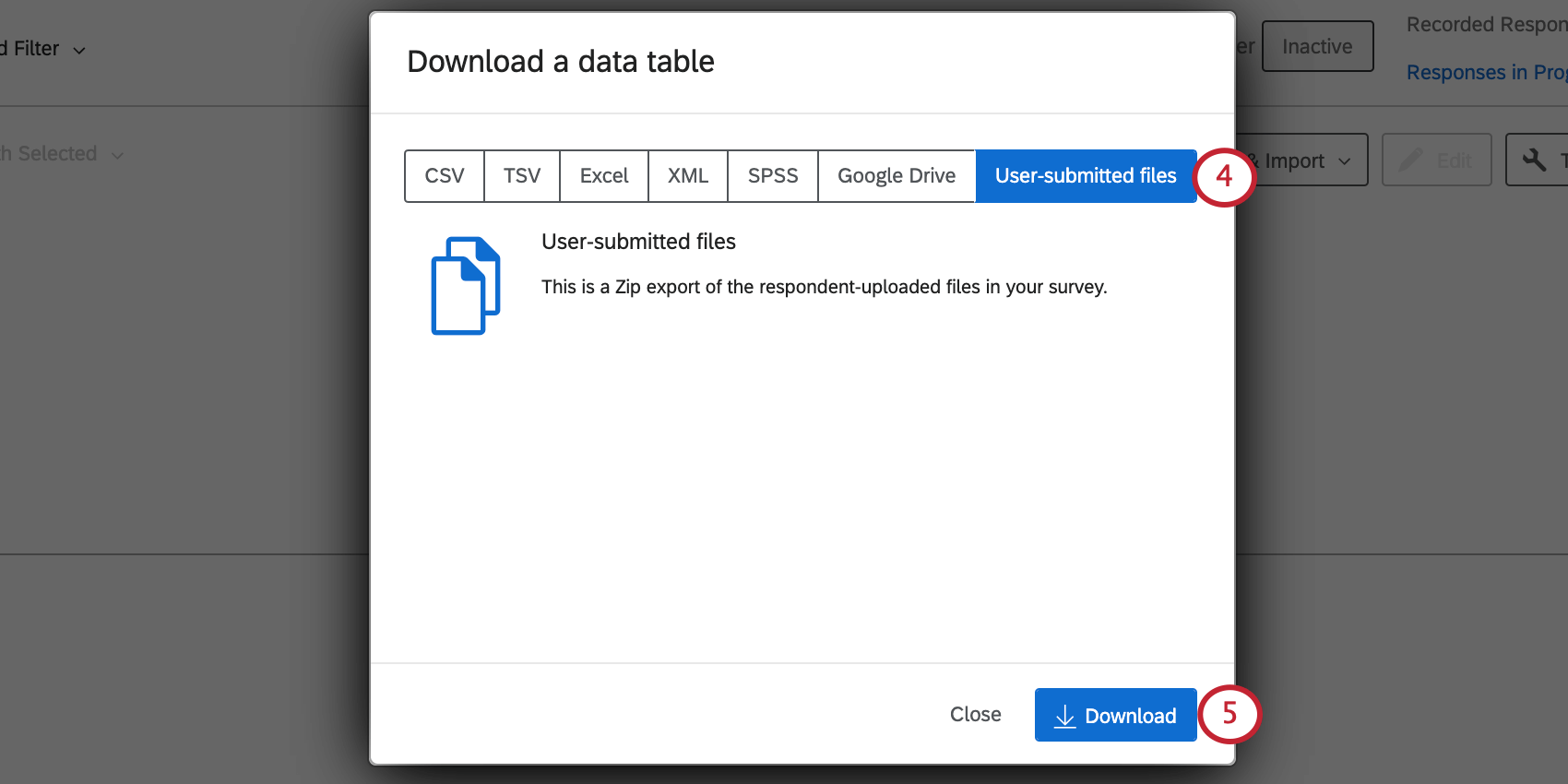
- Hacer clic Descargar .
Ver el Exportación de datos de respuesta página para pasos más detallados.
Concesión de adaptaciones
Cuando un empleado solicita una adaptación, un equipo de su opción que especificó durante la configuración (por ejemplo, Recurso Humanos) será notificado por correo electrónico. Si se aprobó la adaptación de esa persona, el equipo puede actualizar el registro de ese empleado en el XM Directory para reflejar esa aprobación. Para ello,
- Navegar hasta el Directorios página.

- Abra su nuevo directorio.
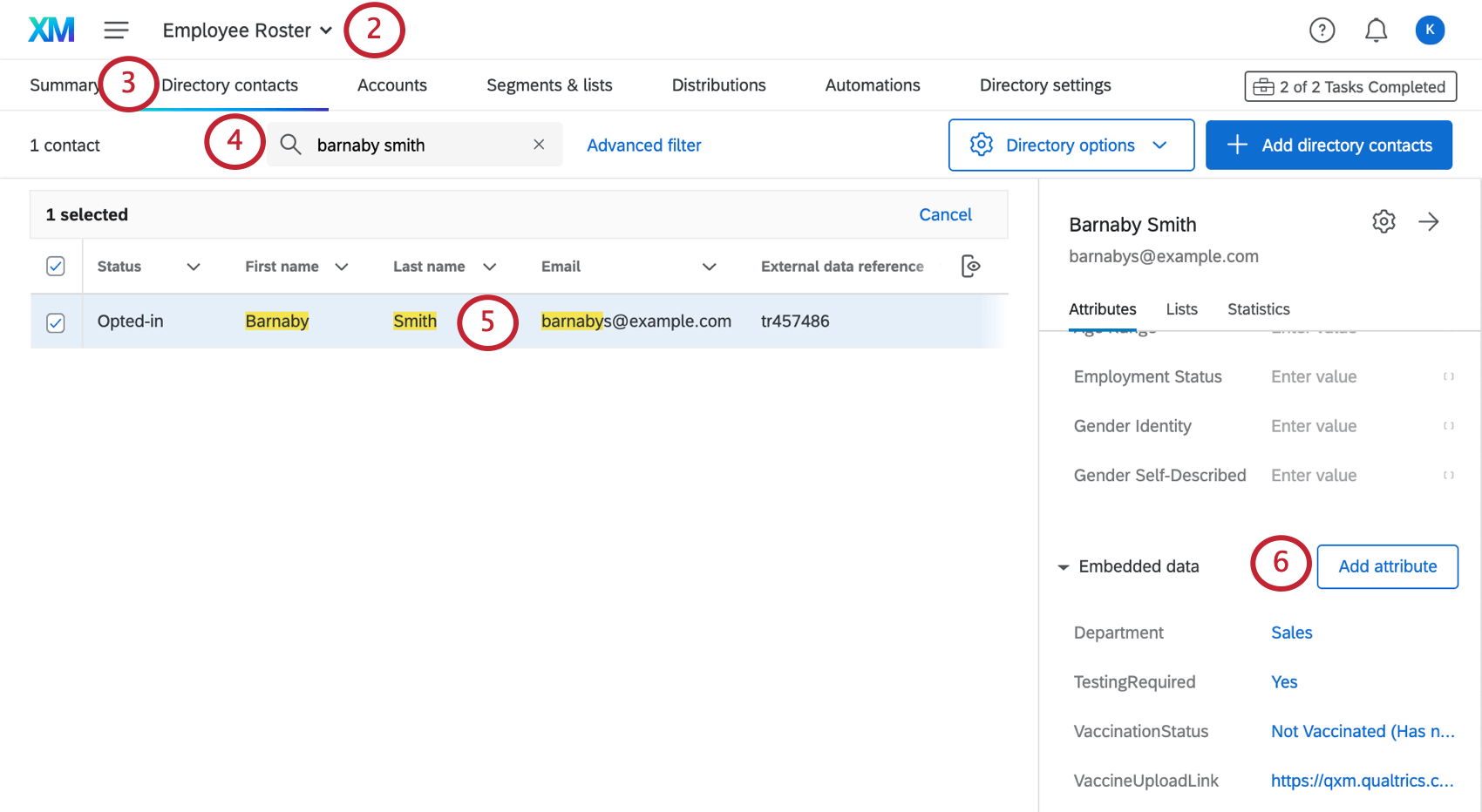
- Ir a la Contactos del Directorio pestaña.
- Buscar el nombre del empleado.
- Haga clic en el nombre del empleado.
- Siga los pasos vinculados aquí para editar el contacto.
- Ajuste el campo GrantedAccommodation para que diga “Sí” para mostrar que se ha otorgado una adaptación para este empleado.
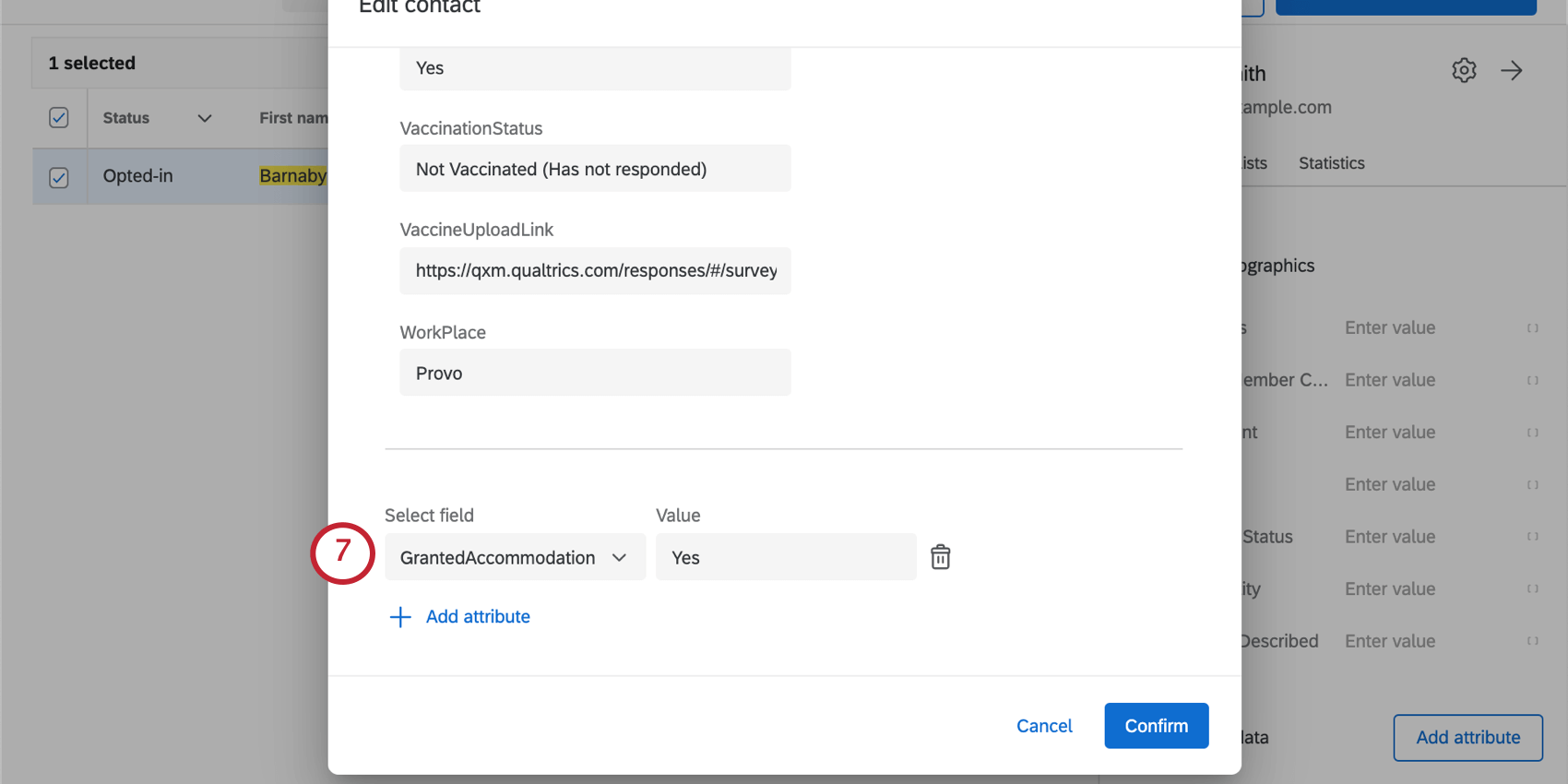
Cómo configurar la lista de Empleado para que se actualice automáticamente
Dependiendo de cómo se almacenen los datos de sus empleado , puede configurarlo para que Qualtrics actualice automáticamente sus listas de empleado para cuenta las nuevas contrataciones y otros datos cambiantes de los empleado .
Primero, necesitará una fuente de importación, como se detalla en la Fuentes de importación de archivos para automatizaciones de Contacto Página de soporte. Conéctese con su equipo de TI para ver si alguna de estas opciones está disponible para usted.
Si su equipo de TI no puede aprovechar una de las opciones anteriores, Qualtrics puede alojar el servidor por una tarifa de alojamiento anual. Por favor, póngase en contacto con su Ejecutivo de Cuenta Si desea agregar este servicio.
Una vez que haya determinado cómo se transferirá la lista de empleado a Qualtrics, puede configurar una automatización de importación de XM Directory con el directorio donde almacenas tu nómina de empleado . Para obtener más información, consulte la Contacto Import Automation Página de soporte.
Tablero de estado de vacunación
El Tablero de Estado de Vacunación se puede encontrar en Proyectos página o dentro de tu programa buscando su nombre, “ Tablero de estado de vacunación”.
En este proyecto se incluye un Tablero prediseñado y diseñado por nuestros principales expertos en la materia. Incluye las siguientes páginas:
- Resumen del estado de vacunación: Vea cuántos empleados cumplen con cada estado de vacunación, a cuántos se les han concedido situaciones especiales en el lugar de trabajo y cuántas personas están buscando o se les ha concedido una adaptación.
- Lista de Empleado : Una lista de todos los empleados actuales y sus estados de vacunación.
- Detalles del alojamiento y lugar de trabajo: Esta página detalla los empleados que declaran tener:
- Ha solicitado o se le ha concedido una adaptación razonable conforme a las leyes de derechos civiles; o
- Trabaje desde casa, al aire libre o en un lugar de trabajo donde no haya otras personas presentes, como compañeros de trabajo o clientes.
- Lugar de trabajo: Esta página proporciona información similar al Resumen del estado de vacunación, pero desglosada por lugares de trabajo.
Le invitamos a agregar más páginas o realizar modificaciones según sea necesario. Si elimina el contenido del Tablero prediseñado, no podrá recuperarlo y tendrá que reconstruirlo desde cero.
Edición del Tablero
Consulte estas páginas introductorias para comenzar.
- Introducción a los tableros de CX
- Paso 1: Crear su proyecto y agregar un Tablero
- Paso 2: Asignación de una fuente de datos del Tablero
- Paso 3: Planificación del diseño del Tablero
- Paso 4: Crea tu Tablero
- Paso 5: Personalización adicional del Tablero
- Paso 6: Compartir y administrar usuarios
Administrar su programa
Una vez que haya creado su Gerente de estado de vacunación, aparecerá un nuevo programa se creará. Contiene varios recurso que hemos desarrollado para ayudarle a ejecutar su programa, incluido el Proyecto de certificación de vacunación, el Proyecto de estado del Empleado y el Tablero de estado de vacunación.
En el centro hay un lista de vigilancia . Este es un lugar útil para realizar un seguimiento de las tasas de respuesta sin tener que consultar encuestas individuales.
Para obtener más información sobre cómo navegar en un programa en general y ajustar los informes de la lista de seguimiento, consulte la Programas Página de soporte.
Permisos necesarios para el Gerente del estado de vacunación
La siguiente es una lista de permisos necesario para crear esta solución.
- General
- Acceso a API
- Crear encuestas
- Gestionar los flujos de trabajo en todos los proyectos
- Usar dashboards CX
- Carga de archivo
- Firma
- XM Directory
- Administrar directorios
- Varios directorios
- Ampliaciones
- Servicio web
- Lista de correo para el sincronizador de Encuesta
Recomendamos que un administrador de Marca/organización cree el Gerente de soluciones de vacunación, ya que a menudo tienen la mayoría de los permisos necesarios, además del acceso a la pestaña Extensiones.
Servicio web “Actualizar estado de vacunación”
El Gerente de estado de vacunación contiene varias automatizaciones, que se pueden encontrar en la pestaña Flujos de trabajo del Proyecto de certificación de vacunación. Uno de estos flujos de trabajo contiene un servicio web .
Cada vez que un empleado envía una actualización sobre su estado de vacunación, el servicio web actualiza la respuesta del empleado en la lista para que este estado se pueda informar mediante los paneles correspondientes. Para desglosarlo aún más,
- El flujo de trabajo se activa cada vez que alguien responde al Proyecto de certificación de vacunación. Esto significa que es un flujo de trabajo basado en eventos basado en un respuesta de la encuesta .
 Consejo Q: Este evento solo debe activarse para respuestas de encuesta recién creadas , no los actualizados por API.
Consejo Q: Este evento solo debe activarse para respuestas de encuesta recién creadas , no los actualizados por API.
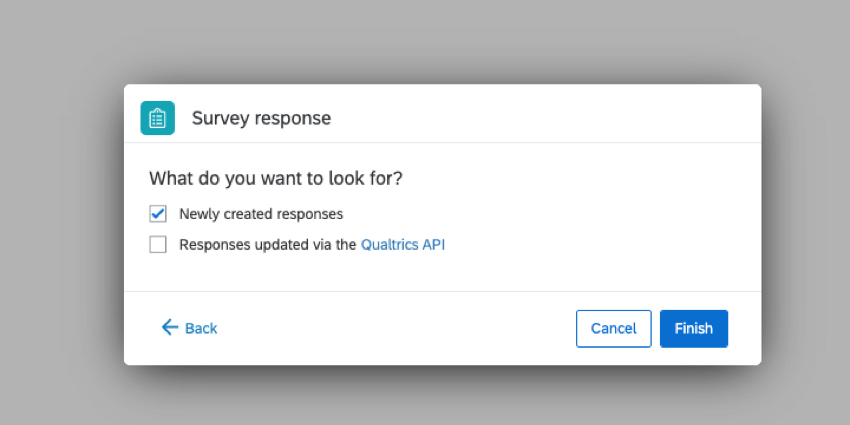
- Un tarea del XM Directory actualiza información de contacto en el lista de distribución que creó para esta solución .

- A tarea de servicio web utiliza el Actualizar respuesta API para actualizar el estado de vacunación del empleado en el Proyecto de estatus del Empleado . Esto toma la respuesta que acaba de enviar el empleado y se asegura de que se actualice en otro lugar, para que se pueda informar en el Tablero.
 Consejo Q: Los ID de respuesta son ID internos de Qualtrics vinculados a respuestas de encuesta individuales. El campo que almacena esta ID para el bien de este servicio web es uno Creado por la lista de distribución para el sincronizador de encuesta . Este campo normalmente se llama algo así como “VaccinationStatusResponseId”. Se utiliza para identificar la respuesta correcta del empleado en la Proyecto de estatus del Empleado y actualizarlo en consecuencia.
Consejo Q: Los ID de respuesta son ID internos de Qualtrics vinculados a respuestas de encuesta individuales. El campo que almacena esta ID para el bien de este servicio web es uno Creado por la lista de distribución para el sincronizador de encuesta . Este campo normalmente se llama algo así como “VaccinationStatusResponseId”. Se utiliza para identificar la respuesta correcta del empleado en la Proyecto de estatus del Empleado y actualizarlo en consecuencia.
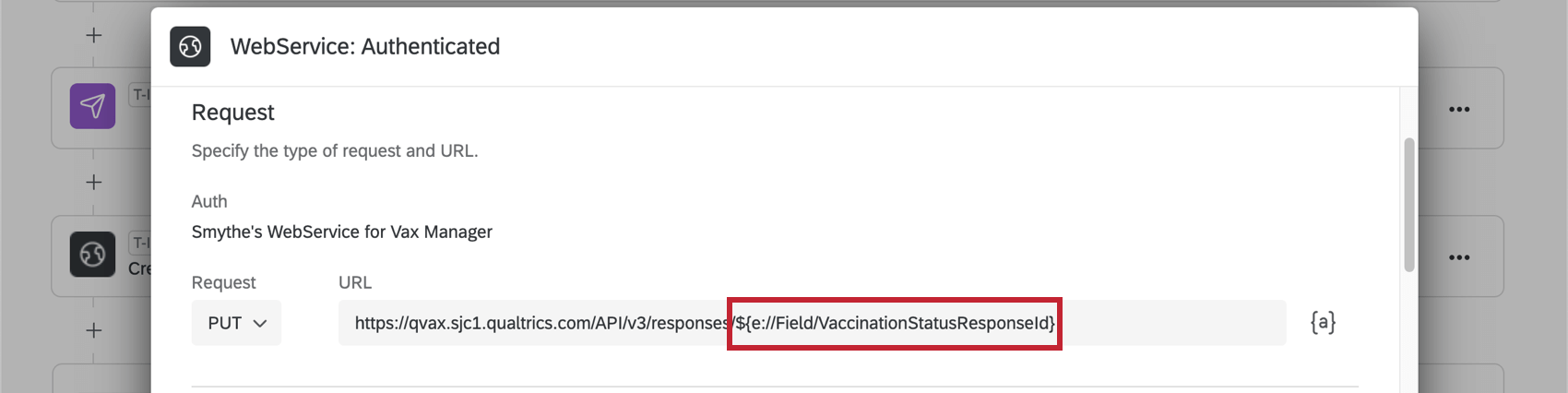
- A condición Se agrega para que, si un empleado afirma que estará completamente vacunado dentro de dos semanas, reciba otro correo electrónico en dos semanas solicitándole que complete nuevamente la encuesta de certificación de vacunación y así actualice su estado de vacunación. Este El correo electrónico se envía mediante una tarea del XM Directory .
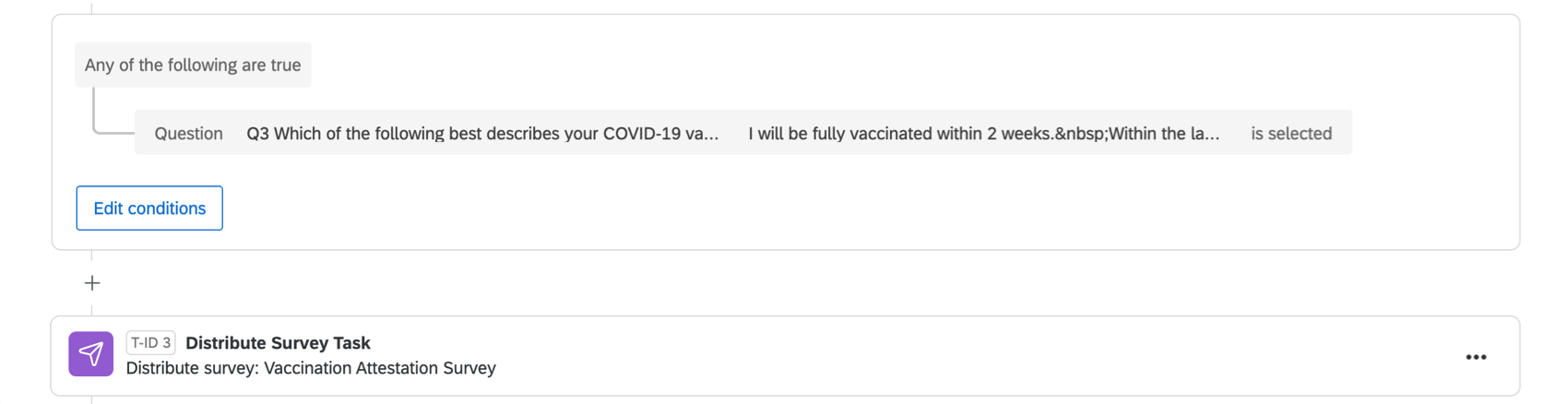 Consejo Q: Este correo electrónico se menciona en el Fin de la configuración de la solución .
Consejo Q: Este correo electrónico se menciona en el Fin de la configuración de la solución .
Recurso adicionales para la solución de problemas
Además de los pasos descritos en esta página, existen otros recurso que pueden ayudarle a solucionar problemas con el Gerente de estado de vacunación.
- Solución de problemas de la solución Qualtrics Vaccination & Testing Gerente : Una página que describe cómo solucionar un problema similar.
- Uso de una Lista de correo para sincronizar Encuesta en las soluciones de respuesta al COVID-19: Una página que explica cómo utilizar la lista de distribución para sincronizas las encuesta en el Gerente de estado de vacunación.
- Probar/editar una Encuesta activa: Una guía útil sobre qué ediciones son seguras y cuáles no son seguras para realizar en una encuesta después de haber comenzado a recopilar datos.
Preguntas frecuentes
El código QR es una marca registrada de DENSO WAVE INCORPORATED.