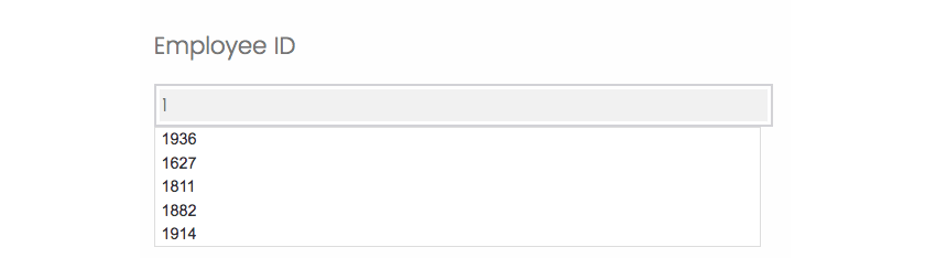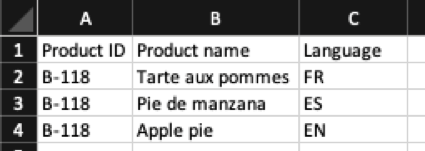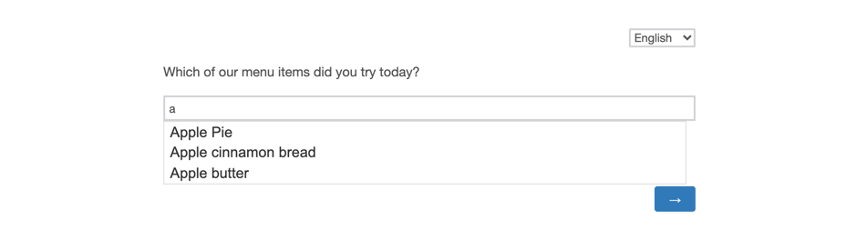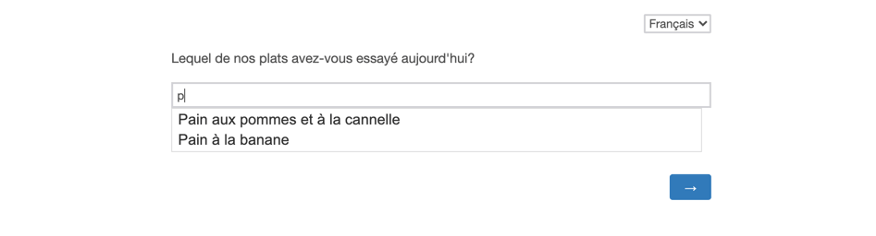Preguntas de autocompletar
Acerca de las preguntas de autocompletar
Autocompletar es un tipo de pregunta de entrada de texto que puede adivinar la respuesta que dará el encuestado. Se basa en una lista de respuestas preexistentes, que puede proporcionar como opciones a medida que el encuestado escribe su respuesta. Puede optar por permitir que el encuestado proporcione únicamente una respuesta predeterminada o proporcionar la suya propia si no aplicar ninguna.
Además de utilizar una lista estática de opciones, su función de autocompletar puede proporcionar sugerencias de Google Maps o de un archivo que haya cargado en Qualtrics. Al uso de un archivo se lo conoce como uso de una fuente de datos complementaria.
Configuración de preguntas de autocompletar
- Hacer clic Añadir nueva pregunta .
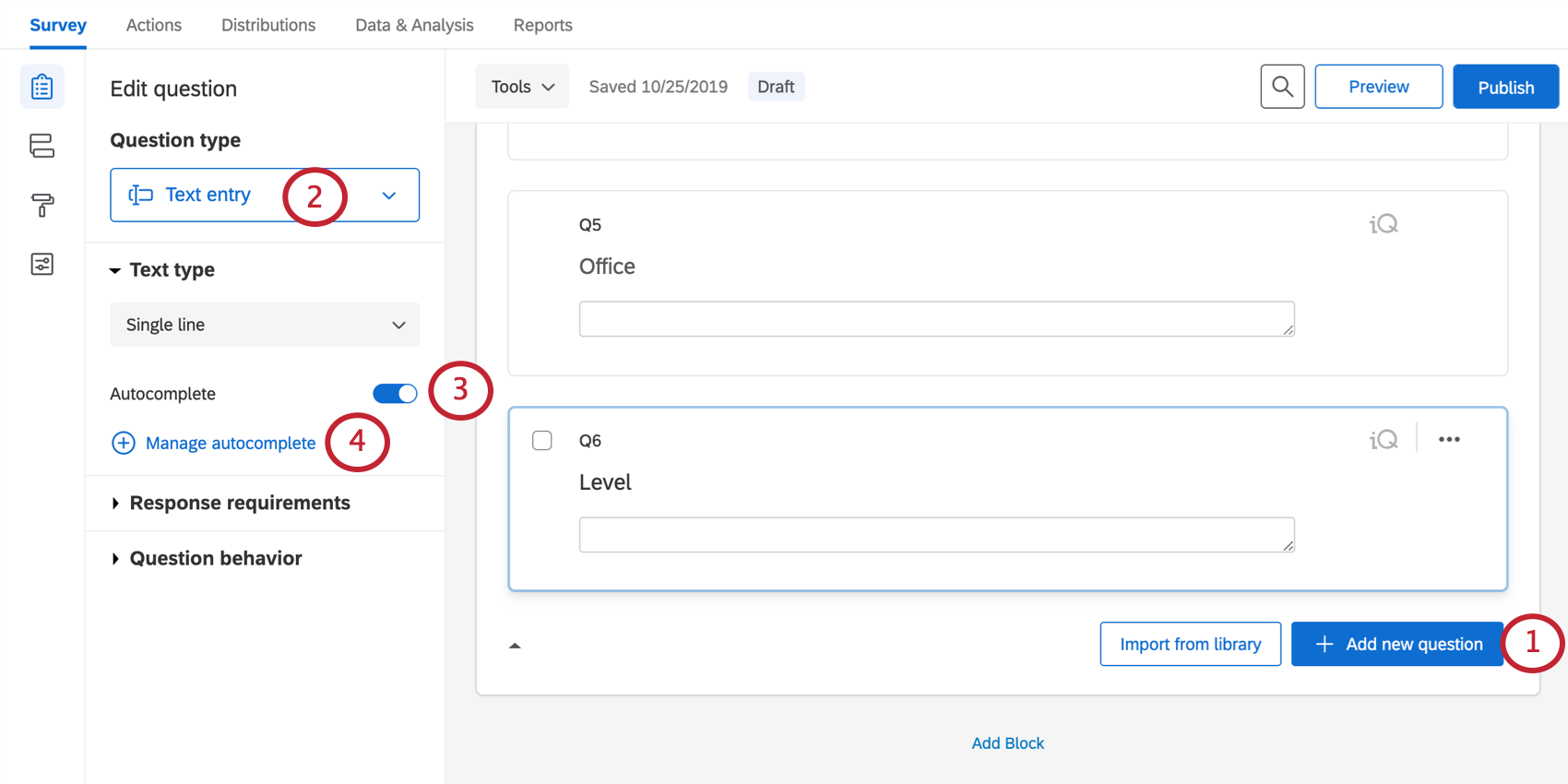
- Cambiar el tipo de pregunta a Entrada de texto .
- Bajo Tipo de texto , permitir Autocompletar .
- Seleccionar Administrar autocompletado .
- Seleccione una fuente de datos de autocompletar . Las opciones son:
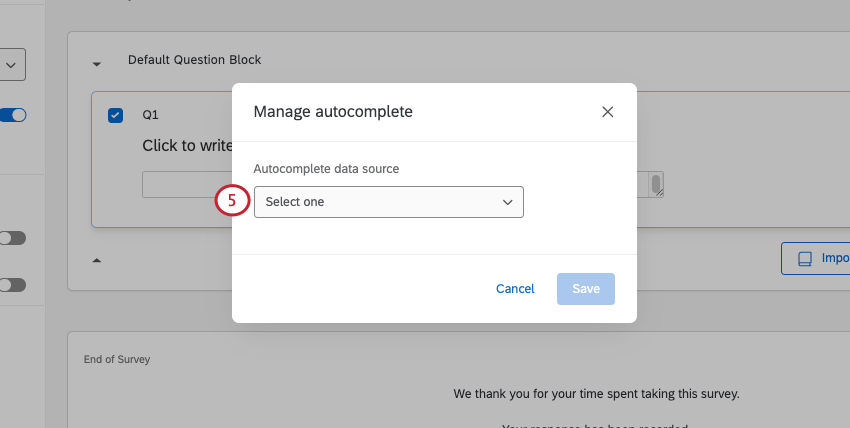
- Datos suplementarios: La función de autocompletar se rellena con datos de otra fuente en Qualtrics. Ideal para cuando quieres extraer datos de un gran almacén de datos. Ver Autocompletar con datos complementarios para obtener una lista detallada de los pasos.
- Lista estática: Escribe la lista de opciones que debe tener tu pregunta de autocompletar. Cada opción de la lista debe estar separada por 1 línea. Si ya tiene una lista separada por líneas en otro documento, puede copiar y pegar las opciones en el cuadro.
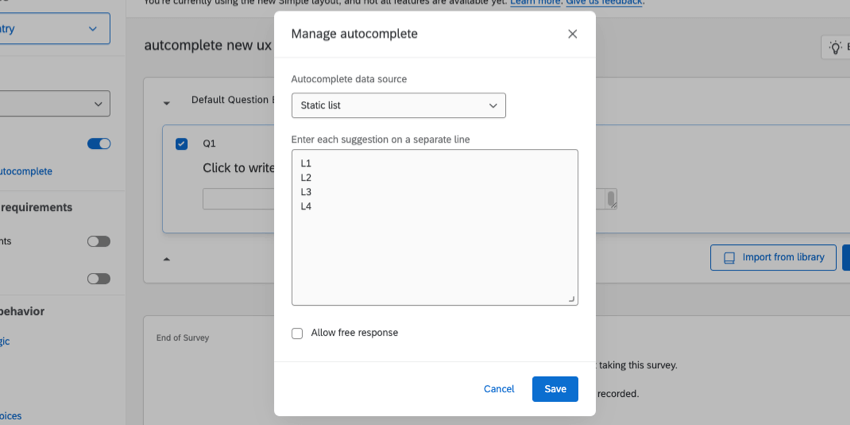 Consejo Q: Si tiene una lista pequeña de respuestas y busca una configuración sencilla, elija Lista estática como fuente de datos.
Consejo Q: Si tiene una lista pequeña de respuestas y busca una configuración sencilla, elija Lista estática como fuente de datos. - Mapas de Google: La pregunta de autocompletar hace sugerencias de Google Maps. Ver Tipos de lugares de Google Maps para obtener una explicación de las opciones disponibles.
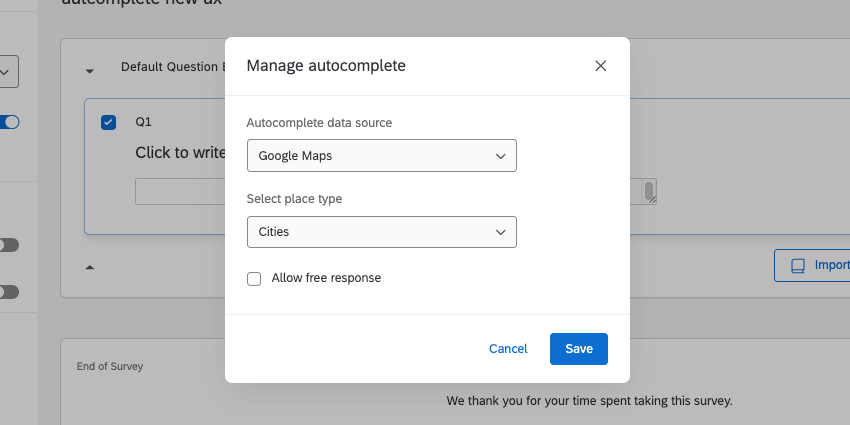
- Seleccionar Permitir respuesta libre para permitir que los encuestados envíen respuestas que no sean de la fuente establecida.
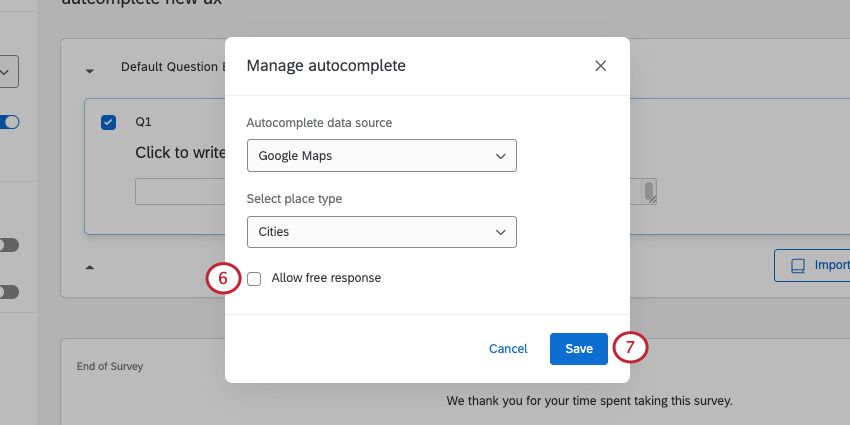 Consejo Q: Todavía puedes configurar un Tipo de Validación para esta respuesta libre, lo que significa que aún puede restringir qué tipo de respuesta se da. Por ejemplo, para las identificaciones de Empleado numéricas, probablemente solo desee que el encuestado proporcione números. En ese caso, seleccione Validación de contenido y luego Número .
Consejo Q: Todavía puedes configurar un Tipo de Validación para esta respuesta libre, lo que significa que aún puede restringir qué tipo de respuesta se da. Por ejemplo, para las identificaciones de Empleado numéricas, probablemente solo desee que el encuestado proporcione números. En ese caso, seleccione Validación de contenido y luego Número . - Haga clic en Guardar.
Tipos de lugares de Google Maps
Puedes extraer respuestas de Google Maps en tus preguntas de autocompletar. A continuación se muestra una explicación de los diferentes tipos de lugares que puede seleccionar.
- Todos los tipos: Dibuja cualquier cosa, desde ciudades hasta lugares de negocios.
- Direcciones: Extraer direcciones exactas. Esto puede ser útil para garantizar que los encuestados proporcionen la información de envío o contacto correcta.
- Regiones: Si bien se incluyen ciudades y estados, resulta útil recurrir a otras regiones, como condados y provincias.
- Ciudades: Extraer información de ciudades específicas.
- Establecimientos: Lugares de negocios, con de todo, desde restaurantes hasta tiendas de comestibles y parques de atracciones.
Autocompletar con datos complementarios
Las fuentes de datos complementarias son útiles cuando su pregunta de autocompletar va a dar recomendaciones sobre grandes fuentes de datos.
- Cree una fuente de datos complementaria en su biblioteca .
- Crear una pregunta de autocompletar .
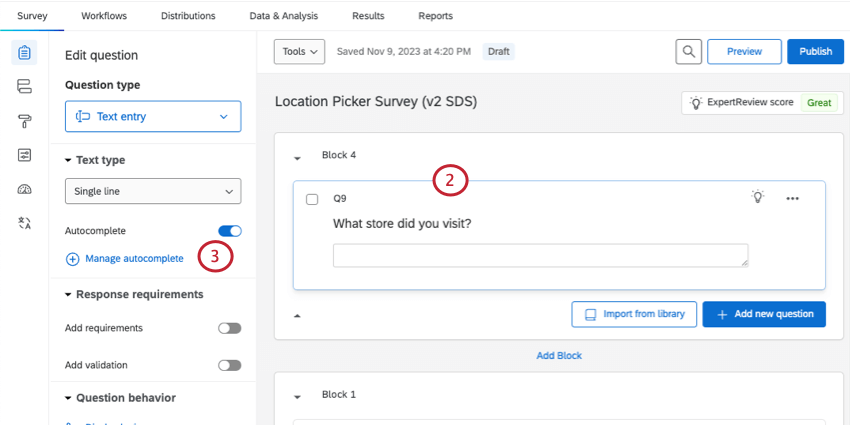
- Seleccionar Administrar autocompletar .
- En Autocompletar fuente de datos, seleccione Datos suplementarios .
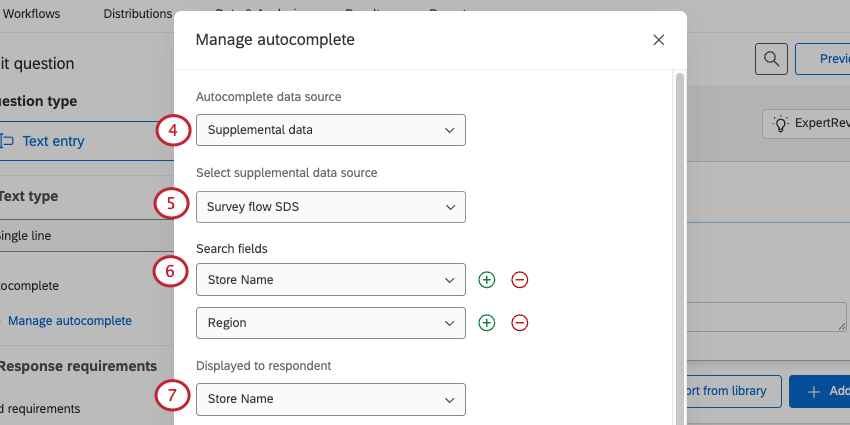
- Bajo Seleccionar fuente de datos suplementarios , selecciona la SDS que realizaste en la biblioteca.
Consejo Q: También puedes seleccionar Crear nueva fuente de datos complementaria para crear una nueva SDS. Esta SDS se guardará en tu biblioteca si alguna vez deseas editarla más adelante.
- Bajo Campos de búsqueda , establezca el campo en la SDS que se debe buscar.
Consejo Q: Puedes agregar hasta 5.
- Bajo Se muestra al encuestado , seleccione el campo que se muestra mientras realiza la búsqueda.
- Bajo Guardado para análisis , seleccione el campo que se guardará con los datos en función de las otras selecciones.
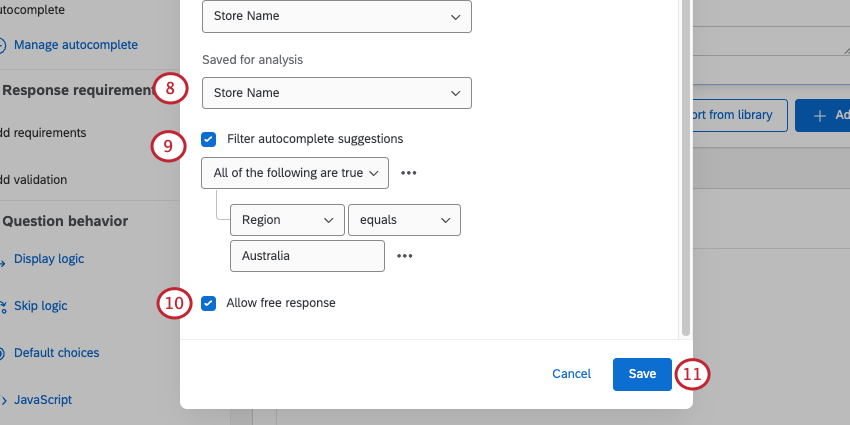 Consejo Q: Normalmente, todos estos campos deberían tener el mismo valor. Sin embargo, hay algunos casos de uso en los que esto puede diferir. Por ejemplo, Mostrar y Buscar serían diferentes si desea que alguien busque su apellido para encontrar su ID de Empleado . Si desea analizar datos utilizando Divisiones en lugar de Roles, los campos de Búsqueda y Visualización pueden ser Rol, mientras que el valor guardado es la División correspondiente a la que pertenece el Rol.
Consejo Q: Normalmente, todos estos campos deberían tener el mismo valor. Sin embargo, hay algunos casos de uso en los que esto puede diferir. Por ejemplo, Mostrar y Buscar serían diferentes si desea que alguien busque su apellido para encontrar su ID de Empleado . Si desea analizar datos utilizando Divisiones en lugar de Roles, los campos de Búsqueda y Visualización pueden ser Rol, mientras que el valor guardado es la División correspondiente a la que pertenece el Rol. - Para limitar los datos que pueden aparecer en las sugerencias, seleccione Filtro sugerencias de autocompletar.
Ejemplo: Su SDS tiene datos de tiendas internacionales, pero sus encuestas varían según la región. Filtro el autocompletado en tu encuesta australiana para mostrar solo las tiendas australianas.Consejo Q: Para obtener ayuda para crear filtros, consulte Fundamentos de las condiciones de construcción , Nuevas condiciones y conjuntos de Condición , y Todos vs. Cualquier .
- Seleccionar Permitir libre respuesta para permitir que los encuestados envíen respuestas que no sean de la fuente establecida.
- Haga clic en Guardar.
Configuración de traducciones de Encuesta
Al trabajar con una encuesta traducida, querrá asegurarse de que los datos que ven los encuestados estén traducidos para brindar la mejor experiencia de encuesta posible. Para ello, necesitará crear y traducir un conjunto de datos complementario.
Cómo traducir sus datos complementarios
Para mostrar los datos traducidos a los encuesta , deberá agregar lo siguiente a los datos que desea importar:
- Un nuevo fila para cada traducción.
Ejemplo: Uno de sus productos es una tarta de manzana. Está encuestando a clientes que hablan inglés, francés y español. En lugar de solo una fila que dice “Apple Pie”, tienes tres filas: Apple Pie, Tarte aux pommes y Pie de manzana, una para cada traducción.
- A Idioma Columna que especifica en qué idioma está la opción. Asegúrese de utilizar el Códigos de idioma disponibles , no el nombre del idioma.
Ejemplo: Mostraremos el “Nombre del producto” a nuestros clientes en inglés (EN), francés (FR) o español (ES). Hemos identificado el “Idioma” de cada fila en nuestro archivo de conjunto de datos complementario.
Cada uno de nuestros productos de ejemplo también tiene un “ID de producto” único, independientemente del valor traducido para “Nombre del producto”. A medida que incorporamos estos datos a la encuesta para nuestros encuestados, les mostraremos el “Nombre del producto”, pero podemos usar el “ID del producto” para unir todas las respuestas sobre un producto específico para su análisis, independientemente del idioma que hable el encuestado.
Cuando estés listo, Sube el archivo como SDS a tu biblioteca .
Pregunta de autocompletar
Configure su fuente de preguntas de autocompletar para extraerla del conjunto de datos complementarios traducido.
En nuestro ejemplo, queremos mostrar y permitir que los encuestados busquen por “Nombre del producto”. Para nuestro análisis, queremos el “ID del producto”. Esto garantiza que podamos agrupar las respuestas para el mismo producto, independientemente de cuál haya sido el valor traducido para nuestros encuestados.
Para asegurarnos de que los encuestados franceses solo vean “Nombres de productos” en francés, debemos aplicar un filtro. En las encuestas de Qualtrics , se crea un campo de datos embebidos automático llamado “Q_Language”. Este campo se configura en el idioma en el que el encuestado realiza la encuesta . Podemos filtro nuestras opciones utilizando el campo “Idioma” de nuestro conjunto de datos complementarios y el campo “Q_Idioma” en la encuesta del producto.
- Vaya a su pregunta de autocompletar.
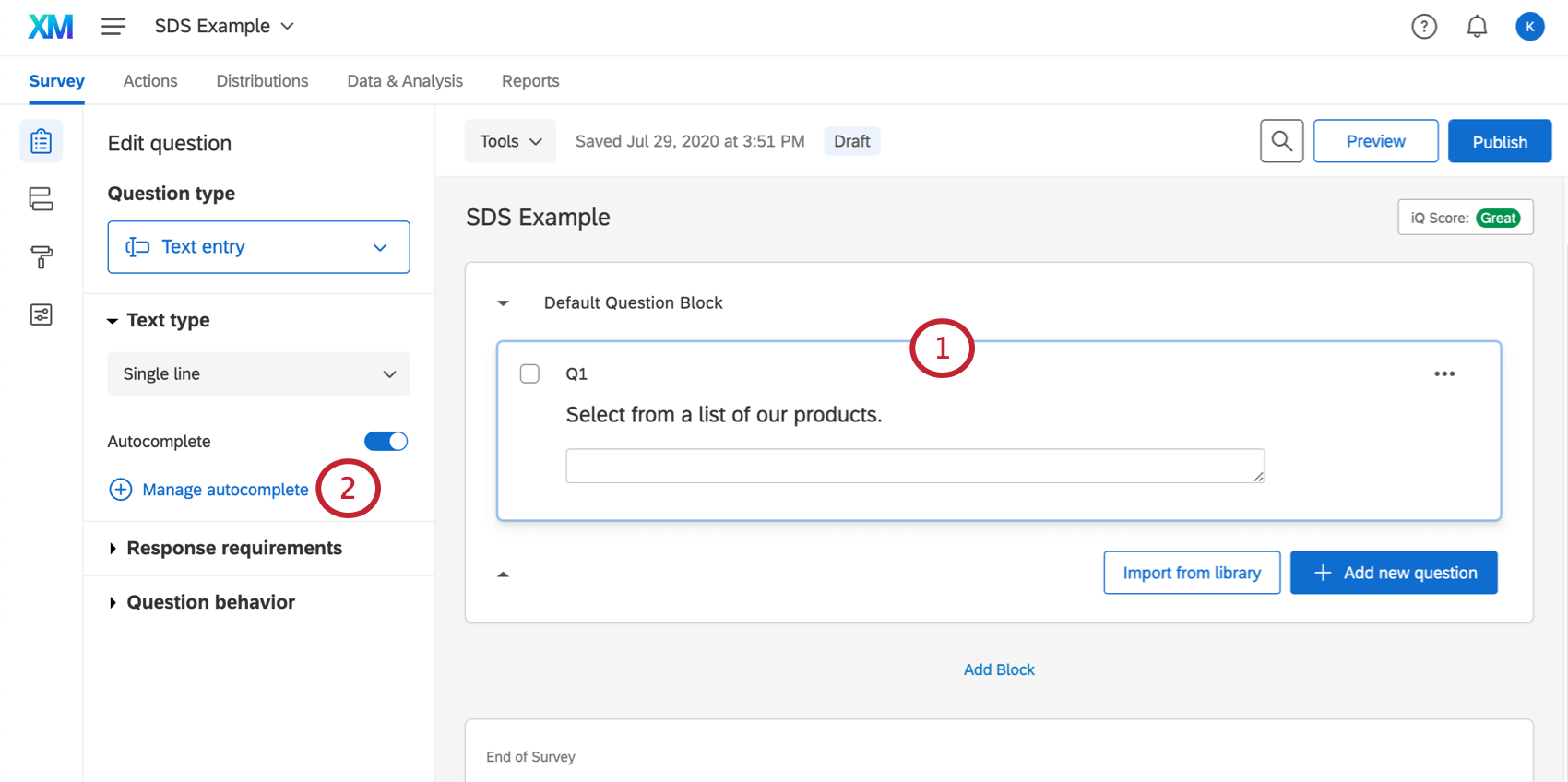
- Seleccionar Administrar autocompletar .
- Asegúrate de tener Datos suplementarios seleccionado en Autocompletar fuente de datos.
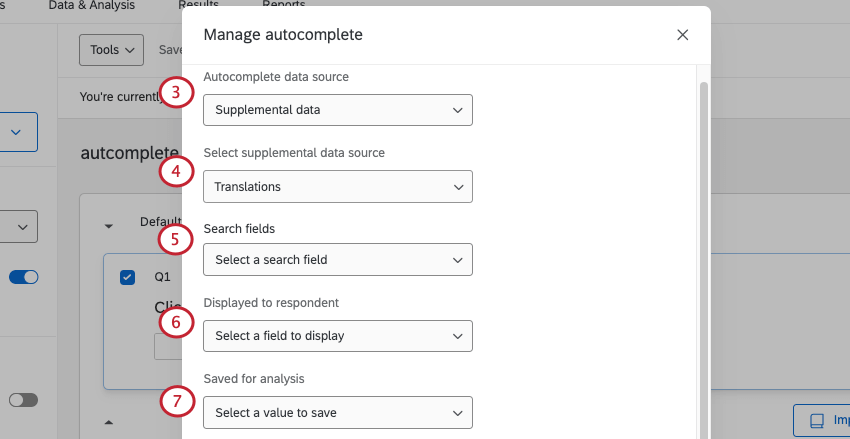
- Seleccione la SDS que cargó con las traducciones dentro.
- Establecer el Campos de búsqueda al nombre del producto.
- Colocar Se muestra al encuestado al nombre del producto.
- Establecer el Guardado para análisis al ID del producto.
- En la parte inferior de la ventana, seleccione Filtro sugerencias de autocompletar .
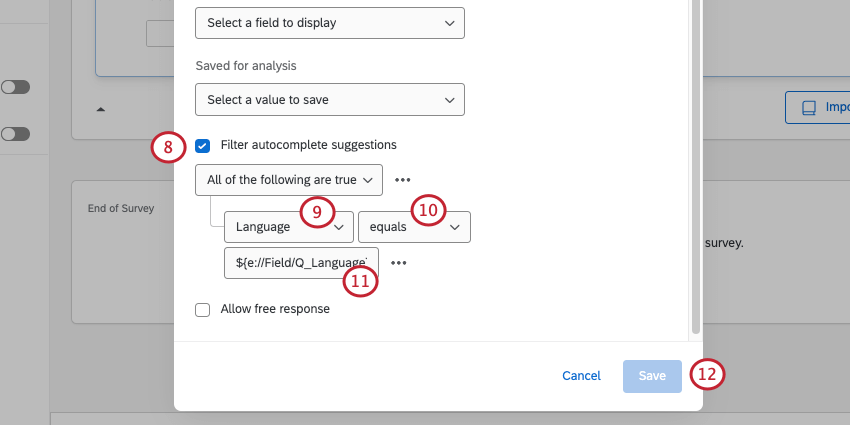
- Seleccione el Idioma columna que agregó a sus datos complementarios.
- Seleccionar es igual .
- Añade el texto dinámico Para el Q_Lenguaje campo de datos embebidos :
${e://Campo/Q_Idioma} - Haga clic en Guardar.
Ahora, cuando los clientes respondan la encuesta, se les mostrarán los nombres de los productos traducidos.
En Inglés:
En francés:
Búsqueda de valores mediante el elemento de datos suplementario
En algunos casos, es posible que necesite encontrar el valor de un campo en sus datos complementarios buscando en 1 o 2 campos más que ya haya guardado. Por ejemplo, es posible que desee mostrar el valor de un campo en su encuesta. El elemento de datos complementarios en el flujo de la encuesta se puede utilizar para buscar y extraer estos valores.
- Vaya al Flujo de la encuesta.
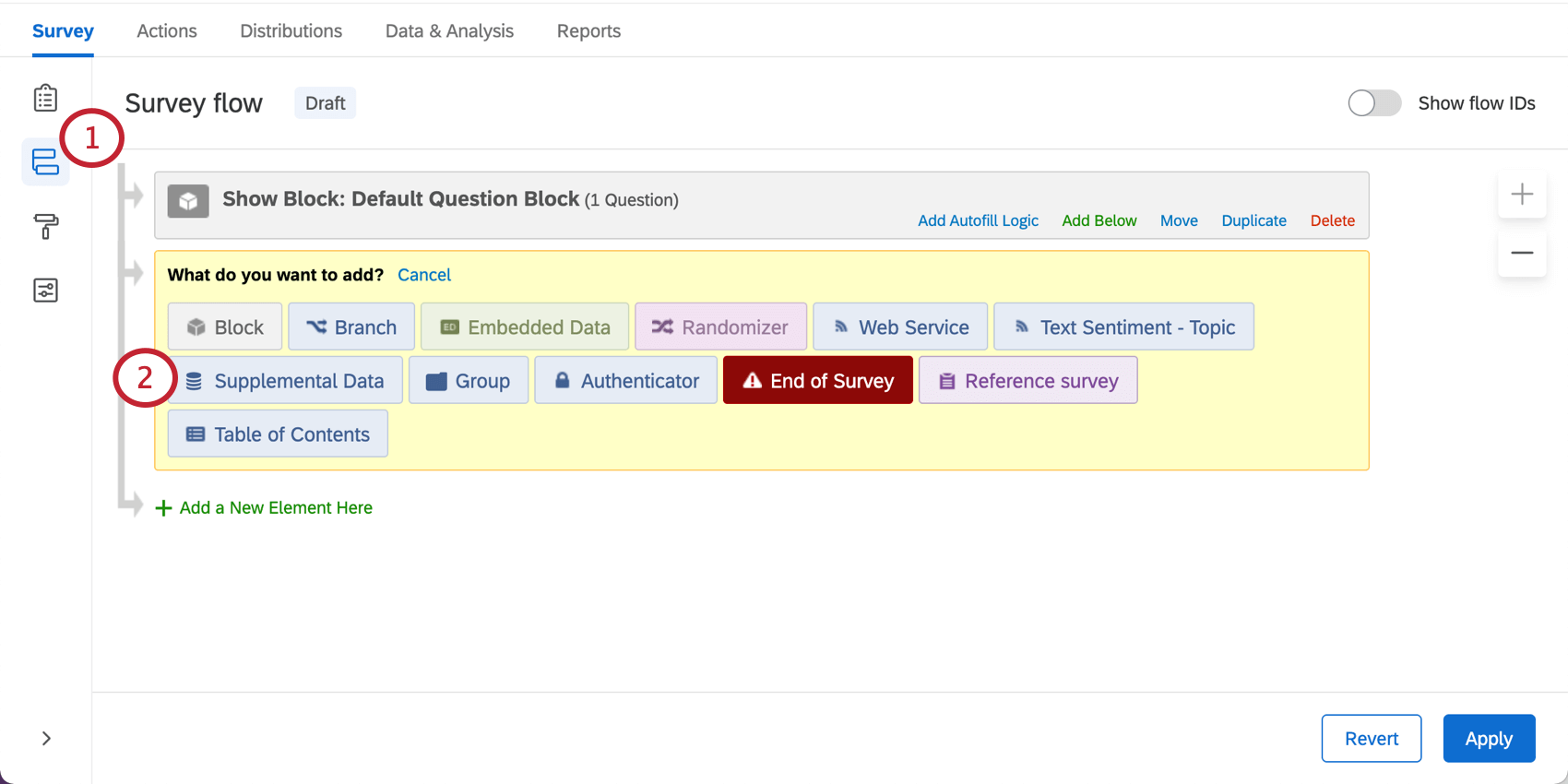
- Agregar un Datos suplementarios elemento.
- Bajo Base de datos , seleccione el proyecto donde se almacenan los datos complementarios.
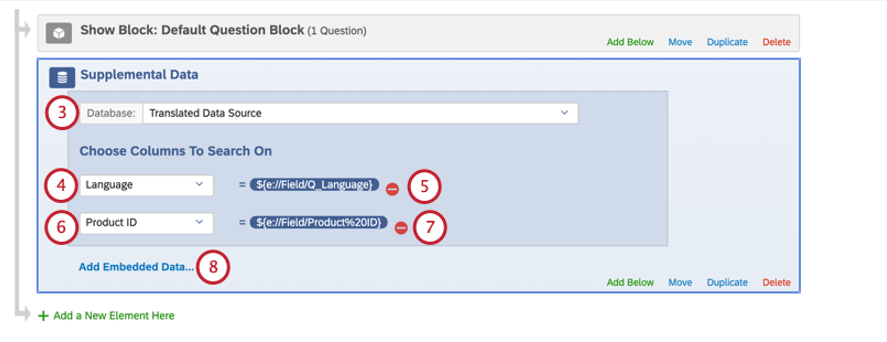
- Bajo Seleccione las columnas en las que buscar , agrega el campo para Idioma .
- Establezca el valor igual a Datos integrados llamado Q_Lenguaje .
- Agrega el nombre del otro campo que estás utilizando para buscar campos adicionales. En nuestro ejemplo, este es el ID del producto.
- Establezca el valor igual al campo en los datos complementarios de donde obtiene sus datos. En nuestro ejemplo, esto también se llama ID de producto y es un Campo de datos integrados.
- Hacer clic Agregar datos integrados .
- Seleccione el campo que desea extraer. En nuestro ejemplo, este es el nombre del producto.
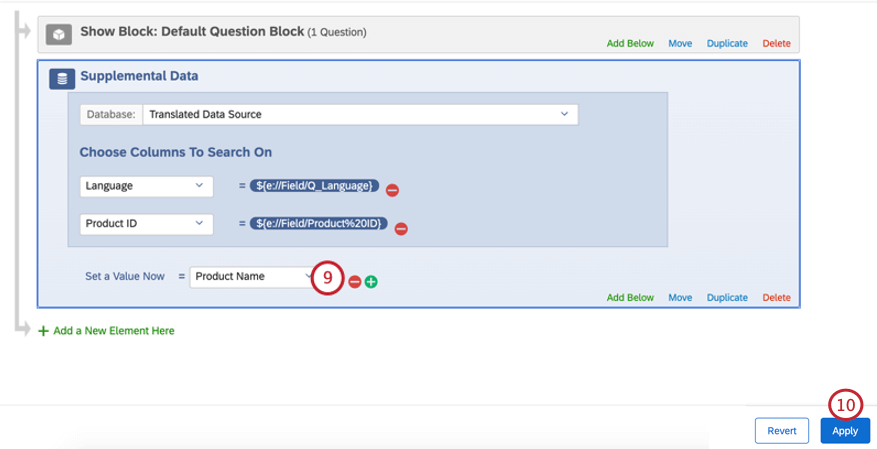
- Aplique los cambios al flujo de la encuesta.