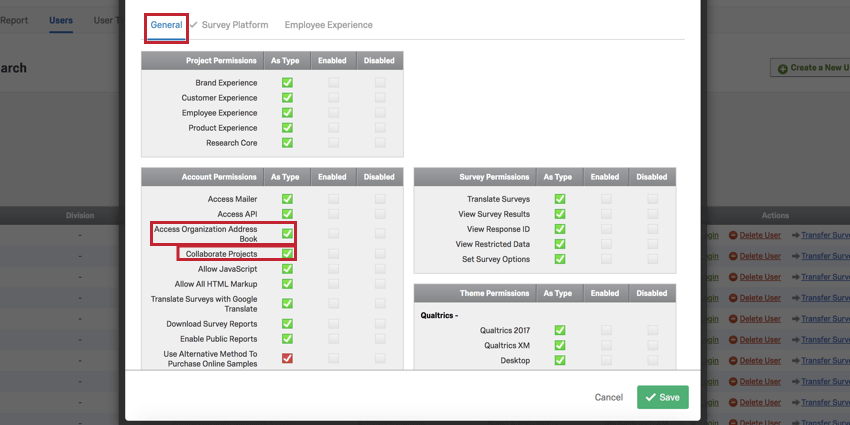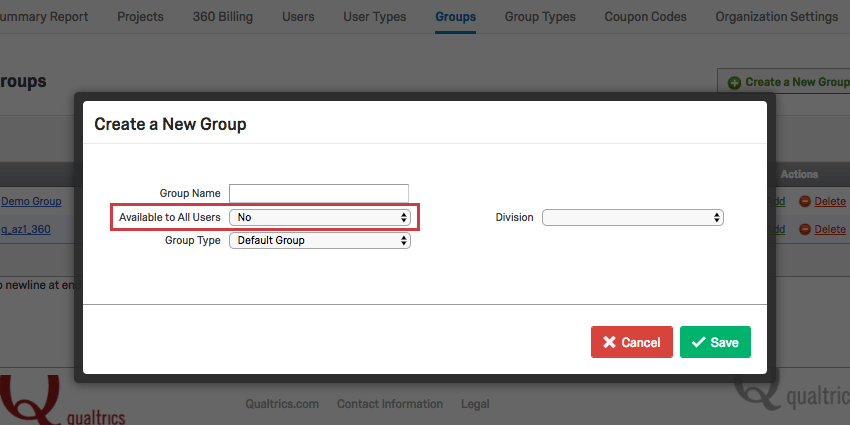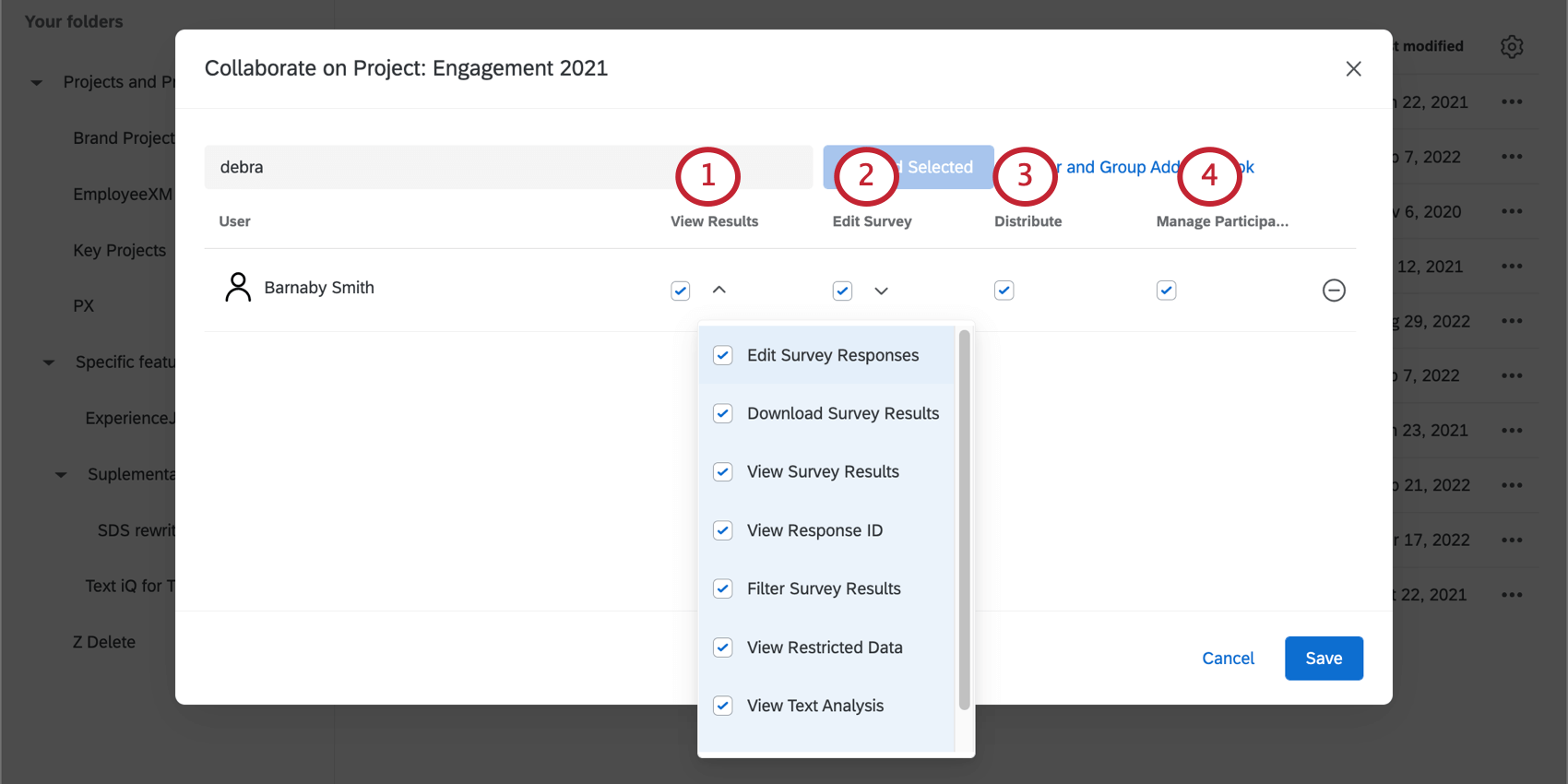Colaboración en Proyectos (EX)
Acerca de la colaboración en Proyectos de Employee Experience
Nuestra función de colaboración le permite brindar a otros usuarios de Employee Experience de su organización acceso a sus proyectos cuando inician sesión en sus cuentas. De esta manera, usted y un colega pueden trabajar en el mismo proyecto de 360°, Compromiso, Investigación de Empleado ad hoc o Ciclo de vida sin dar a conocer la información de su cuenta . Incluso puede elegir restringir el tipo de acceso que otros usuarios tienen al proyecto. Por ejemplo, si tiene traductores trabajando en el proyecto, puede asegurarse de que dispongan de privilegios de edición, pero no de acceso a los datos que recopila.
Colaboración en un proyecto
Puede compartir proyectos con usuarios individuales y grupos de personas de su organización. Si quieres crear un grupo , contacto con el Administrador de Marca/organización Dentro de su organización , quién puede crear uno para usted o, si usted es un administrador de Marca/organización , diríjase a Administración página Para crear un grupo.
- Navegar hasta el Proyectos página.

- Haga clic en el menú desplegable del proyecto a la derecha del proyecto en el que desea colaborar .
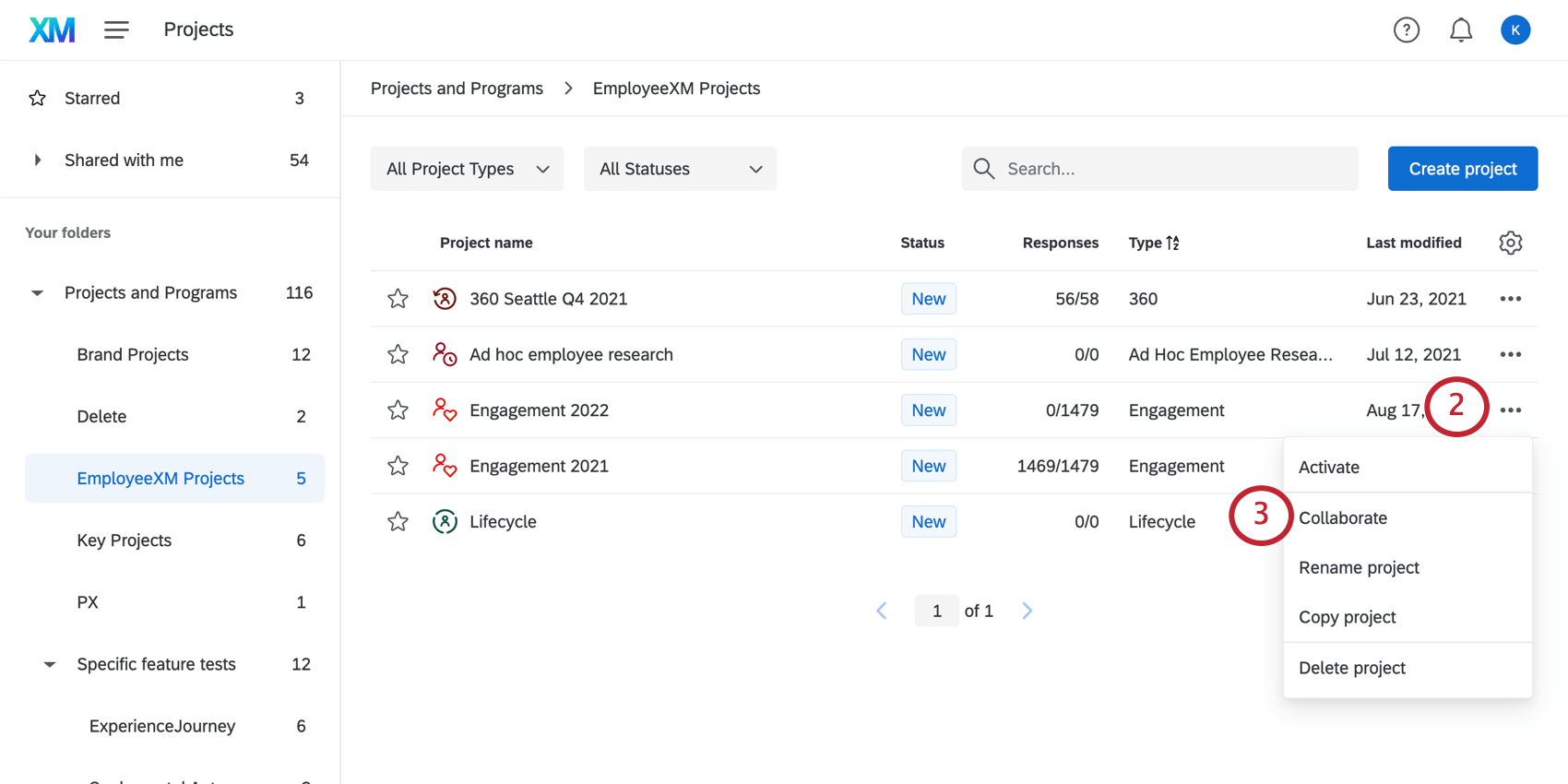
- Elegir Colaborar .
Consejo Q ¿Falta el botón Colaborar ? Existen dos motivos por los que esto puede suceder. Lo primero es que si no eres el propietario del proyecto, no podrás compartirlo con otros usuarios. Para dar acceso a ese proyecto a otro usuario, tendrá que ponerse en contacto con su creador original. Sin embargo, si usted es el propietario del proyecto, entonces es probable que se esté perdiendo la Proyectos de Colaborar Permiso de usuario . Contacto con tu Administrador de Marca/organización para solicitar que se active este permiso, o si usted es un administrador de Marca/organización , diríjase a su Administradorpágina para permitir la colaboración.
- Escriba los nombres en el campo para buscar o seleccione el Libreta de direcciones de usuarios y grupos .
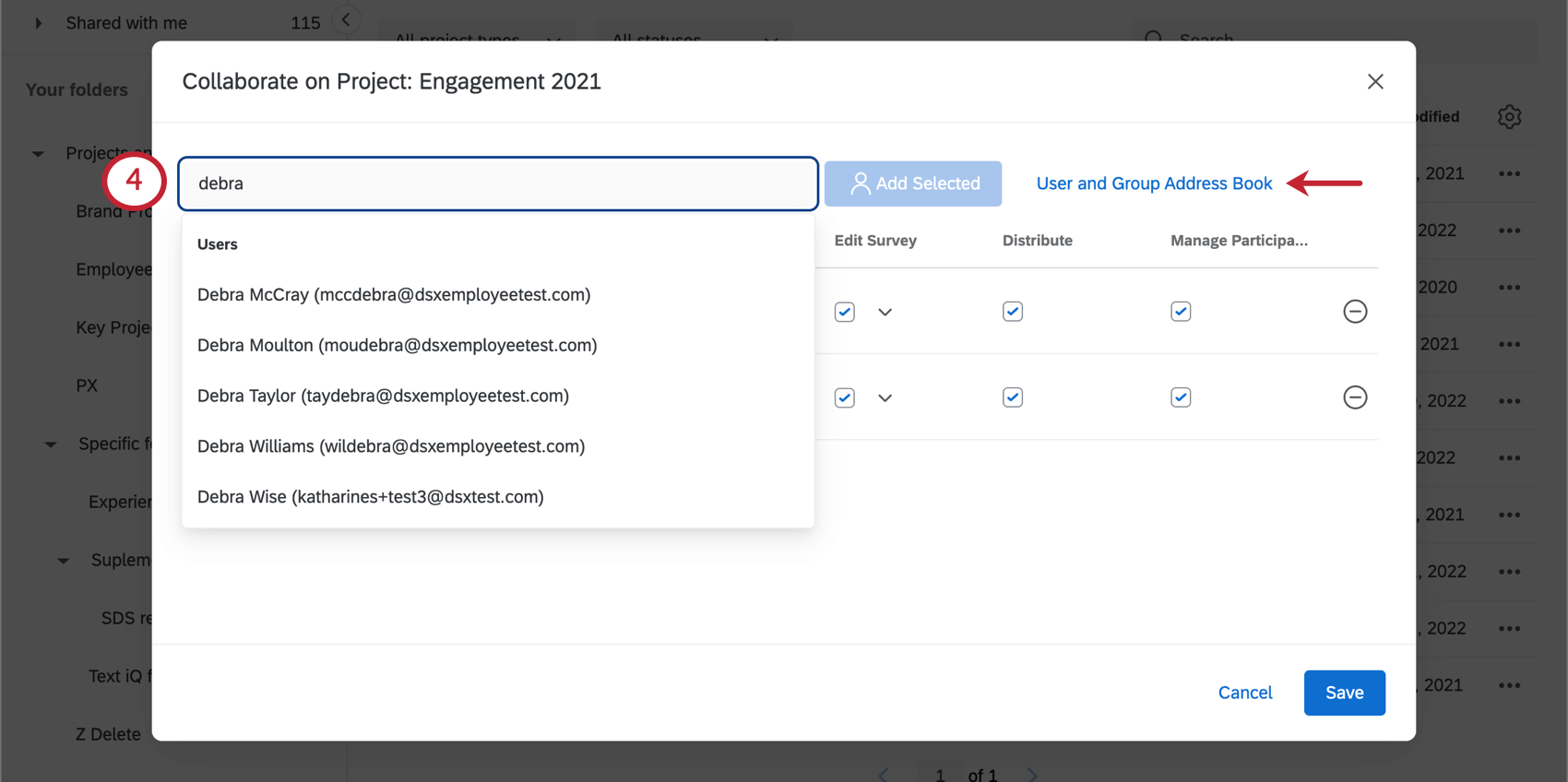 Consejo Q: Solo verá los grupos a los que pertenece en la agenda de direcciones.
Consejo Q: Solo verá los grupos a los que pertenece en la agenda de direcciones. - Seleccione el usuario o grupo de usuarios con el que desea colaborar de la lista y haga clic en Agregar seleccionado . Utilice la barra de búsqueda en la esquina superior derecha de la ventana para localizar con rapidez el usuario o grupo de usuarios.
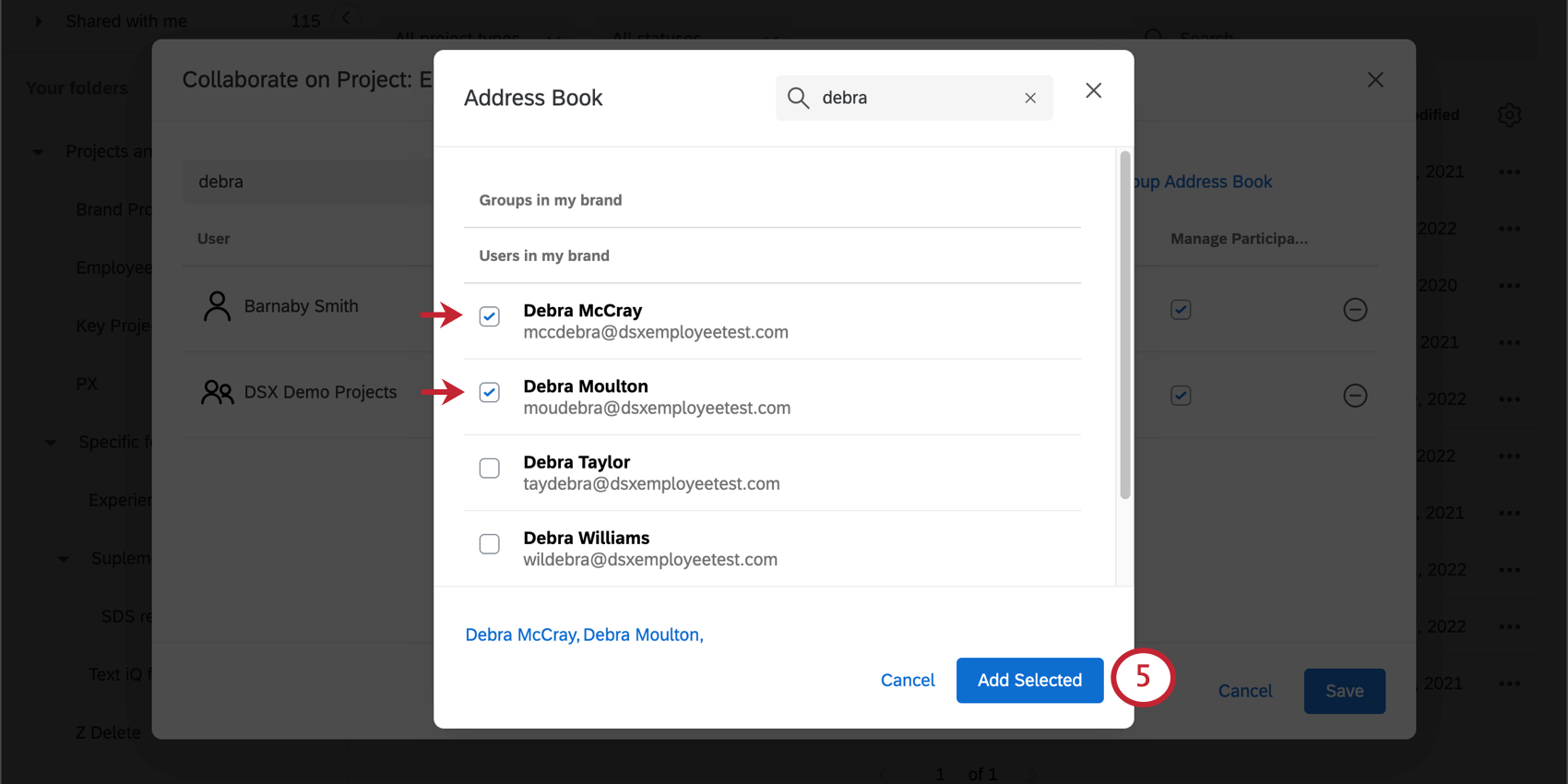 Consejo Q ¿No ves a la persona que estás buscando? Asegúrese de que disponga de una cuenta de Qualtrics dentro de su misma licencia. Si su cuenta no está en la misma licencia que la tuya, entonces no aparecerán en tu libreta de direcciones y no podrás colaborar con ellos.
Consejo Q ¿No ves a la persona que estás buscando? Asegúrese de que disponga de una cuenta de Qualtrics dentro de su misma licencia. Si su cuenta no está en la misma licencia que la tuya, entonces no aparecerán en tu libreta de direcciones y no podrás colaborar con ellos. - Seleccione las casillas de verificación correspondientes permisos de colaboración Quieres otorgar privilegios a cada persona o grupo que hayas agregado. Consulte la sección vinculada para obtener más información sobre cada permiso.
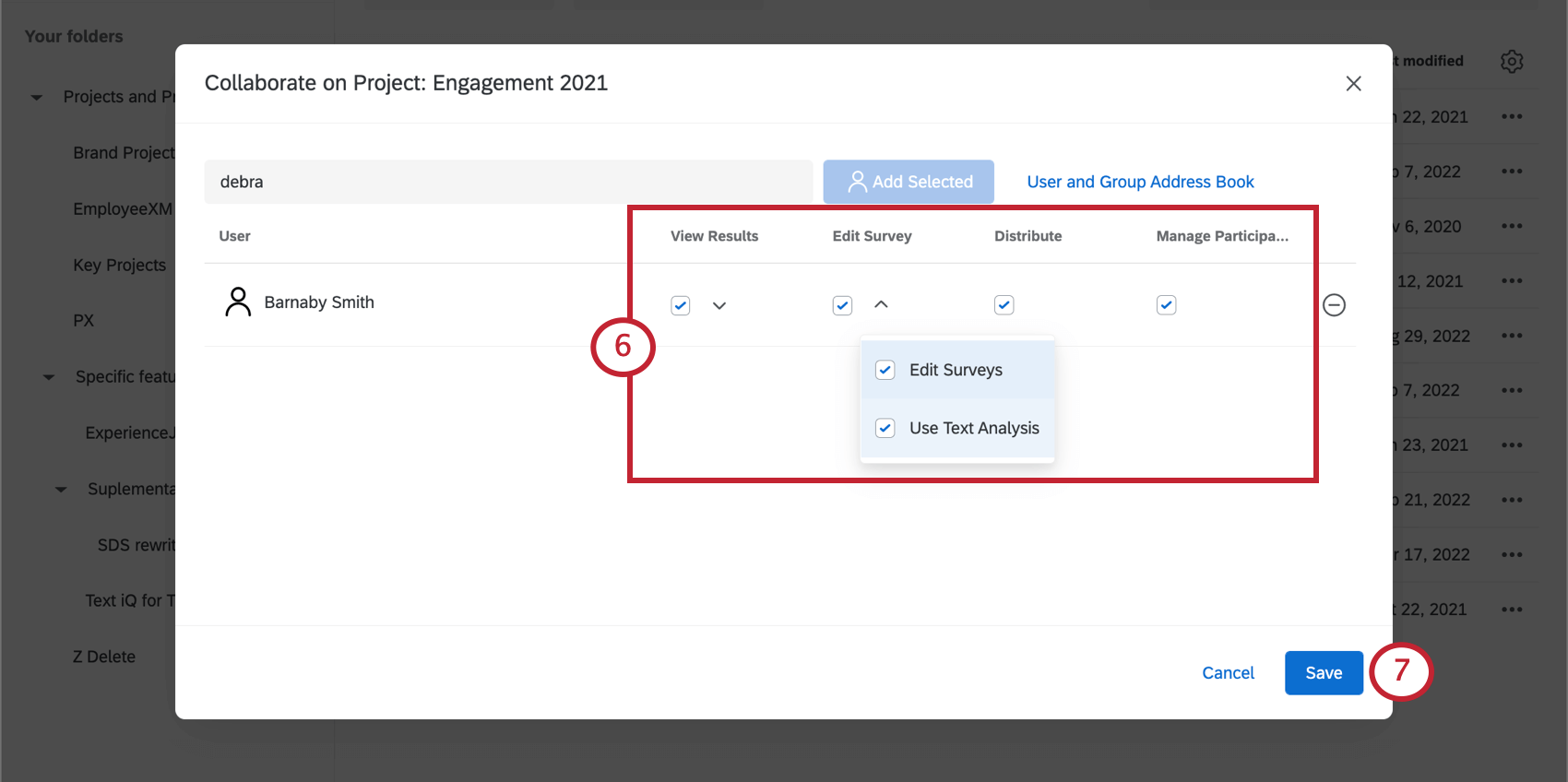
- Haga clic en Guardar.
Acceder a Proyectos compartidos
Cuando se haya compartido un proyecto contigo, recibirás un correo electrónico informándote que el proyecto está disponible en tu cuenta. Hacer clic Acceso en el correo electrónico que le llevará a la pantalla de inicio de sesión de Qualtrics .
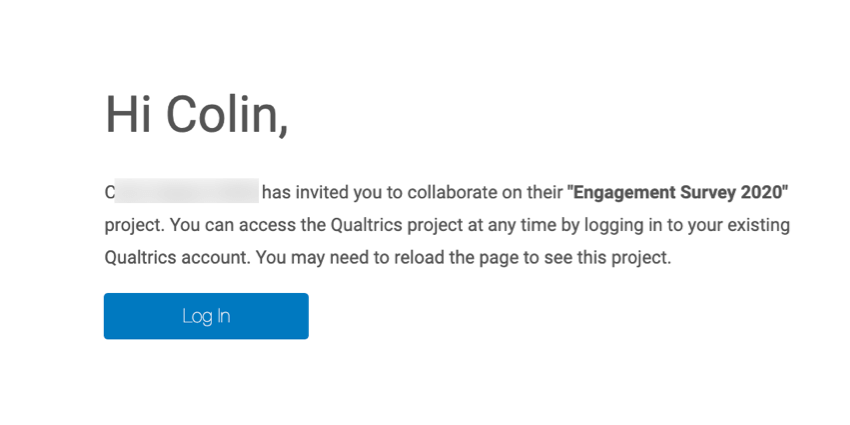
Una vez que haya iniciado sesión, encontrará el proyecto en su Compartido conmigo carpeta en la página Proyectos . Para obtener más información sobre cómo acceder y administrar sus proyectos compartidos, consulte Acceder a encuestas compartidas . Tenga en cuenta que los proyectos de Employee Experience no tienen códigos de colaboración, ya que solo puede compartirlos con usuarios dentro de su organización.

Permisos de colaboración
Permisos de usuarios y grupos
No todos los usuarios de la plataforma Employee Experience pueden invitar a otros a colaborar en sus proyectos. Por ejemplo, aunque los participantes pueden participar en encuestas de empleado , no pueden editarlas, por lo que no tendría sentido que pudieran invitar a otros a colaborar en sus proyectos.
Los dos tipos de Usuarios de la Employee Experience Capaces de colaborar en proyectos son los Administrador de Marca/organización y el Administrador de Información Empleado . Ambos usuarios pueden trabajar en proyectos y ser participantes/usuarios del Tablero , pero solo Administradores de Marca/organización tener acceso a la página de administración.
Para cualquier usuario al que desee otorgar permisos de colaboración, deberá habilitar la opción Proyectos de Colaborar y Acceder a la libreta de direcciones de la Organización Permisos generales de usuario .
Colaborando con grupos Es conveniente porque permite colaborar con muchos usuarios a la vez. Sin embargo, antes de colaborar con grupos, es importante que tengan activados los permisos correctos.
Cuando creas un nuevo grupo en el Administración página, la Disponible para todos los usuarios El campo tiene dos opciones que afectan la colaboración:
- No: Esto significa que el grupo es exclusivo para los miembros. Colaborar en proyectos con este grupo solo compartirá los proyectos con los miembros de ese grupo.
- Para esta marca/organización: Esto significa que los contenidos del grupo están disponibles para todos. Los proyectos de colaboración con este grupo brindarán a todos los administradores de Información de Marca/organización y de Empleado de su licencia la posibilidad de acceder a ellos.
Permisos para colaboradores
Cuando colaborar en un proyecto con colegas, no es necesario darles acceso completo. Puedes restringir qué contenido pueden ver o editar directamente en el menú Colaborar en el proyecto.
Si observa botones en gris o que faltan pestañas en uno de sus proyectos, puede que se deba a los permisos que le ha dado el propietario.
- Ver Resultados: Si no elige especificar permisos, al activar este permiso se le otorga a su colaborador acceso completo a los Datos. , Informes , y pestañas Paneles. Sin embargo, si hace clic Detalles , puede especificar qué datos puede ver o administrar el colaborador.
- Editar Respuestas de la Encuesta : Debe combinarse con Ver Resultados de la Encuesta . Permite al usuario utilizar el Edición de respuesta función y generar enlaces de repetición .
- Ver Resultados de la Encuesta : Le da acceso a la pestaña Datos, excluyendo la capacidad de agregar filtros, eliminar datos, usar la edición de respuestas, exportar datos, ver ID de respuestas o generar enlaces para volver a tomar el examen. Aún puedes importar datos u organizar las columnas en la página.
- Filtro Resultados de la Encuesta : Debe combinarse con Ver Resultados de la Encuesta . Permite al usuario filtro las respuestas recopiladas.
- Ver análisis de texto :Permite al usuario ver respuestas de texto en Text iQ . El usuario no podrá editar ningún aspecto del análisis de texto.
- Descargar Resultados de la Encuesta : Debe combinarse con Ver Resultados de la Encuesta . Permite al usuario exportar respuestas desde el Datos pestaña.
- Ver ID de respuesta: Debe combinarse con Ver Resultados de la Encuesta . Permite al usuario ver el ID de respuesta, un ID único asignado a cada respuesta individual.
- Ver datos restringidos: En el Datos pestaña, al deshabilitar este permiso se censura la información de dirección IP , latitud de ubicación y longitud de ubicación en la Exportación de datos .Cuando está habilitado y combinado con Administrar participantes , este permiso le permite a tu colaborador también ver quién terminó y quién no. De lo contrario, todos los participantes aparecerán como “No completado”.
Atención: Si invita a alguien a colaborar en una encuesta y le da acceso a “Ver datos restringidos”, el colaborador también debe tener el permiso “Ver datos restringidos”. Permiso de usuario activado. De lo contrario, el usuario no podrá ver los datos restringidos de la encuesta. Los usuarios pueden comunicarse con un Administrador de Marca/organización para cambiar sus permisos. A continuación, verá una tabla que describe cómo interactúan el permiso de colaboración y el permiso de usuario.
Permiso de colaboración Permiso de usuario Resultado Desactivada Desactivada Usuario no puedo ver los datos restringidos de la encuesta colaborativa. Activado Activado Usuario poder ver los datos restringidos de la encuesta colaborativa. Activado Desactivada Usuario no puedo ver los datos restringidos de la encuesta colaborativa. Desactivada Activado Usuario no puedo ver los datos restringidos de la encuesta colaborativa. - Utilice activadores :Permite al usuario utilizar el Actualizar el activador de persona .
- Editar Encuesta: Este permiso le da al usuario acceso completo a la pestaña Encuesta . Sin embargo, si hace clic Detalles , puedes elegir a qué funciones tiene acceso el colaborador.
- Editar encuestas :Permite al usuario editar la encuesta a través de la pestaña Encuesta . Esto incluye acceso al flujo de la encuesta, a las opciones de la encuesta y a las herramientas de la encuesta .
- Utilice el análisis de texto :Permite al usuario analizar respuestas de texto en Text iQ .
- Distribuir: Este permiso le da al usuario acceso completo a la pestaña Mensajes.
- Administrar participantes: Este permiso le da al usuario acceso completo a la pestaña Participantes, excluyendo la columna de estado que muestra si el participante ha terminado o no.
Si alguna vez necesita editar estas configuraciones, navegar hasta el Colaborar en el proyecto menú Como de costumbre, realice los cambios y haga clic en Ahorrar .
Uso compartido de dashboards
En esta sección se describe cómo compartir un Tablero con un colega para que pueda editarlo.
- Agregar al usuario como participante en el proyecto .
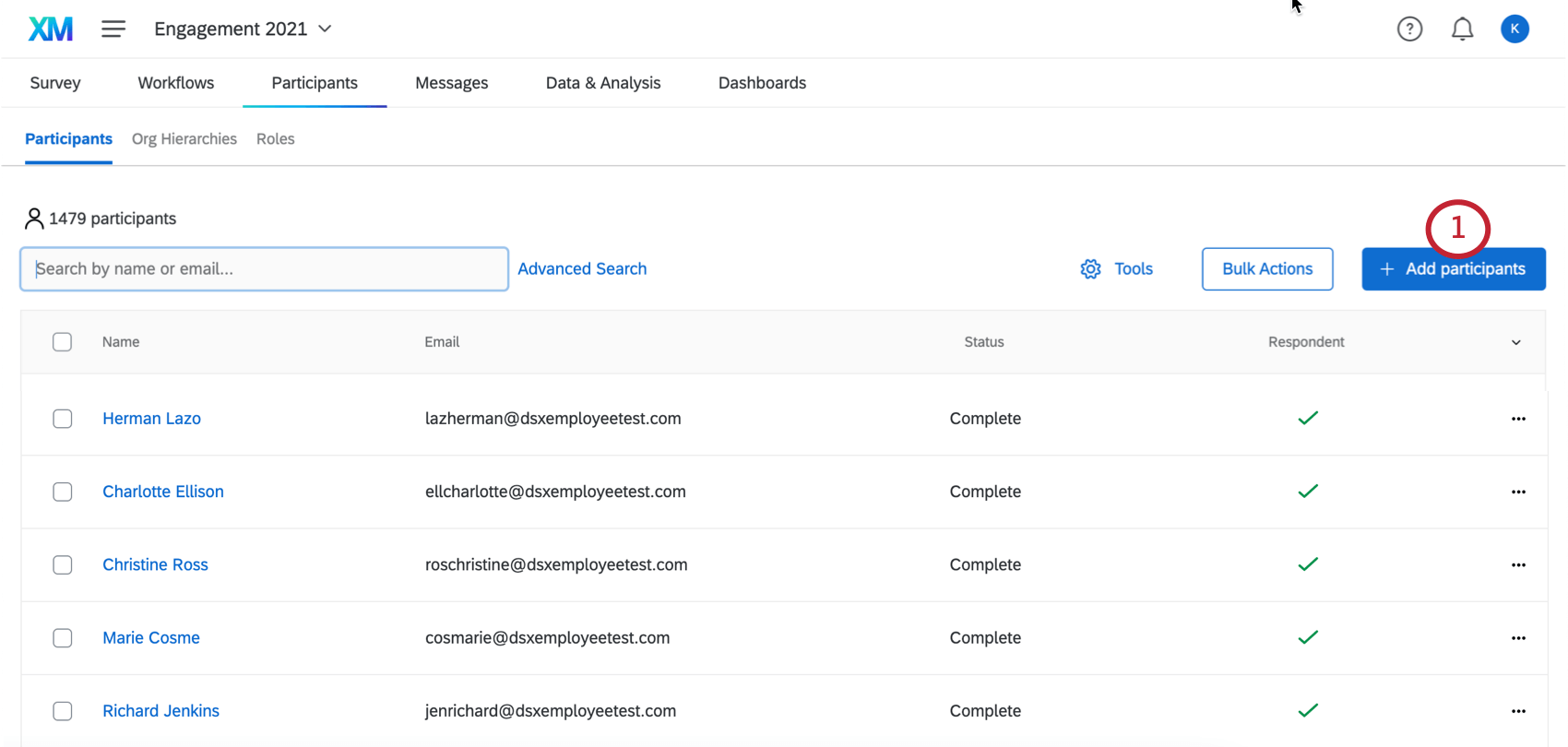 Consejo Q: Si esta persona no debe ser un encuestado y solo es un editor del Tablero , incluya la columna Demandado y establezca esto igual a 0 (cero). También puedes cambiar si alguien es encuestado Después de subirlos .
Consejo Q: Si esta persona no debe ser un encuestado y solo es un editor del Tablero , incluya la columna Demandado y establezca esto igual a 0 (cero). También puedes cambiar si alguien es encuestado Después de subirlos . - Crear un rol .
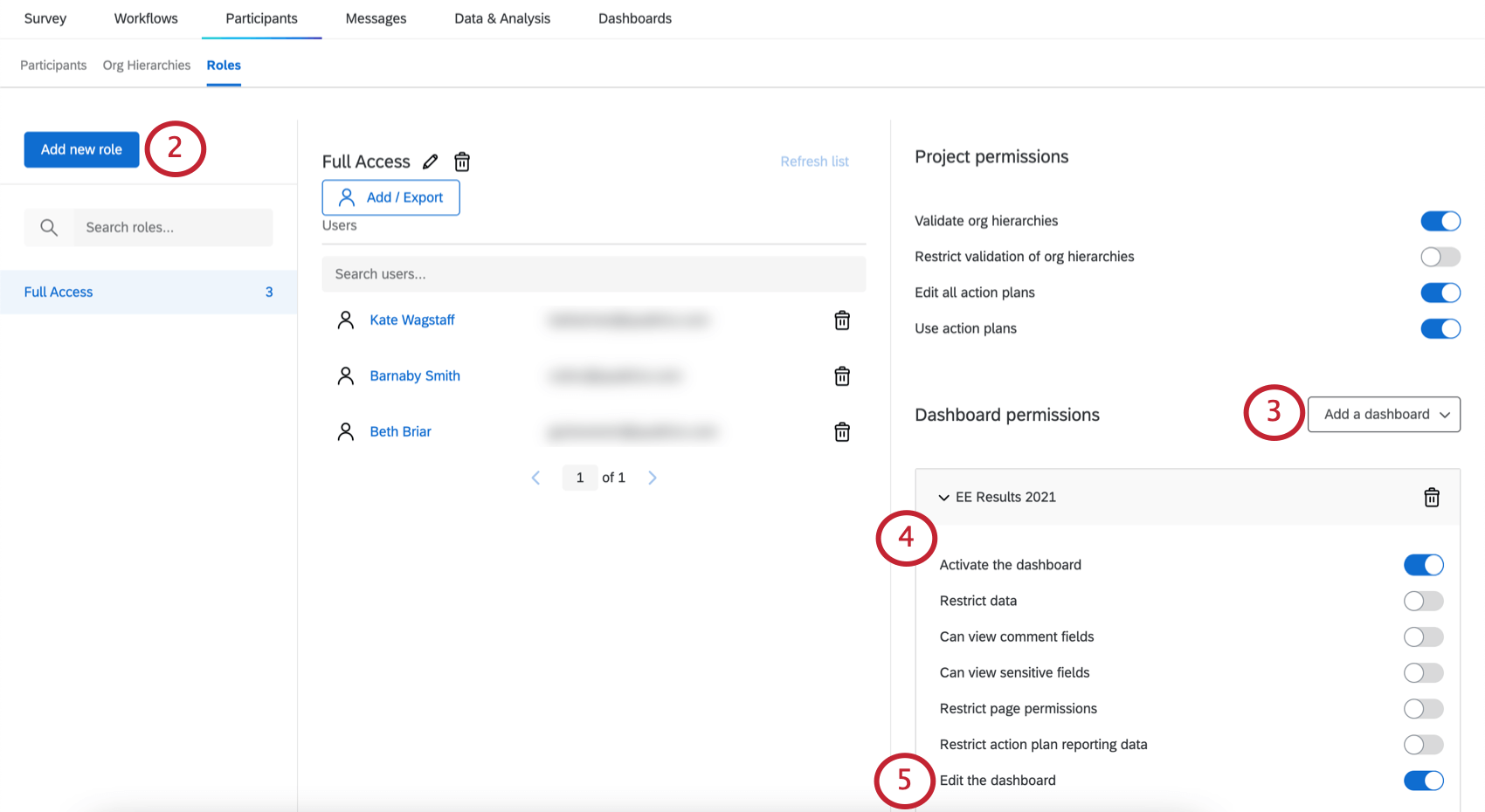 Consejo Q: También puedes editar el permisos de usuario individuales , pero los roles son más útiles si necesitas dar el mismo acceso a varios usuarios.
Consejo Q: También puedes editar el permisos de usuario individuales , pero los roles son más útiles si necesitas dar el mismo acceso a varios usuarios. - Añade el Tablero al rol.
- Permitir Activar el Tablero .
- Permitir Editar el Tablero .
- Ajustar el otro permisos respectivamente.
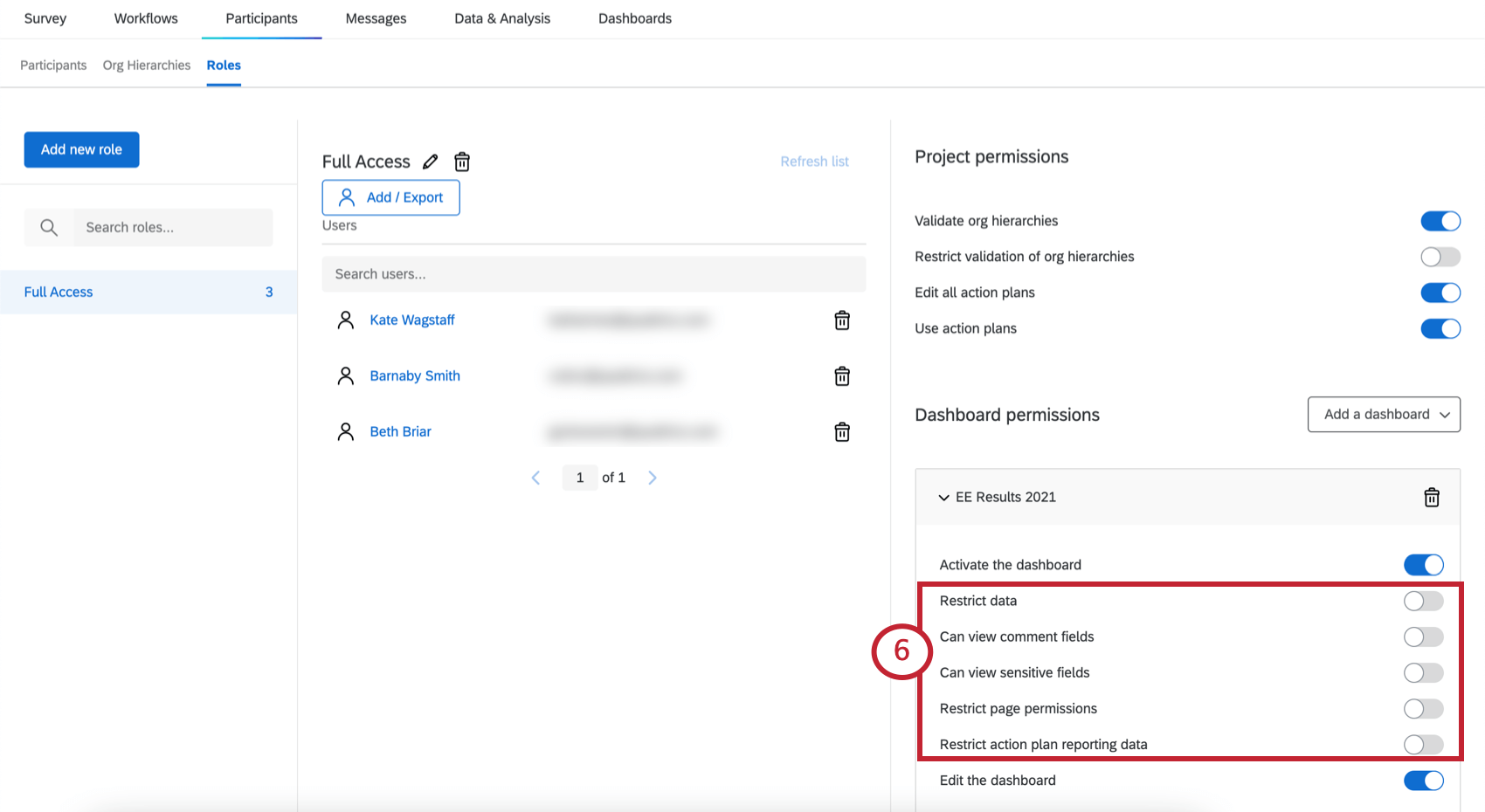 Consejo Q: Si no restringe el acceso a los datos, el usuario podrá ver todos los datos de los empleado en el Tablero.
Consejo Q: Si no restringe el acceso a los datos, el usuario podrá ver todos los datos de los empleado en el Tablero. - Ir a la Proyectos página.

- Invitar al usuario a colaborar en el proyecto .
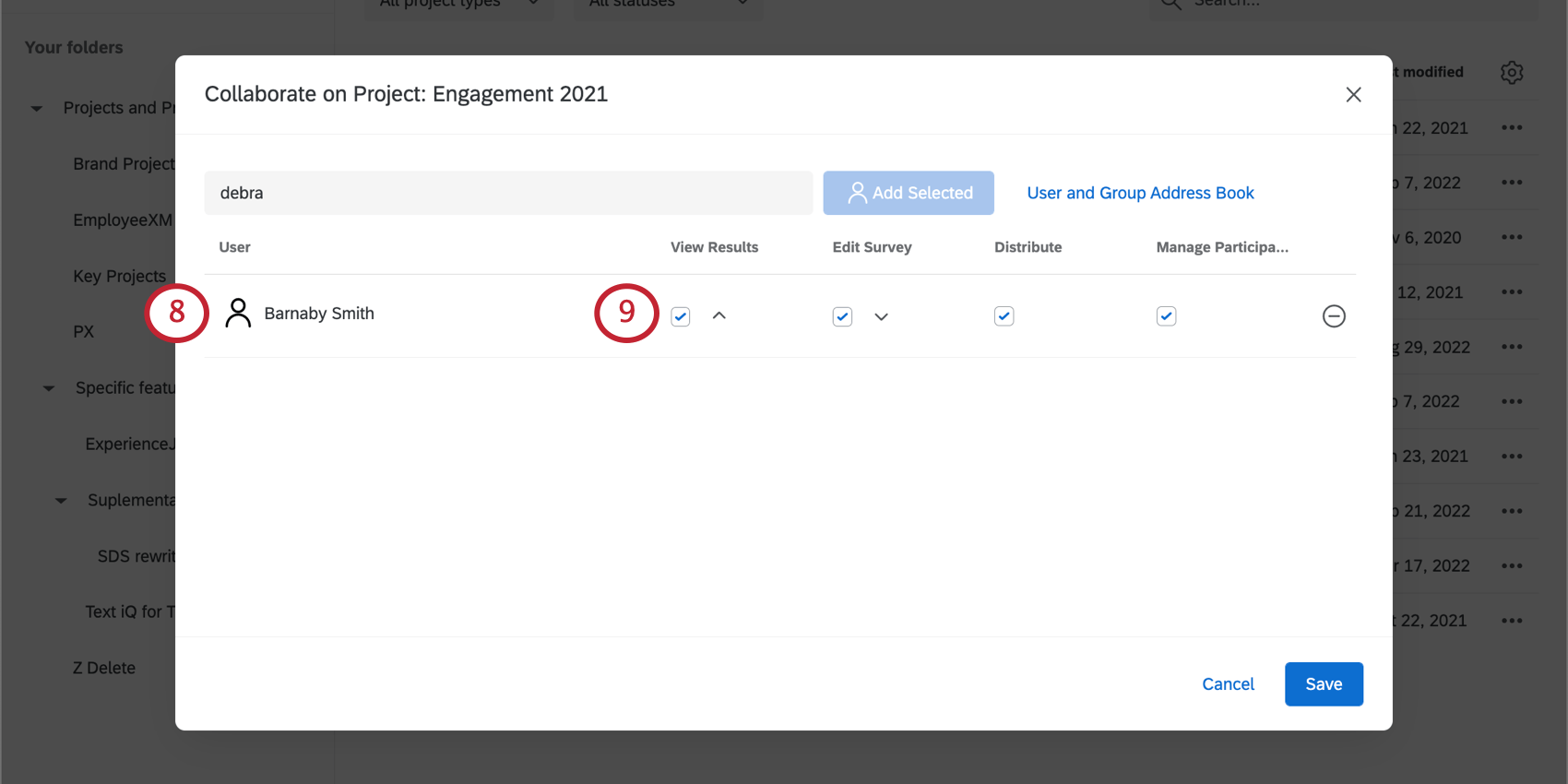
- Asegúrese de que Ver Resultados Se ha seleccionado el permiso.
Consejo Q: Debes tener Ver Resultados y todos los permisos debajo de él habilitados. Para limitar los datos que puede ver el usuario, asegúrese de que role tiene la restrictiva permisos del Tablero Necesitas.
Solución de problemas de colaboración
Ver Esta página de soporte para obtener ayuda para solucionar problemas de colaboración. Los problemas comunes y sus soluciones incluyen:
- Problemas para acceder a una encuesta cuando tienes varias cuentas de Qualtrics .
- No puedo encontrar o no recibí el correo electrónico de colaboración.
- El proyecto no aparece en tu cuenta.
Además de resolver estos problemas comunes, la página vinculada ofrece alternativas para la colaboración en proyectos. Estas alternativas pueden ayudarle a compartir información del proyecto a través de otros medios.