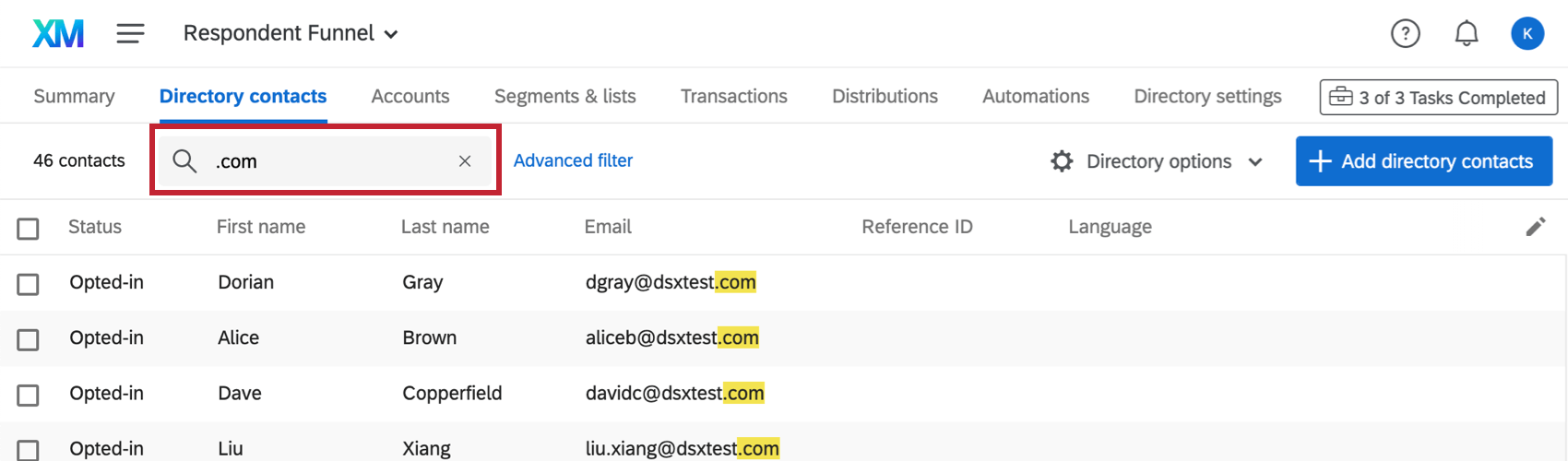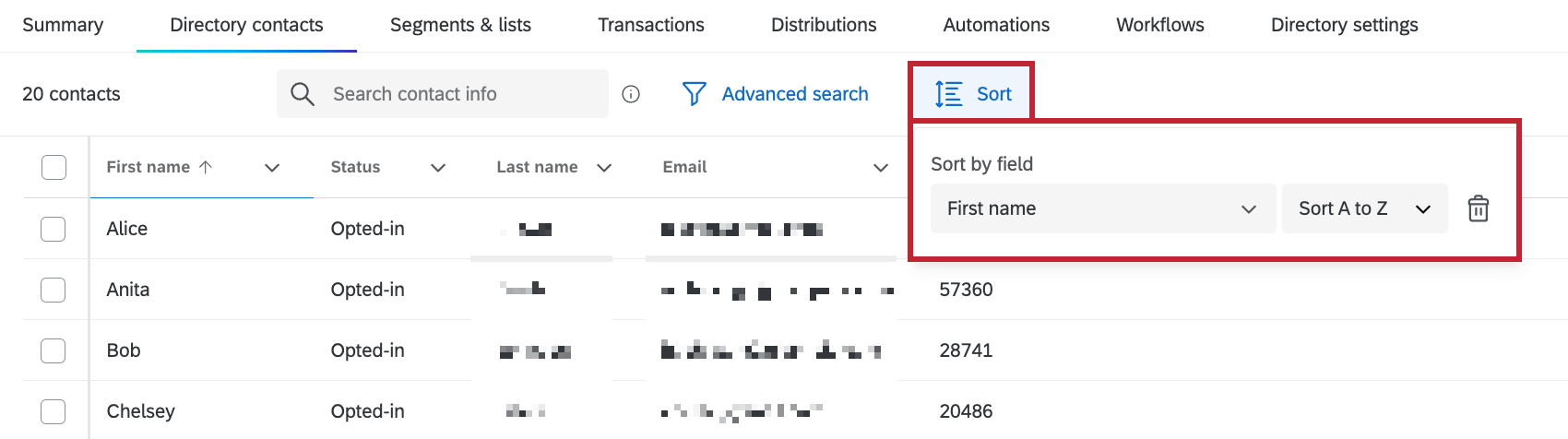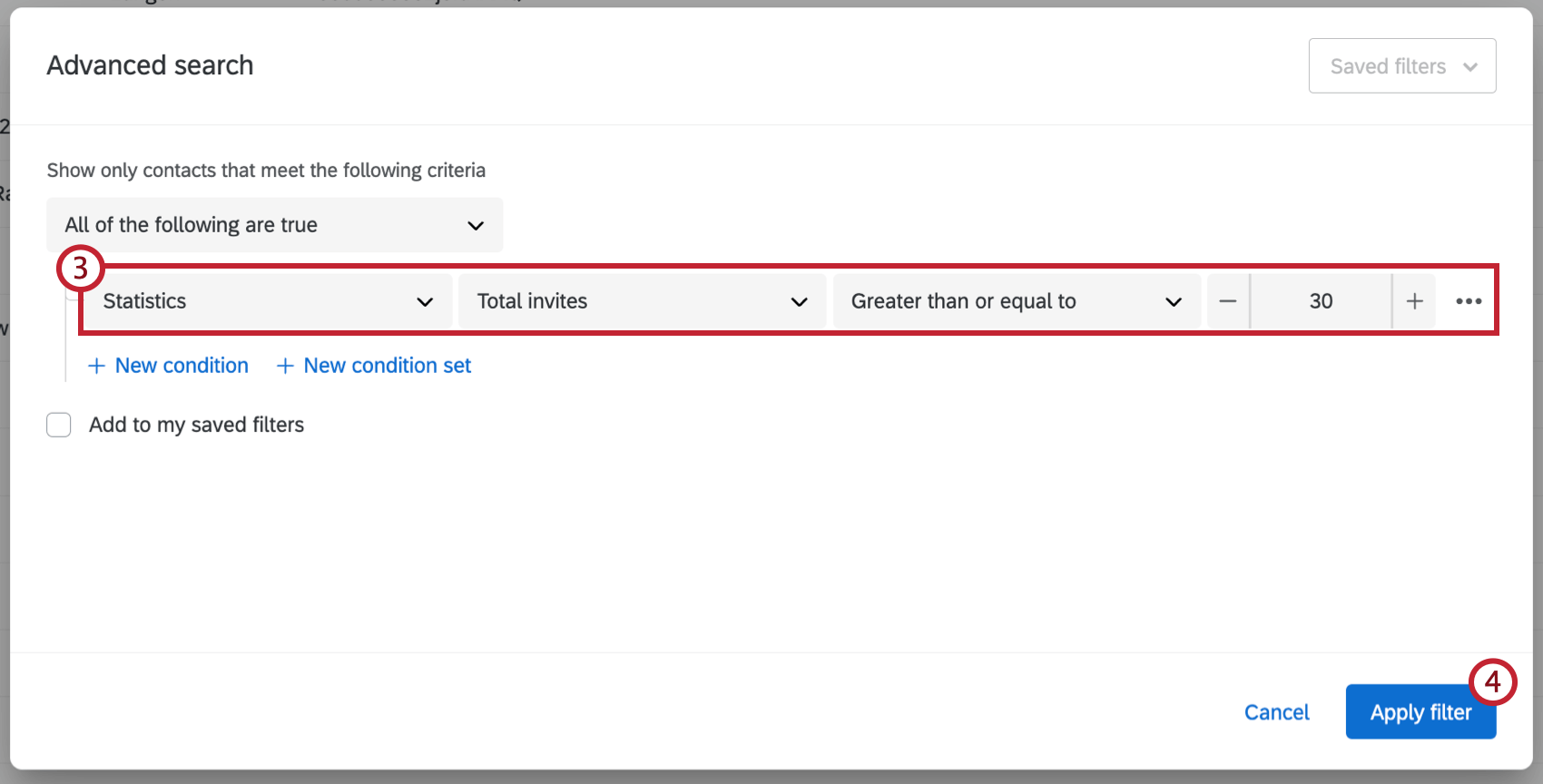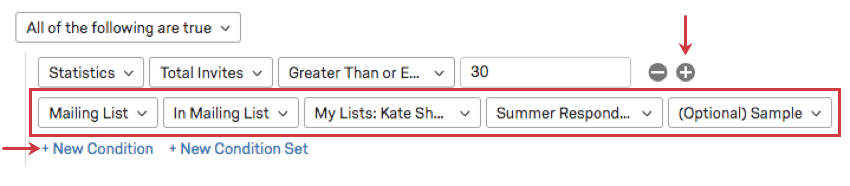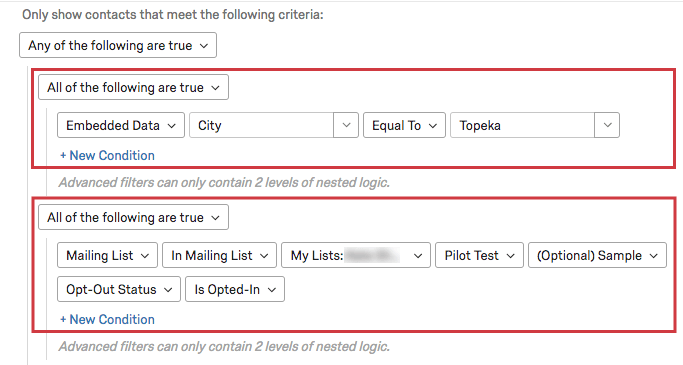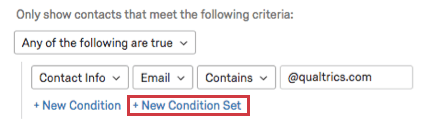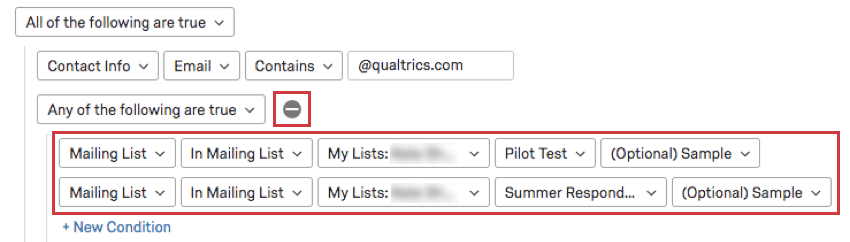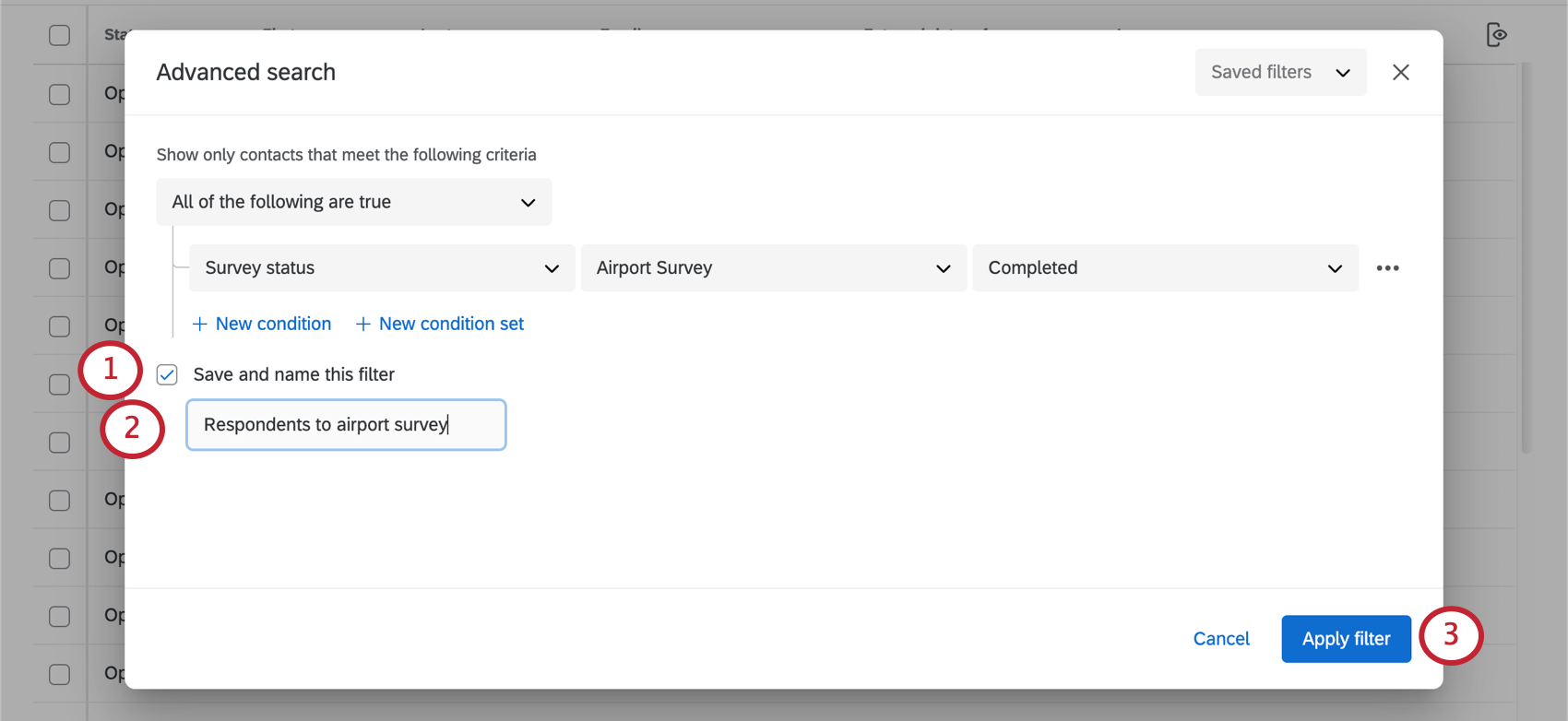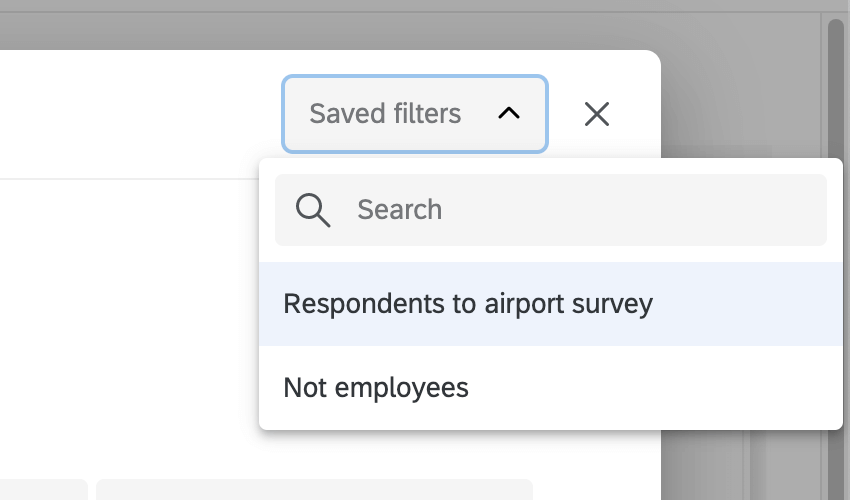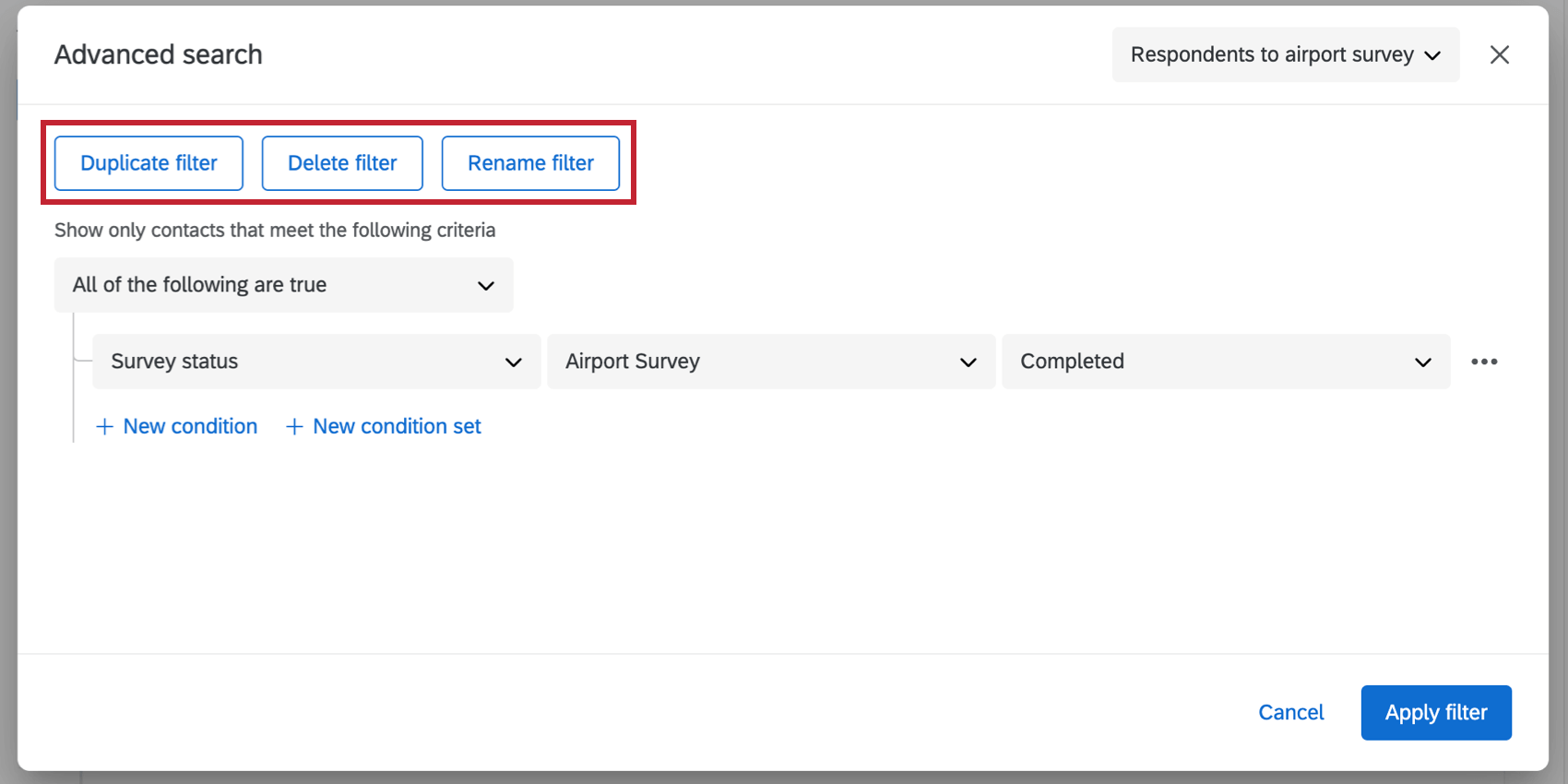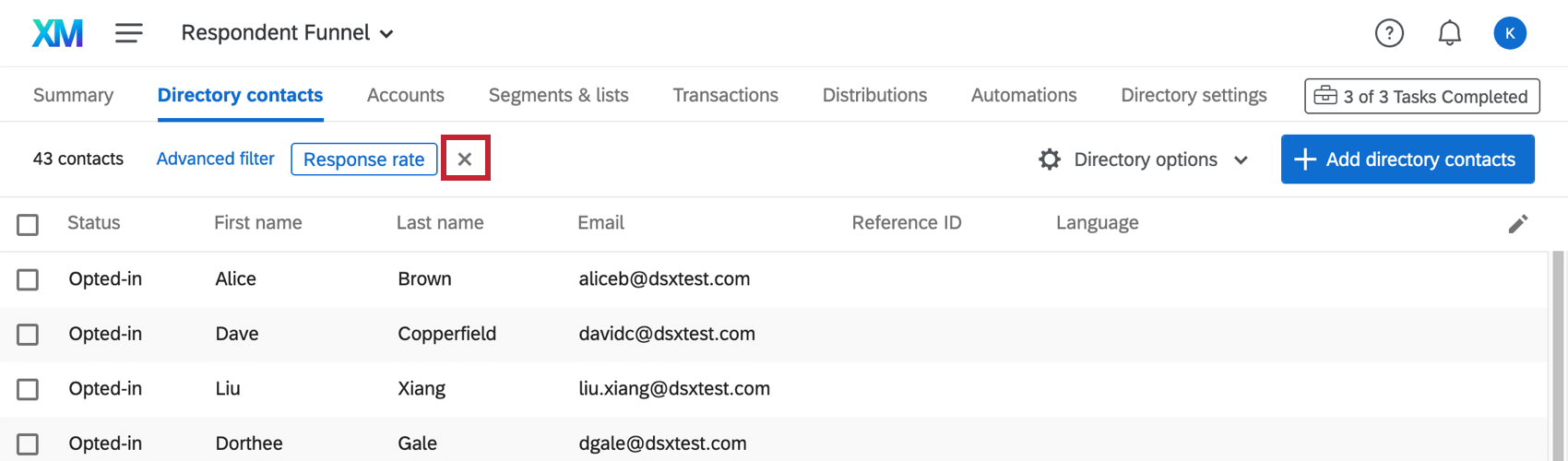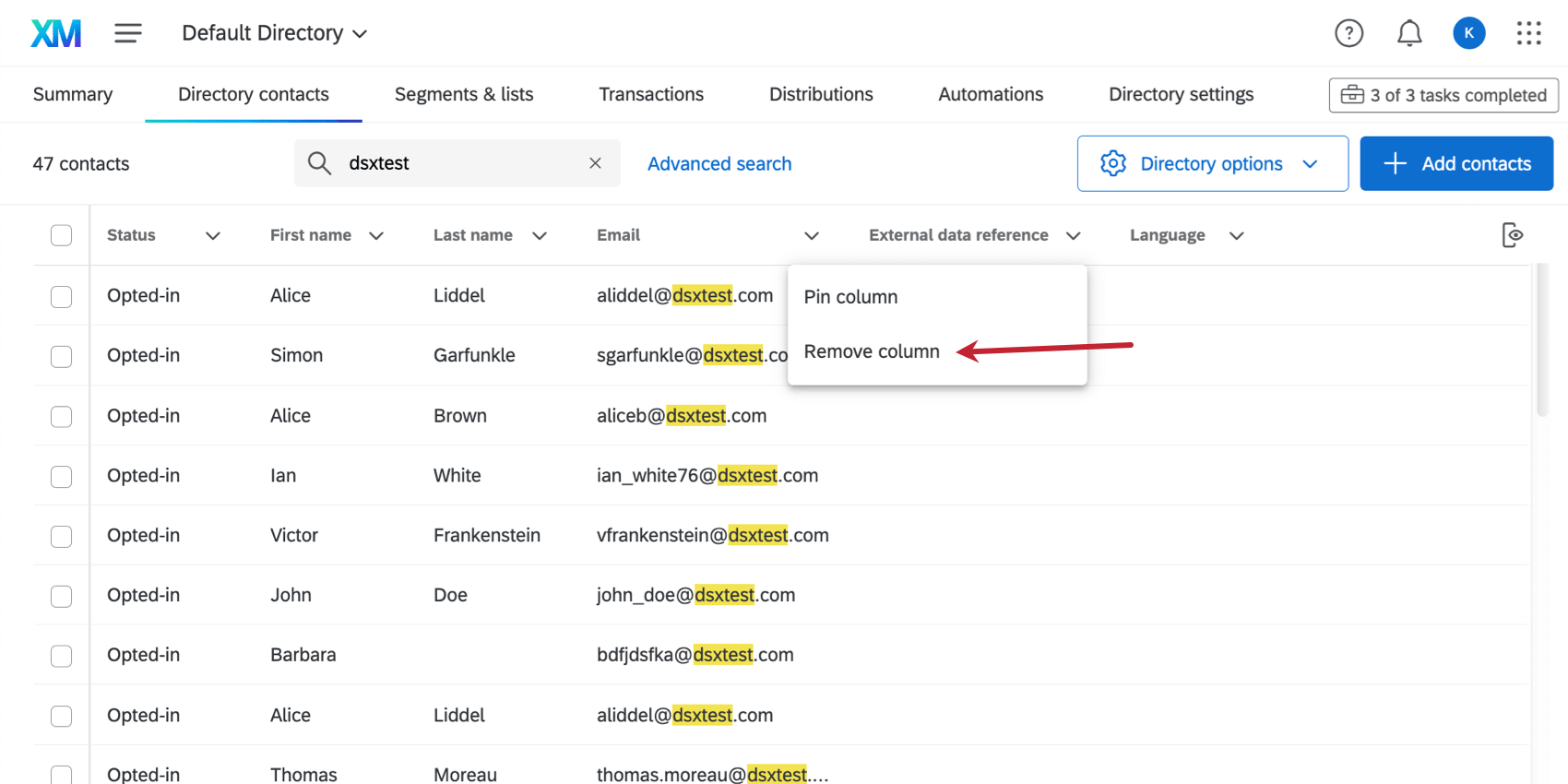Búsqueda y filtrado de contactos del Directorio
Acerca de la búsqueda y el filtrado de contactos del Directorio
Encontrar contactos en el directorio es más fácil mediante la búsqueda y el filtrado. Puedes utilizar una búsqueda simple para encontrar a la persona deseada, o puedes crear búsquedas increíblemente complejas para guardarlas y reutilizarlas más tarde.
Buscando contactos
Puedes buscar contactos utilizando la barra de búsqueda en la parte superior izquierda. Escriba un término de búsqueda y presione Ingresar en su teclado para buscar. Haga clic en el incógnita siguiente a un término de búsqueda para borrarlo de la barra de búsqueda.
Al filtrar su directorio, hay muchos campos que puedes elegir para limitar su búsqueda.
Puede buscar por estos campos predeterminados:
- Nombre
- Apellidos
- Correo electrónico
- Referencia a datos externos
- Número de teléfono
Si tienes edité una de estas columnas de forma predeterminadaLa barra de búsqueda seguirá mirando estos campos y agregará temporalmente una columna para el término aplicable cuando se encuentre una coincidencia.

Ordenar contactos
Puede ordenar los contactos haciendo clic Clasificar En la parte superior izquierda. Seleccione un campo de directorio para ordenar sus contactos por ese campo. Utilice el menú desplegable siguiente al nombre del campo para cambiar el orden a ascendente o descendente. Haga clic en el icono de la papelera para eliminar la clasificación.
Al ordenar su directorio, puede elegir entre los siguientes campos, así como cualquier campo de datos embebidos que exista dentro de su directorio.
Información de contacto:
- Nombre
- Apellidos
- Correo electrónico
- Referencia a datos externos
- Número de teléfono
- Idioma
- Estado
- Última modificación
- Creado
Estadísticas de Contacto :
- Último correo electrónico
- Última invitación recibida
- Última respuesta
- Total de correos electrónicos
- Invitaciones totales
- Respuestas totales
- Tasa de respuesta
- Tiempo de respuesta promedio
Si tienes Se eliminó la columna estás ordenando desde tu tabla de contactos, aún puedes ordenar por ella y se agregará una columna para el término seleccionado.
Agregar un Filtro
- Hacer clic Búsqueda avanzada siguiente a la barra de búsqueda.

- En el primer campo, Decide qué tipo de información te gustaría filtro.
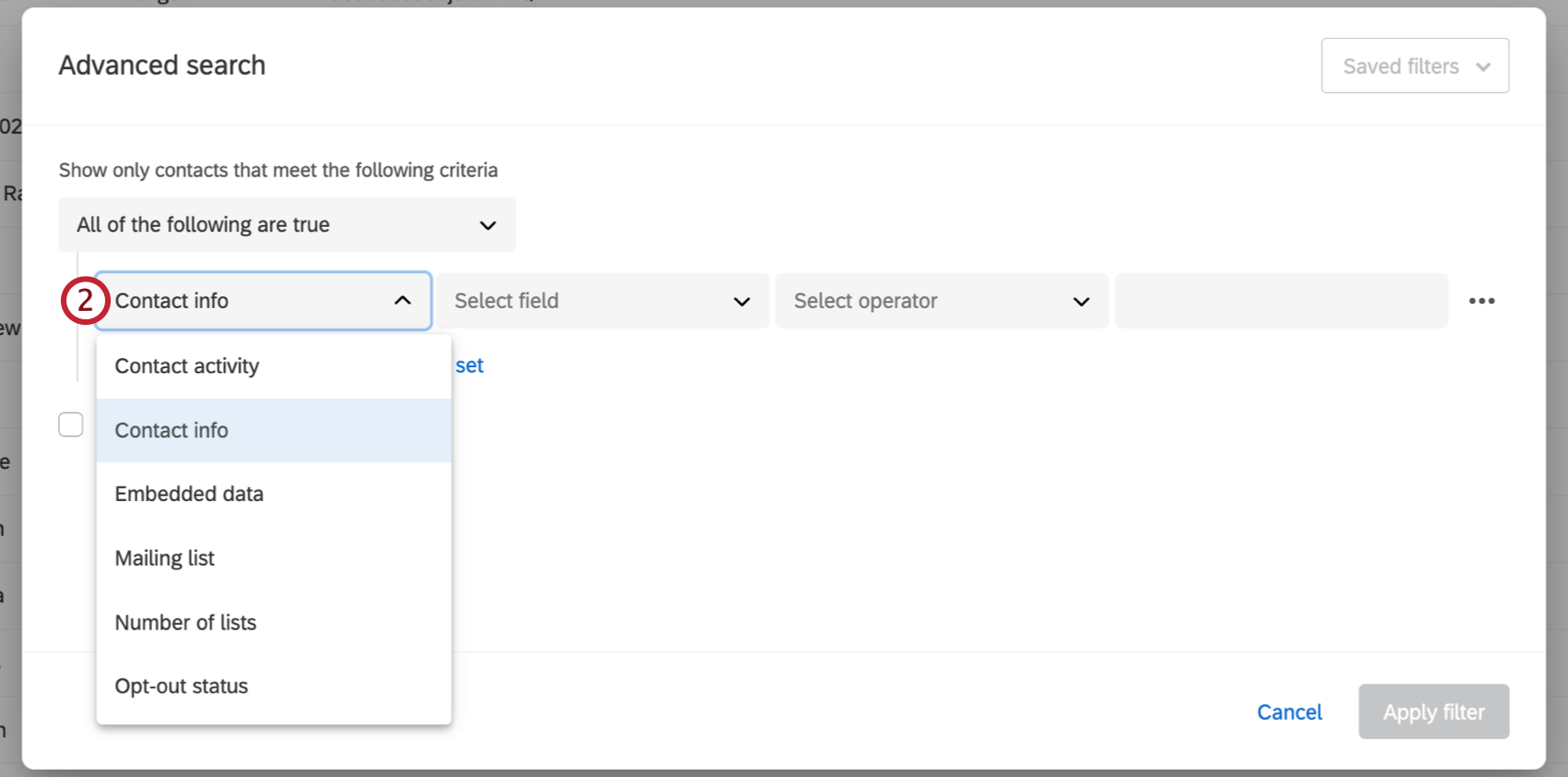
- Llene los siguientes campos según el filtro deseado.
Ejemplo: Aquí solo quiero contactos que hayan recibido 30 o más invitaciones a encuesta . Entonces mis siguiente campos dicen “Total de invitaciones mayor o igual a 30”.
Consejo Q: Si los filtros mayor que/menor que no se muestran correctamente, asegúrese de verificar el tipo de valor. Solo se pueden usar números y decimales como valores en los filtros mayor que/menor que. - Cuando haya terminado, haga clic en Aplicar Filtro.
Búsqueda generada por IA
Las búsquedas generadas por IA dentro de su directorio le permiten generar automáticamente criterios de búsqueda complejos utilizando indicaciones de texto simples. También puedes buscar tus contactos usando indicaciones vagas.
- Hacer clic Búsqueda avanzada siguiente a la barra de búsqueda.

- Introduzca un texto en la barra de búsqueda.
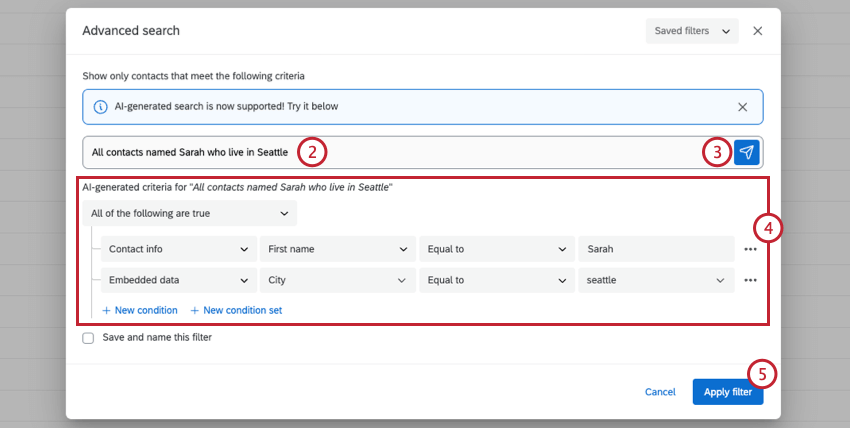
- Prensa Intro en su teclado o haga clic en el icono de enviar.
- Los criterios de búsqueda se generarán automáticamente en función del texto que ingrese. Revise los criterios y realice los ajustes necesarios.
- Si está satisfecho con los criterios de búsqueda, haga clic en Aplicar filtro.
Todos y cada uno de los conjuntos
Puede agregar declaraciones a su condición haciendo clic Nueva Condición, o resaltando la condición anterior y haciendo clic en el signo más (+).
Siempre que tenga más de una condición, deberá decidir cómo se relacionan entre sí. ¿Es necesario cumplir ambas condiciones (por ejemplo, una respuesta debe ser de un mes en particular Y que se incluya a un gerente específico)? ¿O sólo una de las condiciones debe ser verdadera (por ejemplo, los datos pueden incluirse en el informe si se recopilaron en el Noreste O en el Sudeste)?
Las condiciones vinculadas por una conjunción AND se denominan conjuntos de condición ALL (es decir, “solo mostrar datos donde TODAS estas condiciones sean verdaderas”). Las condiciones vinculadas por una conjunción OR se denominan conjuntos de condición ANY (es decir, “solo mostrar datos donde CUALQUIERA de estas condiciones sea verdadera”).

Conjuntos de Condición
Condiciones dentro del mismo Conjunto de Condición Todos tienen la misma sangría y están debajo del mismo encabezado ALL/ANY.
Puede crear nuevos grupos de condición haciendo clic en Conjunto de nuevas Condición. Esto anidará un nuevo conjunto de condiciones debajo del conjunto de condiciones en el que estás trabajando actualmente.
En cualquier momento, puede eliminar un conjunto de condiciones completo colocando el cursor sobre el encabezado CUALQUIERA/TODOS y haciendo clic en el signo menos (–). Tenga en cuenta que esto elimina todas las condiciones anidadas debajo, incluidos los conjuntos de condición adicionales.
Lógica de anidamiento
La anidación de conjuntos de condición le permite crear criterios más avanzados para filtro sus datos.
Este informe solo incluirá respuestas de personas que sean de EE. UU. y tengan una dirección de correo electrónico qualtrics O que sean del Reino Unido y tengan una dirección de correo electrónico qualtrics.
En el ejemplo anterior, el grupo más externo es un grupo CUALQUIER. La gente es una cosa o es otra. Anidados dentro de ese grupo CUALQUIER hay dos grupos TODOS:
- Personas que son de EE. UU. y tienen una dirección de correo electrónico qualtrics
- Personas que son del Reino Unido y tienen una dirección de correo electrónico qualtrics
Básicamente, crearás un nuevo conjunto de condiciones cada vez que quieras cambiar de CUALQUIERA a TODO (y viceversa).
Con esta estructura, es muy importante considerar qué tipo de grupo (TODOS o CUALQUIERA) es su grupo más externo. antes Comienza a agregar condiciones y anidar. La pregunta que debemos hacernos es si, en el nivel más alto, estamos buscando respuestas que cumplan todas las condiciones necesarias (TODOS los grupos) o estamos buscando respuestas que cumplan una o más de las condiciones posibles (CUALQUIER grupo).
Conceptos básicos de anidación
- Haciendo clic Nueva Condición Agregará una nueva declaración dentro del mismo conjunto de condiciones.
- Haciendo clic Conjunto de nuevas Condición anidará un nuevo conjunto de condiciones debajo de aquella en la que estás trabajando.
- Haga clic en el signo menos (–) siguiente a una declaración para eliminarla.
- Al hacer clic en el signo menos (–) a la derecha del encabezado de un conjunto de condición eliminará todo el grupo y todo lo que esté dentro de él, así que ¡tenga cuidado!
- Para anidar los encabezados ANY/ALL directamente uno encima del otro, como en los ejemplos anteriores, elimine la condición justo debajo del encabezado.
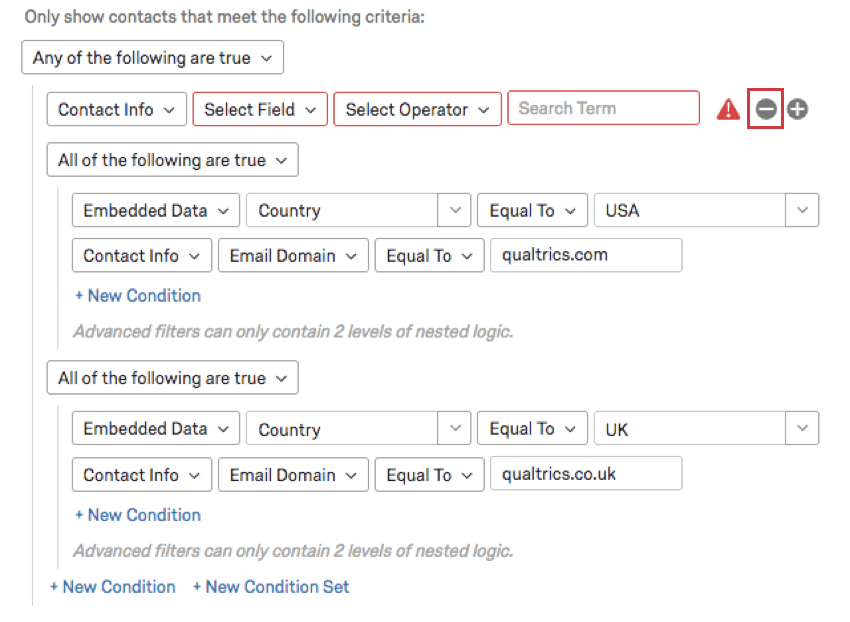
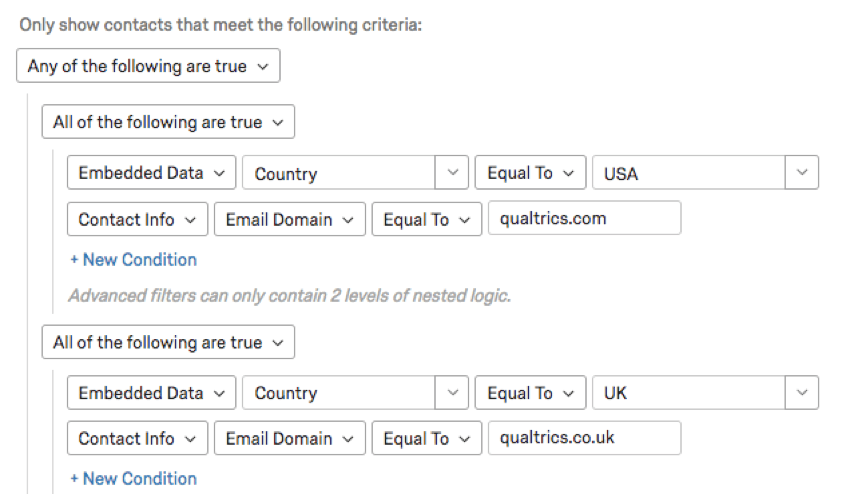
- Sólo puedes hacer dos niveles de anidación.
Guardar filtros
Mientras creas un filtro, puedes filtro para usarlo nuevamente más tarde.
- Seleccionar Guardar y nombrar este filtro.
- Nombre El filtro.
- Haga clic en Aplicar filtro.
Una vez guardados tus filtros, podrás acceder a ellos desde el Filtros guardados menú desplegable en la esquina superior derecha.
Cuando tenga un filtro guardado aplicado, también podrá elegir duplicar , eliminarlo o cambiarle el nombre.
Quitar filtros
Una vez que haya aplicado un filtro, puede eliminarlo haciendo clic en el incógnita A su siguiente . O, si lo prefiere, puede hacer clic en el nombre del filtro para cambiar los criterios.
Cómo elegir qué columnas de información de Contacto se mostrarán
Puede cambiar las columnas predeterminadas de información de contacto que se incluyen en todas las listas de correo, segmentos, muestras y el directorio.
- Una vez dentro del directorio o lista de distribución, haga clic en el icono editar.
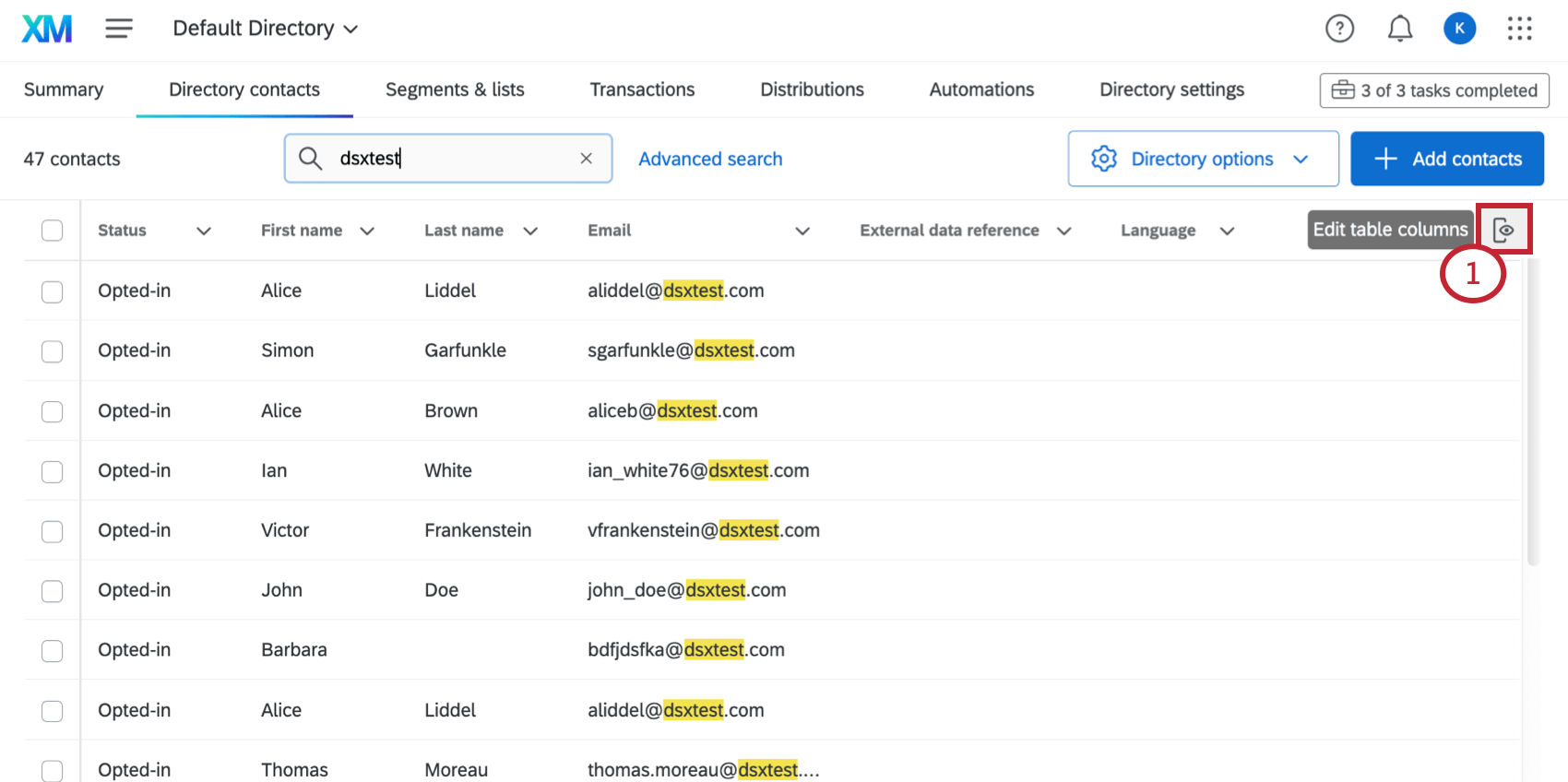
- Busque y haga clic en los campos de la izquierda para agregarlos a la lista de columnas que desea incluir.
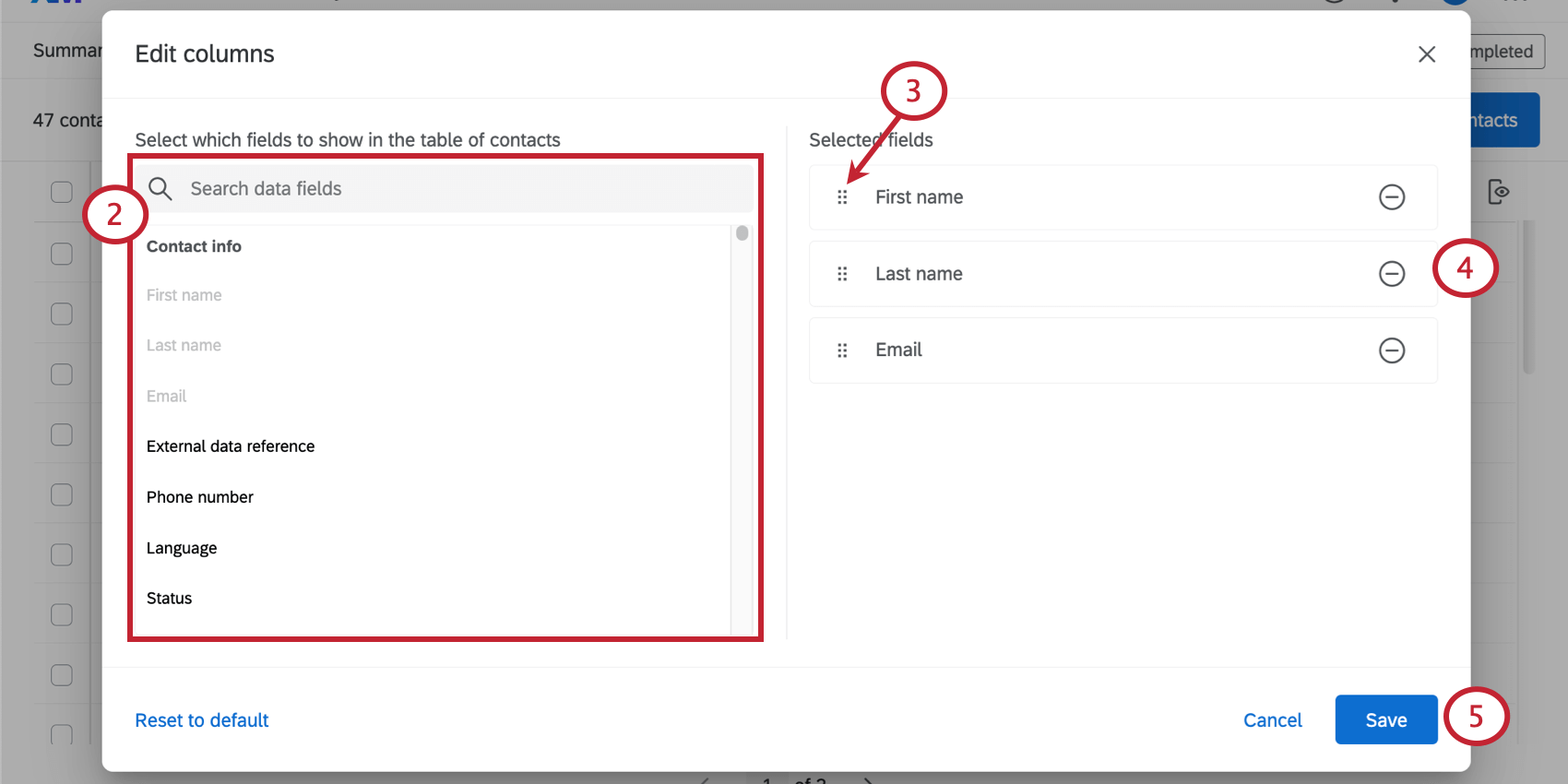
- Haga clic en el icono del punto para arrastrar y soltar elementos en orden.
- Haga clic en el signo menos ( – ) siguiente a un campo para eliminarlo de la lista de columnas.
- Hacer clic Ahorrar Cuando hayas terminado.
Columnas que puedes incluir
- Estado: Si el contacto está suscrito o no a la lista de distribución / directorio.
- Nombre y Apellido: El nombre y apellido del contacto.
- Correo electrónico: La dirección de correo electrónico del contacto.
- ID de referencia: La columna de referencia de datos externos que completó al cargar una lista de distribución.
- Idioma: El código de idioma de dos letras que especifica qué mensajes en el idioma debe recibir el encuestado, en evento de que Sube traducciones para tus correos electrónicos.
- Creado: Cuando el contacto se cargó por primera vez en el directorio.
- Última modificación: Cuando se modificó el contacto por última vez. Esto incluye actualizaciones de datos de contacto y datos embebidos para el contacto.
- Número de teléfono: El número de teléfono del contacto.
- Tiempo medio de respuesta: El tiempo promedio que tardó el encuestado en completar cada invitación a la encuesta que se le envió, en minutos. Esto incluye todas las respuestas que completaron en las encuestas enviadas desde listas de correo de todo el directorio.
- Último correo electrónico: La última vez que se envió un correo electrónico a esta dirección. Esto incluye correos electrónicos enviados al contacto desde diferentes listas de correo. Se cuentan los correos electrónicos que se enviaron pero rebotaron, pero no se cuentan los correos electrónicos que no se enviaron. Este es el último correo electrónico enviado desde cualquier lista de distribución del directorio.
- Última invitación recibida: La última invitación a la encuesta (no un recordatorio, un agradecimiento o un correo electrónico que no sea de encuesta) que se envió a esta dirección. Esto incluye correos electrónicos enviados al contacto desde diferentes listas de correo. Se cuentan los correos electrónicos que se enviaron pero rebotaron, pero no se cuentan los correos electrónicos que no se enviaron. Esta es la última invitación enviada desde cualquier lista de distribución del directorio.
- Última respuesta: La última respuesta de la encuesta que completó este contacto . Sólo respuestas completas, no respuestas incompletas o respuestas en curso, están incluidos. Esta es la última respuesta enviada desde cualquier lista de distribución del directorio.
- Tasa de respuesta: El porcentaje de invitaciones que se envían al contacto y que este realmente completa. El porcentaje se muestra como una relación, por lo que 50% se convierte en 0,5. Sólo respuestas completas, no respuestas incompletas o respuestas en curso, están incluidos. Esta es una tasa de respuestas de todo el directorio, no solo para las respuestas de la encuesta enviadas desde la lista de distribución seleccionada.
- Total de correos electrónicos: El número total de correos electrónicos que se han enviado al contacto desde cualquier lista de distribución del directorio. Esto incluye invitaciones, recordatorios, agradecimientos y correos electrónicos sin enlaces a encuesta .
- Total de invitaciones: El número total de invitaciones (no recordatorios ni correos electrónicos de agradecimiento) que se han enviado a este contacto desde cualquier lista de distribución del directorio.
- Respuestas totales: El número total de respuestas de la encuesta que el contacto ha completado, independientemente de a qué lista de distribución del directorio se envió la invitación a la encuesta .
- Todos los datos embebidos que figuran en la marca/organización
Fijación de columnas
Puedes anclar una columna para moverla automáticamente al principio de la lista.
- Haga clic en la flecha siguiente a la columna que desea anclar.
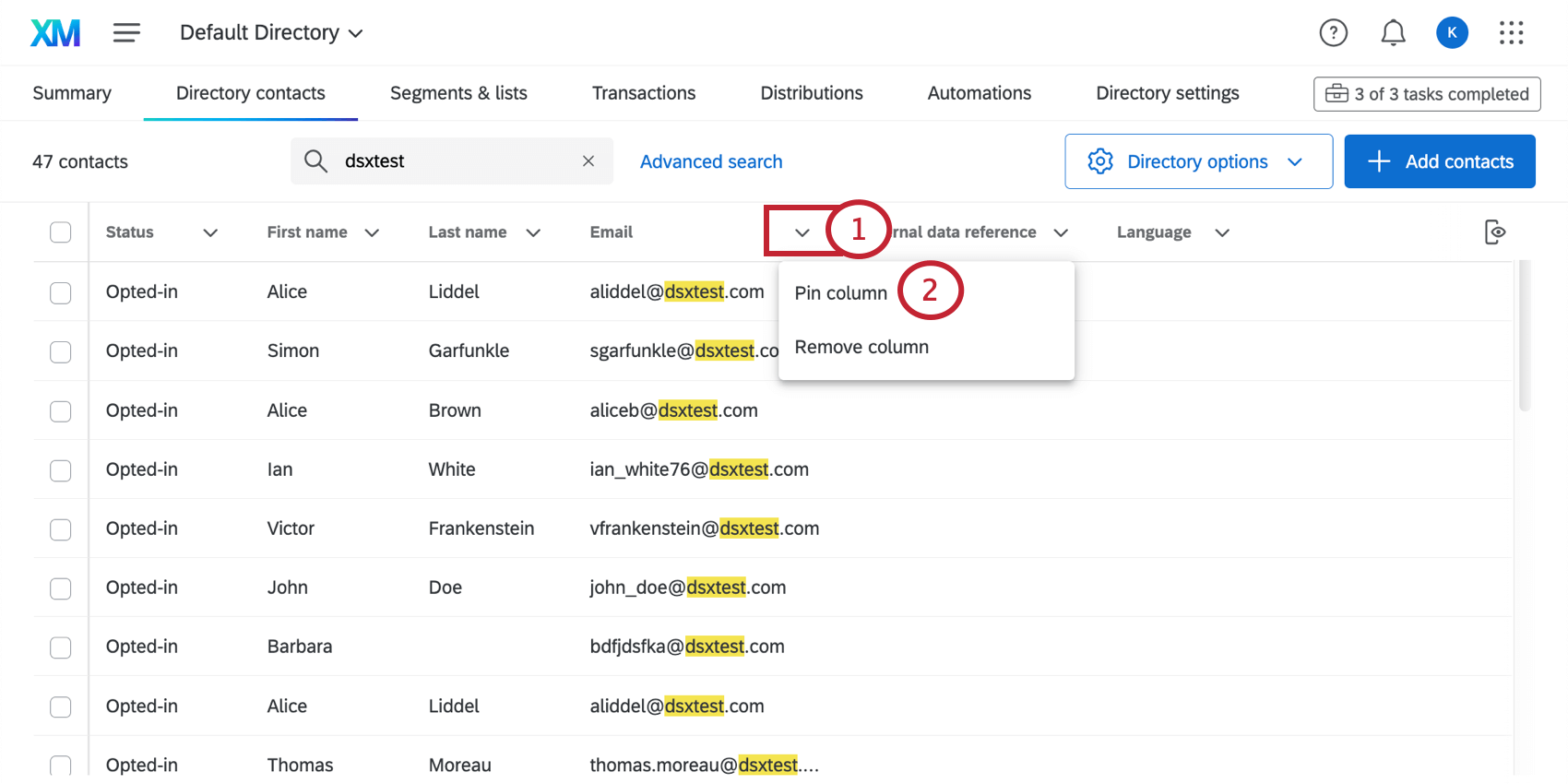
- Hacer clic Columna de pines.
- Observe cómo la columna se mueve y se divide de las columnas anteriores.
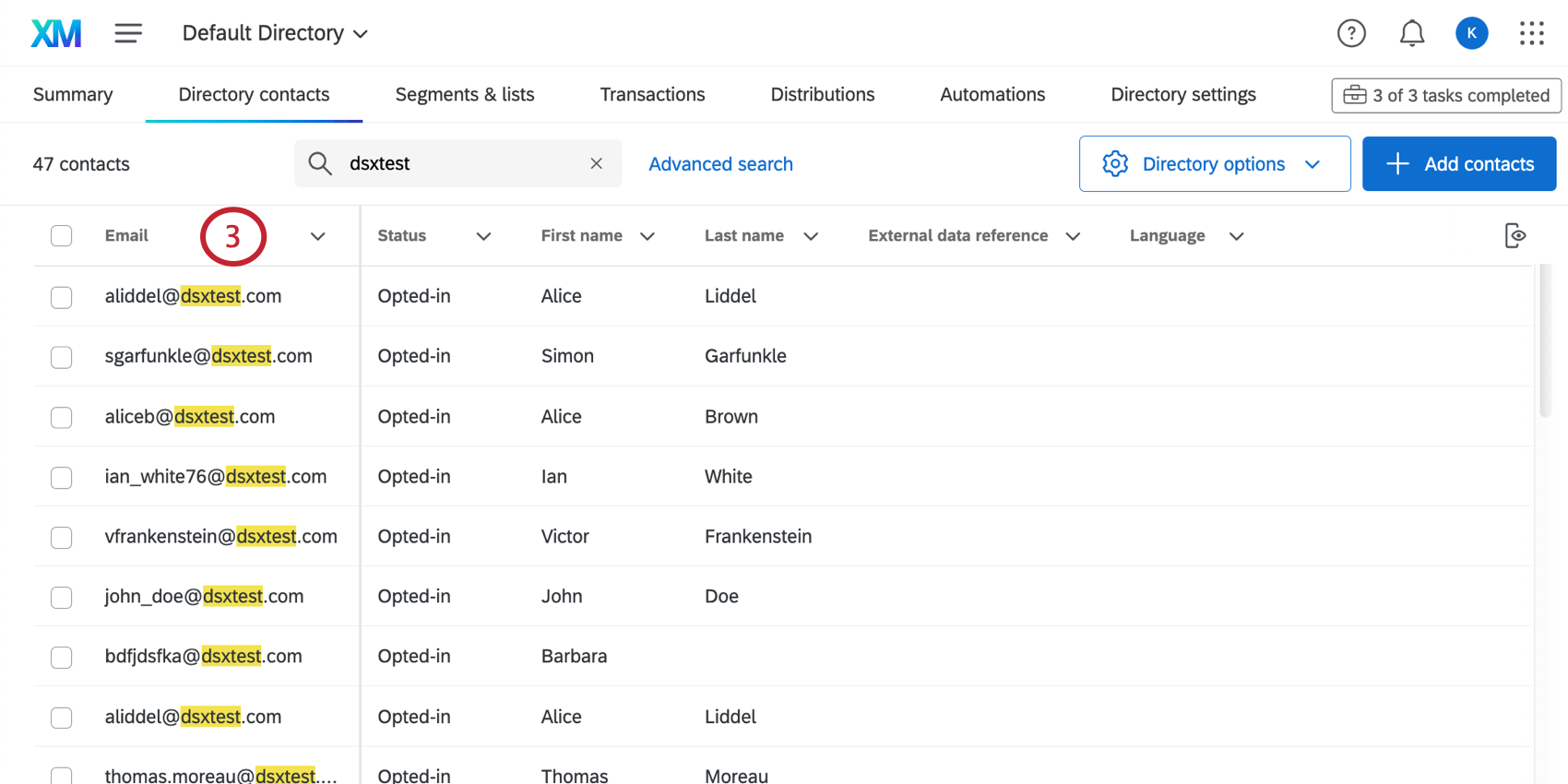
Eliminando columnas
Puede eliminar una columna en el editor, pero también puede eliminar una columna haciendo clic en la fila siguiente al encabezado y seleccionando Quitar columna.