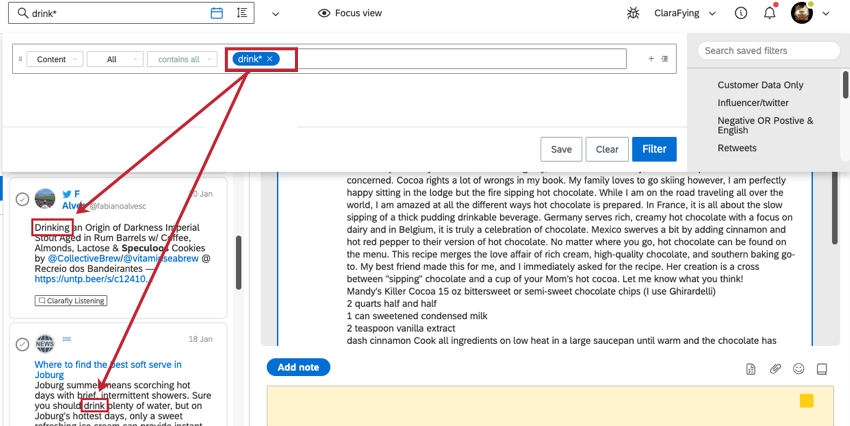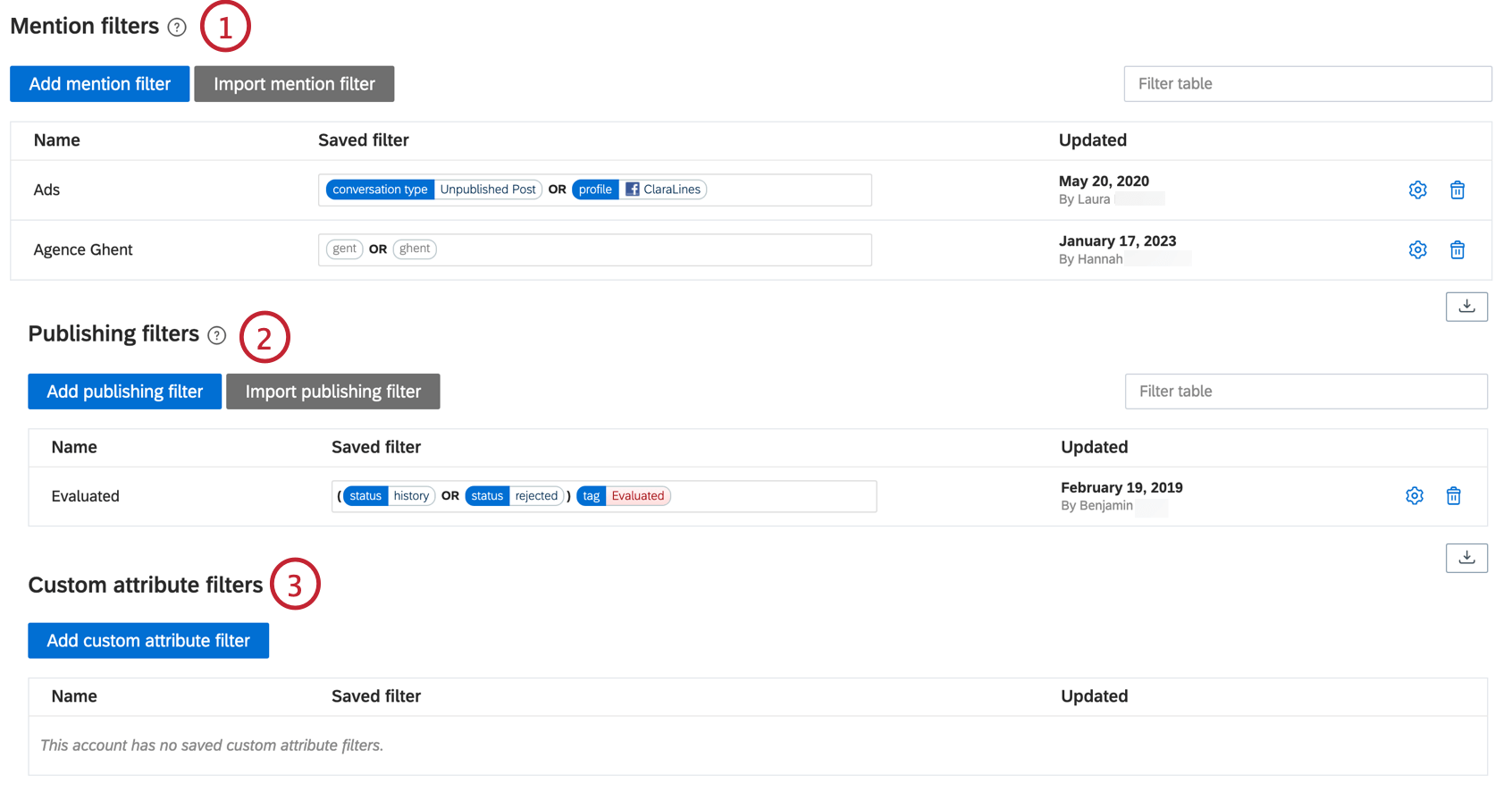Filtrado en Social Connect
Acerca del filtrado en Qualtrics Social Connect
Los datos de cada tema se almacenan y conservan desde el momento en que se inicia la supervisión. Dentro de Qualtrics Social Connect, se pueden utilizar filtros para ver un subconjunto de sus datos. Los filtros que cree se aplicarán a las secciones Bandeja de entrada, Análisis, Dashboards y Rendimiento.
Para añadir un filtro, haga clic en la barra de filtros en la parte superior de cualquier página que admita el filtrado.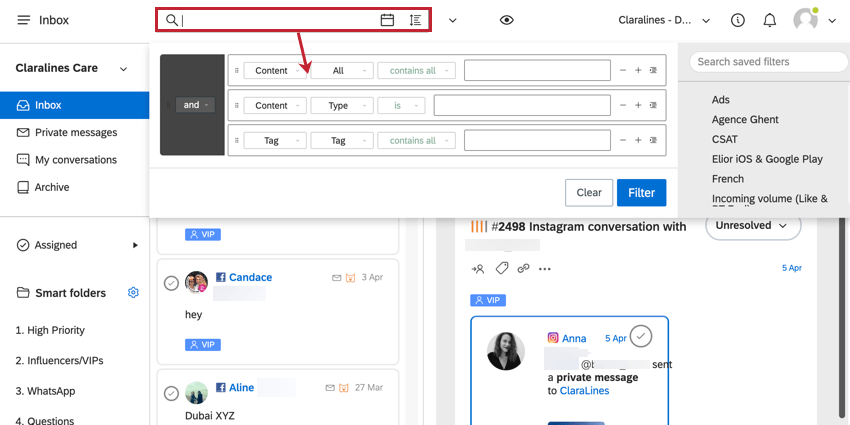
Campos disponibles para filtrar
Haga clic en el campo de filtro para ver todas las condiciones que componen ese filtro. Cada línea representa una condición diferente que determina qué menciones se muestran.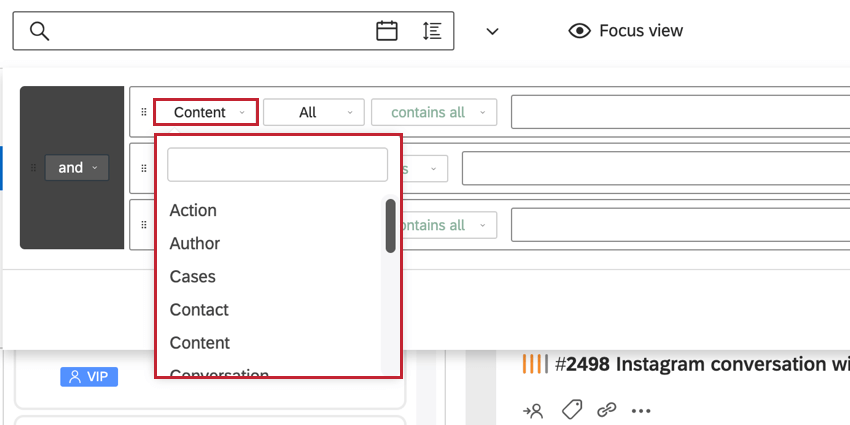
Están disponibles los siguientes filtros:
- Acción
- Autor
- Casos
- Contacto
- Contenido
- Conversación
- Conjunto de datos
- Opiniones
- Configuraciones regionales
- video/Audio
- Notas
- Perfiles
- Fuente
- Estado
- Etiqueta
Después de seleccionar un filtro para utilizar, seleccione el campo y, a continuación, la condición para el campo. Siga leyendo para obtener más información sobre las condiciones de cada campo de filtro.
Acción
- Acción por: Este filtro combina una acción específica con un usuario específico. Por ejemplo, utilice este filtro para incluir o excluir todas las menciones a las que ha respondido un usuario específico.
- Manejar el tiempo: Botón deslizante que filtra el tiempo de la manija para las menciones desglosadas por usuario.
Consejo Q: Si varios usuarios han estado trabajando en la misma mención, Qualtrics mostrará el tiempo total de gestión en la mención, pero dividirá el tiempo de gestión por cada usuario al filtrar.
- Gestionado por: Muestra todas las menciones en las que uno o más usuarios de Qualtrics Social Connect han realizado una acción.
- Última antigüedad de acción: Filtre las menciones en las que se ha realizado una acción entre el intervalo de tiempo seleccionado. Introduzca valores en minutos.
- Última edad de acción (durante BH): Filtre las menciones en las que se ha realizado una acción dentro del intervalo de tiempo seleccionado durante el horario de apertura. Introduzca valores en minutos.
- Edad de mención: muestra todas las menciones entre el intervalo de tiempo seleccionado. Introduzca valores en minutos.
- Edad de mención (durante BH): Muestra todas las menciones entre el intervalo de tiempo seleccionado, teniendo en cuenta el horario de apertura. Introduzca valores en minutos.
Ejemplo: Si el horario laboral es de 9 am a 5 pm, una mención desde las 4 pm del lunes se verá como 1 hora de antigüedad a las 9 a.m. del martes (en lugar de 17 horas cuando no se tiene en cuenta el horario laboral).
- Tiempo de resolución: Muestra todas las menciones resueltas por un usuario de Conexión social de Qualtrics dentro del intervalo de tiempo seleccionado (es decir, el tiempo que transcurre entre el momento de publicación de la mención y el momento de su resolución). Introduzca los valores en minutos.
- Primer tiempo de respuesta: Muestra cuánto tiempo tardó un usuario de Social Connect en responder a un mensaje (es decir, el tiempo entre el momento de publicación de la mención y el momento de respuesta). Introduzca valores en minutos.
- Primer tiempo de respuesta (durante BH): Muestra cuánto tiempo tardó un usuario de Social Connect en responder a un mensaje, teniendo en cuenta el horario laboral. Introduzca valores en minutos.
- Tipo: Filtre por un determinado tipo de acción, como responder.
- Pendiente desde: El tiempo que un caso ha estado en estado pendiente desde la última acción “fijada como pendiente”. Esto solo se aplicará a los casos que actualmente tienen el estado “pendiente”.
- Tiempo total pendiente: El tiempo total que un caso ha estado en estado pendiente. Esto solo será 100% preciso para los casos que se resuelven.
- Sin resolver desde: El tiempo que un caso ha estado en estado no resuelto desde la última acción “fijada como no resuelta” o creación de caso.
- Sin resolver desde (durante BH): El tiempo que un caso ha estado en estado no resuelto desde la última acción o creación de caso “fijado como no resuelto”, teniendo en cuenta los cronogramas de horario laboral.
Autor
- Nombre de usuario: Filtrar en menciones de:
- Un perfil de Twitter: inserte el nombre de usuario o handle y no el nombre completo.
- Un perfil de Facebook: inserte el nombre entre paréntesis.
- Un nombre de usuario de Instagram.
- Seguidores: Filtre por el número mínimo y máximo de seguidores. Este campo solo se puede utilizar para usuarios de Twitter.
Consejo Q: Tenga en cuenta que el ” * ” significa no filtrar en un máximo, por lo que no hay límite en la cantidad de seguidores que tiene un perfil de Twitter.Consejo Q: El recuento de seguidores se almacena al mencionar el momento de gatear. Es posible que el número de seguidores haya cambiado desde el último tuit recibido en Social Connect.
- ID de autor: este filtro es similar al filtrado por nombre de usuario pero esta vez por el ID numérico.
Consejo Q: El ID de autor se puede encontrar fácilmente haciendo clic en una de las menciones del autor y editando esta mención. Para editar una mención, simplemente presione el botón Botón del teclado E o haga clic en el menú de tres puntos y seleccione Editar.
- Autor original: Filtre según el autor original de un mensaje en caso de Retweets. Utilice el identificador de Twitter sin la @.
Ejemplo: “@clarabridge” debe rellenarse en el campo de filtro como “clarabridge”)Consejo Q: Este campo distingue entre mayúsculas y minúsculas. Si el identificador de Twitter incluye mayúsculas, deberá incluirlas en el filtro.
- ID de autor original: La misma lógica que el “autor original”, pero basado en el ID de Twitter del autor.
Casos
- Prioridad: Filtre los casos con prioridad baja, media, alta o crítica.
- Tiempo de primera respuesta del caso: cuánto tiempo tardó un usuario en enviar la primera respuesta en un caso (es decir, el tiempo entre la creación del caso y el momento de la respuesta). Introduzca valores en minutos.
Consejo Q: Tenga en cuenta que las diferentes menciones en el caso tendrán tiempos de respuesta iniciales diferentes. El “Tiempo de Primera Respuesta del Caso” es la primera respuesta que se hizo a cualquier mención en ese caso.
- Tiempo de primera respuesta del caso (durante BH): cuánto tiempo tardó un usuario en enviar una primera respuesta a un caso durante el horario laboral (es decir, el tiempo entre la creación del caso y el momento de la respuesta). Introduzca valores en minutos.
- ID: Filtre por uno o más ID de caso específicos.
- Tiene respuestas: Filtre los casos que tienen respuestas realizadas o los casos sin respuestas.
Consejo Q: Cuando se filtra en “Tiene respuestas – No”, también es necesario añadir “Fuente – Tipo: es – Caso”. De lo contrario, Social Connect devolverá Casos y Menciones sin respuestas.
- Número de menciones: permite filtrar por casos con un determinado rango de menciones en ellas.
Contacto
- Contactos con: Filtre las menciones en función de sus detalles de contacto. En el segundo campo, seleccione cualquiera de las opciones:
- Contactos con la empresa
- Contactos con correo electrónico
- Contactos con nombre
- Contactos con teléfono
Consejo Q: Añada campos de contacto personalizados en la Configuración de cuenta, en Campos de contacto. Cada campo de contacto personalizado también añadirá la posibilidad de filtrar.
Contenido
- Todo: Filtre las menciones que contienen palabras clave que pueden formar parte tanto del título como del contenido de una mención. Tenga en cuenta que aquí hay tres opciones: “Contiene cualquier”, “Contiene todo” y “No contiene”. La elección puede dar lugar a grandes diferencias.
- Contiene cualquiera: Busca una o más palabras clave que están presentes en una mención.
- Contiene todo: Busca menciones que contengan todas las palabras clave que se han añadido.
- Contiene no: Excluye todas las menciones que contienen cualquiera de las palabras clave añadidas.
- Cuerpo: Inserte palabras clave que deben aparecer en el campo de contenido de la mención.
- Categoría: Filtrar por menciones en función de su categoría de origen; Tipos de sitios sociales, tipos de reseñas, tipos de publicaciones de noticias, etc.)
- Tiene número de tarjeta de crédito: Filtre las menciones que contengan un número de tarjeta de crédito.
- Solo número de tarjeta de crédito: filtre las menciones que solo contengan un número de tarjeta de crédito.
- Tiene dirección de correo electrónico: Filtre las menciones que contengan una dirección de correo electrónico.
- Solo dirección de correo electrónico: Filtre las menciones que contengan solo una dirección de correo electrónico.
- Tiene IBAN: Filtre las menciones que contengan un IBAN.
- Solo IBAN: Filtre las menciones que solo contengan un IBAN.
- Tiene dirección IP: Filtre las menciones que contengan una dirección IP.
- Solo dirección IP: Filtre las menciones que contengan solo una dirección IP.
- Solo tiene letras mayúsculas: Filtre las menciones que contengan solo letras mayúsculas.
- Tiene URL: Filtre las menciones que contengan una URL.
- Solo URL: Filtre las menciones que solo contengan una URL.
- Tiene número de la seguridad social de EE. UU.: Filtre las menciones que contengan un número de la seguridad social.
- Solo número de la seguridad social de EE. UU.: Filtre las menciones que contengan solo un número de la seguridad social.
- Número de palabras: Filtre las menciones que contengan un número designado de palabras.
- Hashtag: Filtre en un hashtag específico simplemente introduciendo la palabra. No necesita incluir el símbolo # con sus hashtags.
- Solo hashtags: Filtre las menciones que solo contengan hashtags.
- Pregunta: Este filtro mostrará todas las menciones que contienen un signo de interrogación, “?”.
- Opinión: Encuentre menciones con una opinión específica, ya sea positiva, negativa o neutra.
- Título: Inserte palabras clave que deben aparecer en el título de una mención.
- Tipo: Filtre por un cierto tipo de mención.
- Respuesta: Devuelve menciones que son respuestas compartidas en Tumblr.
- Chat: Devuelve menciones que son chats en Tumblr.
- Comentario: Devuelve menciones que son comentarios (o respuestas a comentarios)
- Correo electrónico: Devuelve menciones que son correos electrónicos.
- Compromiso: Devuelve menciones que son comentarios o respuestas (menciones de interacción textual realizadas en diferentes canales de redes sociales).
- Like: Devuelve menciones que son me gusta (provenientes de todos los canales de redes sociales).
- Foto: Devuelve menciones que tienen contenido de foto disponible.
- Post: Devuelve menciones que son menciones.
- Mensaje privado: Devuelve menciones que son mensajes privados.
- Respuesta: Devuelve menciones que son respuestas en todos los canales de redes sociales.
- Retweet: Devuelve menciones que son retweets.
- Revisión: Devuelve menciones que son reseñas.
- Vídeo: Devuelve menciones que tienen contenido de vídeo disponible.
- Número de palabras: Filtre por el número de palabras de una mención. Puede oscilar entre 0 y 500 palabras.
- Tiene emojis: Filtre las menciones que contienen emojis.
- Solo emoji: Filtre las menciones que consisten en emojis solamente, sin texto.
- Solo hashtags o emoji: Filtre las menciones que contengan solo hashtags o emojis.
- Tiene números: Filtre las menciones que contengan números individuales.
Ejemplo: “Tengo 25 años”
- Con números: Filtre las menciones que contengan cualquier número.
Ejemplo: “Mi código es FB345”
- Solo números: Filtre las menciones que constan solo de números.
- Tiene handles: Filtre las menciones que contengan @ handles.
- Solo handles: Filtre las menciones que consisten solo en handles @.
- Solo hashtags o handles: Filtre las menciones que solo tienen hashtags o handles @.
Consejo Q: Símbolos de puntuación (, ? ! > < + % =) se tratan como espacios vacíos. El filtrado en “Clarabridge%Engage” mostrará menciones que contengan “Clarabridge engagement”, pero filtrando en “%”, no mostrará todas las menciones que contengan un porcentaje.
Conversación
- ID de conversación: Devuelve todas las menciones que pertenecen a la conversación. El ID de conversación se puede recuperar haciendo clic en el menú de tres puntos en una mención y luego haciendo clic en “Filtrar en hilo”.
- Aplicación: Filtrar por el origen de la mención.
- Propietario de la conversación: Este filtro permite devolver menciones de la aplicación Social Connect (Esta aplicación), menciones manejadas por un flujo (Flujo) o menciones manejadas por una aplicación diferente (Otra aplicación).
Ejemplo: Las menciones gestionadas por un chatbot se devolverían al seleccionar Otra aplicación.
- Tipo de conversación: Filtre específicamente para las menciones de Facebook y/o Instagram. Los tipos que se pueden filtrar son:
- Publicación en el muro (solo Facebook)
- Publicación de página (solo Facebook)
- Publicación no publicada (solo Facebook)
- Publicación etiquetada
- Publicación mencionada (solo en Instagram)
- Mencionado en una historia (solo Instagram)
- Responder a una historia (solo Instagram)
- Historia (solo Instagram)
- Recomendación (solo Facebook)
- Parte de un caso: Filtre las menciones que forman parte de un caso.
Consejo Q: Como alternativa, seleccione “No” para ver todas las menciones que aún no se han añadido a un caso.
- ID de hilo: Al filtrar por el ID de hilo de una publicación, incluirá los comentarios y las respuestas a estos comentarios.
Conjunto de datos
- Carpeta inteligente: Devuelve menciones y casos de carpetas inteligentes.
- Tema: Filtrar por el tema al que pertenece una mención o un caso.
Opiniones
- Pregunta de CSAT: Filtre las menciones que están relacionadas con una pregunta de CSAT específica.
- Calificación CSAT: Filtre las menciones con una determinada calificación CSAT.
- Tipo de feedback: Filtre por un determinado tipo de feedback.
Ejemplo: Los tipos disponibles son pregunta de CSAT, respuesta de CSAT, pregunta de NPS® y respuesta de NPS®.
- Pregunta de NPS®: Filtre las menciones que están relacionadas con una pregunta de NPS® específica.
- Calificación NPS®: Filtre las menciones con una determinada calificación NPS®.
- Recomendación: Si selecciona “Sí”, se mostrarán las menciones de revisión con una calificación de 5 estrellas, mientras que “No” devolverá las menciones de revisión con una calificación entre 1 y 4.
- Calificación de revisión: Filtre las menciones de revisión con una determinada calificación.
Configuraciones regionales
- País: Filtre las menciones que se publicaron desde un país específico.
- Continente: Filtre las menciones que se publicaron en un continente específico.
- Idioma: Filtre por el idioma de las menciones. Aquí es importante tener en cuenta que se trata de una estimación basada en la Detección de Lenguaje Compacto de Google. Esto significa que Qualtrics no puede garantizar que cada mención se detecte como un idioma determinado o como el correcto. Qualtrics no puede controlar cómo se asignan los idiomas a las menciones.
- Estado: Filtre por estados de EE. UU.
video/Audio
- Con adjunto: filtre las menciones que contengan un adjunto.
- Con foto: Filtre las menciones que contengan una foto.
- Con producto: Filtre las menciones con un anexo de producto. Los adjuntos de producto son compatibles con Facebook & mensajes directos de Instagram.
- Con vídeo: Filtre las menciones que contienen un vídeo.
Notas
- Contenido: Filtre por cualquier palabra(s) mencionada(s) en las notas.
- Usuario o equipo mencionado: Filtre las notas donde se mencionan determinados usuarios o equipos.
Perfil
- Perfil: Filtre todas las menciones relativas a uno o más de los perfiles sociales (flujos) que se monitorean (es decir, tenerlo conectado a uno de los temas).
- Publicado por: Filtre todas las menciones publicadas por uno de los perfiles sociales (flujos) conectados a un tema.
- Publicado el: Filtre todas las menciones que se han publicado en uno de los perfiles sociales (flujos) conectados a un tema.
Fuente
- Tipo: Filtre en varios tipos de medios (Noticias, Social, Twitter, Facebook, Blogs, etc.) o seleccione Caso para ver todos los casos en lugar de menciones.
- Dominio: El sitio web (URL) del que proviene una mención.
Estado
- Asignado Sí/No: muestra todas las menciones que están asignadas a alguien o que no están asignadas.
- Asignado a: Filtre todas las menciones que se han asignado a un usuario o equipo específico. Con la opción “No es”, también se pueden excluir usuarios o equipos.
Consejo Q: También existe la opción de filtrar por “Usuarios no disponibles”. Esto es útil si alguien está actualmente en PTO o no está disponible durante más tiempo.
- Resuelto Sí/No: Filtre las menciones que están resueltas o abiertas.
- Tipo: Filtre todas las menciones que están “Asignadas a mí”, “Asignadas a otros”, “Sin resolver”, “Resueltas”, “Pendientes” o “Enviadas”.
Consejo Q: La opción “Pendiente” solo puede devolver casos.
Etiqueta
- Etiqueta: Devuelve todas las menciones que tienen las etiquetas seleccionadas aplicadas.
- Caso con etiqueta: Este filtro se puede utilizar para filtrar casos con una o más etiquetas de caso.
- Etiqueta de modelo de categoría: Las etiquetas para modelos XM Discover se denominan etiquetas de categoría. Estas etiquetas se aplican a menciones basadas en el modelo de categoría configurado en la configuración del tema. Utilice este filtro para buscar específicamente etiquetas procedentes de uno de los modelos de categoría activos.
- Contacto con etiqueta: Filtre las etiquetas aplicadas a los contactos en Social Connect.
Uso de filtros
Al hacer clic en una condición, se abrirá el menú desplegable con todos los campos de filtro disponibles y una barra de búsqueda para buscar el campo específico en el que esté interesado.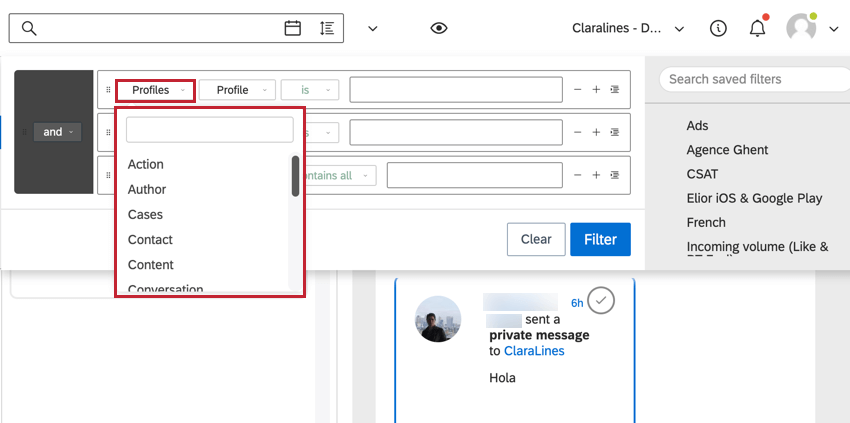
Después de seleccionar el campo, seleccione la propiedad por la que desea filtrar. Las opciones aquí dependerán del campo de filtro seleccionado. Consulte Campos disponibles para filtrar para obtener más información.
Filtros guardados y sugeridos
Puede guardar un filtro para poder reutilizarlo fácilmente más tarde. Después de crear las condiciones de filtro, haga clic en Guardar.
Aparecerá una ventana para guardar el filtro. Complete la siguiente información: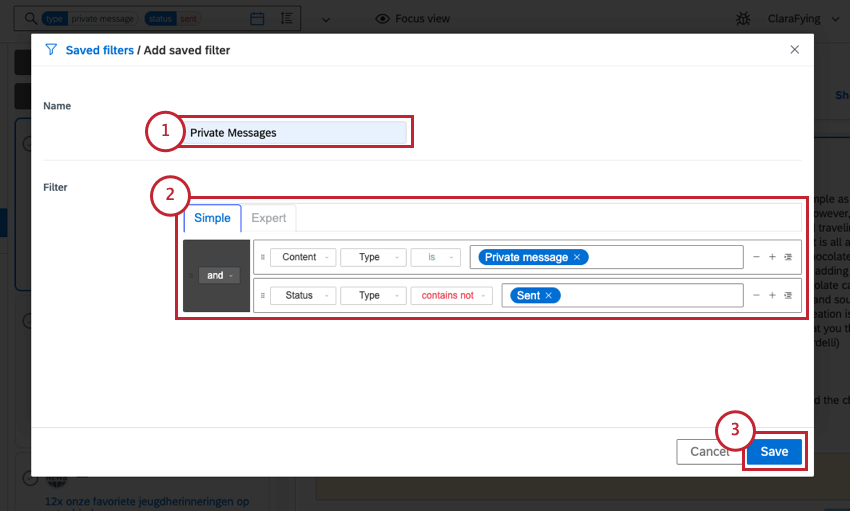
- Asigne un nombre al filtro.
- Edite las condiciones de filtro si es necesario.
- Haga clic en Guardar.
Puede acceder a los filtros guardados en el menú de filtros guardados en la parte derecha de la barra de filtros. Los
Los
filtros sugeridos están disponibles debajo del filtro guardado en este mismo menú. Estos son filtros preconfigurados que pueden ser útiles para analizar sus datos.
RESUMEN DE FILTROS GUARDADOS
Puede ver todos los filtros guardados y el usuario que ha creado o editado cada filtro desde Opciones de cuenta.
- Haga clic en el icono de perfil situado en la esquina superior derecha.
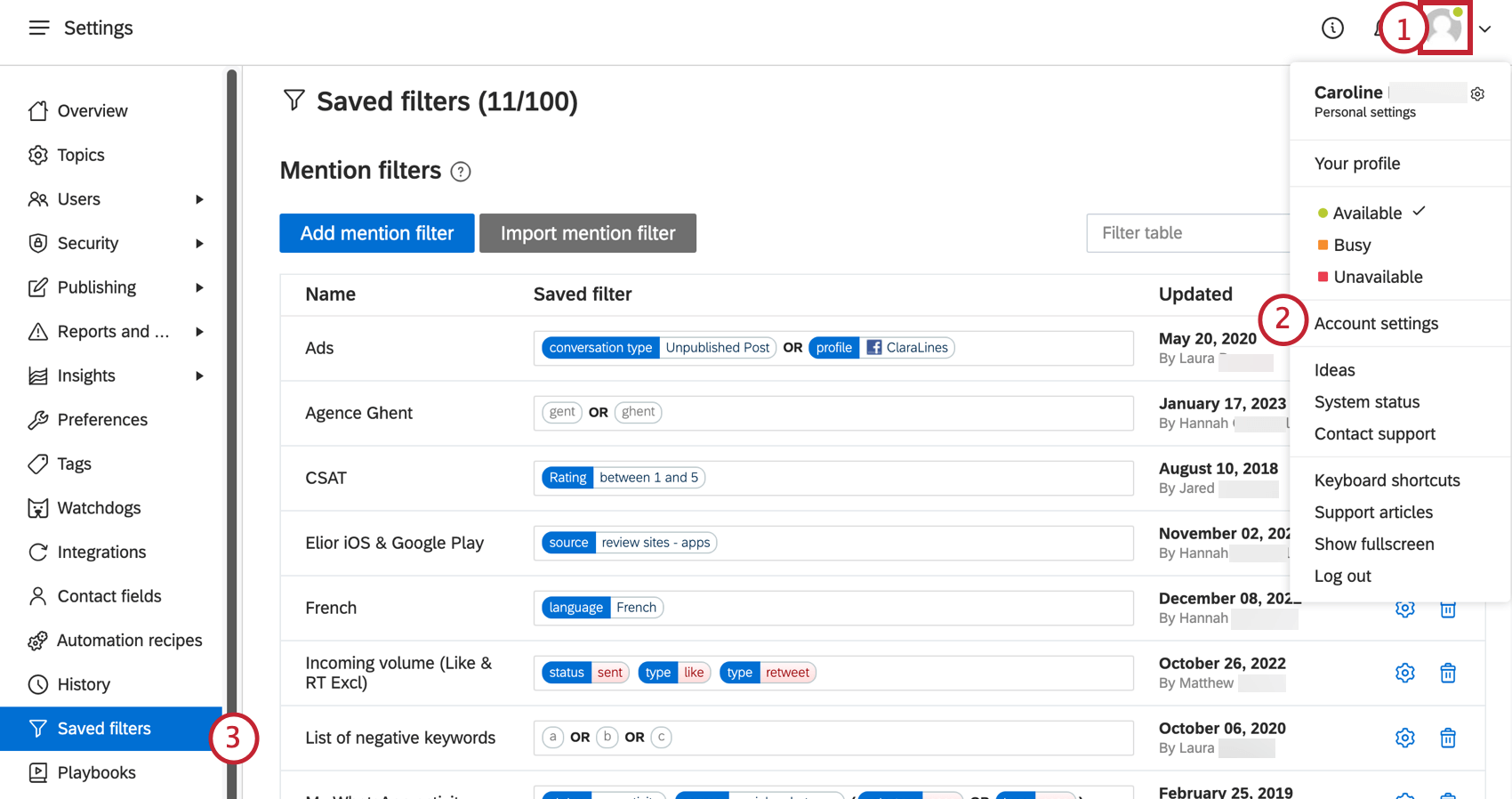
- Haga clic en Configuración de cuenta.
- Haga clic en Filtros guardados a la izquierda.
Los filtros guardados se organizan por tipo de filtro:
- Mencionar filtros: filtros utilizados para buscar menciones en su bandeja de entrada, dashboards, análisis y rendimiento del equipo.
- Filtros de publicación: filtros creados en la pestaña de publicación. Este filtro es útil para ver contenido programado o publicado para cada uno de sus perfiles en diferentes temas.
- Filtros de atributos personalizados: filtros que utilizan NPS, sentimiento y esfuerzo, fórmulas matemáticas personalizadas y otros atributos.