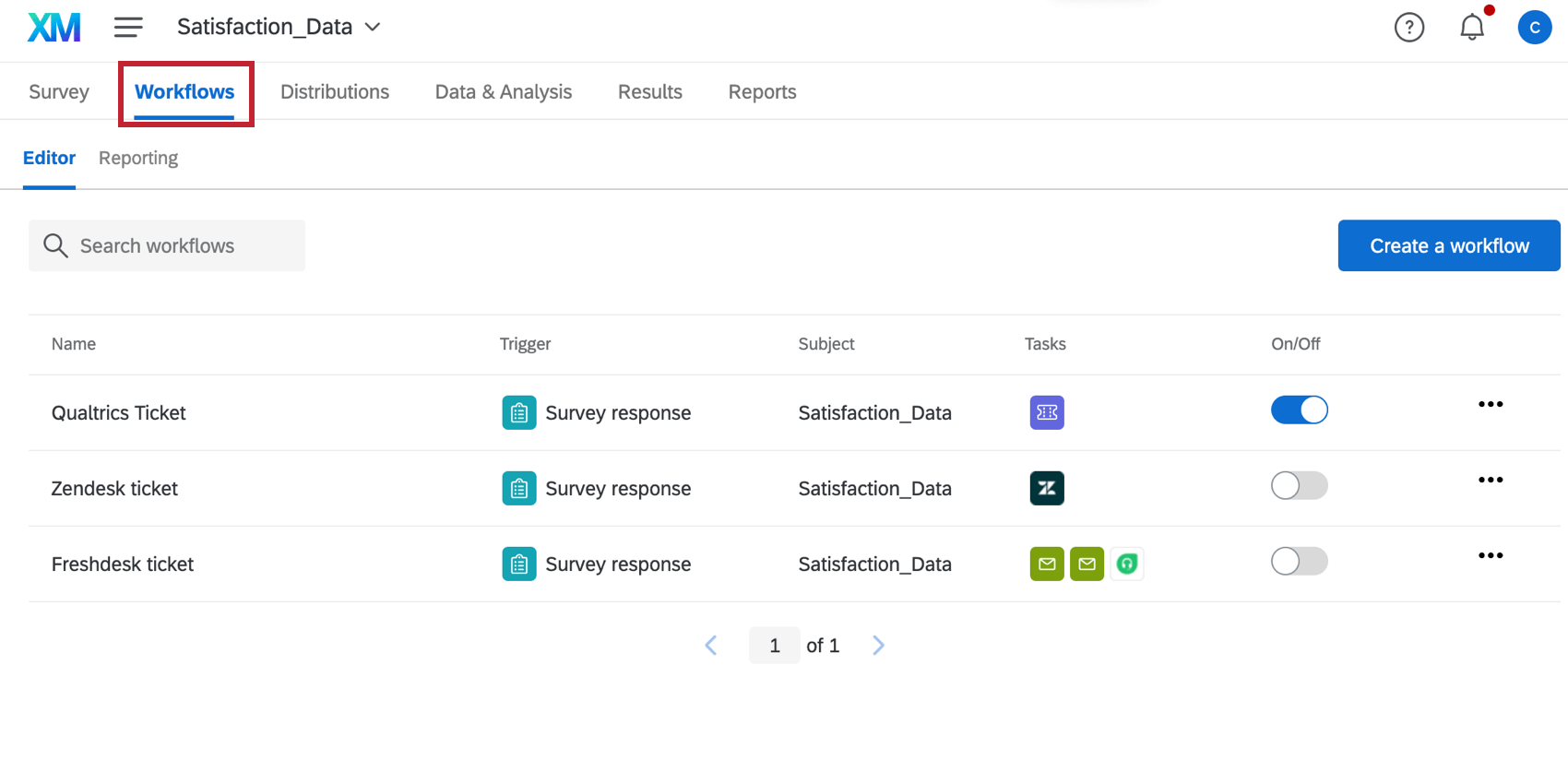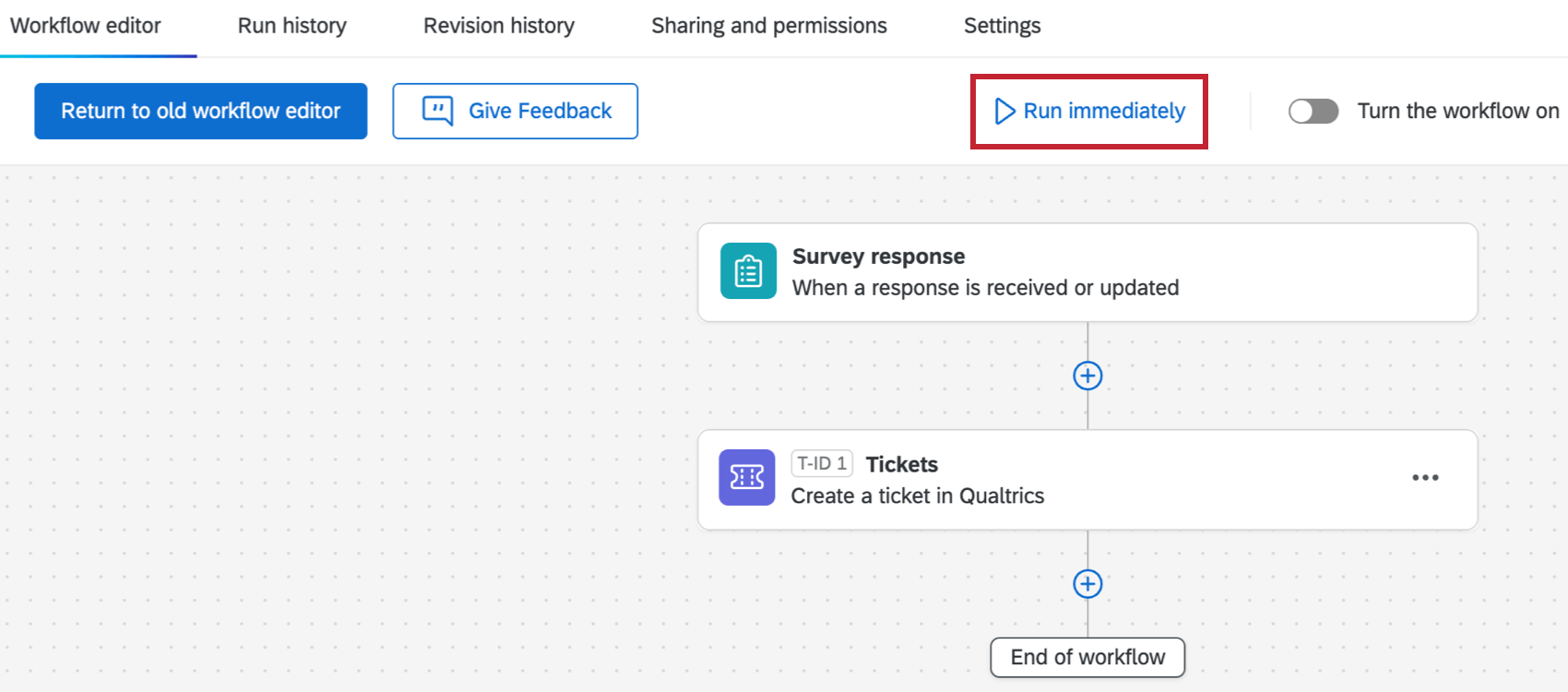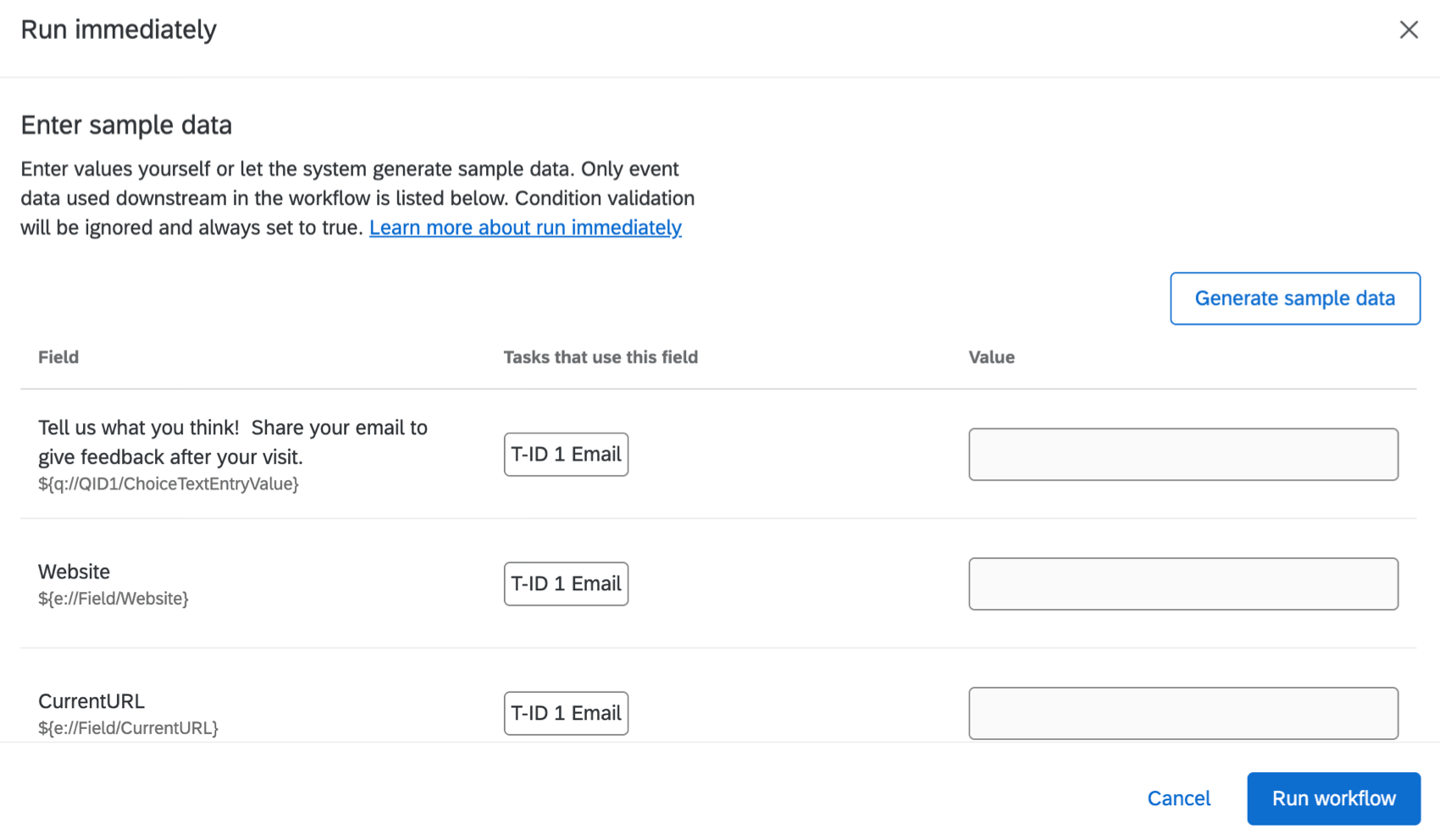Descripción básica de los flujos de trabajo
Acerca de los flujos de trabajo
Los flujos de trabajo le permiten activar tareas en función de varios eventos. Los ejemplos incluyen crear un ticket cuando alguien se da de baja de su XM Directory o enviar un correo electrónico de seguimiento a un cliente después de una puntuación de satisfacción baja. Tanto para el evento inicial como para la tarea resultante, tiene muchas opciones, la mayoría de las cuales están dentro de la plataforma de Qualtrics y algunas de ellas están fuera.
Puede crear flujos de trabajo en 2 lugares diferentes: en el Pestaña Flujos de trabajo de un proyecto o en la página Flujos de trabajo independiente o en XM Directory. La pestaña Flujos de trabajo está disponible en los tipos de proyecto de Encuesta, Compromiso, Ciclo de vida, Búsqueda de empleado ad hoc y 360. A menos que el evento activador de su flujo de trabajo se relacione directamente con una encuesta, recomendamos crear un flujo de trabajo independiente.
Esta página cubre los conceptos principales de los flujos de trabajo y cómo flujos de trabajo una vez creados. Ver Creación de Flujos de trabajo para obtener instrucciones sobre cómo crear un flujo de trabajo.
Flujos de trabajo en un proyecto frente a flujos de trabajo independientes
Puede crear flujos de trabajo en varios lugares en Qualtrics. Los flujos de trabajo funcionan igual, independientemente de dónde se creen. En esta sección se explica cómo acceder a las diferentes áreas de producto en las que puede crear un flujo de trabajo.
- La pestaña Flujos de trabajo dentro de un proyecto: la mayoría de los proyectos le permiten agregarles flujos de trabajo. Para crear un flujo de trabajo, vaya a la pestaña Flujos de trabajo dentro del proyecto. Los flujos de trabajo creados en un proyecto solo son accesibles a través del proyecto.
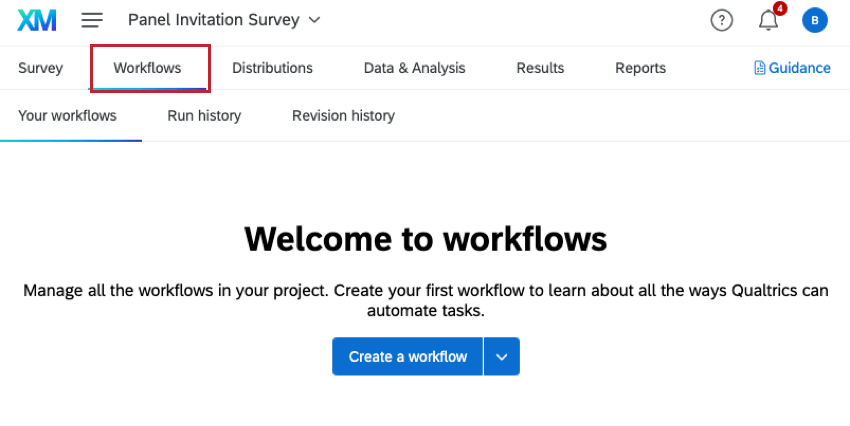
- La página Flujos de trabajo independientes: puede crear un flujo de trabajo que no esté conectado a un proyecto yendo a la página Flujos de trabajo independientes.

Una vez allí, haga clic en el Crear un flujo de trabajo Botón para comenzar.
 Consejo Q: Si crea un flujo de trabajo que se active por una respuesta de encuesta en la página Flujos de trabajo independientes, se le pedirá que mueva el flujo de trabajo a su proyecto de encuesta.
Consejo Q: Si crea un flujo de trabajo que se active por una respuesta de encuesta en la página Flujos de trabajo independientes, se le pedirá que mueva el flujo de trabajo a su proyecto de encuesta.
Componentes del Flujo de trabajo
Un flujo de trabajo tiene 3 componentes principales:
- Evento o Horario:Un flujo de trabajo puede iniciarse mediante un evento (por ejemplo, cuando se recibe una respuesta a una encuesta ) o puede ejecutarse según un cronograma establecido (por ejemplo, todos los lunes a las 9:00 a. m.). Ver Programado vs. Flujos de trabajo basados en eventos Para más información.
- Condiciones:Se pueden agregar condiciones al flujo de trabajo para limitar aún más si se activan ciertas tareas. Por ejemplo, solo activar una tarea de correo electrónico si el encuestado acepta un seguimiento por correo electrónico en su respuesta a la encuesta . Ver Condiciones de construcción Para más información.
Consejo Q: Las condiciones también se denominan decisiones en el nuevo editor de flujo de trabajo .
- Tareas:Las tareas son los resultados ejecutados de su flujo de trabajo (por ejemplo, enviar un correo electrónico o crear un ticket). Ver Definición de tareas Para más información.
Ver Creación de Flujos de trabajo para obtener instrucciones paso a paso sobre cómo crear su flujo de trabajo.
Flujos de trabajo programados frente a flujos de trabajo basados en eventos
Los flujos de trabajo se pueden programar o se pueden vincular a un evento específico. Los flujos de trabajo programados son útiles cuando desea que una tarea se realice de manera frecuente. Los eventos son más útiles si desea basar una tarea en algo específico que sucede en Qualtrics; por ejemplo, enviar un correo electrónico o crear un ticket en función de cómo un encuestado haya completado la encuesta. En ese ejemplo, el envío de la encuesta sería el evento y el correo electrónico o el ticket sería la tarea realizada.
Ejemplos de flujos de trabajo programados
- Quiero recibir un correo electrónico cada mes, el día 1, recordándome que debo iniciar sesión y consultar mi encuesta.
- Tengo una encuesta en la que pido a los empleados que le digan a su gerente cómo les está yendo y que señalen los problemas en los que necesitan ayuda. Quiero que esto lo reciba mi lista de empleados todos los miércoles.
Ejemplos de flujos de trabajo basados en eventos
- Quiero crear un ticket para mi equipo de soporte cada vez que un encuestado complete nuestra encuesta de soporte.
- Quiero enviar un correo electrónico al equipo de ventas cada vez que un encuesta seleccione que está interesado en obtener más información sobre nuestros productos.
- Quiero enviar una distribución de encuesta cada vez que se resuelva un ticket en Freshdesk.
El orden de las tareas en un flujo de trabajo
Cada flujo de trabajo puede tener hasta 20 tareas. El orden en que ocurren estas tareas en el editor es importante, dependiendo de las necesidades de su flujo de trabajo. Cuando se activa su flujo de trabajo , las tareas se ejecutarán de arriba a abajo.
Orden de Tarea y Condición
Al crear su flujo de trabajo, haga clic en el signo más ( + ) para insertar una tarea o condición en esa posición exacta en el flujo de trabajo.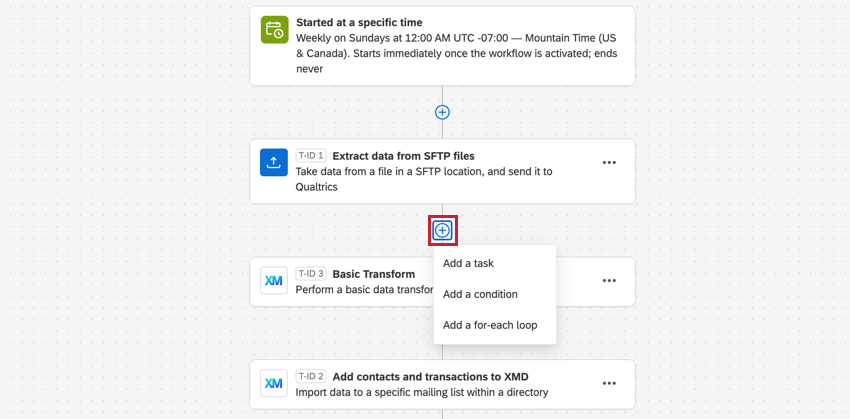
Si es necesario, puede reorganizar las tareas y condiciones en el flujo de trabajo seleccionando Subir o Bajar en el menú de opciones.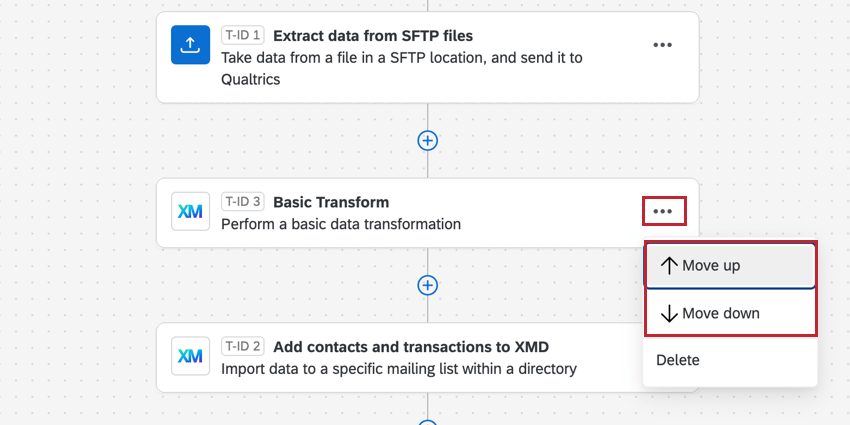

Si continúa con el movimiento, también aparecerá un mensaje de error en el editor de flujo de trabajo que le informará que sus dependencias deben actualizarse (por ejemplo, es posible que deba actualizar el texto dinámico en una tarea de flujo de trabajo ).
ID de tarea
A medida que se crean las tareas, se les asignan ID con el formato T-ID-#. El ID de una tarea se fija en el orden en el que se creó.
El ID de una tarea nunca se modifica y solo es un ID interno para ayudar a identificar una tarea. No refleja necesariamente el orden en el que se activará una tarea en comparación con otras tareas en el mismo flujo de trabajo.
Transferencia de información de una tarea a otra
Puede tubo información de una tarea a una tarea siguiente. Uno de los campos que puede dinamizar es un ID de ticket desde una tarea en la que se crea un ticket (por ejemplo, Zendesk, Freshdesk o Jira). Este valor se puede incluir en cualquier tarea que siga, como una tarea de correo electrónico o incluso un campo Jira.
Ejemplo: Deseo crear un ticket en Freshdesk y, a continuación, dinamizar el ID del ticket en un correo electrónico que vaya a mi representante de servicio de atención al cliente para informarle de que se ha creado un ticket a su nombre. Me aseguro de configurar la tarea de ticket de Freshdesk antes de la tarea de correo electrónico.
Ahora, al personalizar mi tarea de correo electrónico, tengo la opción de dinamizar el ID del ticket en el cuerpo del correo electrónico.
Al seleccionar el texto dinámico de una tarea anterior, tome nota del ID de tarea (T-ID-#). Esto determina de qué tarea está obteniendo información.
Flujos de trabajo ETL
La plataforma de flujos de trabajo Qualtrics contiene una serie de tareas para ayudar a importar datos de destinos de terceros a Qualtrics o exportar datos de Qualtrics a destinos de terceros. Estas tareas siguen el marco extraer, transformar, cargar (ETL). Con las tareas de ETL, puede crear flujos de trabajo automatizados y programados para incorporar datos de fuentes externas a Qualtrics, así como exportar datos de Qualtrics a destinos de terceros.
El orden de las tareas en un flujo de trabajo es importante cuando Uso de tareas de flujo de trabajo para configurar flujos de trabajo ETL. Consulte la página de soporte técnico del enlace para obtener más orientación sobre este caso de uso específico.
Cálculo de métricas
La tarea de calcular la métrica en Flujos de trabajo le permite activar una respuesta a las métricas agregadas observadas en un conjunto de datos durante un período. En otras palabras, proporciona una forma de configurar flujos de trabajo automatizados basados en tendencias o eventos que observa en los datos de experiencia. Los resultados de su tarea de calcular métrica se pueden utilizar para activar otras tareas dentro de su flujo de trabajo.
El orden de las tareas en un flujo de trabajo es importante cuando cálculo de métricas agregadas. Consulte la página de soporte técnico del enlace para obtener más orientación sobre este caso de uso específico.
Navegación por los flujos de trabajo
Al editar un flujo de trabajo, aparecerá una barra de herramientas en la parte superior que le ayudará a navegar por cada aspecto del flujo de trabajo.
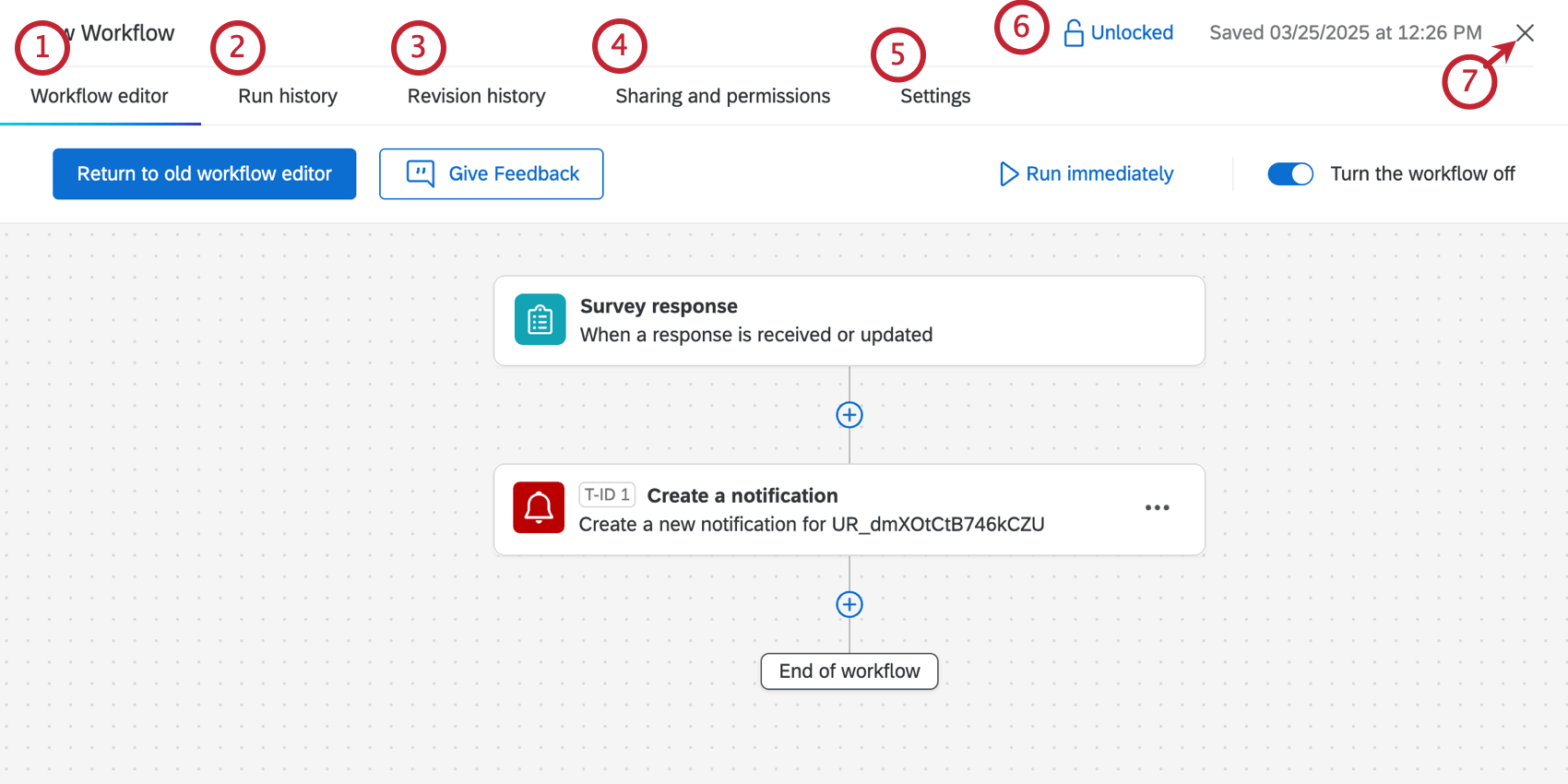
- Editor de flujo de trabajo: edite el activador, las condiciones y las tareas de su flujo de trabajo.
- Historial de ejecución: Vea un registro histórico de cada vez que se ejecuta el flujo de trabajo. Consulte Historial de ejecución para obtener más información.
- Historial de revisión: Vea un registro de quién ha realizado modificaciones en el flujo de trabajo. Consulte Historial de revisión para obtener más información.
- Compartir y permisos: Gestione quién tiene acceso al flujo de trabajo. Consulte Compartir flujos de trabajo para obtener más información.
- Configuración: Añada notificaciones y configure inicios retrasados. Consulte Notificaciones de flujo de trabajo y Configuración de flujo de trabajo.
- Bloquear/Desbloquear Flujo de trabajo:Bloquea un flujo de trabajo para evitar que los colaboradores lo editen. Cuando un flujo de trabajo está bloqueado, aún puedes activarlo o desactivarlo y hacer una copia del mismo.
- Haga clic en la X en la esquina superior derecha para volver al proyecto.
Gestión de flujos de trabajo existentes
Todos los flujos de trabajo de su proyecto se enumeran en el Sus flujos de trabajo sección. Desde aquí, puede buscar flujos de trabajo por propiedades específicas, desactivar y activar flujos de trabajo y copiar y borrar flujos de trabajo.

Tabla de flujos de trabajo
La tabla que se muestra en esta sección muestra información clave sobre sus flujos de trabajo:

- Nombre de flujo de trabajo: El nombre del flujo de trabajo.
- Lo que inicia el flujo de trabajo: El evento que inicia el flujo de trabajo. Como alternativa, el flujo de trabajo se puede establecer para que se ejecute en una programación.
- Sujeto: La encuesta en la que se basa el flujo de trabajo. De forma alternativa, si el flujo de trabajo es un flujo de trabajo programado, el sujeto enumerará el cronograma del flujo de trabajo.
Consejo Q: Este valor puede estar en blanco, ya que no todos los flujos de trabajo deben estar conectados a una encuesta.
- Tareas: Las tareas que lleva a cabo el flujo de trabajo. Los iconos aquí corresponden a los iconos de tarea al configurar un flujo de trabajo; pase el cursor por encima de un icono para ver el nombre de la tarea.
- Propietario: Qué usuario posee el flujo de trabajo.
- Inicio retrasado: Si el flujo de trabajo no tiene un inicio retrasado, este campo estará en blanco. De lo contrario, puede ver lo siguiente:
- Inactivo: Se aplica la configuración de inicio retrasado, pero el flujo de trabajo se está ejecutando actualmente porque no está en el período de inicio retrasado.
- Activo: El flujo de trabajo se encuentra actualmente en el período de inicio retrasado.
- Última modificación: Contiene la fecha y la hora en que se editó por última vez el flujo de trabajo.
- Activado/desactivado: Determina si el flujo de trabajo está activado o desactivado. Puede hacer clic en el botón de conmutación para activar o desactivar un flujo de trabajo.
Búsqueda de flujos de trabajo
La parte superior de la sección Sus flujos de trabajo tiene una barra de búsqueda y filtros para buscar flujos de trabajo.

- Utilice el menú desplegable Estado activado/desactivado para filtrar por flujos de trabajo activados o desactivados.
- Utilice la barra de búsqueda para buscar un flujo de trabajo específico. Puede buscar por el nombre del flujo de trabajo o por sus eventos y tareas.
Gestionar un flujo de trabajo específico
Puede editar, renombrar, copiar, eliminar y administrar la configuración de un flujo de trabajo determinado.
- Utilice el conmutador activado/desactivado para activar o desactivar rápidamente su flujo de trabajo.

- Haga clic en el menú de 3 puntos para ver más opciones para su flujo de trabajo:
- Editar: Edite el activador de sus flujos de trabajo, las condiciones y las tareas.
- Renombrar: Cambie el nombre de su flujo de trabajo.
- Hacer una copia: Cree una copia de su flujo de trabajo.
Atención: Los Flujos de trabajo que utilizan la aplicación de Evento de XM Directory no se pueden copiar.
- Ajustes:Administra tu flujo de trabajo ajustes, que incluye la configuración notificaciones de flujo de trabajo, eligiendo Cómo funciona el flujo de trabajo si falla un componente, y retrasar la hora de inicio de su flujo de trabajo.
- Compartir: No puede compartir flujos de trabajo individuales dentro de un proyecto. En su lugar, compartir el proyecto con otro usuario le dará acceso a los flujos de trabajo del proyecto.
Consejo Q: Los flujos de trabajo creados desde la pestaña Flujos de trabajo independientes se pueden compartir directamente con otros usuarios. Consulte Compartir flujos de trabajo para obtener más información.
- Eliminar: Elimine el flujo de trabajo. Esta acción es irreversible.
Gestión de varios flujos de trabajo
Puede activar, desactivar o borrar flujos de trabajo en masa.
- Marque la casilla junto a todos los flujos de trabajo que le interesen.

- Haga clic en el icono de la papelera para eliminar los flujos de trabajo seleccionados.
- Haga clic en el menú de 3 puntos para acceder a las opciones para habilitar o deshabilitar los flujos de trabajo seleccionados.
Consejo Q: En ocasiones, es posible que vea que una de estas opciones está atenuada. Esto ocurre cuando todos los flujos de trabajo seleccionados tienen el mismo estado.
Ejecutar inmediatamente
Una vez que haya creado un flujo de trabajo, puede hacer clic en el Corre inmediatamente botón para ejecutarlo instantáneamente sin esperar a que se active mediante un evento o programación. Esto funciona para ambos flujos de trabajo programados y basados en eventos, y puede ser útil para probar cómo se ejecutará un flujo de trabajo .
Cuando ejecuta un flujo de trabajo basado en eventos de inmediato, puede ingresar sus propios datos de muestra o seleccionar Generar datos de muestra para generar automáticamente los datos específicos del evento que utilizará la tarea .
Historial de ejecución
Navegando hasta el Historial de ejecución En la sección de la pestaña Flujos de trabajo , puede determinar rápidamente el estado de todos sus flujos de trabajo o filtro por estado, de modo que pueda ver todos los flujos de trabajo que se han completado, fallado o expirado. Una vez que haga clic en una tarea fallida, verá más detalles que pueden ayudarle a solucionar el origen del problema.
Tenga en cuenta que hay dos pestañas de Historial de ejecución diferentes: una en la página principal del flujo de trabajo y otra cuando está editando un flujo de trabajo específico. La pestaña Historial de ejecución de la página principal del flujo de trabajo agrega todos los datos de ejecución del flujo de trabajo dentro del proyecto. Para ver el historial de ejecución de un único flujo de trabajo, haga clic en el flujo de trabajo y navegue a la pestaña Historial de ejecución dentro de ese flujo de trabajo.
Para obtener más información sobre el uso de esta sección, consulte Historial de revisiones y ejecuciones de Flujos de trabajo.
Historial de revisión
Mientras editas un flujo de trabajo, puedes ir a la Historial de revisión Pestaña para ver un registro de cada cambio que se ha realizado en su flujo de trabajo.

Para obtener más información sobre el uso del historial de revisión, consulte Historial de revisiones y ejecución de Flujos de trabajo.
Configuración
El Ajustes La pestaña le permite configurar alertas para cuando falla un flujo de trabajo específico y le permite retrasar el inicio de sus flujos de trabajo para adaptarse a días festivos y otros tiempos de inactividad. Para los flujos de trabajo programados, también puedes configurar una notificación para cuando el flujo de trabajo se realice correctamente.
Ver Notificaciones de Flujo de trabajo y Configuración del Flujo de trabajo Para más información.

Compartir y permisos
El Compartir y permisos La pestaña le permite administrar quién tiene acceso a su flujo de trabajo.

Para obtener más información sobre cómo compartir flujos de trabajo con otros usuarios, consulte Compartir Flujos de trabajo.
Flujos de trabajo del XM Directory
La pestaña Flujos de trabajo del directorio XM es donde puede crear, editar y administrar flujos de trabajo del XM Directory . Los flujos de trabajo del XM Directory le permiten guardar, editar y actualizar información de contacto y datos transaccionales en su XM Directory. También pueden ayudarle a distribuir encuestas a listas de contacto desde su directorio XM .
Para obtener más información, consulte Flujos de trabajo en el XM Directory.