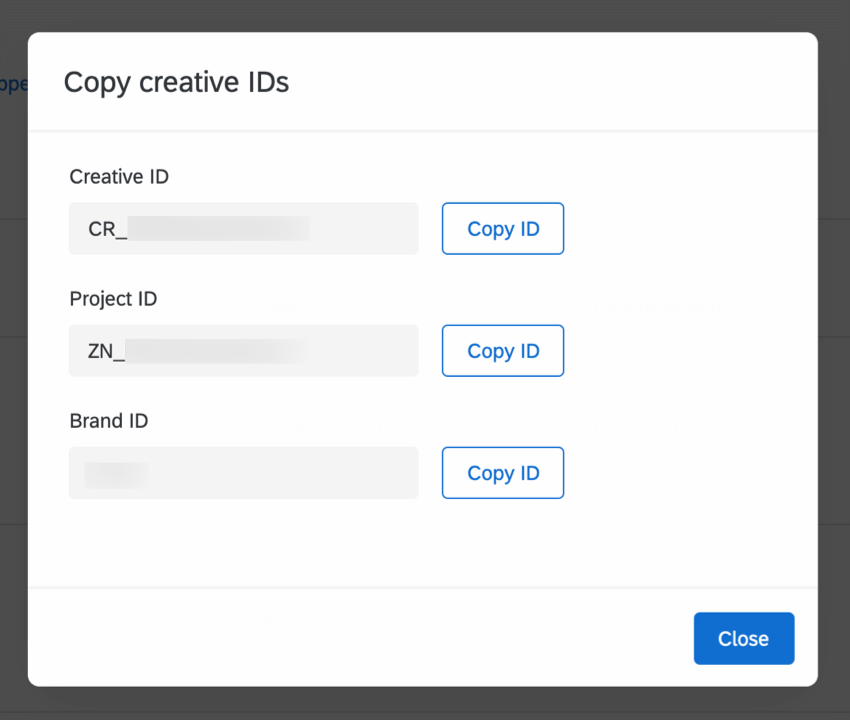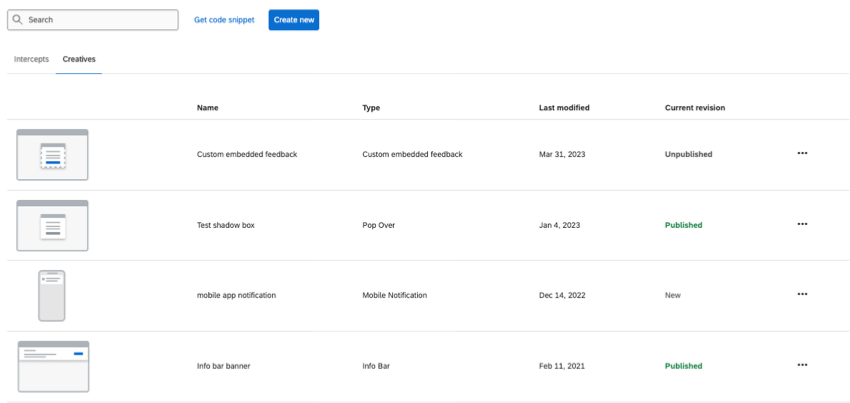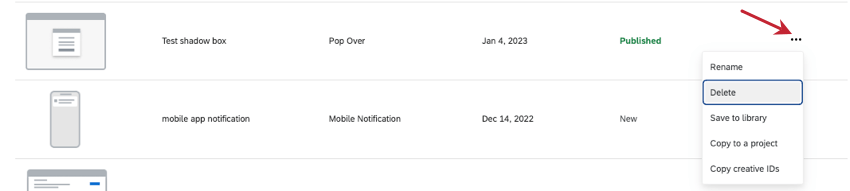Administrar creatividades en la Lista
Acerca de la Lista de creativos
Puedes ver todas las creatividades que has creado (y crear más) yendo a Intercepta, entonces lista de intercepciones, entonces Creativos.
En esta página, puedes crear, eliminar y cambiar el nombre de tus creatividades o guardarlas en la biblioteca. También puedes copiar tus creatividades a otros proyectos de Website & App Información o recuperar varios ID.
Creando una nueva Diseño
Creando una Diseño desde la Biblioteca
- Ir a la Intercepta pestaña.
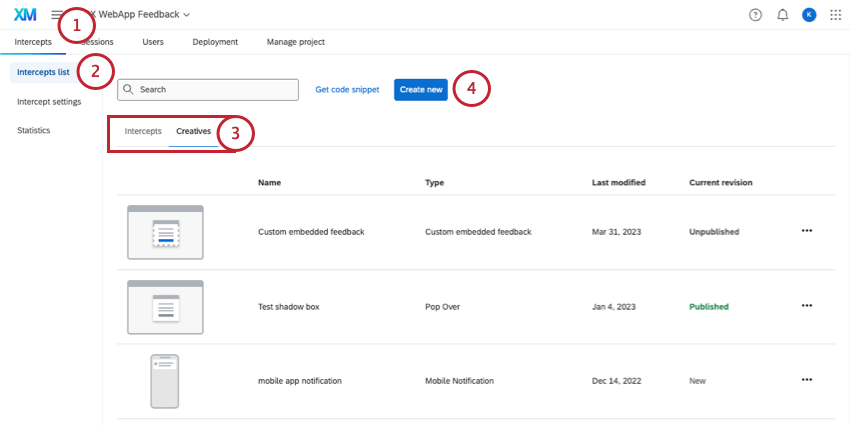
- Ir a lista de intercepciones.
- Puedes visitar la sección Interceptos o Creatividades.
- Seleccionar Crear nuevo.
- Desplácese hacia abajo para Creativos y seleccione Elija de la Biblioteca.
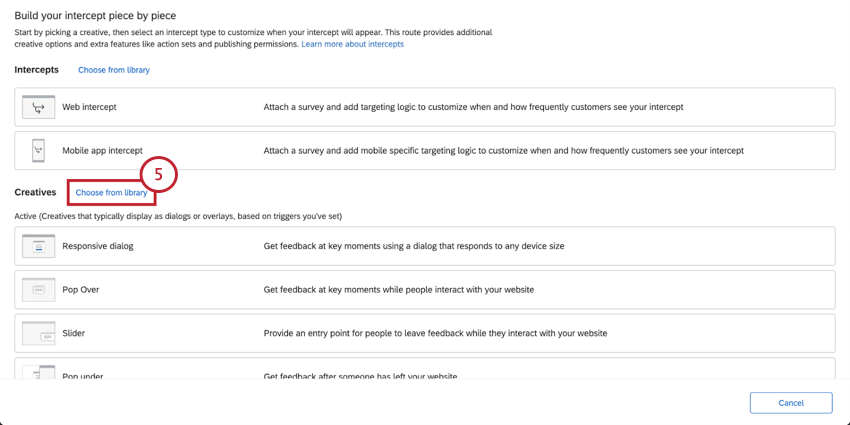
- Nombra el diseño.
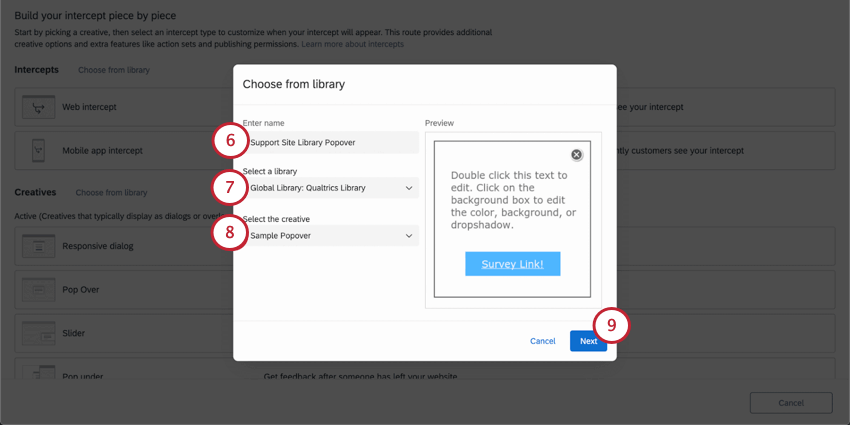
- Seleccione una biblioteca donde previamente guardaste una diseño.
- Selecciona el diseño que deseas utilizar.
Consejo Q: A continuación aparecerá una vista previa del diseño para que puedas verificar que hayas seleccionado el correcto.
- Hacer clic Siguiente Para empezar editando tu diseño.
Columnas de información
Para cada diseño, puedes ver:
- Nombre (en orden alfabético)
- Tipo de Diseño
- Fecha de última modificación
- Revisión actual (Publicado o no publicado)
La barra de búsqueda le permite encontrar creatividades por palabras clave en el Nombre o Tipo. Por ejemplo, si buscas “Pop”, no solo encontrarás todos los elementos creativos que tengan “pop” en el nombre, sino también todos los pop-overs, pop-ups y pop-unders del proyecto.
Administrar creatividades en la Lista
Haga clic en el menú desplegable situado en el extremo derecho del diseño para revelar una lista de acciones.
- Rebautizar: Cambiar el nombre del diseño.
- Borrar: Eliminar permanentemente la diseño. Preste atención a la advertencia antes de hacer clic Borrar.
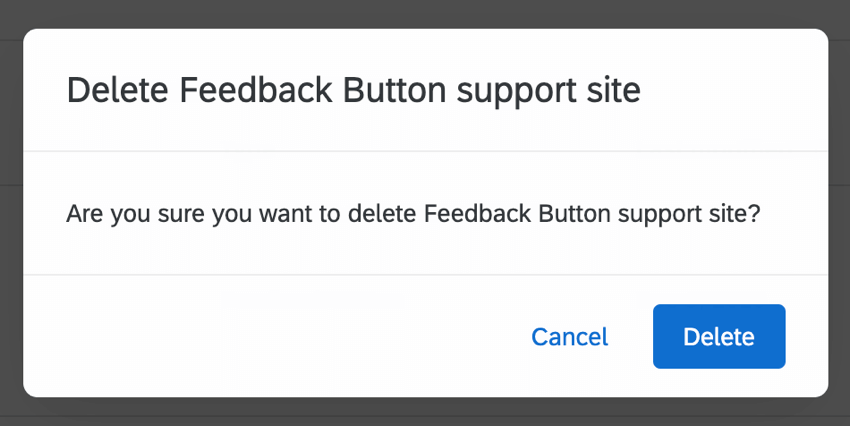
- Guardar en la Biblioteca: Guarde el diseño en una Biblioteca de su opción, para que pueda copiarse en diferentes proyectos más adelante.
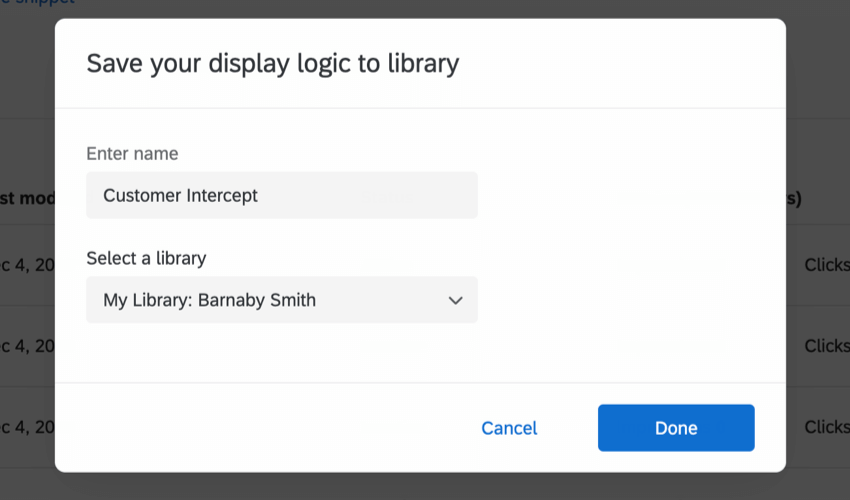
- Copiar a un proyecto: Crea una copia del diseño para un proyecto de tu opción.
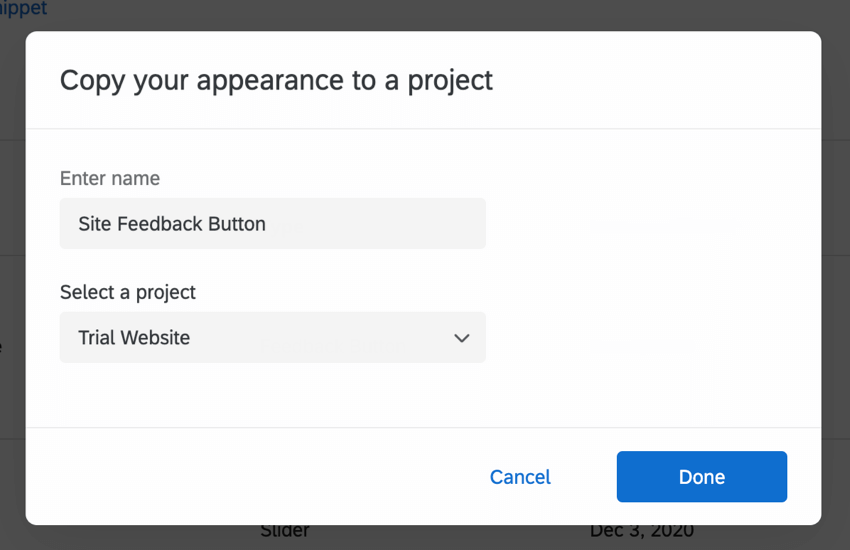
- Copiar identificaciones Diseño : Copie los ID diseño haciendo clic en Copiar ID siguiente al ID deseado.