Enviar Encuesta por mensaje de texto (SMS) Tarea
Acerca del envío de una Encuesta por mensaje de texto (SMS)
Las tareas de SMS le permiten enviar una encuesta mediante un mensaje de texto cuando se inicia un flujo de trabajo . Esta tarea le permite establecer una fecha de vencimiento enlace de encuesta , usar mensajes guardados en su biblioteca, configurar recordatorios fácilmente y realizar una programación más avanzada.
Creación de una Tarea de SMS
- Navegar hasta el autónomoFlujos de trabajopágina o el Flujos de trabajopestaña de una encuesta .

- Hacer clic Crear un flujo de trabajo .
- Seleccionar Se inicia cuando se recibe un evento.
- Seleccione el evento que inicia el flujo de trabajo. Por lo general, se trata de una evento de respuesta a encuesta.
- Dale un nombre a tu flujo de trabajo .

- Si lo desea, haga clic en el signo más ( + ) y seleccione Añadir una condición para añadir condiciones a su flujo de trabajo. Las condiciones ayudan a determinar cuándo se activa un flujo de trabajo . Consulte la página vinculada para obtener más información sobre las condiciones de construcción.
- Haga clic en el signo más ( +) y seleccione Agregar una tarea.

- Seleccionar Enviar una encuesta por mensaje de texto (SMS).
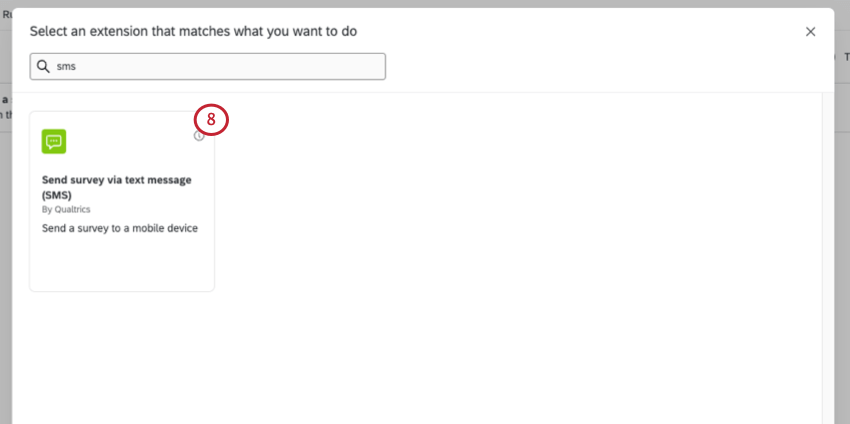
- Elija un tipo de mensaje:
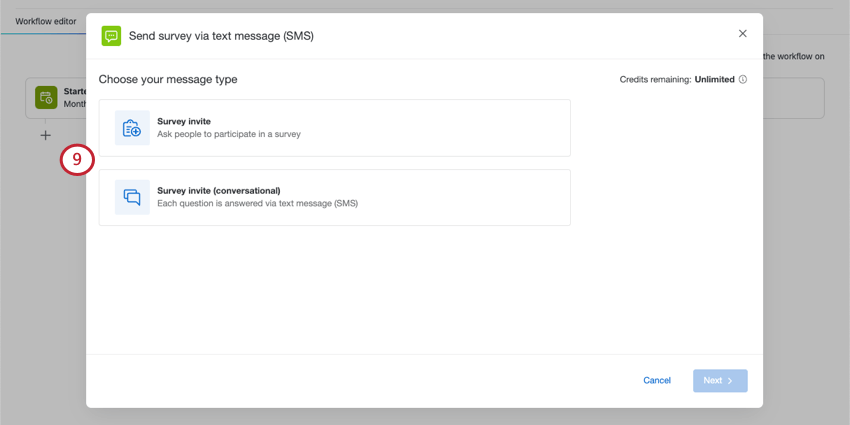
- Invitación a la encuesta:Invita a las personas a participar en una encuesta enviándoles un enlace que puedan abrir en un navegador móvil. A esto a veces se le llama SMS “unidireccionales”.
- Invitación a la encuesta (conversacional) : Cada pregunta se responde mediante mensaje de texto.
A esto a veces se le llama SMS “bidireccional”.
Cómo enviar una invitación a una Encuesta con un enlace
Invite a las personas a participar en una encuesta enviándoles un enlace que puedan abrir en un navegador móvil. A esto a veces también se le llama SMS “unidireccionales”.
- Seleccionar Invitación a la encuesta .
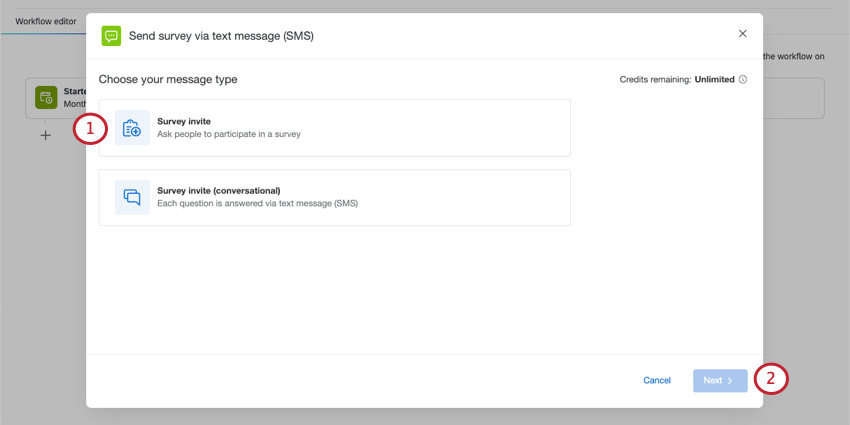
- Haga clic en Siguiente.
- Seleccione la encuesta que desea enviar.
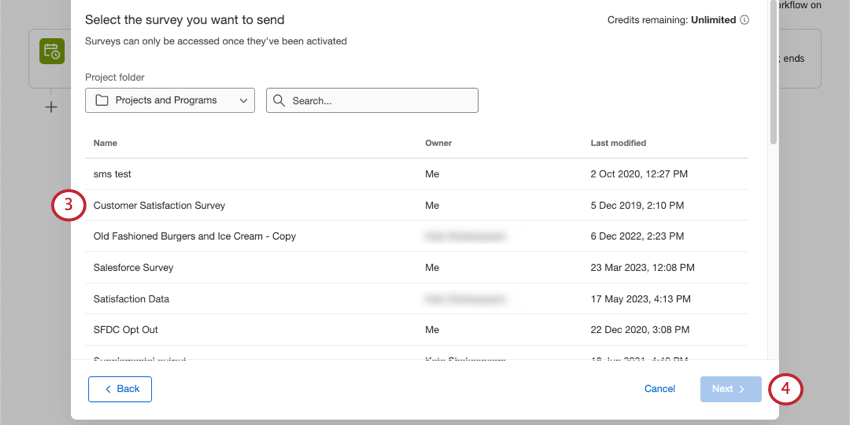 Consejo Q: Solo activo Se muestran las encuestas.
Consejo Q: Solo activo Se muestran las encuestas. - Haga clic en Siguiente.
- Elija a quién enviar la encuesta .

- Fuente: Seleccione los contactos que desea encuesta.
- Directorio:Seleccione uno de los directorios a los que tiene acceso.
- Texto canalizado: Usar texto dinámico para ingresar el ID del directorio y otros ID relevantes (ID de lista de distribución , ID de muestra , etc.). Elija esta opción si desea distribuir a contactos de otros componentes en su flujo de trabajo.
- Tareas disponibles:Envía la invitación a listas de destinatario o grupos que fueron creados por una tarea anterior, como la Agregar contactos y transacciones a XMD tarea.
- Tipo: Elija entre listas de correo, muestras, segmentos y grupos de transacción .
- Fuente: Seleccione los contactos que desea encuesta.
- Haga clic en Siguiente.
- Escribe un mensaje de texto o utiliza uno de tu biblioteca.
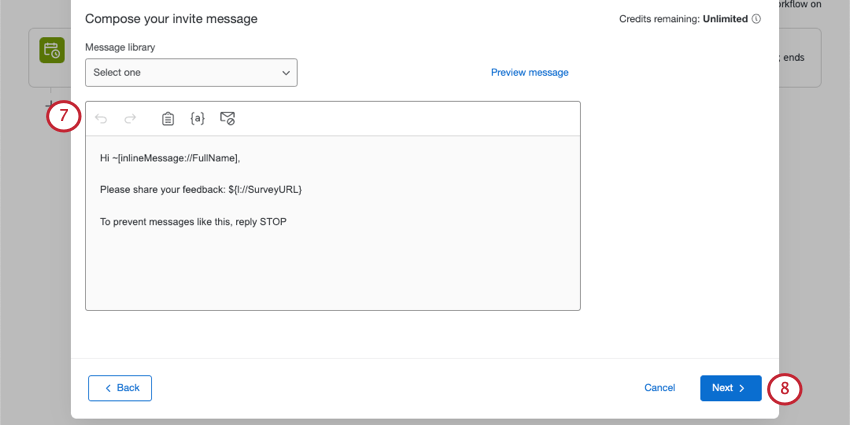 Consejo Q: Cuando escribas tu mensaje, tenlo en cuenta consumo de crédito y Requisitos de suscribirse en mente.Consejo Q: Hacer clic Mensaje de vista previa para ver cómo quedará antes de enviarlo.
Consejo Q: Cuando escribas tu mensaje, tenlo en cuenta consumo de crédito y Requisitos de suscribirse en mente.Consejo Q: Hacer clic Mensaje de vista previa para ver cómo quedará antes de enviarlo. - Haga clic en Siguiente.
- Si desea que el enlace caduque después de un cierto período de tiempo, haga clic en Establecer la caducidad del enlace de encuesta . (Opcional.)
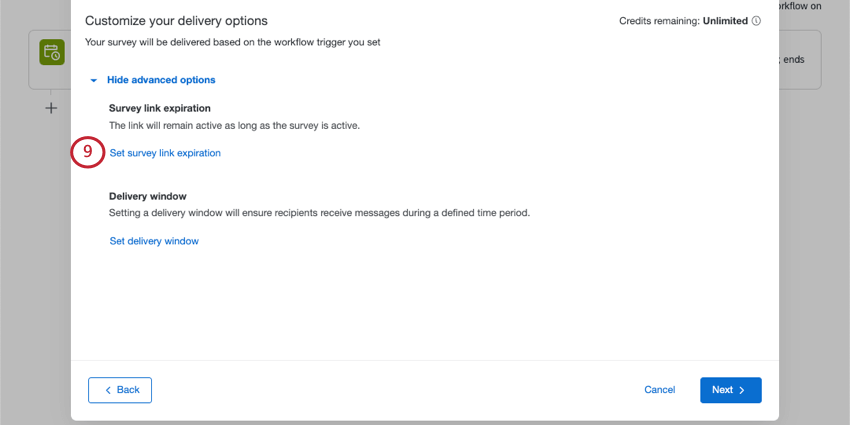
- Elija entre las siguientes expiraciones de enlaces:
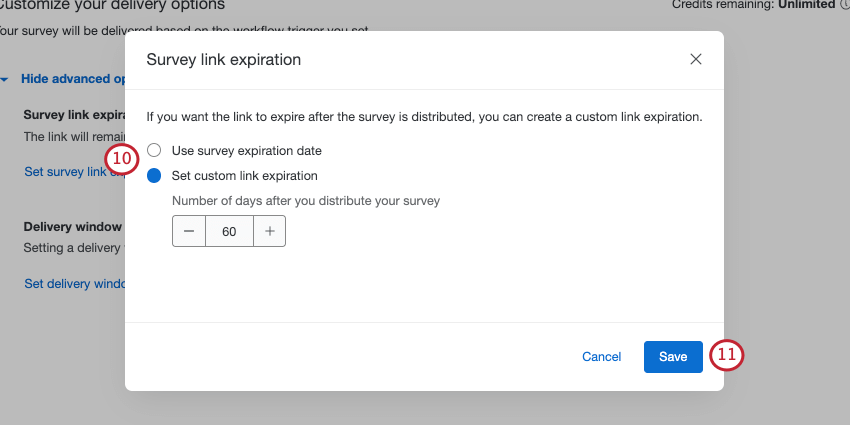
- Utilice la fecha de vencimiento de la encuesta : Los enlaces SMS caducarán cuando disponibilidad de la encuesta
- Establecer la expiración del enlace personalizado: Especifique cuántos días después de enviar el texto los encuestados aún pueden acceder y completar la encuesta.
- Haga clic en Guardar.
- Si desea asegurarse de que los destinatarios solo reciban mensajes durante un período de tiempo determinado, haga clic en Establecer ventana de entrega .
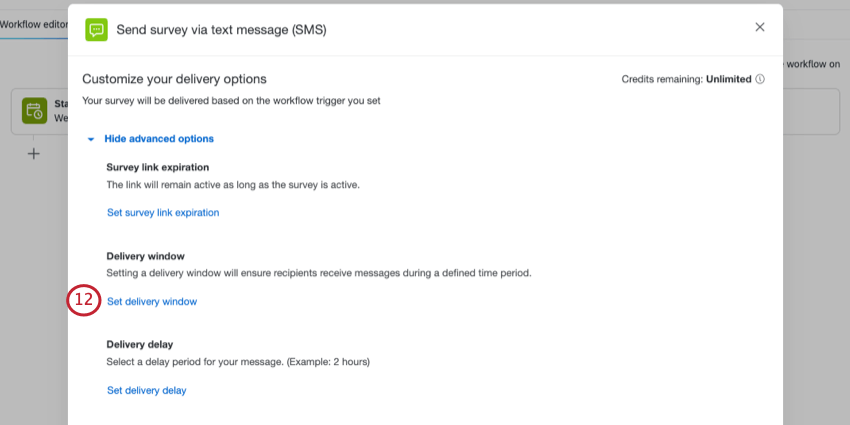
- Seleccionar Establecer ventana de entrega personalizada .
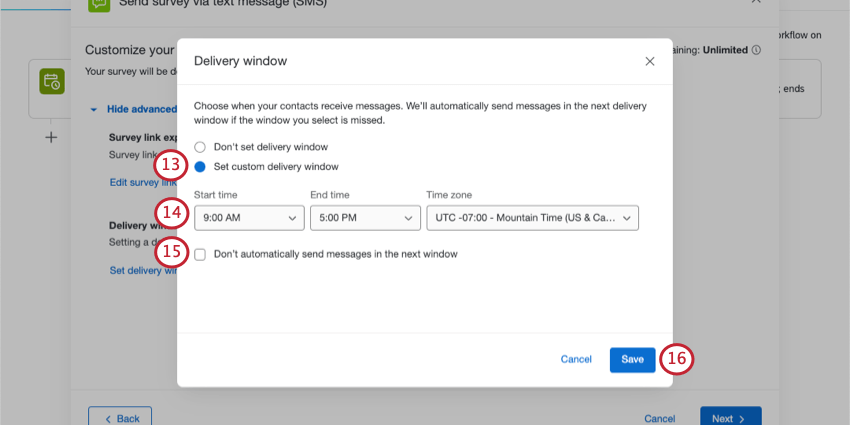
- Establezca una hora de inicio, una hora de finalización y una zona horaria para la ventana de entrega.
Ejemplo: No quieres que los encuestados sean molestados con mensajes de texto a altas horas de la noche. Asegúrate de que los mensajes de texto solo lleguen entre las 9 a. m. y las 5 p. m.Consejo Q: Ventanas de entrega también aplicar a recordatorios.
- De forma predeterminada, si se activa una distribución fuera de una ventana de entrega, distribución se enviará en la siguiente ventana de entrega elegible. Sin embargo, si desea que la distribución sea cancelado En su lugar, seleccione No enviar mensajes automáticamente en la siguiente ventana .
- Haga clic en Guardar.
- Si desea establecer un período de retraso para su mensaje, haga clic en Establecer retraso de entrega.
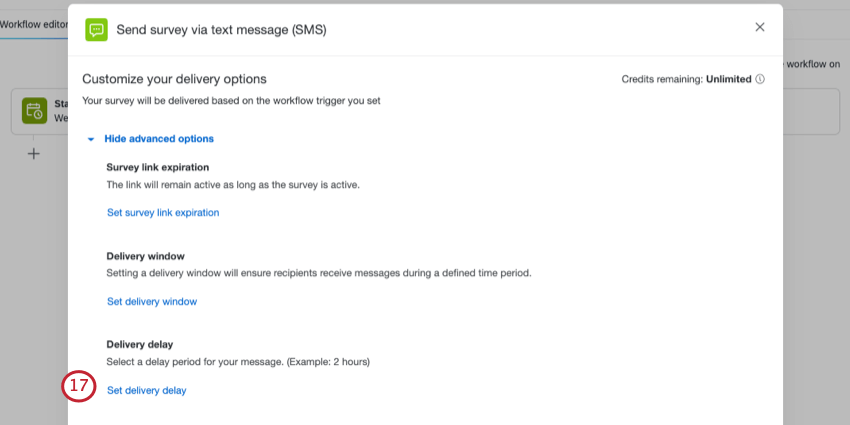
- Seleccionar Establecer un retraso de entrega personalizado.
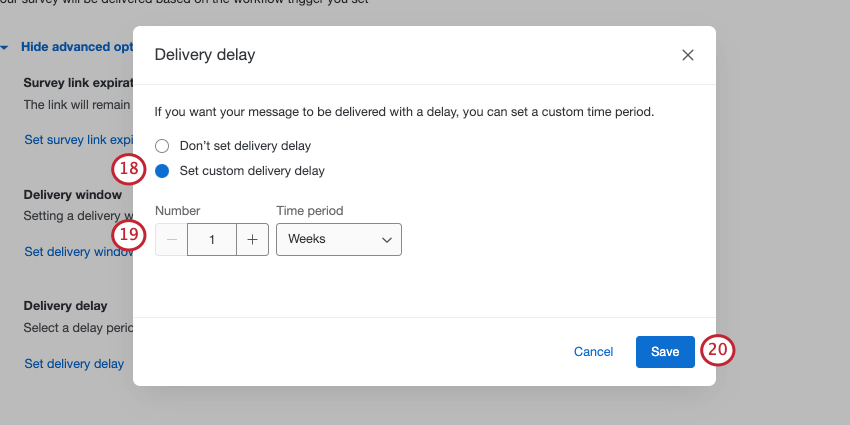 Consejo Q Los retrasos en la entrega también aplicar a los recordatorios.
Consejo Q Los retrasos en la entrega también aplicar a los recordatorios. - Ingrese el número de horas, días o semanas que debe demorarse la invitación.
Ejemplo: Desea enviar una invitación por SMS a una encuesta de seguimiento cada vez que alguien complete una encuesta de satisfacción, pero no desea enviar a sus clientes demasiadas encuestas a la vez. Añade un retraso de 1 semana.
- Haga clic en Guardar.
- Haga clic en Siguiente.
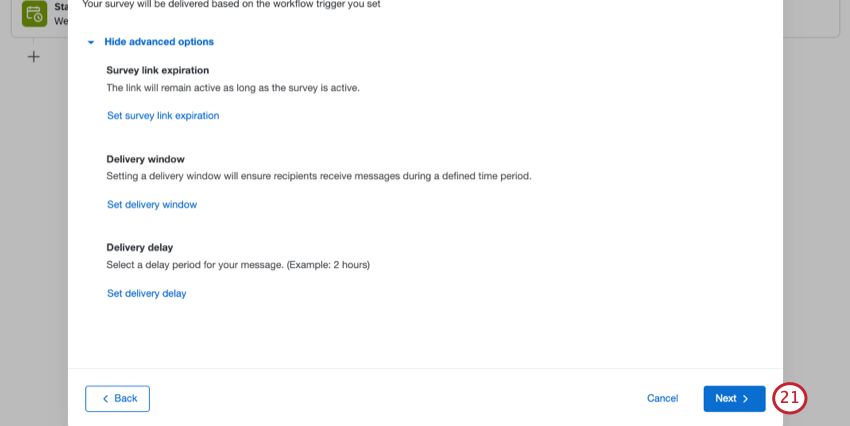
- Lea el resumen de cambios y haga clic Editar siguiente a cualquier cosa que quieras cambiar.
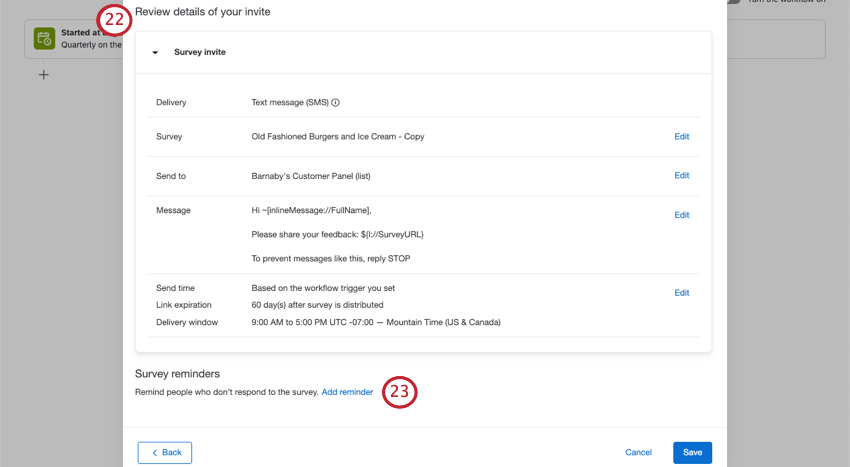
- Si desea programar un recordatorio para los encuestados que no hayan terminado, haga clic en Agregar recordatorio, entonces Sigue estos pasos.
- Una vez que llegue al resumen de sus mensajes, puede regresar y realizar modificaciones según sea necesario.
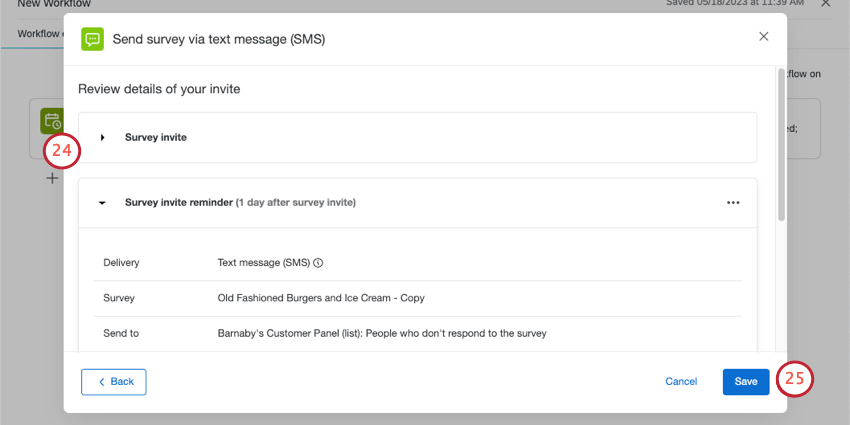
- Guarde los cambios.
Envío de una Encuesta conversacional
Envíe la encuesta directamente por mensaje de texto, para que los encuestados envíen sus respuestas por mensaje de texto. A esto a veces se le llama SMS “bidireccional”.
- Seleccionar Invitación a la encuesta (conversacional) .
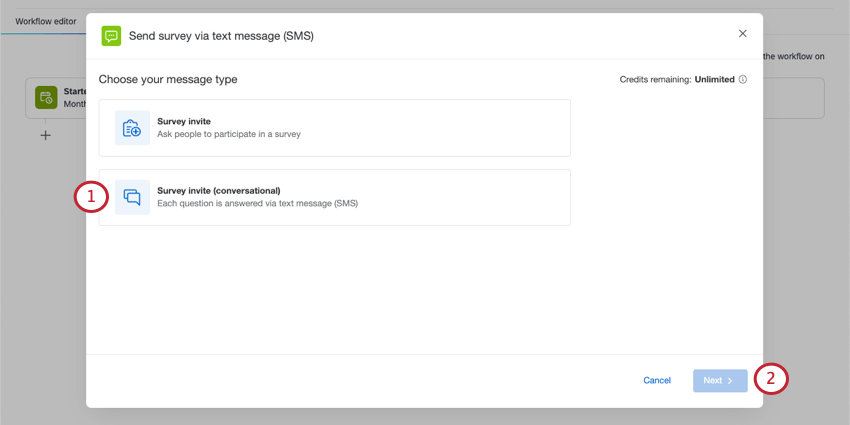
- Haga clic en Siguiente.
- Seleccione la encuesta que desea enviar.
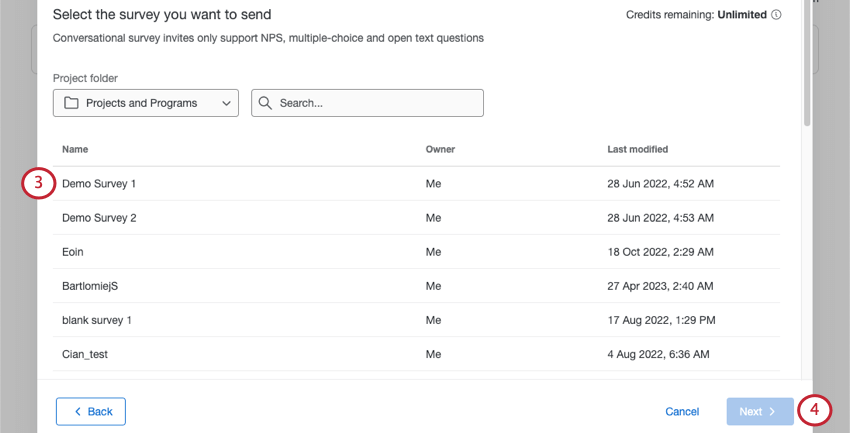 Consejo Q: Solo activo Se muestran las encuestas.
Consejo Q: Solo activo Se muestran las encuestas. - Haga clic en Siguiente.
- Elija a quién enviar la encuesta .

- Fuente: Si tiene varios directorios, seleccione el directorio del cual desea elegir contactos.
- Tipo: Elija entre listas de correo, muestras, segmentos y grupos de transacción .
- Haga clic en Siguiente.
- Si desea asegurarse de que los destinatarios solo reciban mensajes durante un período de tiempo determinado, haga clic en Establecer ventana de entrega .
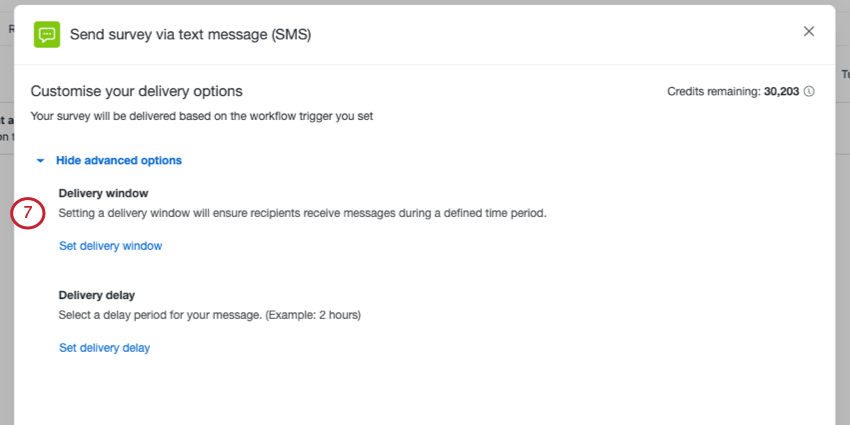
- Seleccionar Establecer ventana de entrega personalizada .
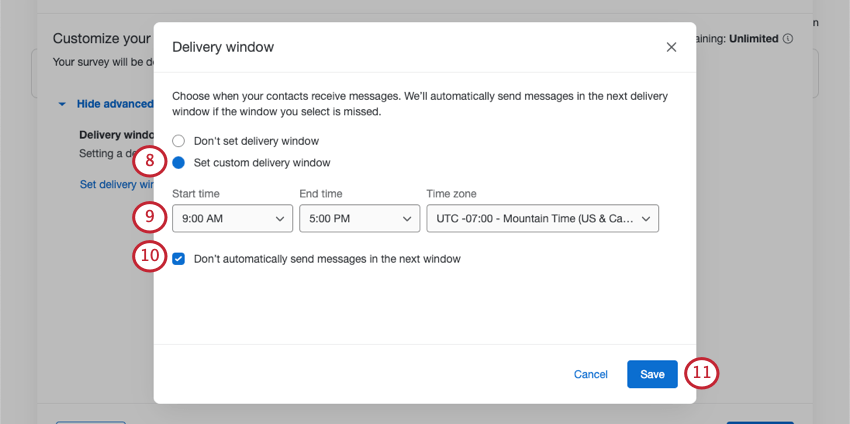
- Establezca una hora de inicio, una hora de finalización y una zona horaria para la ventana de entrega.
Ejemplo: No quieres que los encuestados sean molestados con mensajes de texto a altas horas de la noche. Asegúrate de que los mensajes de texto solo lleguen entre las 9 a. m. y las 5 p. m.
- De forma predeterminada, si se activa una distribución fuera de una ventana de entrega, distribución se enviará en la siguiente ventana de entrega elegible. Sin embargo, si desea que la distribución sea cancelado En su lugar, seleccione No enviar mensajes automáticamente en la siguiente ventana .
- Haga clic en Guardar.
- Si desea establecer un período de retraso para su mensaje, haga clic en Establecer retraso de entrega.
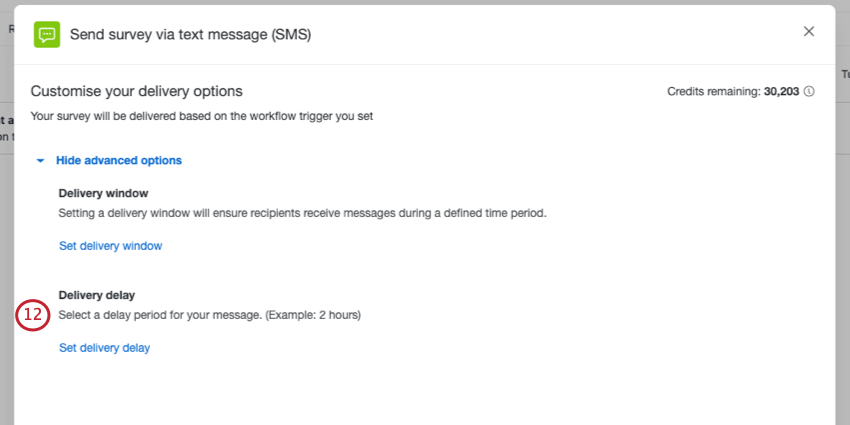
- Seleccionar Establecer un retraso de entrega personalizado.
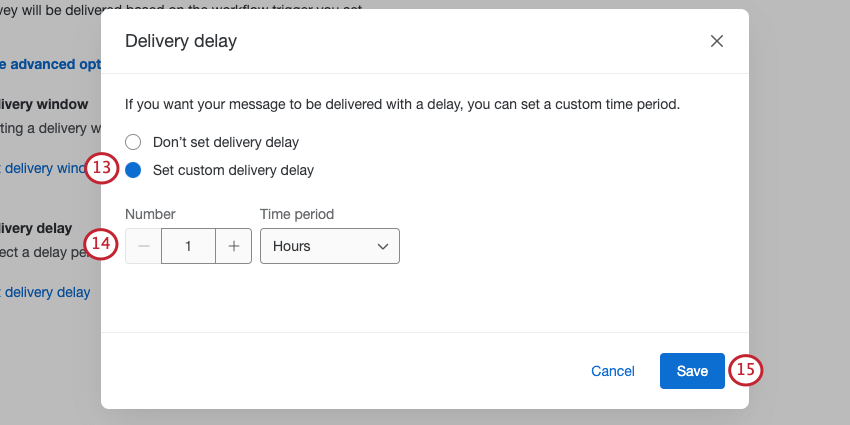
- Ingrese el número de horas, días o semanas que debe demorarse la invitación.
Ejemplo: Desea enviar una encuesta de seguimiento por SMS cada vez que alguien complete una encuesta de satisfacción, pero no desea enviar a sus clientes demasiadas encuestas a la vez. Añade un retraso de 1 semana.
- Haga clic en Guardar.
- Haga clic en Siguiente.
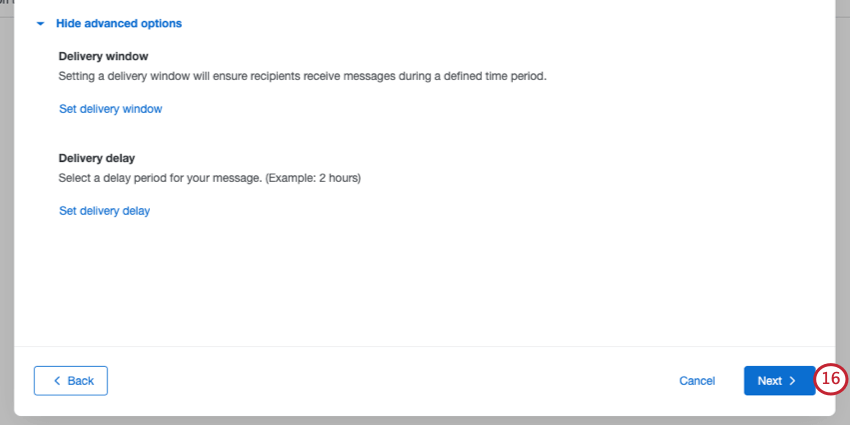
- Lea el resumen de cambios y haga clic Editar siguiente a cualquier cosa que quieras cambiar.
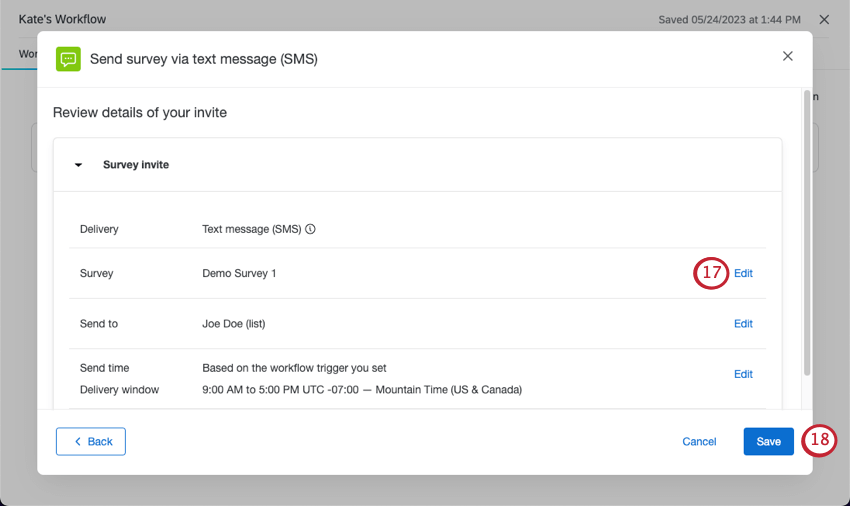
- Si has terminado, haz clic Ahorrar .
Vista previa de un mensaje de invitación
Para Invitaciones a Encuesta mediante SMS Puedes probar cómo se verá tu mensaje de texto antes de enviarlo oficialmente. ¡Uno de los beneficios de esta vista previa es que también puedes probar diferentes idiomas y texto dinámico!
- Hacer clic Configurar un mensaje de prueba.
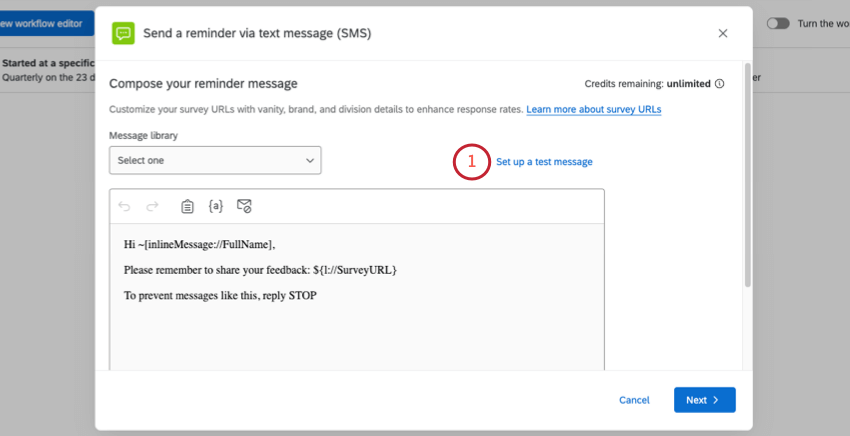
- Bajo Teléfono , seleccione un código de país e ingrese un número de teléfono para enviar el mensaje de prueba.
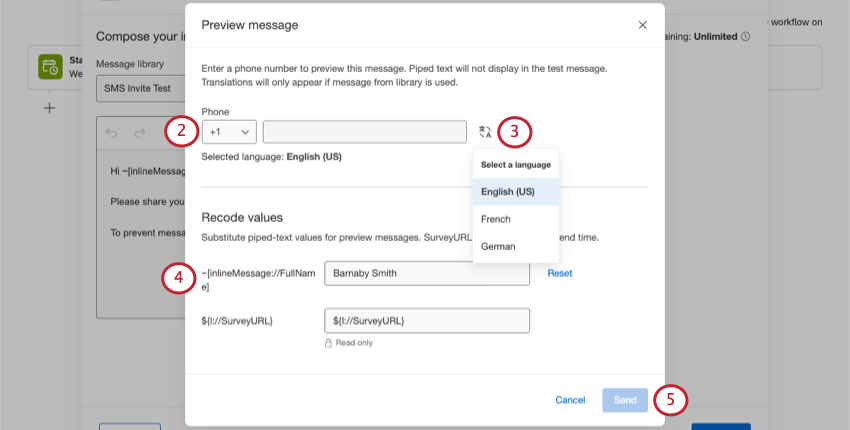
- Haga clic en el menú desplegable de idioma para elegir el idioma del mensaje que desea enviar.
Consejo Q: Para ver esta opción, debes estar usando un mensaje guardado en tu biblioteca Eso ha sido traducido .
- Todo el texto dinámico que hayas utilizado en tu mensaje aparecerá debajo Recodificar valores . Si desea que el texto dinámico se transforme en valores específicos, ingréselos aquí.
Ejemplo: Aquí, en lugar de texto dinámico con el nombre completo, queremos que diga el nombre real, Barnaby Smith.Consejo Q: El enlace de encuesta será un enlace de vista previa. No puedes editar este campo.
- Cuando haya terminado, haga clic en Enviar .
Cómo agregar recordatorios por SMS
Puede recordarles a los encuestados que no han completado la encuesta enviándoles automáticamente un mensaje de texto con un enlace a la encuesta.
- Escribe tu recordatorio o utiliza uno de los biblioteca.
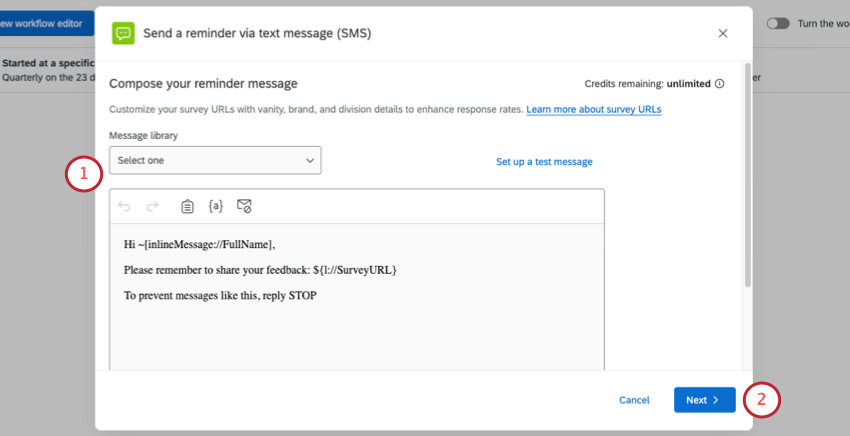 Consejo Q: Cuando escribas tu mensaje, tenlo en cuenta consumo de crédito y Requisitos de suscribirse en mente.Consejo Q: Hacer clic Configurar un mensaje de prueba para ver cómo quedará antes de enviarlo.
Consejo Q: Cuando escribas tu mensaje, tenlo en cuenta consumo de crédito y Requisitos de suscribirse en mente.Consejo Q: Hacer clic Configurar un mensaje de prueba para ver cómo quedará antes de enviarlo. - Haga clic en Siguiente.
- Elija cuántos días o semanas después de la primera invitación deben enviarse sus recordatorios.
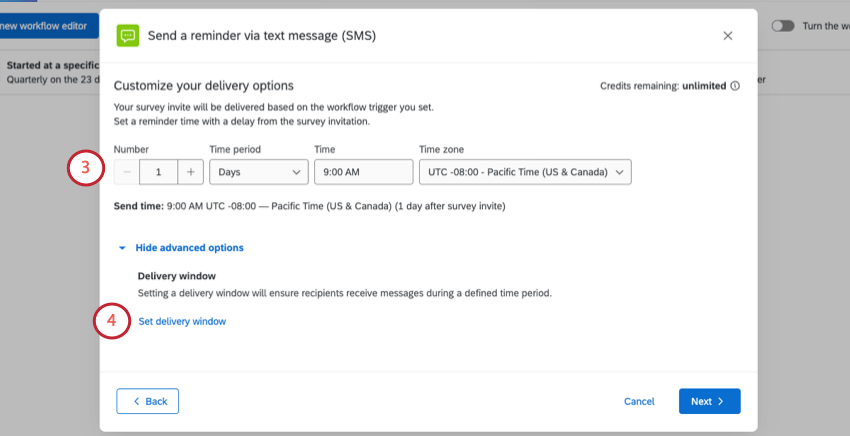 Consejo Q: Si ya configuraste una ventana de entrega para tu invitación principal, no podrás seleccionar una zona horaria. La ventana de entrega del recordatorio coincidirá automáticamente con la zona horaria de la invitación.Consejo Q: Si tiene configurado un vencimiento de enlace o un retraso en la entrega de invitación, se mostrarán en esta página.
Consejo Q: Si ya configuraste una ventana de entrega para tu invitación principal, no podrás seleccionar una zona horaria. La ventana de entrega del recordatorio coincidirá automáticamente con la zona horaria de la invitación.Consejo Q: Si tiene configurado un vencimiento de enlace o un retraso en la entrega de invitación, se mostrarán en esta página. - Si desea asegurarse de que los destinatarios solo reciban mensajes durante un período de tiempo determinado, haga clic en Establecer ventana de entrega .
- Seleccionar Establecer ventana de entrega personalizada .
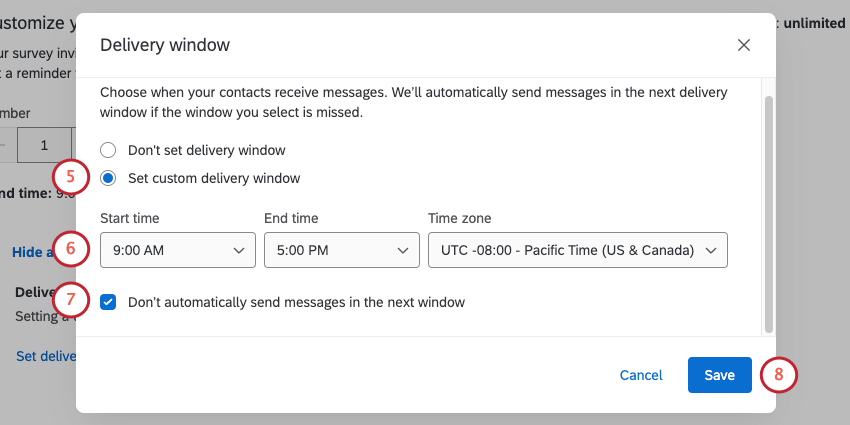
- Establezca una hora de inicio, una hora de finalización y una zona horaria para la ventana de entrega.
Ejemplo: No quieres que los encuestados sean molestados con mensajes de texto a altas horas de la noche. Asegúrate de que los mensajes de texto solo lleguen entre las 9 a. m. y las 5 p. m.
- De forma predeterminada, si se activa una distribución fuera de una ventana de entrega, distribución se enviará en la siguiente ventana de entrega elegible. Sin embargo, si desea que la distribución sea cancelado En su lugar, seleccione No enviar mensajes automáticamente en la siguiente ventana .
- Haga clic en Guardar.
- Agregue más recordatorios o realice modificaciones a la distribución de invitación a la encuesta original según sea necesario.
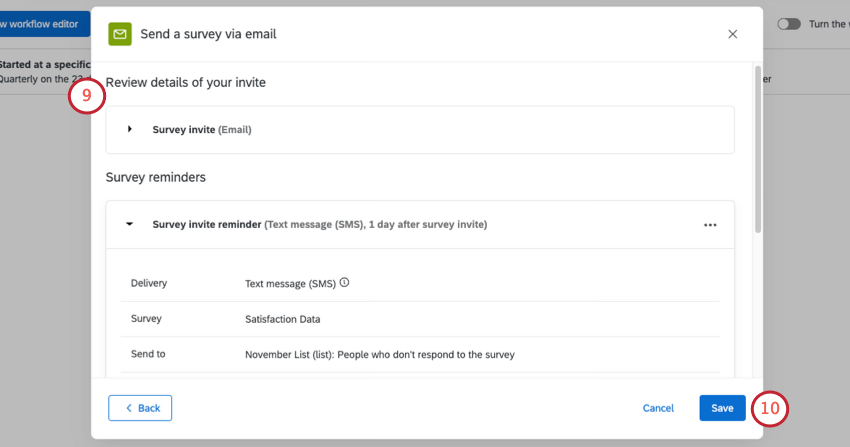
- Una vez que haya terminado, guarde los cambios.
Gestión de distribuciones de Flujo de trabajo
Siempre puedes administrar los flujos de trabajo directamente desde la página de flujos de trabajo . Sin embargo, una de las ventajas de las invitaciones a encuesta de flujo de trabajo es que aparecen en los mismos lugares que otras distribuciones de encuesta , lo que le da la oportunidad de realizar un seguimiento y solucionar problemas de todas sus distribuciones en un solo lugar.
Para obtener más información, consulte Gestión de distribuciones de Flujo de trabajo.
Creación de contactos y distribución de SMS en un único Flujo de trabajo
Puede agregar contactos a su directorio y enviarles una invitación por SMS, todo en un solo flujo de trabajo.
- Navegar hasta el autónomoFlujos de trabajopágina o el Flujos de trabajopestaña de una encuesta .

- Hacer clic Crear un flujo de trabajo .
- Seleccionar Se inicia cuando se recibe un evento.
- Seleccione el evento que inicia el flujo de trabajo. Por lo general, se trata de una evento de respuesta a encuesta.
- Dale un nombre a tu flujo de trabajo .

- Si lo desea, haga clic en el signo más ( + ) y seleccione Añadir una condición para añadir condiciones a su flujo de trabajo. Las condiciones ayudan a determinar cuándo se activa un flujo de trabajo . Consulte la página vinculada para obtener más información sobre las condiciones de construcción.
- Haga clic en el signo más ( +) y seleccione Agregar una tarea.

- Añadir una tarea de contacto . Sus opciones son las siguientes:
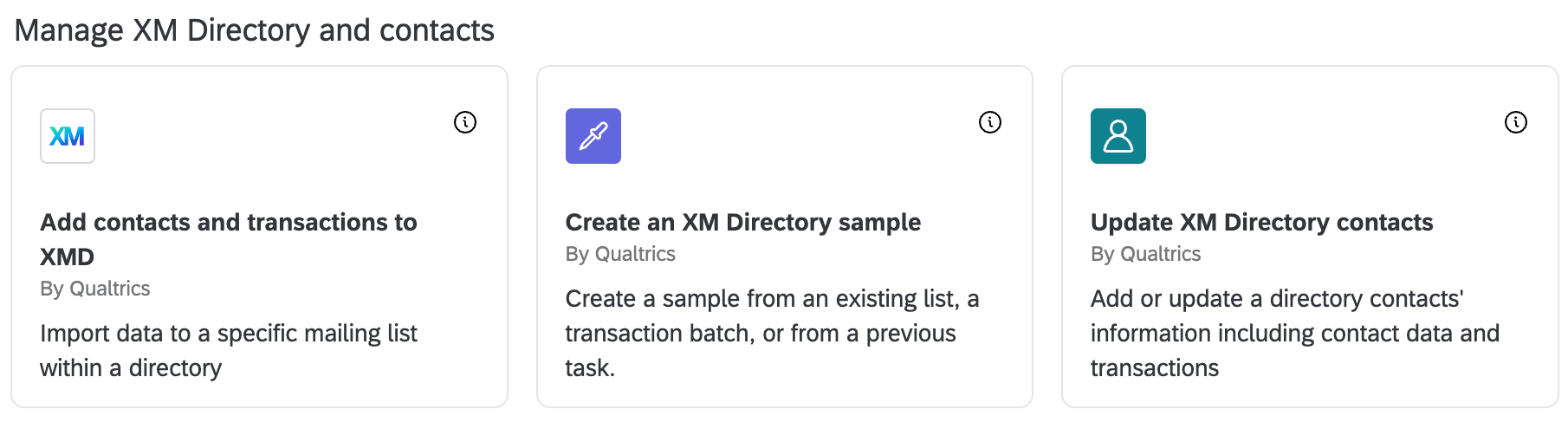
- Tarea Actualizar contactos del XM Directory:Agrega 1 contacto a la vez. Esto enviaría un texto cada vez que se creara un contacto .
- Agregar contactos y transacciones a la Tarea XMD:Agrega muchos contactos a la vez. Todos los contactos recibirán sus mensajes de texto aproximadamente al mismo tiempo.
- Crear una Tarea de Muestra del XM Directory:Crear una muestra de una lista de contactos. Luego distribuye tu SMS a la muestra.
- Tarea del XM Directory : Agregue información de contacto o detalles de transacción a su Directorio. Luego, distribuya una encuesta a una lista, muestra, segmento o grupo de transacción , o a un solo contacto de la lista o una sola transacción del grupo.
- Configura tus tareas.
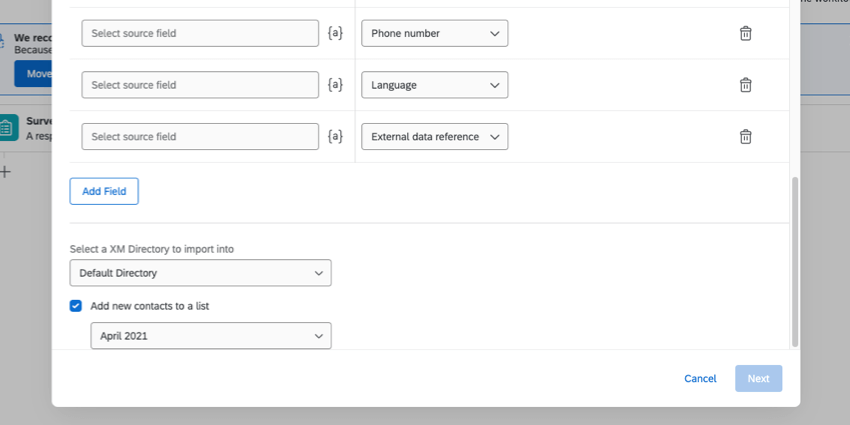 Atención: Si usted eligió Actualizar contactos del XM Directory , tú debe seleccionar Agregar nuevos contactos a una lista .
Atención: Si usted eligió Actualizar contactos del XM Directory , tú debe seleccionar Agregar nuevos contactos a una lista . - Añadir otra tarea.
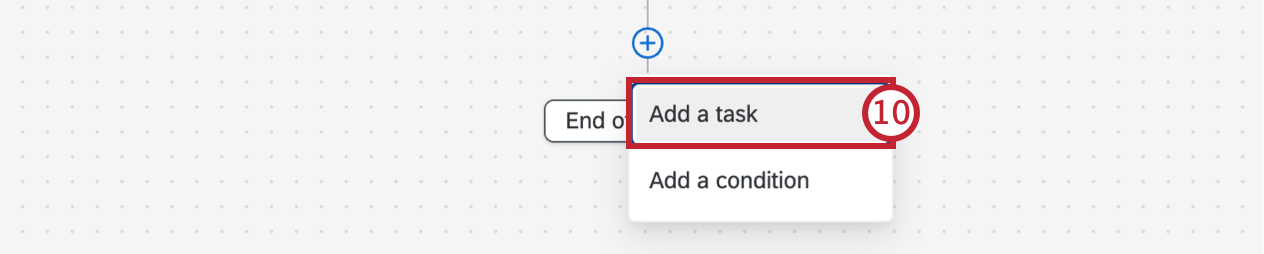
- Seleccionar Enviar encuesta por mensaje de texto (SMS) .
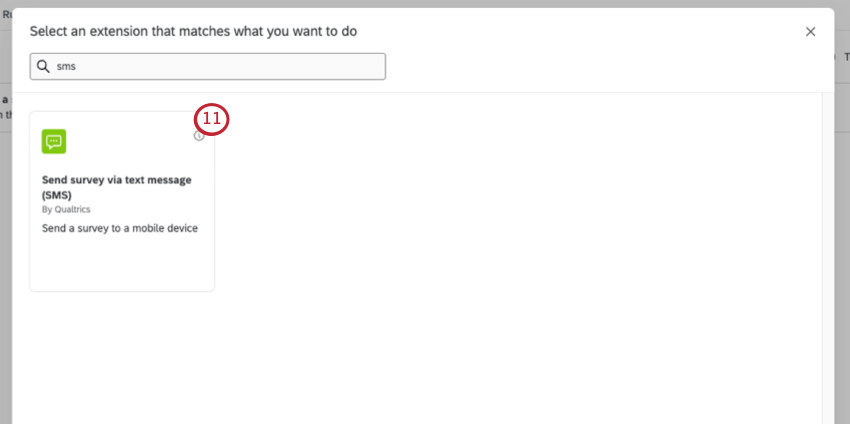
- Seleccione un tipo de mensaje:
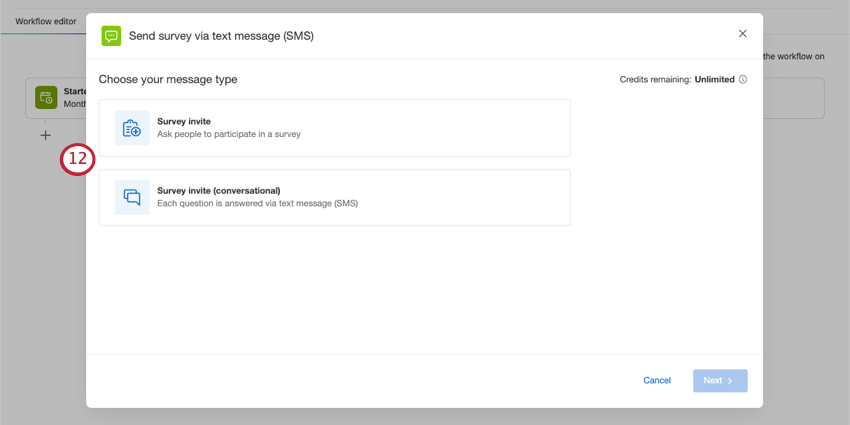
- Cuando elijas a quién quieres enviar el mensaje, haz clic en Fuente y seleccione su tarea de contacto .
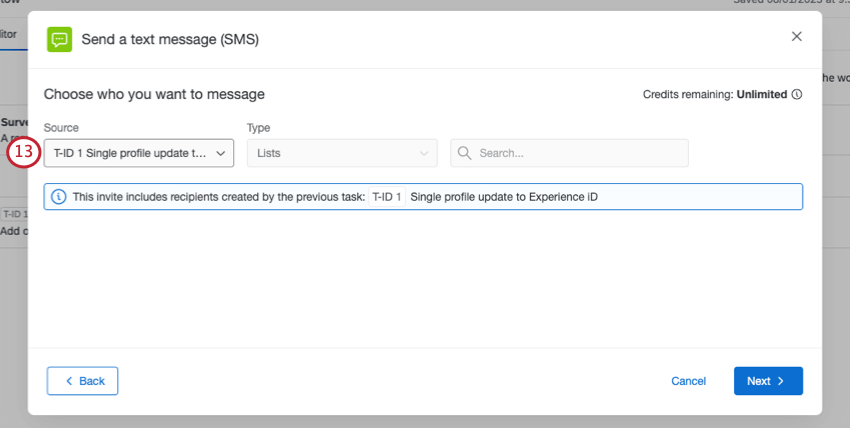
- Termine de configurar su tarea de SMS. Al final, deberías tener un flujo de trabajo similar a este:
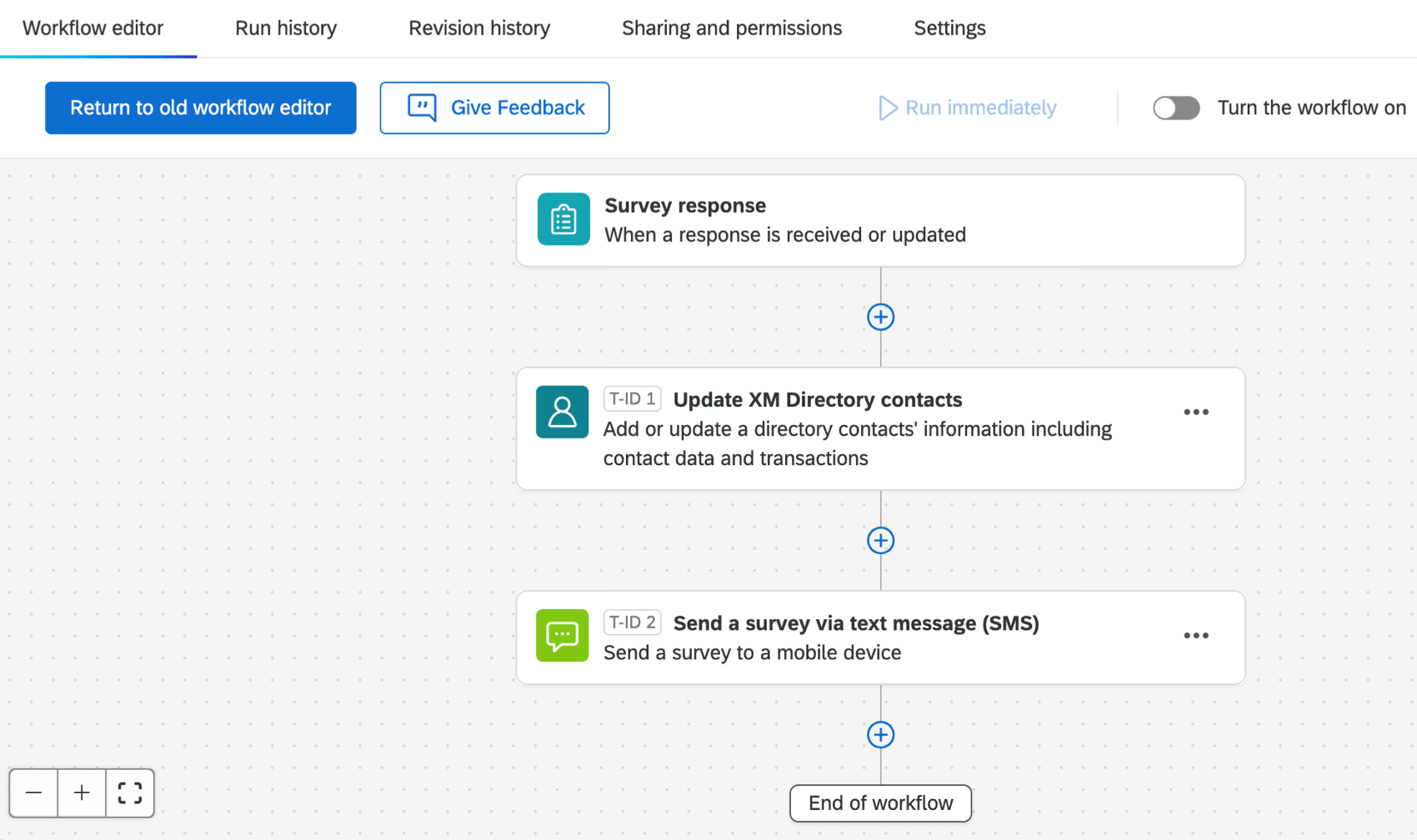
Otros Recurso de SMS
Los detalles sobre las distribuciones de SMS enviadas directamente dentro de la pestaña Distribuciones de una encuesta se pueden encontrar en Distribuciones de SMS Página de soporte.
A continuación se muestra una lista de recurso que son relevantes independientemente de si está distribuyendo desde la encuesta o los flujos de trabajo:
- Precios de los créditos SMS
- Proveedores de SMS
- Diseño de Encuesta (Para SMS conversacionales bidireccionales)
- Importación de números de teléfono
- Cómo darse de baja de la Distribución de SMS
- Pautas de cumplimiento de la opción Opt-In
Atención: Asegúrese de que su encuesta siga todo Pautas de cumplimiento de suscribirse . - Requisitos legales
- Utilizando su propio proveedor de SMS