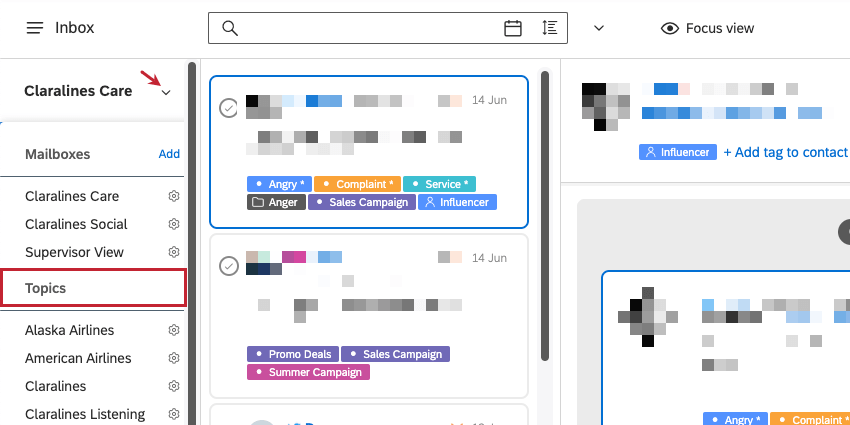Creación de una plantilla de bandeja de entrada (Studio)
Acerca de las plantillas de la bandeja de entrada
Puede crear automáticamente nuevos casos en la bandeja de entrada cada vez que se active una alerta textual. Las plantillas de bandeja de entrada son una excelente manera de garantizar la coherencia en todos los casos y adaptar la información para que se ajuste mejor a sus necesidades.
Cómo crear una plantilla de bandeja de entrada
- Haga clic en el Espacios menú.

- Seleccionar Plantillas de bandeja de entrada.
- Seleccione un proyecto con el cual debe estar asociada la bandeja de entrada.
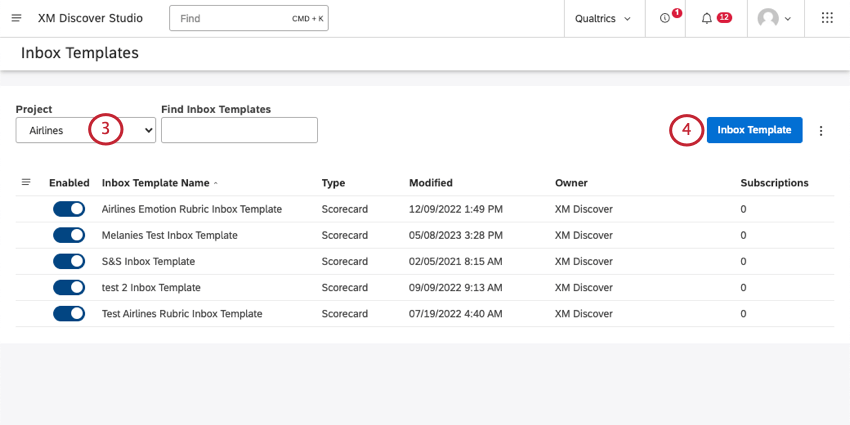 Consejo Q: Es posible que también necesites elegir una cuenta y un proveedor de contenido, dependiendo de a qué tengas acceso.
Consejo Q: Es posible que también necesites elegir una cuenta y un proveedor de contenido, dependiendo de a qué tengas acceso. - Hacer clic Plantilla de bandeja de entrada.
- Seleccione el tipo de plantilla que desea crear:
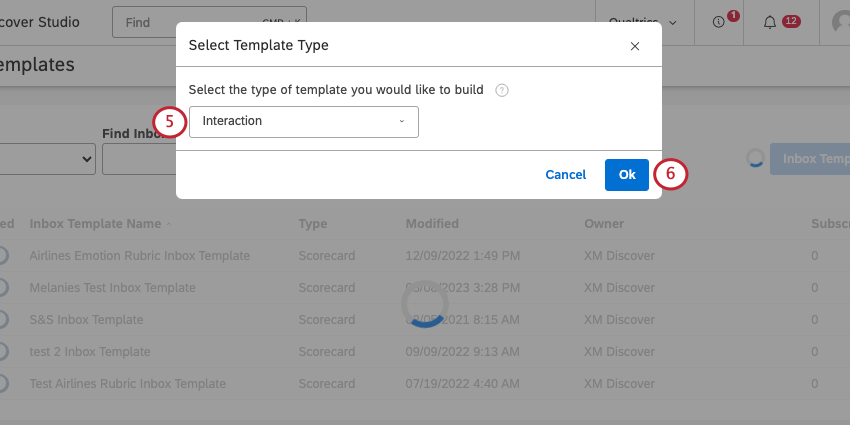
- Interacción:Las plantillas de bandeja de entrada de interacción son para casos creados a partir de documentos individuales utilizando alertas textuales o alertas de tarjeta de puntuación.
- Métrica:Las plantillas de bandeja de entrada métricas son para casos creados a partir de alertas métricas.
- Hacer clic De acuerdo.
Los siguiente pasos varían según hayas elegido una plantilla de interacción o de métricas.
Configuración de plantillas de interacción
Información del caso

- Ponle un nombre a tu plantilla.
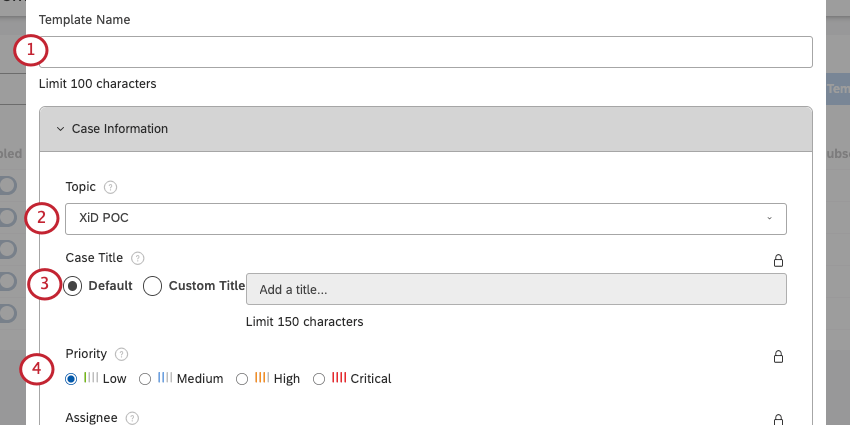
- Seleccione una Tema de la bandeja de entrada de QSC para enviar casos a.
- Decidir el Título del caso. Elegir entre:
- Por defecto: Nombra el caso según el nombre de la plantilla de la bandeja de entrada.
- Título personalizado: Escriba el nombre que desea asignar a cada caso.
Consejo Q: Puede hacer referencia a los atributos seleccionados para Metadatos del caso escribiendo sus nombres dentro de llaves. Por ejemplo, el nombre del autor sería {Nombre del autor}.
- Seleccione un valor predeterminado Prioridad para todos los casos creados con esta plantilla.
- Bajo Cesionario, seleccione el usuario que debe asignarse automáticamente a este caso cuando se crea en la bandeja de entrada. Puedes elegir entre:
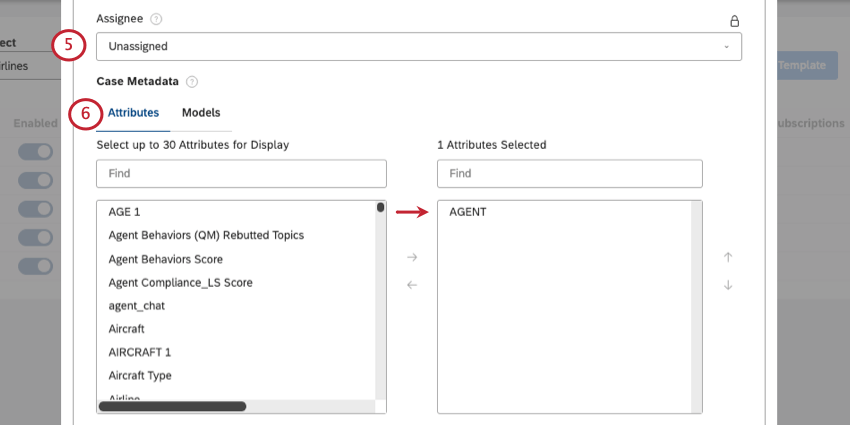
- Sin asignar:No asigne nuevos casos a nadie.
- Usuario:Asignar nuevos casos a un usuario específico de Studio.
- Grupo:Asignar nuevos casos a un grupo de usuarios de Studio.
Consejo Q: Se pueden anular las configuraciones predeterminadas para la asignación de plantillas de la bandeja de entrada manualmente en la bandeja de entrada o usando recetas de automatización.
- jerarquía Organización:Asignar nuevos casos en función de la co-ocurrencia jerárquica con la alerta.
Consejo Q : La jerarquía de la organización debe estar integrada con la bandeja de entrada antes de poder utilizar esta opción. Esta configuración debe ser configurada por un miembro de su equipo de cuenta Discover .
- Bajo Atributos, elija hasta 30 atributos para agregar como metadatos del caso. Para agregar un atributo, haga clic en él y luego haga clic en la flecha que apunta hacia la izquierda. Puede buscar en la lista según sea necesario.
Consejo Q: Le recomendamos que agregue cualquier atributo al que desee hacer referencia para el enrutamiento, el filtrado o la asignación de la bandeja de entrada.
- Bajo Modelos, elija hasta 5 modelos de categoría para agregar como metadatos al caso. Para agregar un modelo, haga clic en él y luego haga clic en la flecha que apunta hacia la izquierda. Puede buscar en la lista según sea necesario.
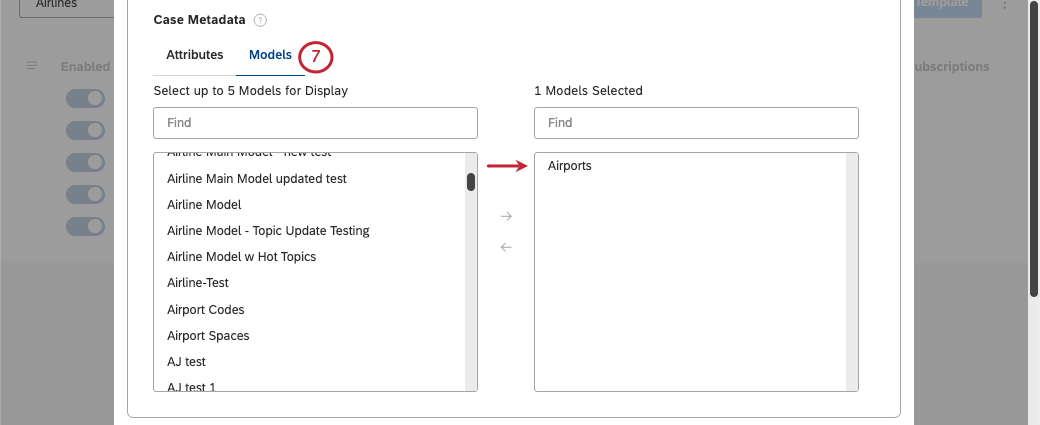
Información relevante sobre la interacción
En esta sección, usted decidirá quién será contactado si el agente de la bandeja de entrada envía una respuesta al caso.
- Seleccione un atributo que contenga el Nombre del destinatario previsto.
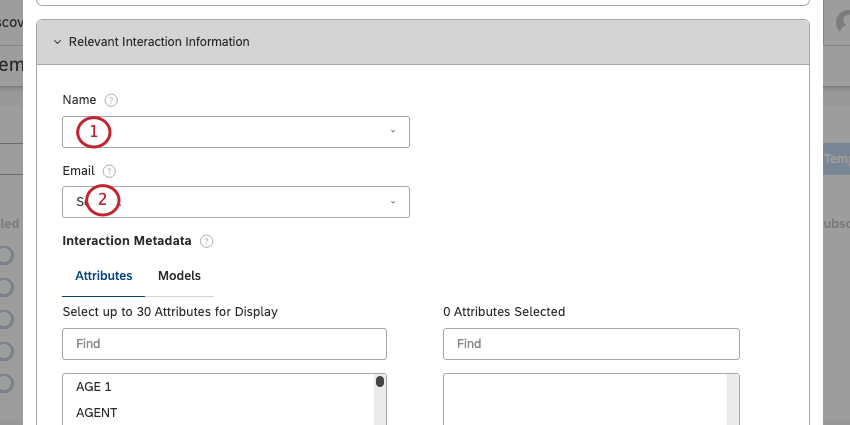 Ejemplo: Esto podría ser algo como “Nombre del cliente”.
Ejemplo: Esto podría ser algo como “Nombre del cliente”. - Seleccione un atributo que contenga el Correo electrónico del destinatario previsto.
- Bajo Atributos, elija hasta 30 atributos para agregar como metadatos al caso. Para agregar un atributo, haga clic en él y luego haga clic en la flecha que apunta hacia la izquierda. Puede buscar en la lista según sea necesario.
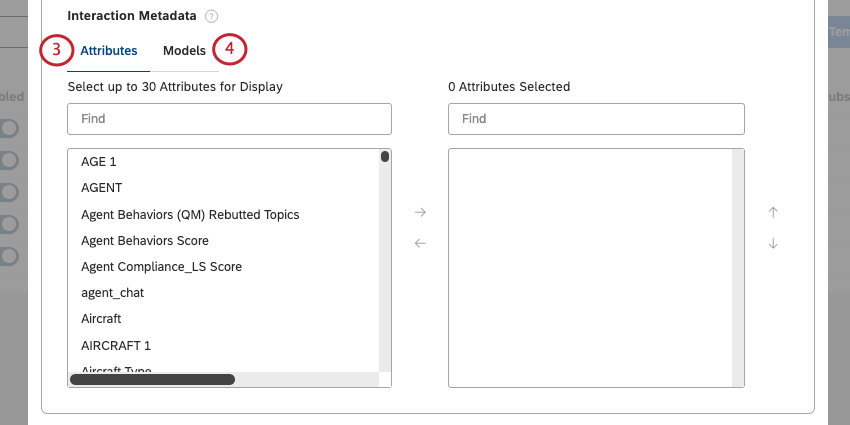 Consejo Q: Le recomendamos que agregue cualquier atributo al que desee hacer referencia para obtener contexto adicional en la bandeja de entrada.
Consejo Q: Le recomendamos que agregue cualquier atributo al que desee hacer referencia para obtener contexto adicional en la bandeja de entrada. - Bajo Modelos, elija hasta 5 modelos de categoría para agregar como metadatos al caso. Para agregar un modelo, haga clic en él y luego haga clic en la flecha que apunta hacia la izquierda. Puede buscar en la lista según sea necesario.
- Ingrese una descripción de su plantilla (opcional).
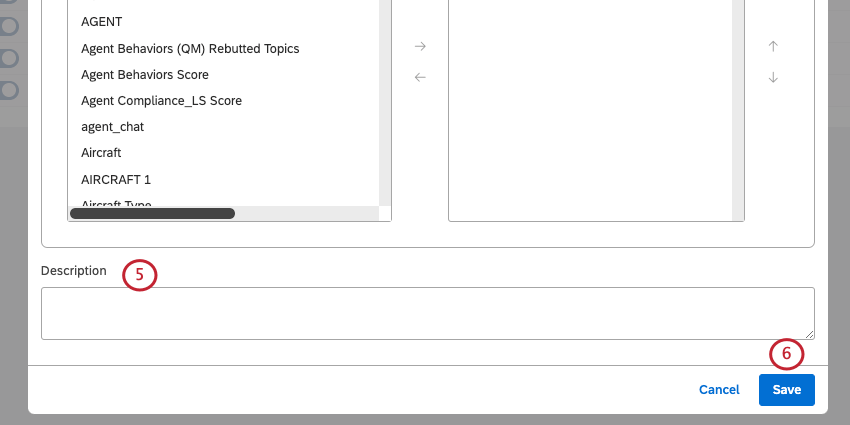
- Haga clic en Guardar.
Una vez que se crea una plantilla de bandeja de entrada, puede usarla cuando Las alertas textuales crean casos.
Configuración de plantillas métricas
- Ponle un nombre a tu plantilla.
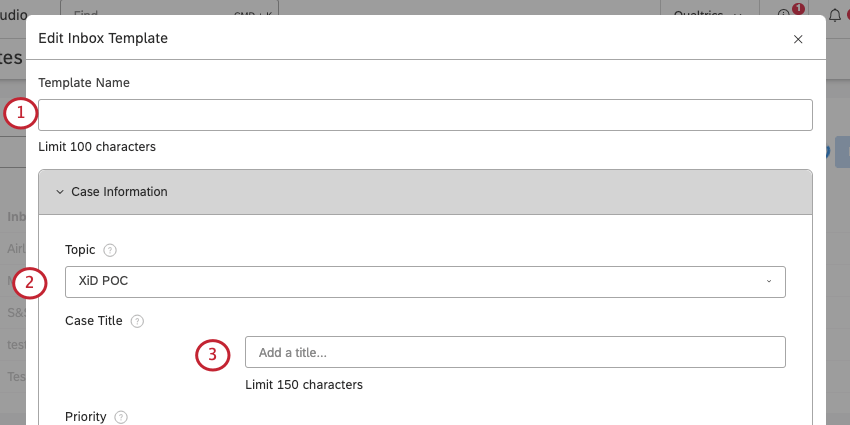
- Seleccione una Tema de la bandeja de entrada de QSC Para enviar casos a.
- Escriba el nombre que desea asignar a cada caso.
- Seleccione una prioridad para asignar a los casos creados utilizando esta plantilla.
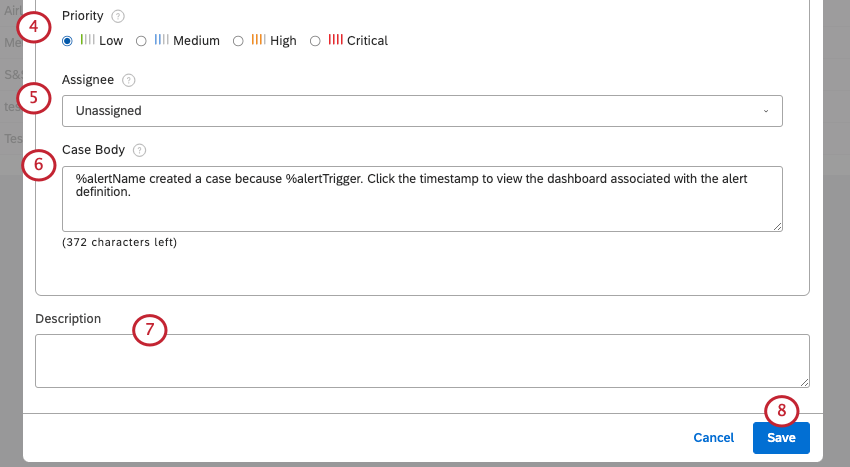
- Bajo Cesionario, seleccione el usuario que debe asignarse automáticamente a este caso cuando se crea en la bandeja de entrada. Puedes elegir entre:
- Sin asignar:No asigne nuevos casos a nadie.
- Usuario:Asignar nuevos casos a un usuario específico de Studio.
- Grupo:Asignar nuevos casos a un grupo de usuarios de Studio.
Consejo Q: Se pueden anular las configuraciones predeterminadas para la asignación de plantillas de la bandeja de entrada manualmente en la bandeja de entrada o usando recetas de automatización.
- jerarquía Organización:Asignar nuevos casos en función de la co-ocurrencia jerárquica con la alerta.
Consejo Q : La jerarquía de la organización debe estar integrada con la bandeja de entrada antes de poder utilizar esta opción. Esta configuración debe ser configurada por un miembro de su equipo de cuenta Discover .
- Entrar en el Cuerpo del caso. Esto puede considerarse como una descripción del propósito del caso. Si desea agregar cierta información, escriba una llave ( { ) para ver los atributos disponibles.
- Ingrese una descripción de su plantilla (opcional).
- Haga clic en Guardar.
Creación de casos a partir de alertas
Si el bandeja de entrada está habilitado en su cuenta, puede crear un caso siempre que se cumplan los criterios de alerta textual o de tarjeta de puntuación .
- Haga clic en el icono de perfil.
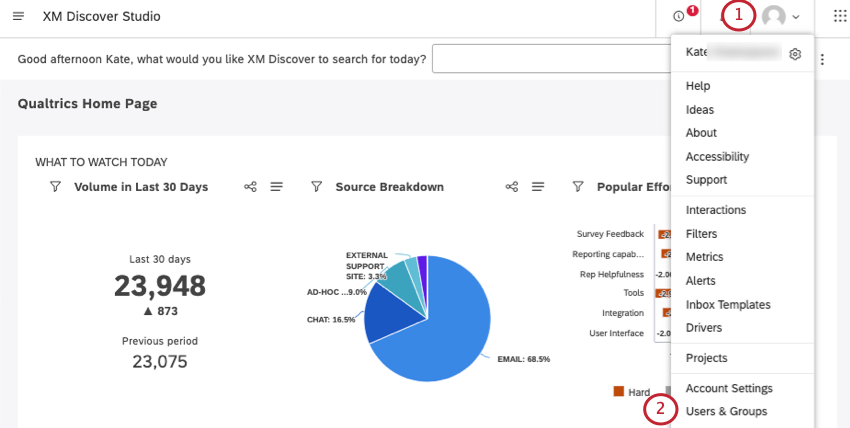
- Seleccionar Usuarios y grupos.
- Seleccionar Grupos.
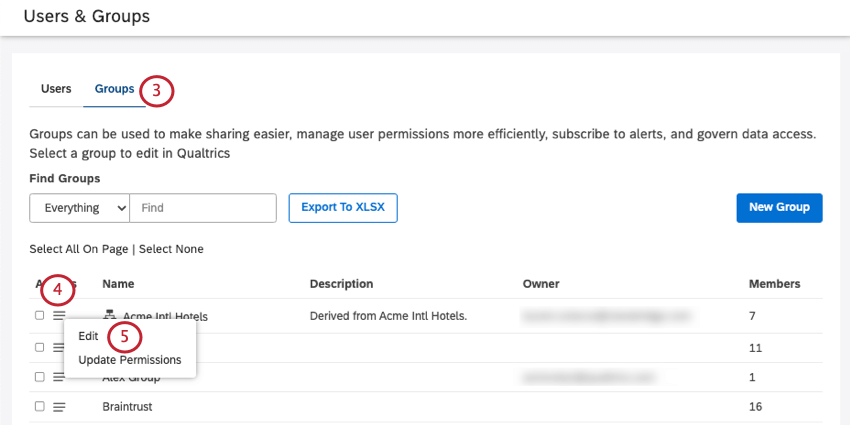
- Busque el grupo al que desea suscribirse y haga clic en el menú desplegable siguiente a él.
- Hacer clic Editar.
- Ir a Suscripciones de alertas.
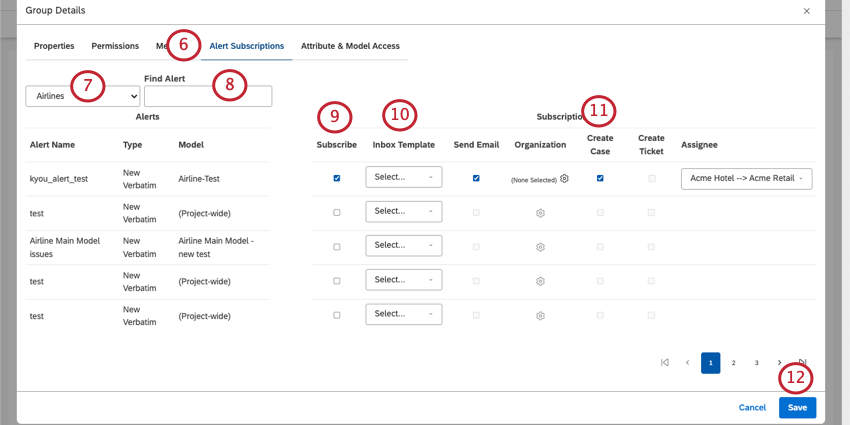
- Utilice el Proyectos menú desplegable para cambiar entre diferentes proyectos en los que se guardan sus alertas textuales.
Consejo Q: Puedes buscar 1 proyecto a la vez. Es posible que también necesites seleccionar un proveedor de contenido y una cuenta, dependiendo de a qué tengas acceso.
- Utilice la barra de búsqueda según sea necesario para encontrar alertas.
- Seleccionar Suscribir. Esto enviará alertas al grupo dentro de Studio.
- Seleccione una Plantilla de bandeja de entrada.
- Seleccionar Crear caso.
- Haga clic en Guardar.
Administrar plantillas de la bandeja de entrada
- Haga clic en el Espacios menú.

- Seleccionar Plantillas de bandeja de entrada.
- Utilice el Activado Alternar para activar o desactivar la plantilla. Cuando una plantilla está habilitada, está disponible para creación de casos.
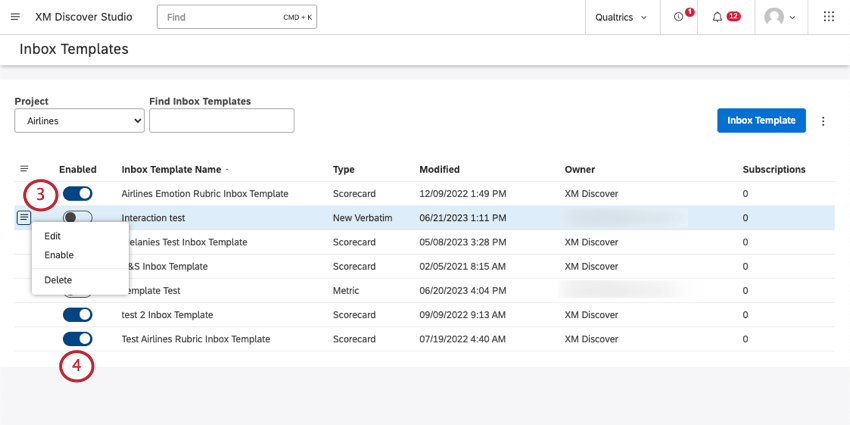 Consejo Q: Las alertas del Tarjeta de puntuación se habilitan automáticamente cuando se habilita la rúbrica. También puede habilitarlos y deshabilitarlos según sea necesario.
Consejo Q: Las alertas del Tarjeta de puntuación se habilitan automáticamente cuando se habilita la rúbrica. También puede habilitarlos y deshabilitarlos según sea necesario. - Haga clic en el menú desplegable siguiente a cada plantilla de bandeja de entrada y seleccione una de las siguientes opciones:
- Editar: Edite cualquiera de las configuraciones de la plantilla de la bandeja de entrada.
- Habilitar / Deshabilitar: Habilitar o deshabilitar la plantilla.
- Borrar: Puede eliminar plantillas de bandeja de entrada de interacciones y métricas, pero no plantillas de tarjeta de puntuación .