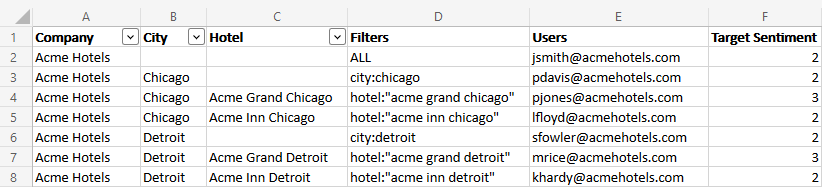Conector de entrada de la Jerarquía de la Organización
Acerca del conector de entrada de la Jerarquía de la Organización
Jerarquías Organización Le permite cargar la estructura de su organización en XM Discover para mejorar el análisis de datos, la personalización del usuario y el control de acceso a los datos. Puedes utilizar el Conector de entrada de jerarquía de organización para cargar y actualizar jerarquías de la organización .
Preparación de un archivo de Jerarquía Organización
Antes de poder configurar un trabajo entrante de jerarquía de organización , debe asegurarse de que los datos de jerarquía de organización estén en el formato adecuado y contengan la estructura de su organización .
Las jerarquías de la Organización se pueden cargar mediante un CSV o Excel (XLS o XLSX) archivo.
Ver el Mejores prácticas para las jerarquías Organización para obtener ejemplos y pautas de formato para cada tipo de archivo.
Configuración de una Jerarquía de Organización Trabajo entrante
Siga los pasos a continuación para configurar un trabajo entrante de jerarquía organización . Esta configuración requiere que generes un token de API de Jerarquía en Studio , lo cual se recomienda antes de completar los pasos siguientes.
- En la pestaña Trabajos, haga clic en Nuevo trabajo .

- Elegir Jerarquía de la Organización .
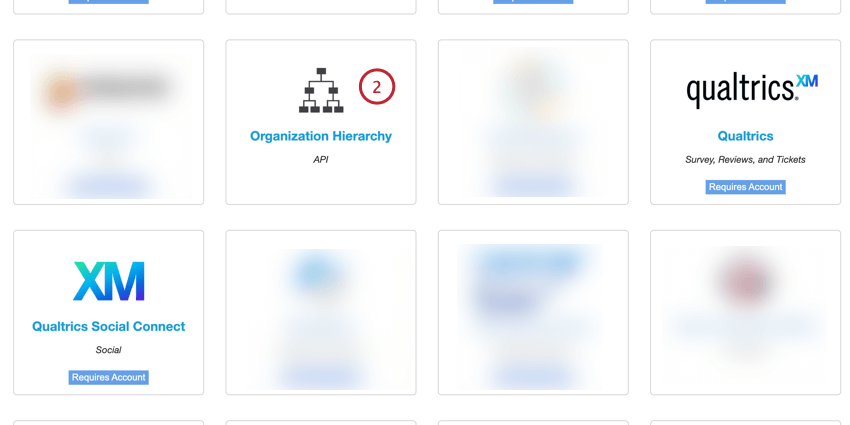
- Dale un nombre a tu trabajo para que puedas identificarlo.
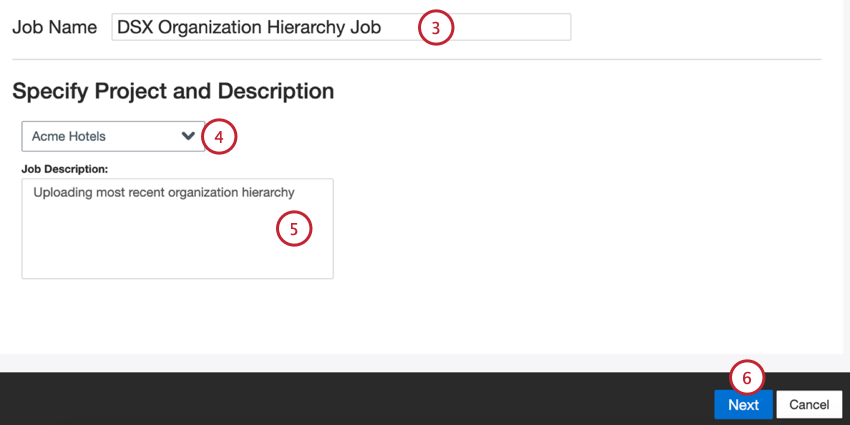
- Seleccione el proyecto en el que desea cargar datos.
- Dale una descripción a tu trabajo para que conozcas su propósito.
- Haga clic en Siguiente.
- Elija una cuenta SFTP para usar o seleccione Agregar nuevo para agregar uno nuevo.
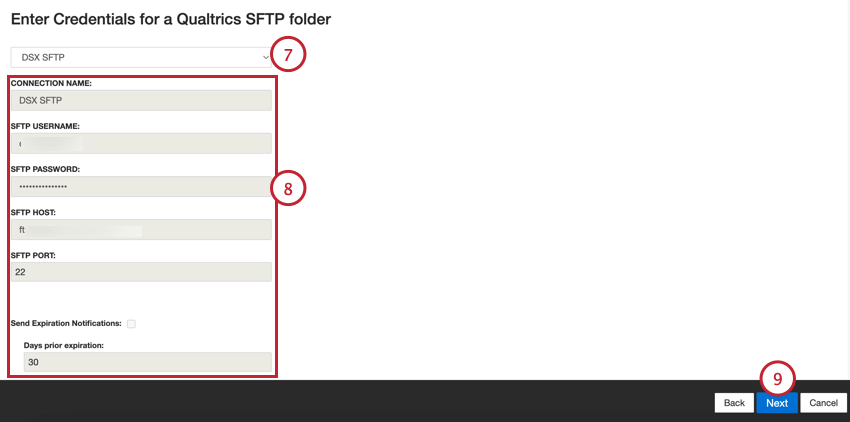
- Si agrega una nueva cuenta , ingrese la siguiente información para su cuenta SFTP :
- Nombre de la conexión : Dale un nombre a la conexión para que puedas reconocerla más tarde.
- Nombre de usuario SFTP :Ingrese el nombre de usuario para conectarse a su servidor SFTP .
- Contraseña SFTP:Ingrese la contraseña para conectarse a su servidor SFTP .
- Anfitrión SFTP :Ingrese la URL del host de su servidor SFTP .
- Puerto SFTP:Ingrese su puerto SFTP . Generalmente es 22.
- Enviar notificaciones de vencimiento:Si desea que sus credenciales SFTP expiren después de un cierto período de tiempo, seleccione esta opción.
- Días antes del vencimiento:Si habilita las notificaciones de vencimiento, ingrese cuántos días desea recibir notificaciones antes del vencimiento. Puede ingresar un valor entre 1 y 100 días.
- Fecha de expiración:Establezca la fecha en la que caducarán las credenciales. Haga clic en el cuadro para abrir un calendario para seleccionar la fecha.
- Haga clic en Siguiente.
- Ingresa tu Token API de Jerarquía.
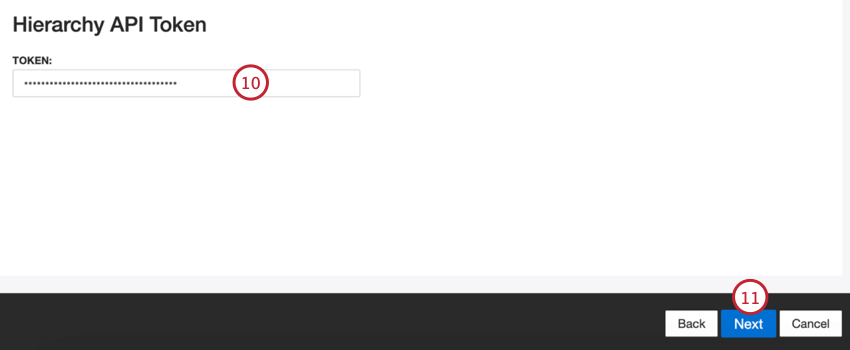
- Haga clic en Siguiente.
- Dale un nombre a la jerarquía de tu organización .
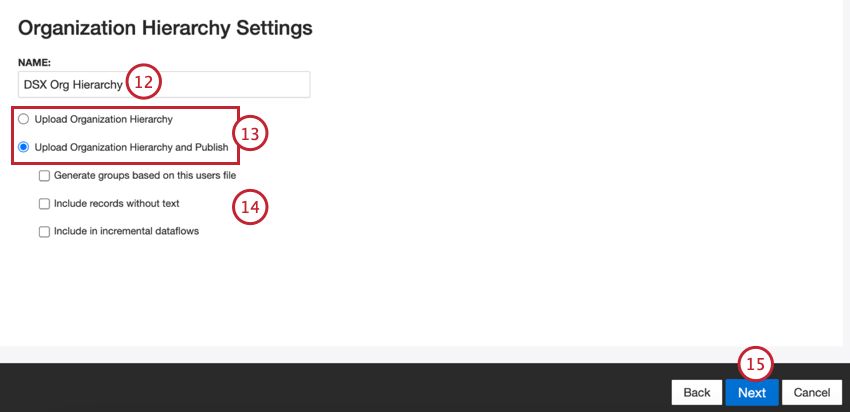
- Elija si desea publicar la jerarquía de su organización o no:
- Subir Jerarquía de la Organización :Crear y activar una jerarquía organización . De forma predeterminada, la jerarquía de organización activada no está publicada y solo permitirá la personalización del Tablero .
- Cargar Jerarquía de la Organización y Publicar :Crear, activar y publicar una jerarquía organización . La publicación de una jerarquía organización le permite agrupar datos por sus niveles. Este es un requisito previo para Informes de pares y padres y Informes de objetivo y variaciones .
Consejo Q : La publicación de una jerarquía organización crea un modelo de categoría correspondiente oculto para admitir casos de uso adicionales. El modelo de categoría creado reflejará la estructura y los filtros de la jerarquía de la organización y se comportará como un modelo cuando sea aplicable.
- Seleccione opciones de jerarquía adicionales según sus preferencias:
- Generar grupos basados en este archivo de usuarios :Crear grupos basados en el archivo de jerarquía de la organización .
- Incluir registros sin texto :Incluya registros con verbatims vacíos en la jerarquía de su organización . Esta opción solo está disponible si está publicando la jerarquía de su organización .
- Incluir en flujos de datos incrementales :Incluir la jerarquía de la organización en el incremento flujo de datos corre. Esta opción solo está disponible si está publicando la jerarquía de su organización .
Consejo Q : Si espera que la publicación de una jerarquía de organización entre en conflicto con otros flujos de datos, le recomendamos desmarcar esta opción. El modelo que se crea y posteriormente se clasifica no bloque otros flujos de datos si esta opción está deshabilitada.
- Haga clic en Siguiente.
- Elige el tipo de archivo que deseas cargar:
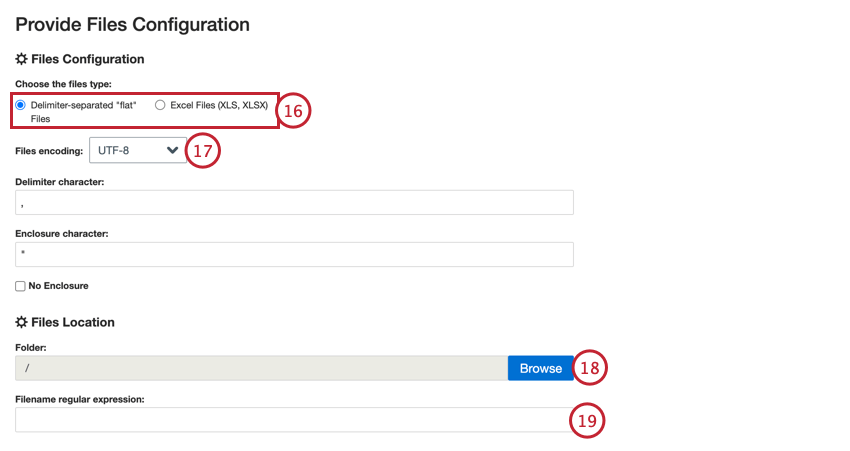
- Archivos “planos” separados por delimitadores
- Archivos de Excel (XLS, XLSX)
- Para archivos planos separados por delimitadores, hay configuraciones adicionales que puede elegir:

- Codificación de archivos: Elija el sistema de codificación del archivo (UTF-8, ASCII, etc.)
- Carácter delimitador :Introduzca el carácter utilizado para delimitar las entradas de datos. De forma predeterminada, se trata de una coma para los archivos CSV .
- Carácter de recinto :Introduzca el carácter que encierra la entrada de datos. Deje este campo en blanco si se selecciona “Sin anexo”.
- Sin recinto :Habilite esta opción si su archivo no contiene caracteres adjuntos.
- Hacer clic Navegar y elija la ruta de la carpeta en su servidor SFTP que contiene el archivo que desea cargar.
- Entrar en el expresión regular de nombre de archivo que coincida con los archivos que desea cargar.
- Si sus archivos están comprimidos, habilítelos Descomprimir archivo(s) y entrar en el Expresión regular de nombre de archivo comprimido que coincide con los archivos que deben descomprimirse.
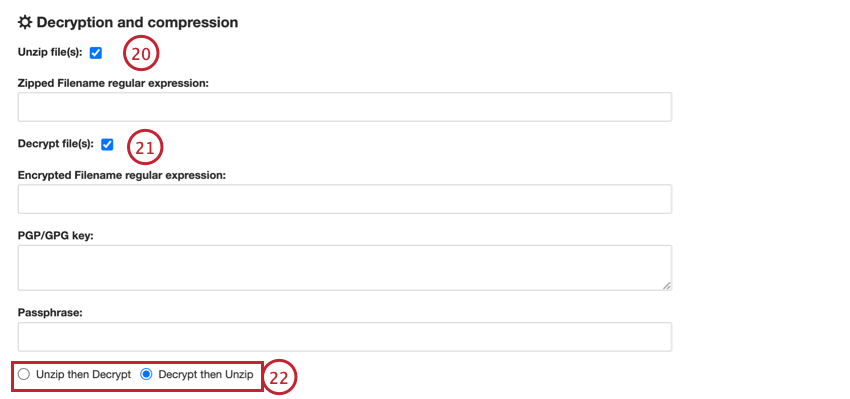
- Si sus archivos están descifrados, habilítelos Descifrar archivo(s) e ingrese lo siguiente:
- Expresión regular de nombre de archivo cifrado :Ingrese la expresión regular del nombre de archivo para los archivos que deben descifrarse.
- Clave PGP/GPG :Ingrese la clave PGP/GPG utilizada para el cifrado.
- Frase de contraseña :Introduzca la contraseña para el descifrado.
- Si sus archivos están comprimidos y encriptados, debe elegir qué debe suceder primero:
- Descomprimir y luego descifrar:Los archivos se descomprimen y luego se descifran.
- Descifrar y luego descomprimir:Los archivos se descifran y luego se descomprimen.
- Debe proporcionar un archivo de muestra , que puede guardarse en su computadora o en su servidor SFTP :
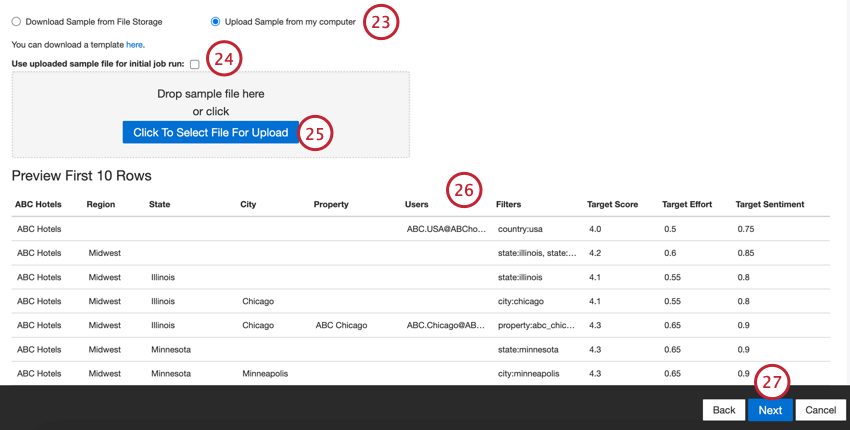
- Seleccionar Descargar Muestra desde el almacenamiento de archivos Si el archivo de muestra está guardado en su servidor SFTP .
- Seleccionar Subir muestra desde mi computadora Si la muestra se guarda en su computadora.
Consejo Q: Si es necesario, puede descargar un archivo de plantilla haciendo clic en el aquí Enlace que se muestra en la configuración del trabajo.
- De forma predeterminada, el archivo de muestra no se utiliza para generar la jerarquía de la organización . Si desea que su archivo de muestra se utilice para la primera ejecución del trabajo, habilite Utilice el archivo de muestra cargado para la ejecución inicial del trabajo .
- Haga clic en el Seleccionar archivo Botón y seleccione el archivo de muestra en su computadora o en su servidor SFTP .
- Aparecerá una vista previa del archivo. Si ve un mensaje de error o el contenido del archivo sin procesar en lugar de la vista previa, es posible que haya un problema con las opciones de formato de datos que seleccionó. Ver Errores de archivos de Muestra para obtener ayuda para solucionar problemas con su archivo.
- Haga clic en Siguiente.
- Comience a asignar campos desde su archivo de muestra a los campos de la jerarquía de la organización en XM Discover. Haga clic en el cuadro de la Cartografía columna para elegir un campo de jerarquía de organización de XM Discover para asignar a su campo importado. Los posibles campos de jerarquía de la organización incluyen:
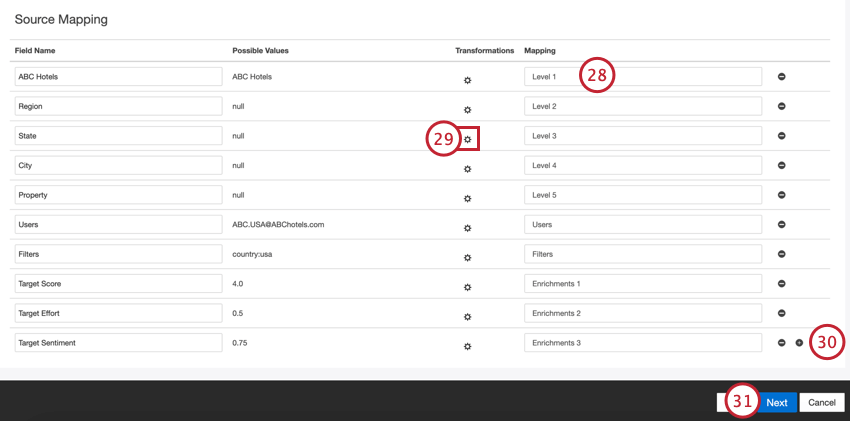
- Nivel 1 al Nivel 10 :Defina la estructura de su jerarquía. El número máximo de niveles de jerarquía es 10.
- Usuarios :Asigna los usuarios a tu jerarquía.
- Filtros :Defina los filtros para su jerarquía.
- Enriquecimientos :Cree parámetros de enriquecimiento para su jerarquía. El número máximo de enriquecimientos es 6.
- Si es necesario, puedes transformar datos entrantes haciendo clic en el icono de engranaje en el Transformaciones columna.
- Puede agregar campos adicionales haciendo clic en el signo más ( + ) o elimine campos haciendo clic en el signo menos ( – ) al lado del campo.
- Hacer clic Siguiente cuando haya terminado de mapear los campos.
- Elige tu configuración de notificaciones .
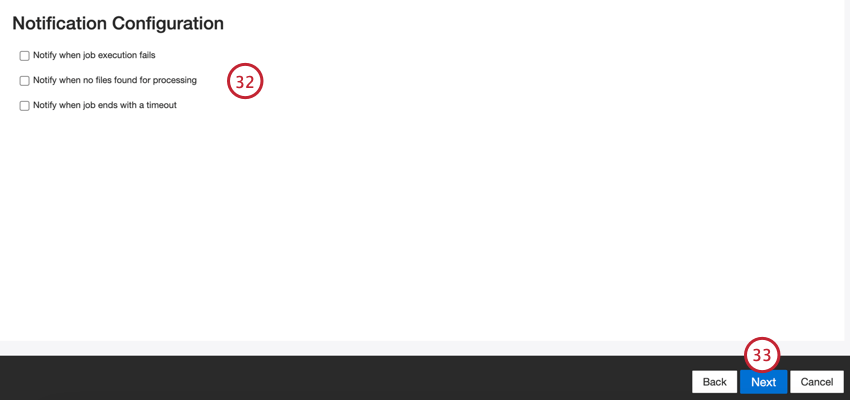
- Haga clic en Siguiente.
- Elegir Programar ejecuciones incrementales Si desea que su trabajo se ejecute periódicamente según un cronograma, o Configurar extracción única Si desea que el trabajo se ejecute solo una vez. Ver Programación de trabajos Para más información.
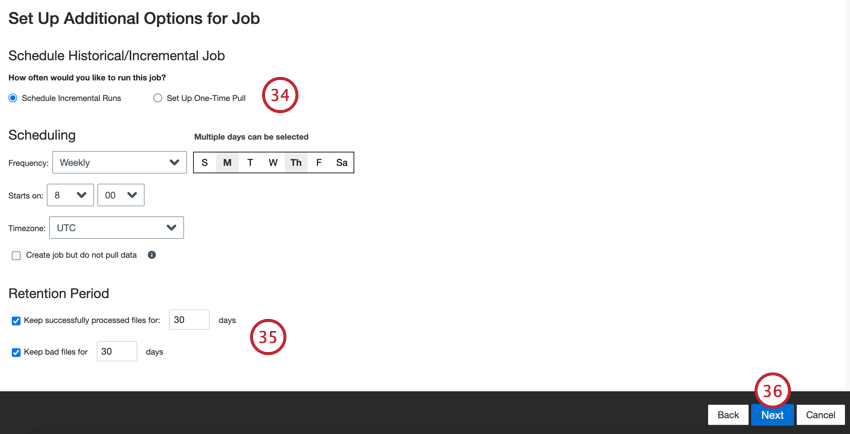
- Elija un período de retención para los archivos procesados. Los archivos se eliminan después del período establecido.
- Haga clic en Siguiente.
- Revise su configuración. Si necesita cambiar una configuración específica, haga clic en el Editar Botón para ir a ese paso en la configuración del conector.
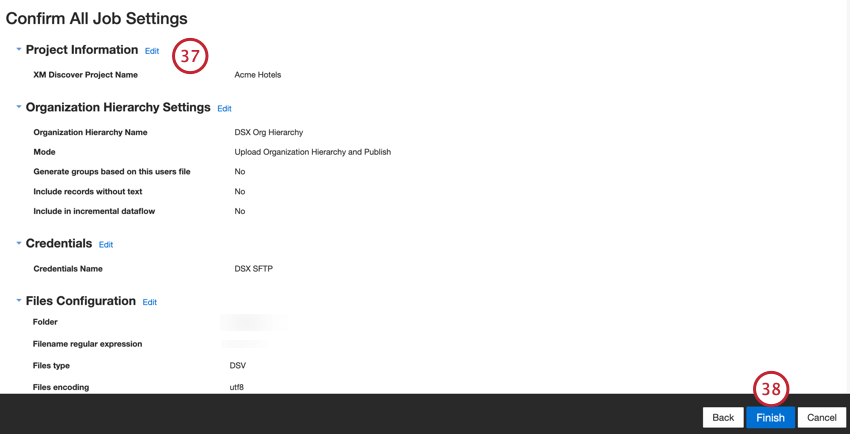
- Hacer clic Finalizar para salvar el trabajo.