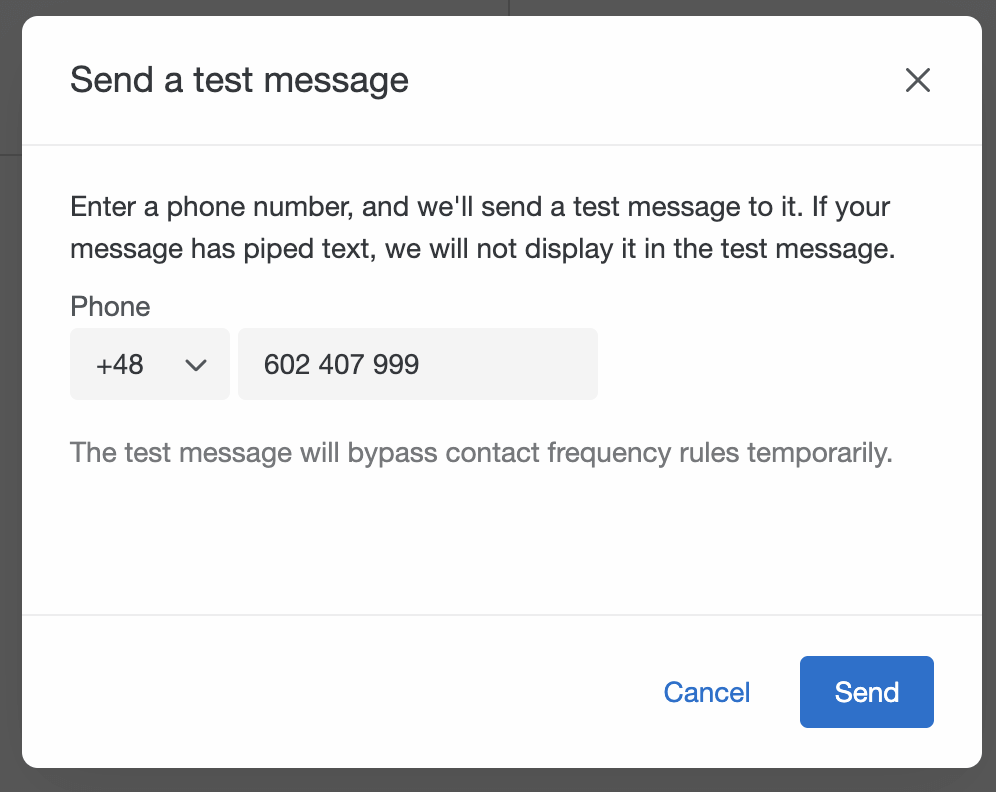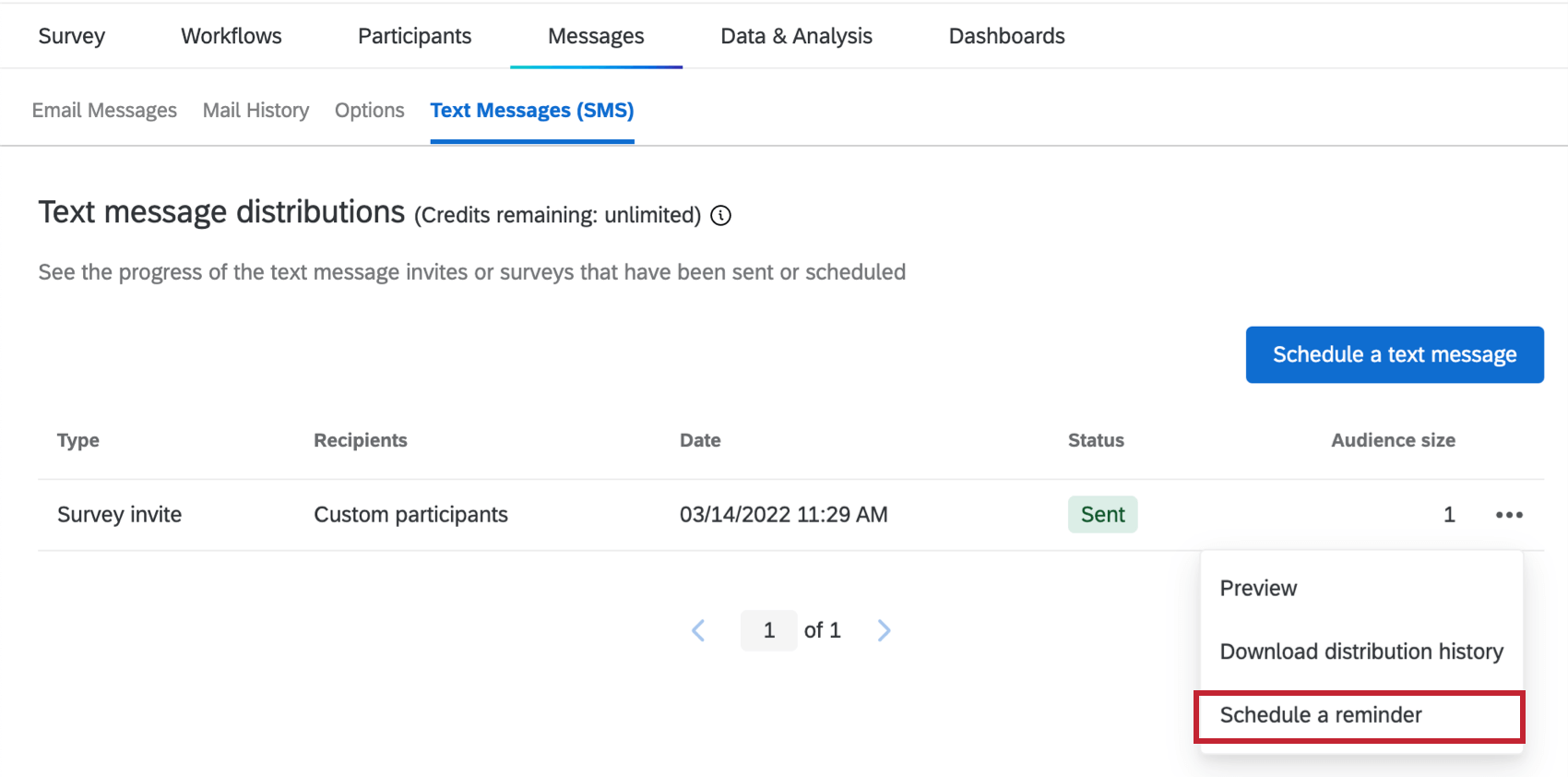Distribuciones de SMS (EX)
Acerca de las distribuciones de SMS para EX
Las distribuciones de SMS de Qualtrics para EX le ayudan a recopilar opinión de sus empleados a través de sus dispositivos móviles. Esta página cubrirá los pasos para preparar su encuesta para una distribución por SMS y brindará algunos consejos sobre las mejores prácticas en encuestas por SMS.
Los proyectos EX permiten realizar encuestas SMS unidireccionales, donde se envía un enlace de encuesta mediante SMS y el participante abre la encuesta en el navegador web del dispositivo móvil. Puede enviar invitaciones a encuesta y recordatorios de encuesta mediante SMS.
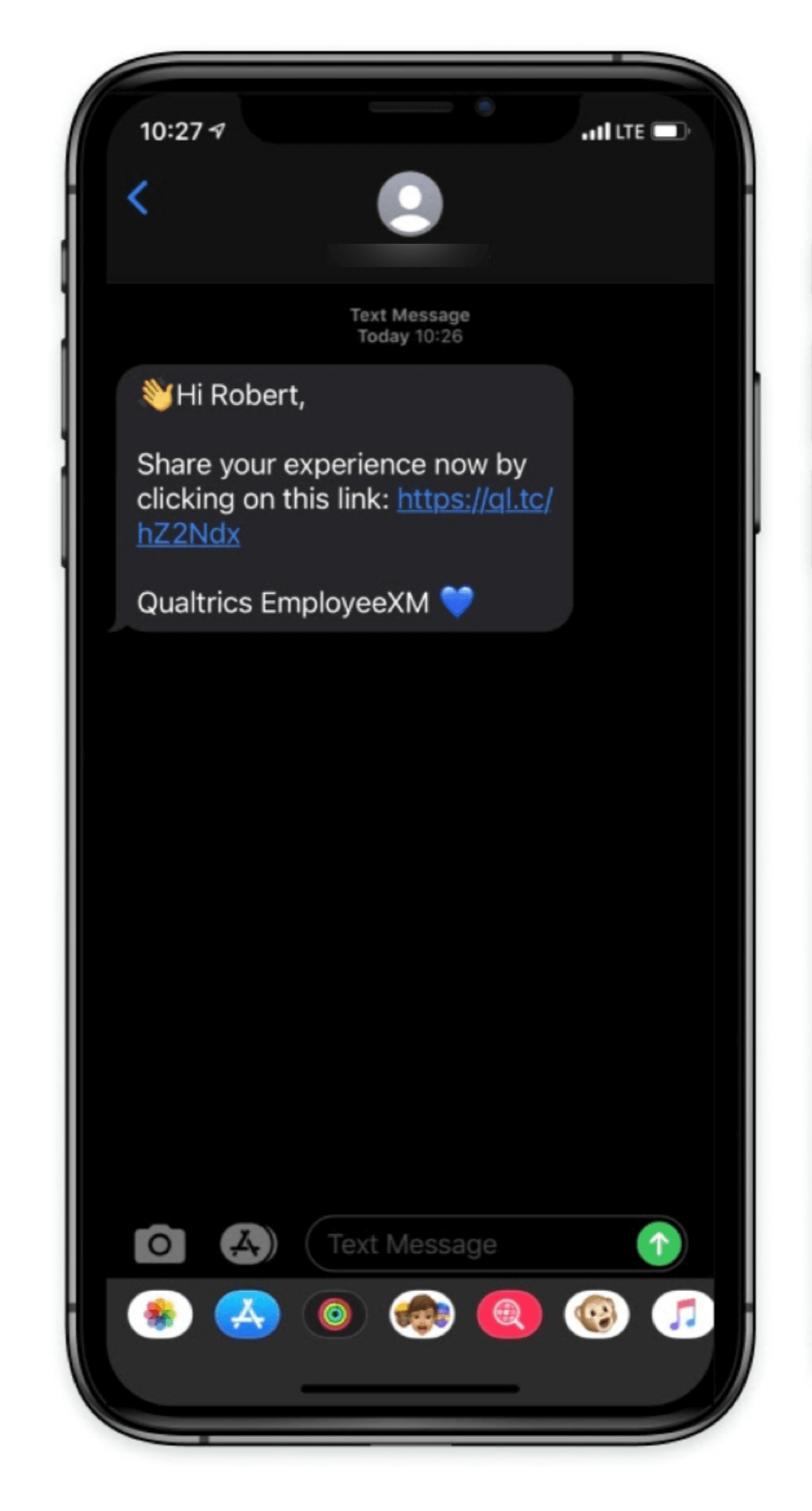
Después de hacer clic en el enlace, la encuesta se abre en el navegador móvil del participante.
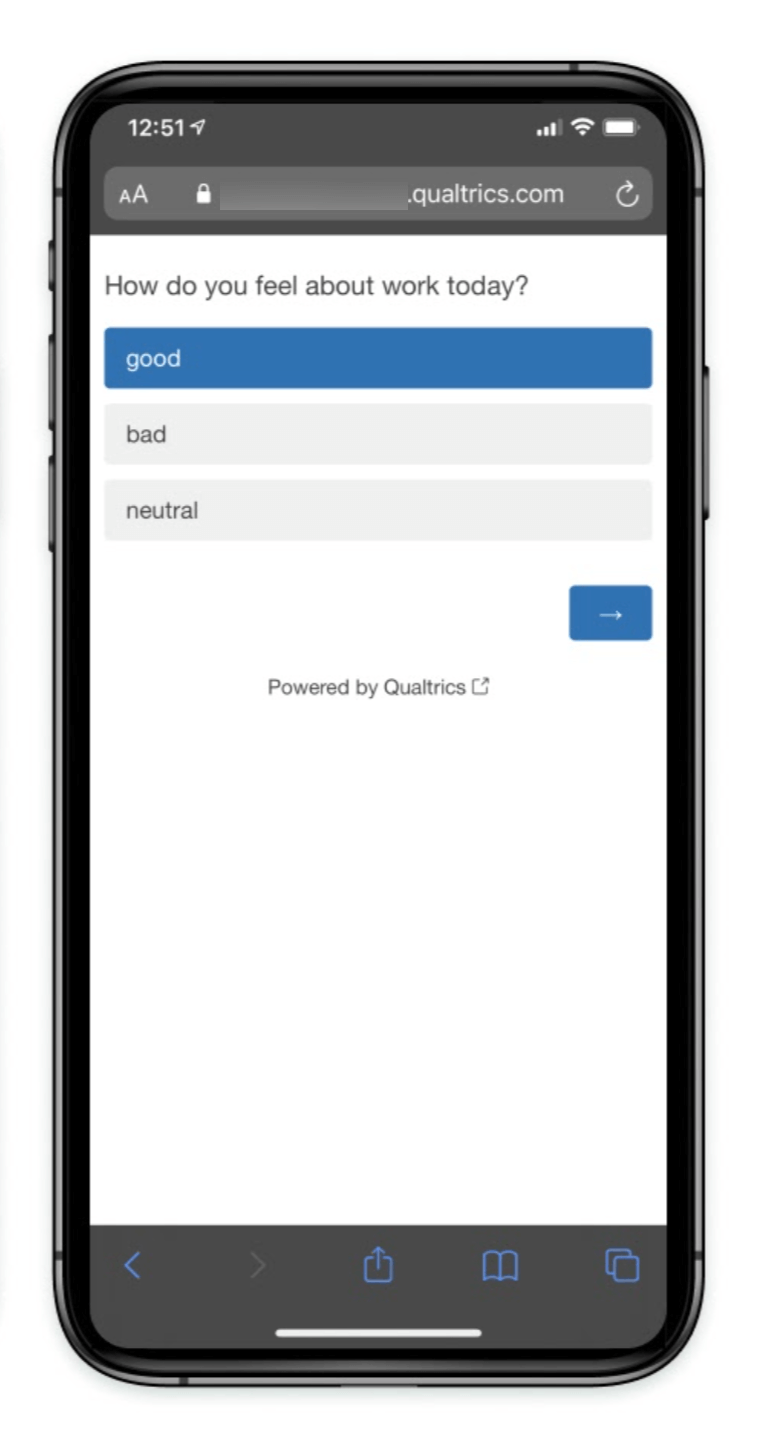
Créditos y modelos de integración
Las encuestas por SMS tienen un coste adicional por enviarse. Cada mensaje enviado a un participante tendrá un coste predeterminado. Los precios y requisitos para estos modelos pueden variar, así que asegúrese de hablar con Servicios de Cuenta. Para enviar encuestas por SMS tienes dos opciones:
- Modelo de subcuenta :El modelo por defecto y nuestra recomendación. Los beneficios de este modelo incluyen asistencia para la incorporación, el mantenimiento y la resolución de problemas de integración con la ayuda de su Servicios de Cuenta. En el modelo de subcuenta , necesita comprar créditos SMS para enviar encuestas SMS a través de Qualtrics. Para obtener información sobre los precios de los créditos SMS, comuníquese con Servicios de Cuenta. El uso del crédito depende del país/región del destinatario.
- Modelo de autoservicio :Recomendado si su empresa tiene una relación existente con un proveedor y un equipo de soporte dedicado que puede manejar los problemas directamente. Este modelo le permite tener su propio control sobre la incorporación, el mantenimiento y la resolución de problemas de integración con su proveedor. En el modelo de autoservicio El costo de distribución de mensajes SMS lo gestionan directamente los clientes con su propio proveedor. Puede leer más sobre cómo configurar esta integración en Utilizando su propio proveedor de SMS Página de soporte.
Créditos disponibles
Hay varios lugares donde puedes ver cuántos créditos te quedan:
- Antes de programar un nuevo mensaje de texto, la cantidad de créditos disponibles aparecerá en la parte superior de la página.
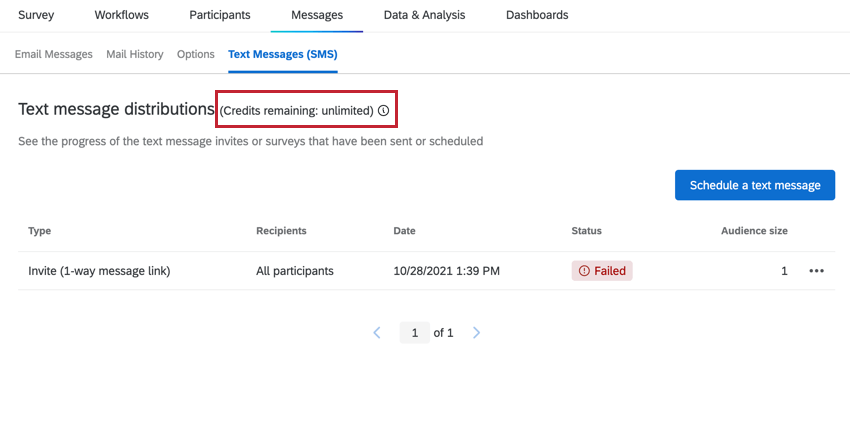
- Administradores de Marca/organización puede mirar el Uso de la licencia informe del administrador para ver cuántos créditos se han consumido durante un período de tiempo y cuántos créditos quedan en la licencia.
Ver Consumo de crédito para obtener una descripción general de cómo se gastarán los créditos por cada SMS que envíe.
Cómo agregar números de teléfono a los participantes
Antes de poder distribuir una Encuesta mediante SMS, debe asegurarse de que sus participantes tengan una Número de teléfono o Teléfono metadatos campo. Este nombre del campo no distingue entre mayúsculas y minúsculas.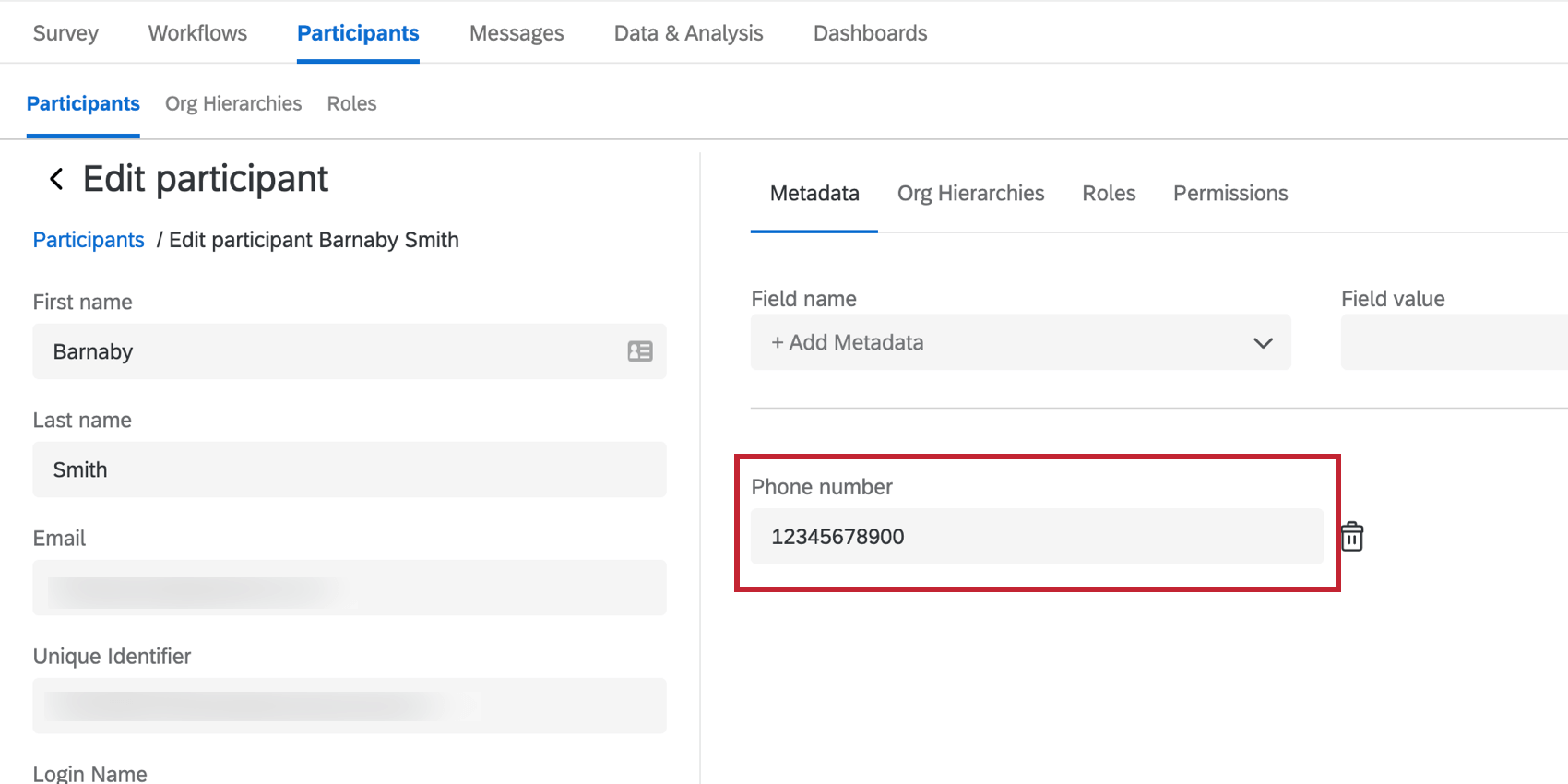
Al enviar un SMS, Qualtrics buscará un Número de teléfono o Teléfono campo y distribuir al número guardado en ese campo:
- Qualtrics primero buscará un campo de metadatos de “Número de teléfono” y lo distribuirá al número guardado en ese campo si no está vacío.
- Si el participante no tiene un campo de metadatos “Número de teléfono” (o está vacío), Qualtrics buscará un campo de metadatos “Teléfono” y lo distribuirá al número guardado en ese campo.
- Si un participante no tiene los campos de metadatos “Número de teléfono” o “Teléfono” (o están vacíos), Qualtrics no enviará un SMS al participante.
Para formatear números de teléfono, consulte Importación de números de teléfono . Tenga en cuenta que hay diferentes formas de formatear números de teléfono según el país del destinatario.
Para actualizar a los participantes de su proyecto con sus Número de teléfono , ver Actualización de participantes . Le recomendamos que actualice a sus participantes cargando un archivo en lugar de actualizarlos manualmente, a menos que solo tenga unos pocos para actualizar.
Envío de una Encuesta unidireccional por SMS
Esta sección cubrirá cómo enviar invitaciones y recordatorios. Los pasos son básicamente los mismos, excepto la elección del tipo de distribución.
- Si aún no lo has hecho, Añade el número de teléfono de tus participantes como un campo de metadatos .
- En el Mensajes pestaña, seleccionar Mensajes de texto (SMS) .
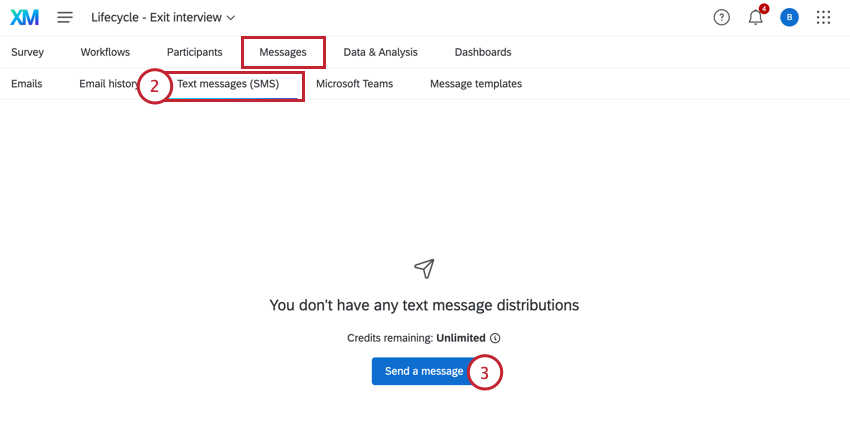
- Hacer clic Enviar un mensaje .
- Elija si desea enviar un Invitación a la encuesta o un recordatorio independiente . Independientemente de su opción, los pasos restantes son los mismos.
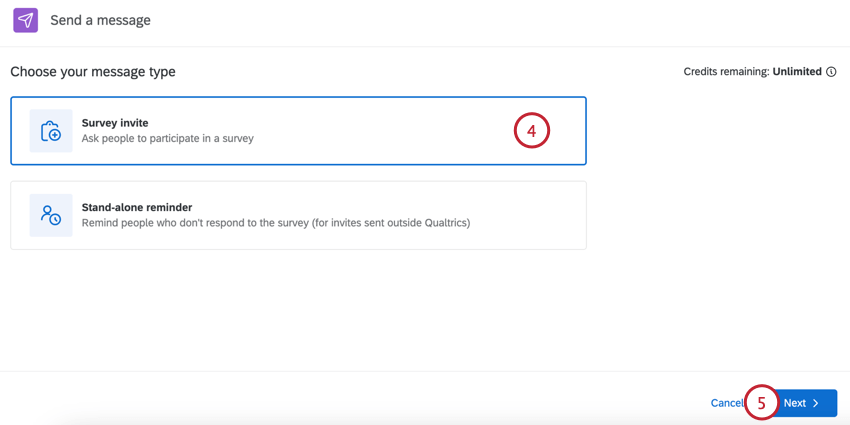
- Haga clic en Siguiente.
- Elige a quién quieres enviar tu mensaje de texto:
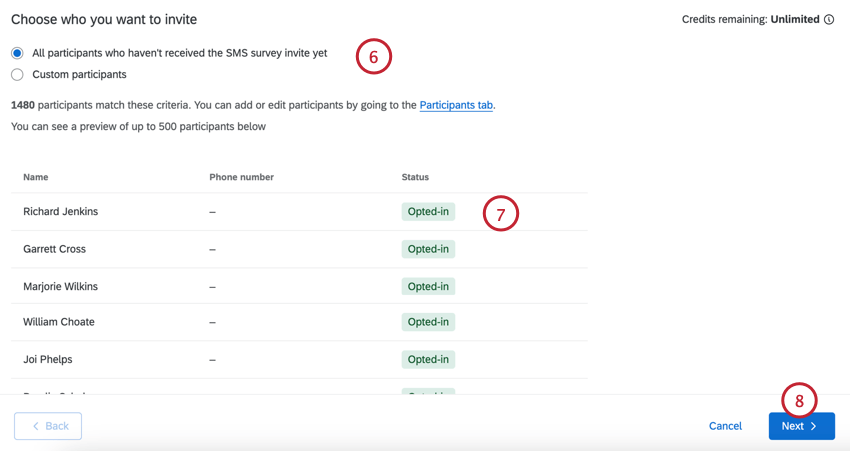
- Todos los participantes que aún no han recibido la invitación a la Encuesta mediante SMS :Todo participante que aún no haya sido invitado.
- Participantes personalizados :Un conjunto limitado de participantes basado en criterios que usted establezca. Ver Cómo limitar quién recibe mensajes de texto Para más información.
- Revisa los participantes que recibirán el texto. Si desea cambiar quién recibirá su mensaje, ajuste sus condiciones en el paso anterior.
- Haga clic en Siguiente.
- Comience a crear su mensaje de texto. Si tienes un prefabricado mensaje de la biblioteca, puedes cargarlo usando el menú desplegable sobre el editor de mensajes.
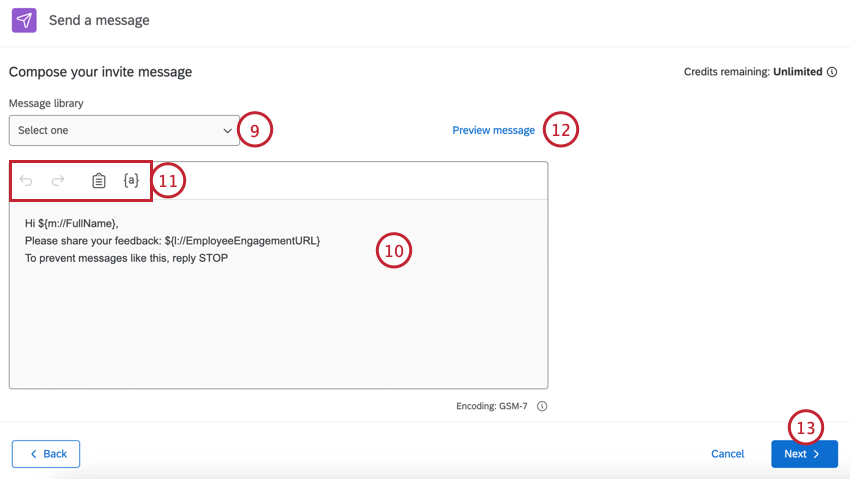 Consejo Q: Los mensajes de la Biblioteca le permiten agregar traducciones para distribuciones en varios idiomas.
Consejo Q: Los mensajes de la Biblioteca le permiten agregar traducciones para distribuciones en varios idiomas. - Edite su mensaje escribiendo en el cuadro.
- Utilice las herramientas en la parte superior del editor de mensajes para ayudarle a crear su mensaje. Estas herramientas son:
- Flecha hacia atrás:Deshace la edición anterior.
- Flecha hacia adelante:Rehace la acción deshacer anterior.
- Portapapeles: Inserta el enlace de encuesta. De forma predeterminada, el enlace de encuesta ya estará en el mensaje.
- {a}:Inserciones texto dinámico. Puede ingresar la información personal de sus participantes y cualquier metadatos que tengan en el proyecto.
- Para probar su mensaje antes de enviarlo oficialmente, haga clic en Mensaje de vista previa.
- Haga clic en Siguiente.
- Elige cuándo quieres enviar tu mensaje, ya sea Envía ahora , o Programar para más tarde .
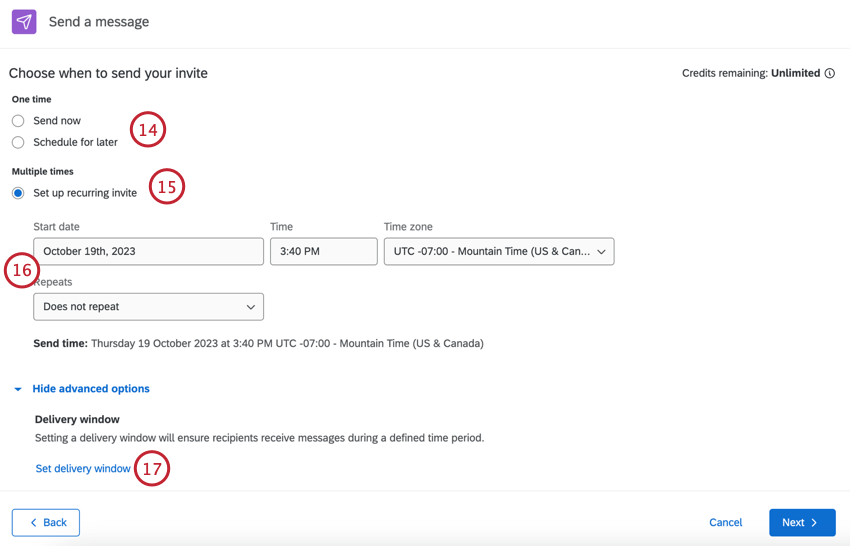
- Si estás en un proyecto de ciclo de vida, verás la opción para Configurar una invitación recurrente para invitar automáticamente a nuevos participantes. Para obtener más información sobre los mensajes recurrentes, consulte Mensajes SMS recurrentes para el ciclo de vida .
- Si programa su mensaje para más tarde, elija la opción Inicio d comió, tiempo, y zona horario . Además, si configura una invitación recurrente, elija su Se repite cronograma.
- Hacer clic Establecer ventana de entrega para configurar una ventana de entrega para su mensaje. Esto determina cuándo los contactos recibirán sus mensajes.
- Seleccionar No establezca una ventana de entrega o Establecer ventana de entrega personalizada .
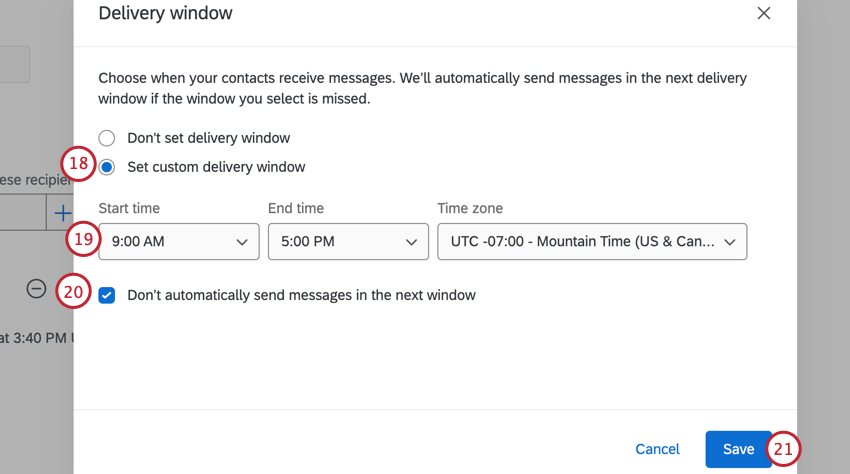
- Si configura una ventana de entrega personalizada, elija la Hora de inicio , Fin del tiempo , y zona horario .
Atención: Qualtrics no almacena ninguna información sobre la zona horaria de los destinatarios de los SMS, así que asegúrese de que la zona horaria que seleccione se ajuste a los destinatarios deseados.
- Elija cómo desea gestionar los SMS programados fuera de la ventana de entrega. Controlar No enviar distribuciones de SMS automáticamente en la siguiente ventana Si no desea enviar distribuciones de SMS durante la siguiente ventana de entrega. Si la casilla no está marcada, cualquier distribución que esté programada para enviarse fuera de la ventana de entrega se guardará y se enviará en la siguiente ventana de entrega.
Atención: Cuando esta opción no está marcada, la Estado de distribución dentro de el historial de distribución será En curso hasta que se envíen todas las distribuciones. Cuando esta opción está marcada, el estado de distribución será Fallido Si no se enviaron todas las distribuciones en el período de tiempo determinado.
- Haga clic en Guardar.
- Hacer clic Siguiente.
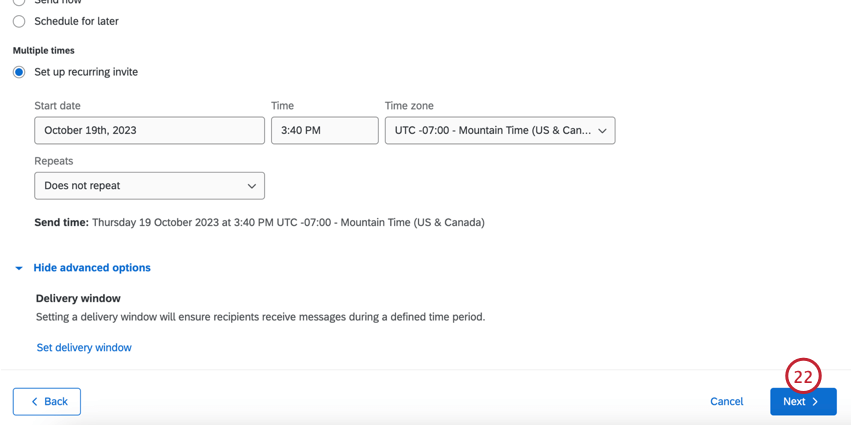
- Revise su distribución para asegurarse de que sea correcta.
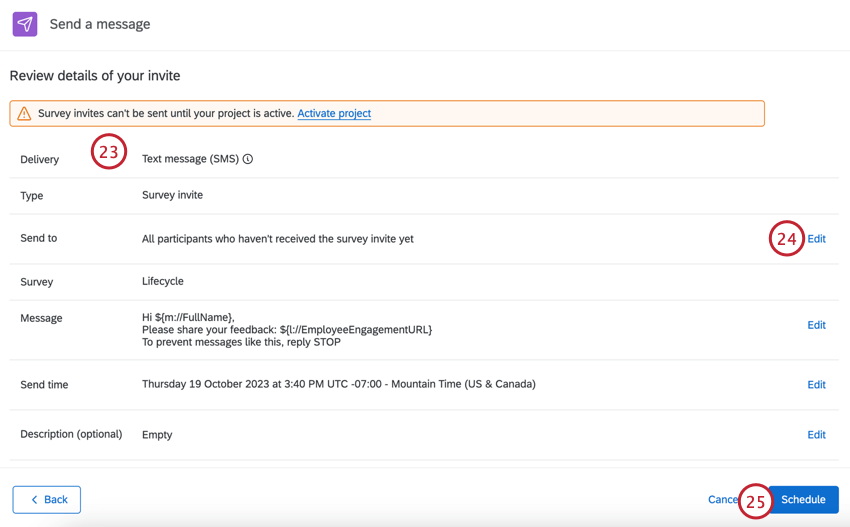
- Si necesita editar alguna configuración, haga clic en Editar para ser llevados a esos entornos.
- Cuando haya terminado, haga clic en Cronograma .
Mensajes SMS recurrentes para el ciclo de vida
Si estás usando un Ciclo vital Proyecto, puede enviar mensajes SMS recurrentes según el horario que elija.
- Siga los pasos para Enviar una encuesta unidireccional por SMS , y seleccione Configurar una invitación recurrente .
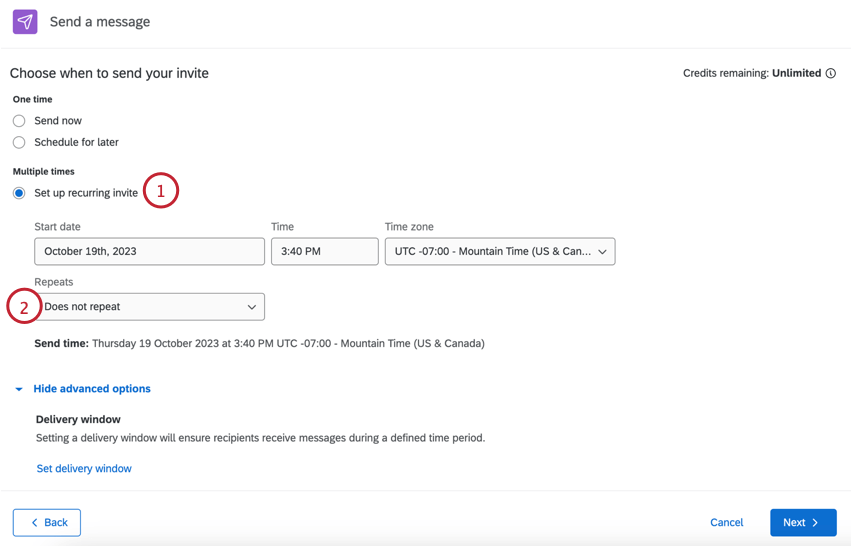
- Verá un menú desplegable adicional para Se repite. Elige cuándo se repiten tus mensajes SMS.
- No repite (no configura una automatización de mensajes)
- A diario
- Semanalmente
- Mensualmente
- Anualmente
- Bajo Finaliza , elija cuándo deben dejar de enviarse los mensajes recurrentes. Puede elegir entre lo siguiente:
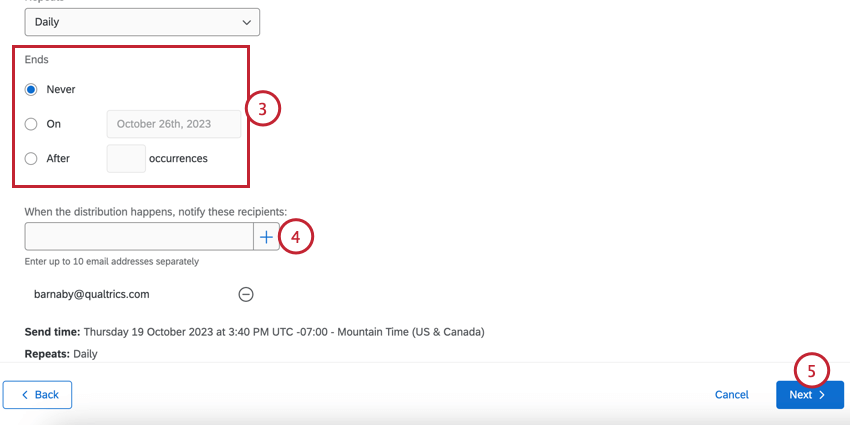
- Nunca: Los mensajes SMS continuarán enviándose hasta que los detenga manualmente.
- En :Elige una fecha específica para que dejen de recibirse los mensajes SMS.
- Después de X ocurrencias :Establezca un número limitado de veces que deben enviarse los mensajes antes de que se detengan.
- En este campo, ingrese las direcciones de correo electrónico que deben recibir notificaciones cada vez que se envíe un mensaje SMS. Escriba cada dirección de correo electrónico por separado y haga clic en el signo más ( + ) para agregarlo a la lista. Puedes agregar hasta 10.
- Cuando haya terminado, haga clic para ver las opciones avanzadas o haga clic en Siguiente para continuar configurando la automatización de SMS.
Cómo limitar quién recibe mensajes de texto
Al crear su distribución, tiene la opción de limitar qué participantes reciben la distribución según los criterios que establezca.
Después de elegir enviar a un número limitado de participantes, elija las condiciones que deben cumplir sus participantes. Puede limitar sus participantes según los siguientes campos:
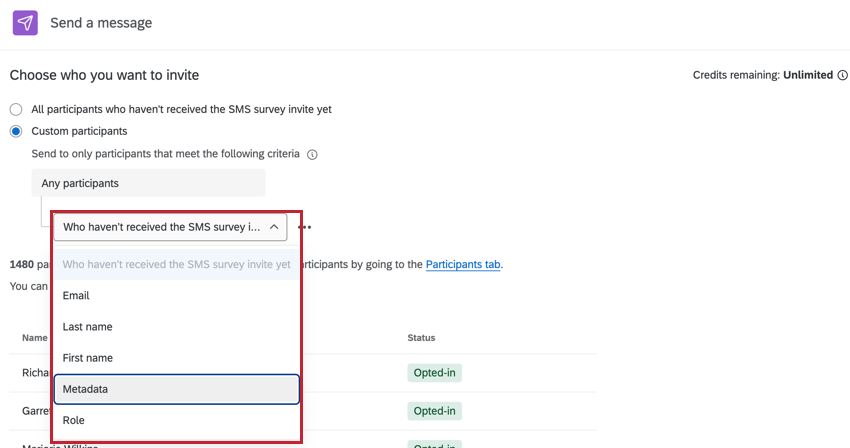
- Nombre o correo electrónico: Basado en la condición del participante nombre, apellido o dirección de correo electrónico .
- Apellido :Base la condición en el participante apellido .
- Nombre de pila :Base la condición en el participante nombre de pila .
- Metadatos :Base la condición en el participante valores de metadatos .
- Role :Base la condición en el proyecto del participante role .
Puede agregar múltiples condiciones a su distribución haciendo clic en los tres puntos siguiente a una condición y seleccionando Añadir condición a continuación .
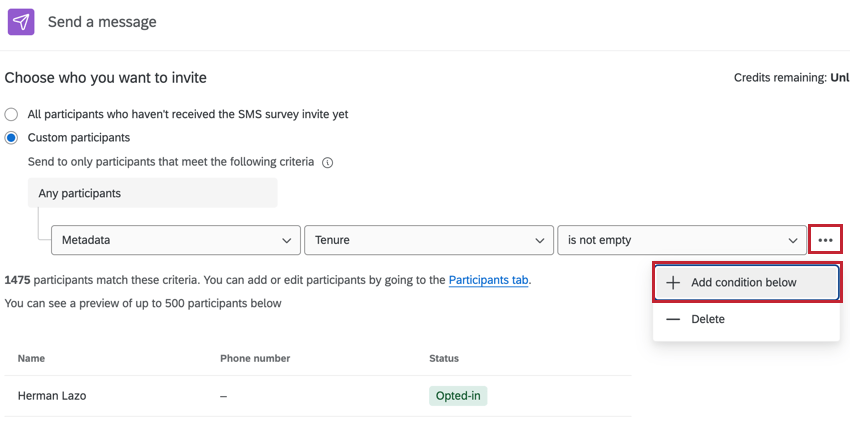
Tenga en cuenta que los siguientes campos solo se pueden utilizar una vez cada uno en un conjunto de condiciones:
- Nombre o correo electrónico
- Apellidos
- Nombre
Al utilizar múltiples condiciones, tenga en cuenta cómo interactuarán:
- Si los criterios son diferentes (por ejemplo, dos campos de metadatos diferentes), se unen mediante “y”, lo que significa que ambas condiciones deben ser verdaderas para que un participante reciba la encuesta.
- Si los criterios son los mismos (por ejemplo, el mismo campo de metadatos , solo valores diferentes para el campo), se unen con “o”, lo que significa que solo una condición debe ser verdadera para que un participante reciba la encuesta.
Enviar un Recordatorio a una invitación por SMS
Después de enviar una invitación SMS inicial, es posible que desee enviar uno o más recordatorios a los destinatarios que no respondieron.
Para enviar un recordatorio, busque la invitación a la encuesta que envió y haga clic en el menú desplegable de la derecha. Seleccionar Programar un recordatorio .
Luego, configurará los mismos detalles que configuraría para una invitación por SMS, como el cuerpo del mensaje y cuándo debe enviarse. No tendrás que elegir destinatarios, ya que el recordatorio se objetivo a cualquier persona de la distribución de SMS seleccionada que no haya respondido aún.
Una vez enviado el recordatorio por SMS, podrás ver su información y descargar su historial , tal como lo harías con una invitación por SMS.
Visualización de información de Distribución y descarga de historiales
Tus distribuciones de SMS aparecerán en la pestaña Mensajes de texto (SMS). Haga clic en una distribución específica para obtener más información.
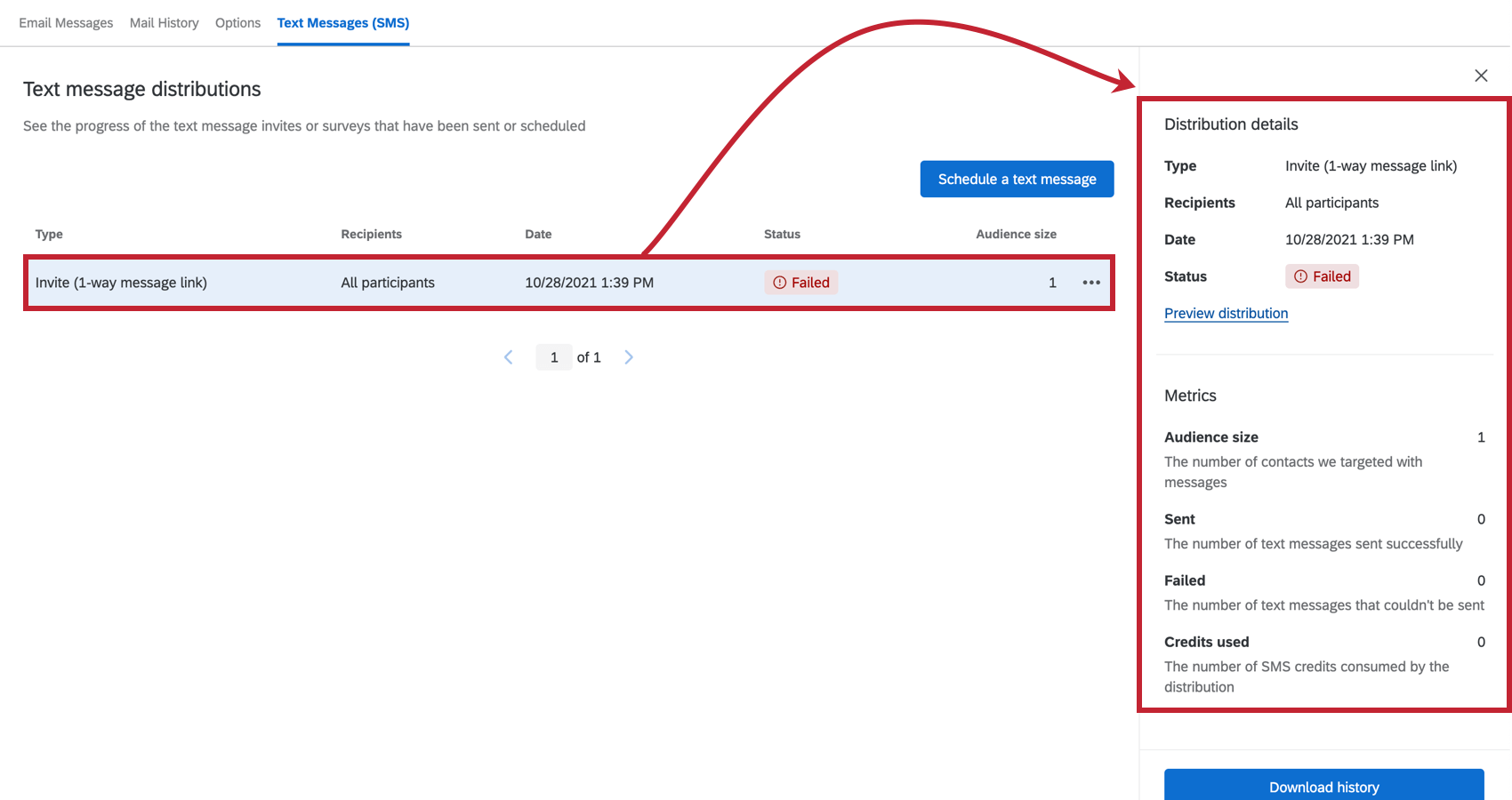
El Detalles de Distribución La sección contiene información sobre el tipo de distribución, quién la recibió, la fecha en que se envió y el estado de la distribución. Si la distribución ya ha sido enviada, haga clic en distribución de vista previa para ver la configuración de la distribución. Si su distribución está programada para enviarse, haga clic en Editar distribución para ver y cambiar la configuración de la distribución.
El Métrica La sección contiene información específica sobre cuántos mensajes se enviaron. Esto incluye la cantidad de participantes que se incluyeron en la distribución, la cantidad de mensajes que se enviaron, la cantidad de mensajes que fallaron y la cantidad de créditos consumidos.
El Distribuciones relacionadas La sección incluye información sobre invitaciones y recordatorios vinculados. Por ejemplo, si usted enviar un recordatorio a una invitación Estas distribuciones se mostrarán debajo de los paneles de detalles de cada una. Podrás ver la fecha y la hora en que se enviaron las distribuciones relacionadas y hacer clic para ver una vista previa de los detalles de distribución adicionales.
Estados de distribución
La columna de estado le ayudará a monitorear el estado actual de cada mensaje, si falló o se envió exitosamente.
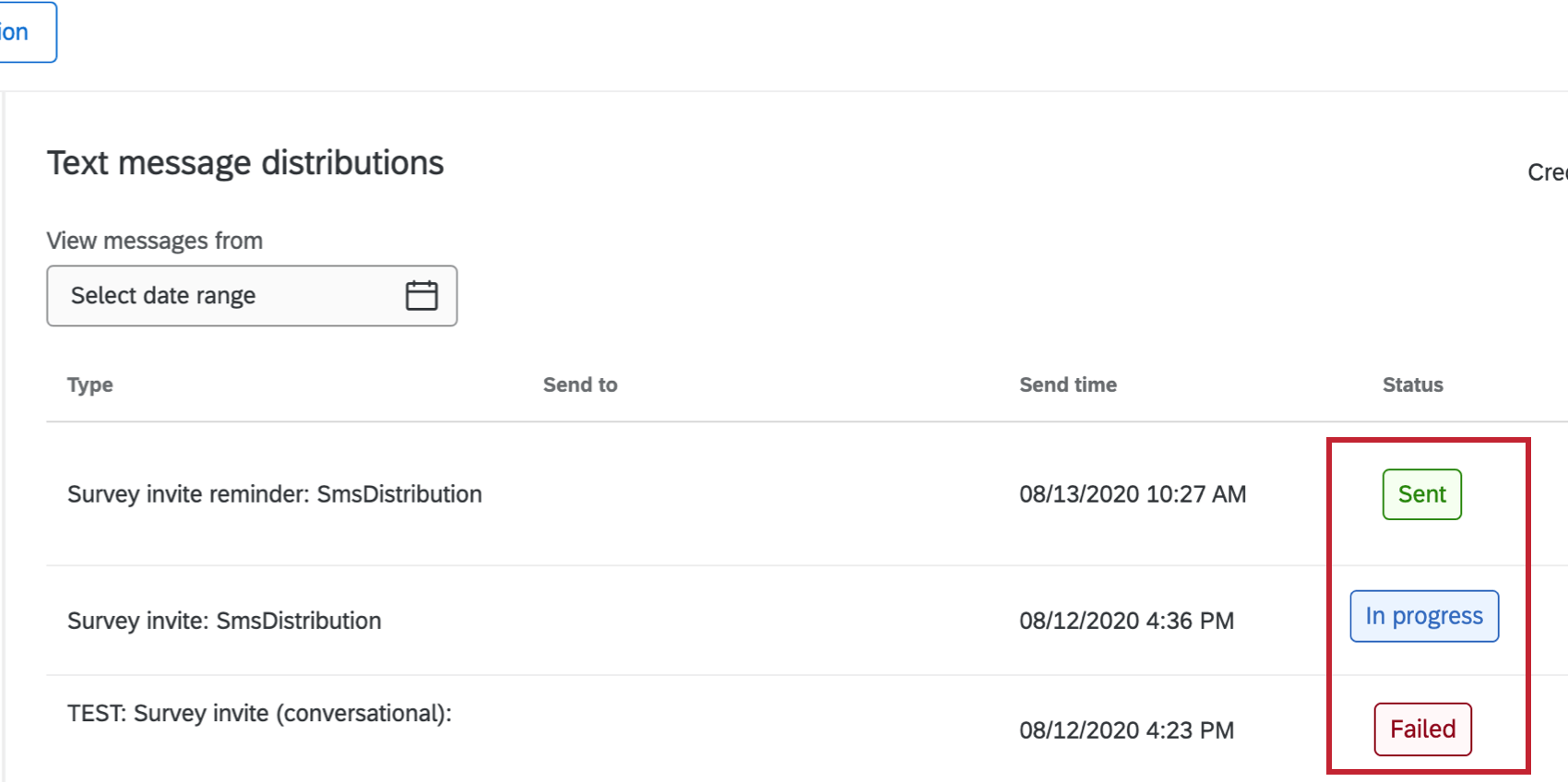
A continuación presentamos una lista descriptiva de posibles condiciones de estado.
- Programado :La distribución está programada.
- En curso :La distribución se está procesando actualmente durante el plazo programado.
Consejo Q :El estado puede permanecer en progreso durante más tiempo de lo normal si hay retrasos en la distribución debido a problemas de red o errores de entrega. Si el estado está en progreso durante más de 7 días, comuníquese con Soporte técnico de Qualtrics .
- Enviado:La distribución se ha procesado con éxito y los mensajes se enviaron desde Qualtrics al proveedor de SMS para su entrega a los destinatarios.
Consejo Q :Si su distribución contiene algún problema, aparecerá una información sobre herramientas siguiente a su estado. Ver Descargar el historial de Distribución Para más información.
- Fallido :La distribución no fue enviada.
Consejo Q :Una distribución fallida suele ser el resultado de que la encuesta no está configurada correctamente. Verifique su configuración e intente enviar la distribución nuevamente en unos minutos.
- Interrumpido: La distribución no fue enviada o fue enviada parcialmente. Revisar el historial de distribución Para más información.
Descarga del historial de distribución
Puede descargar el historial de distribución de los mensajes que están en proceso de envío o que ya se han enviado. Para descargar el historial, seleccione la distribución y haga clic Historial de descargas .
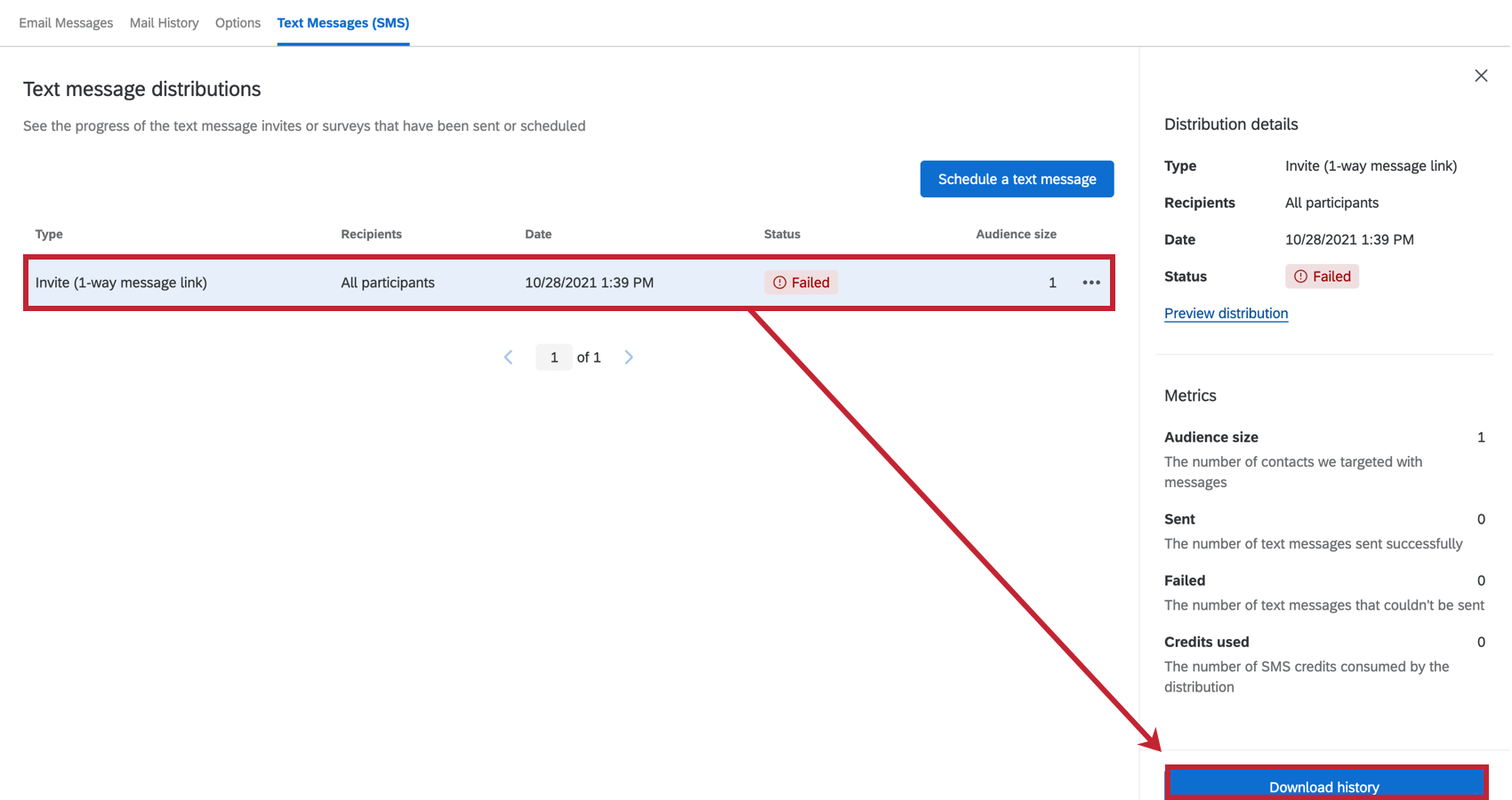
Luego, elija el delimitador deseado y la configuración de adjunto de campo para su archivo de descarga. Una vez terminado, haga clic en Historial de descargas . Puede abrir este archivo en cualquier editor de hojas de cálculo de su computadora.

Su archivo contendrá la siguiente información:
- ID de persona: El participante ID de persona .
- Nombre de pila :El nombre del participante.
- Apellido :El apellido del participante.
- Número de teléfono :El número de teléfono del participante.
- Nombre de usuario: El nombre de inicio de sesión del participante.
- Demandado :Indica si el participante es encuestado o no. Los valores posibles son Sí y No.
- Estado :Indica si el estado de la encuesta del participante. Los valores posibles incluyen: Enviado, Entregado, Abierto, Fallido, Rebotado, Bloqueado, Duplicado, Omitido y Omitido (darse de baja). Ver Estados de Distribución Para más información.
- Marca de tiempo :La marca de tiempo del momento en que cambió el estado del participante. Mostrado en Formato ISO 8601 .
Cómo darse de baja de las encuestas por SMS
Los participantes pueden darse de baja en las encuestas por SMS en cualquier momento. Recomendamos comenzar con un mensaje de suscribirse para asegurarse de que su encuesta cumpla con la ley y que los participantes sepan cómo darse de baja si es necesario. Vea el paso 11 en Envío de una Encuesta unidireccional por SMS para obtener instrucciones.
Para darse de baja, el participante también puede responder “STOP” a cualquier mensaje. Para obtener una lista de palabras de parada en diferentes idiomas, consulte Cómo darse de baja de la Distribución de SMS . Una vez que un participante se da de baja, no recibirá mensajes futuros y se marcará como excluido en su directorio de empleados
Cuando se cancela la suscripción de un participante respondiendo “STOP”, se agregará un campo de metadatos al participante tanto en el directorio de empleados como en el proyecto. Se les dará el campo Optado por no participar con un valor de “Sí”.
Optar por participar
Para suscribirse a un participante después de que éste haya optado por no participar, debe realizar los siguientes pasos:
- El participante debe responder con “START” o “UNSTOP” a su mensaje de STOP anterior.
- Cambie el valor del campo de metadatos de exclusión voluntaria a “No” o elimine el campo del participante por completo.