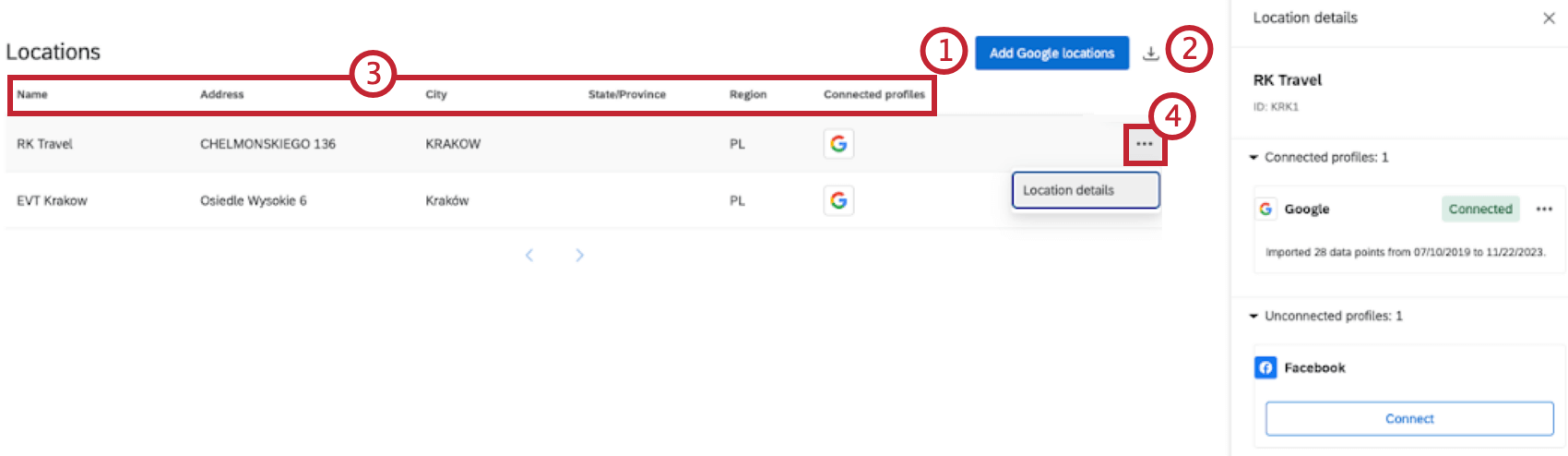Conectarse a Google Places
Acerca de la conexión a Google Places
Si tiene una cuenta de Google Business, puede conectarla a Qualtrics para generar informes, analizar y tomar medidas sobre las reseñas de Google en sus diferentes ubicaciones. Esta función es capaz de mapear reseñas a otros opinión de ubicación en su programa CX , admite múltiples credenciales de Google y le permite vincular reseñas de Facebook a ubicaciones específicas.
Configuración de su proyecto
- Ir a la catalogar y crear un Gestión de la reputación proyecto.
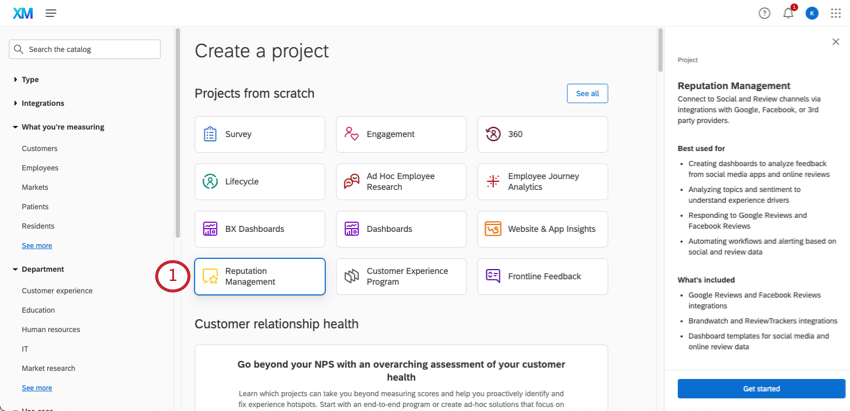
- Seleccionar Conectarse a Google Places.
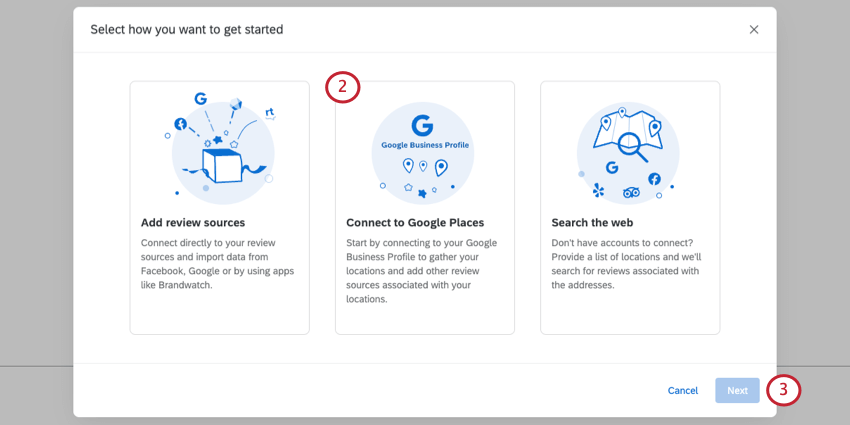
- Haga clic en Siguiente.
- Agregar una cuenta de Google Business. Siga los pasos de la Cómo agregar una Cuenta comercial de Google sección.
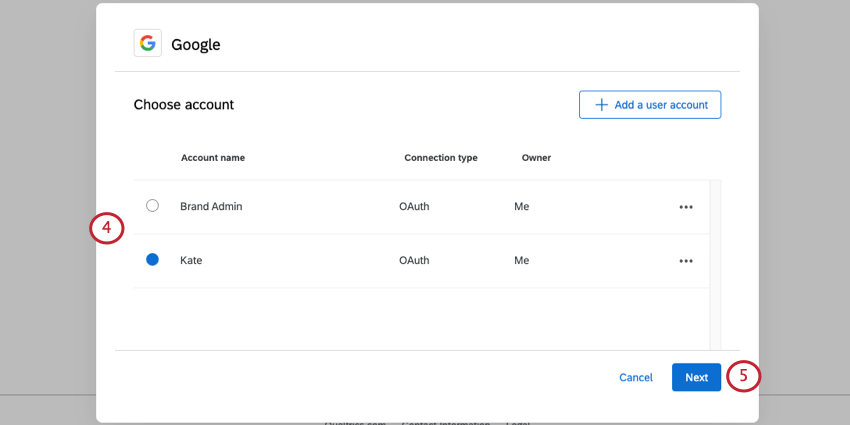
- Haga clic en Siguiente.
- A la izquierda, seleccione Grupos de empresas de Google desea importar.
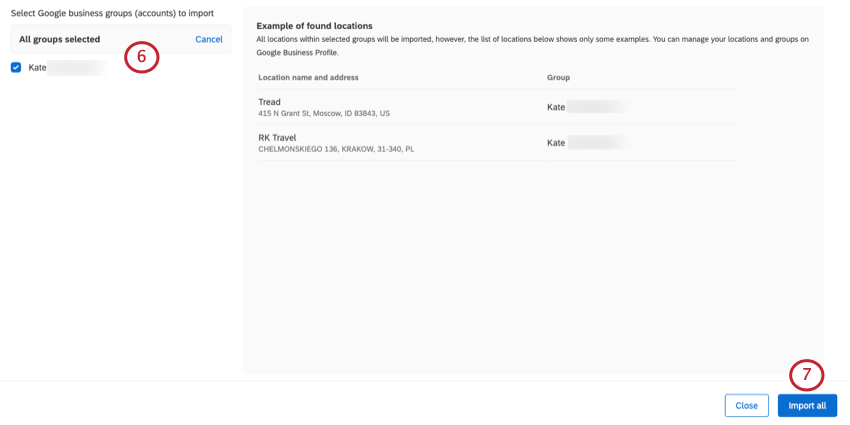 Consejo Q: Todos los grupos están seleccionados de forma predeterminada, pero puedes elegir traer solo unos pocos si lo deseas.Atención: Las ubicaciones que no tengan reseñas se incluirán en el proyecto. Sin embargo, si no hay reseñas, no aparecerán datos en el Tablero para esa ubicación.
Consejo Q: Todos los grupos están seleccionados de forma predeterminada, pero puedes elegir traer solo unos pocos si lo deseas.Atención: Las ubicaciones que no tengan reseñas se incluirán en el proyecto. Sin embargo, si no hay reseñas, no aparecerán datos en el Tablero para esa ubicación. - Hacer clic Importar todo.
Consejo Q: La importación de las ubicaciones puede demorar un tiempo. Siéntete libre de navegar fuera de la página mientras tanto.
Una vez que se hayan importado sus ubicaciones, podrá crear tableros de mando o flujos de trabajo.
Cómo agregar una Cuenta comercial de Google
Para poder incorporar reseñas de Google a Qualtrics, debe conectarse a una cuenta de Google. Si ya tienes una cuenta conectada, puedes seleccionar esa cuenta. Pero si es la primera vez que te conectas, continúa leyendo.
Atención: Esta cuenta de Google Business debe ser propietaria o gerente de las ubicaciones que desea agregar a Qualtrics. Ver Documentación de Google Para más detalles.
Cómo agregar una Cuenta como administrador de Marca/organización
Si eres un Administrador de Marca/organización, puede agregar una cuenta de Google para algunos o todos los usuarios en su licencia de uso.
- Primero, encuentra y instalar la aplicación. Asegúrate de elegir la opción denominada Google, ninguna de las otras opciones de Google, como Google Sheets.
- Entonces añadir una cuenta.
Para obtener más información sobre cómo administrar qué usuarios tienen acceso a esta cuenta, consulte Cómo determinar quién puede utilizar una Cuenta de extensión.
Cómo agregar una Cuenta como usuario individual
Siga los pasos de esta sección para agregar una cuenta de Google para su uso personal. Sólo usted podrá utilizar la cuenta a la que se conecte.
- Hacer clic Agregar cuenta de usuario.
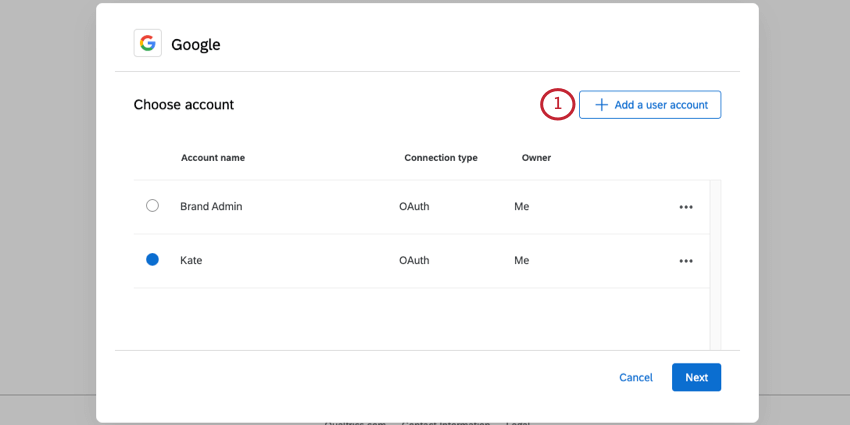
- Dale un nombre a la cuenta . Este nombre se utiliza con fines organizativos y para identificar la cuenta.
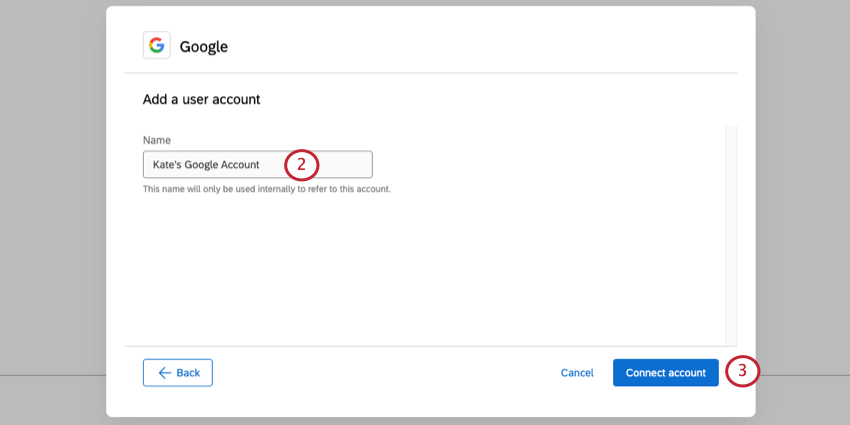
- Hacer clic Conectar cuenta .
- Inicie sesión en una cuenta de Google en la que sea propietario o administrador de un perfil de Google Business.
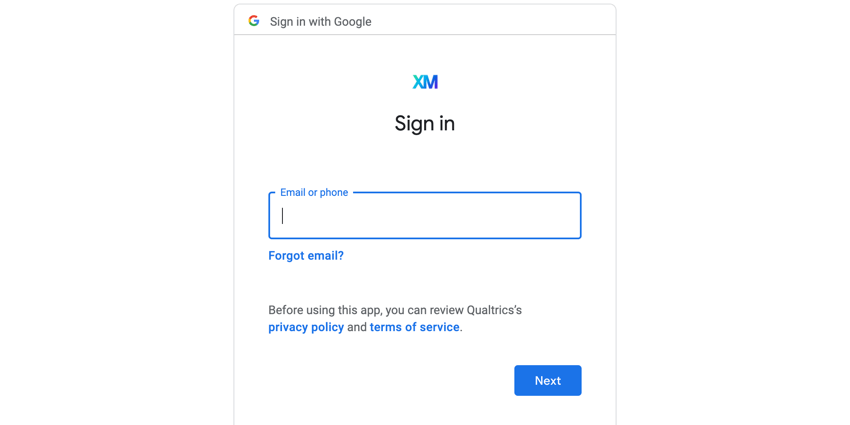
- Luego serás redirigido a la pantalla de consentimiento de Google, donde se resumirá la autorización que necesitamos para acceder a los archivos de tu cuenta de Google Business. Lea la descripción y haga clic Permitir.
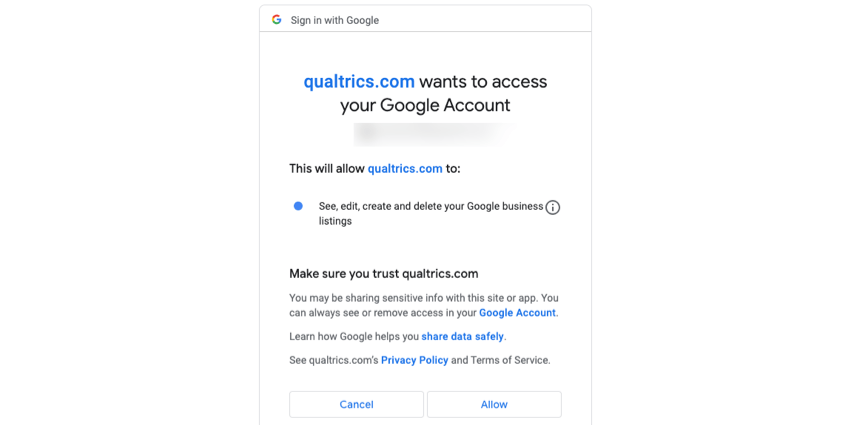
Administrar ubicaciones
Una vez que se hayan cargado tus ubicaciones, las verás enumeradas en el Gestión de la reputación pestaña.
- Hacer clic Agregar ubicaciones de Google para agregar más ubicaciones. Incluso puedes conectarte a cuentas adicionales de Google Business.
- Haga clic en este icono para descargar una hoja de cálculo de sus ID de Google Place.
Consejo Q: Esto puede ser útil si desea ver la identificación detrás de cada ubicación y desea usarla para alinear los datos del Tablero , o si desea usar la solicitud de reseñas pregunta.
- Para cada ubicación, verá las siguientes columnas de información:
- Nombre
- Dirección
- Ciudad
- Estado/provincia
- Región
- Perfiles conectados
- Hacer clic Comportamiento al siguiente de un lugar para hacer abierto Detalles de ubicación. Aquí puede ver detalles adicionales, eliminar o cambiar la conexión de Google o Conectarse a Facebook.
Mejorar las reseñas de Google para el análisis del Tablero
Sigue los pasos de esta sección si deseas crear restricciones de Tablero consistentes y basadas en roles o analizar reseñas según información que normalmente no se incluye en Google Reviews, como región, mercado, división y más.
Google tiene un campo personalizable llamado “Código de tienda” que contiene un identificador único para cada ubicación. Si los datos de su programa CX utilizan estos mismos identificadores únicos, podrá vincular sus Reseñas de Google con los opinión que haya recopilado en la plataforma Qualtrics .
Para obtener más información sobre la gestión de códigos de tienda, consulte Documentación de soporte de Google.
- Asegúrese de que sus códigos de Google Store coincidan con sus datos de Qualtrics .
- Importe los datos de ubicación a Qualtrics. (Ver Paso 1 de la página de soporte de datos de ubicación.)
- Asigne a la fuente de ubicación sus reseñas de Google en los datos de su Tablero . (Ver Paso 3 de la página de soporte de datos de ubicación.)
- ¡Ya puedes empezar a construir tus paneles de control!
Cómo conectar ubicaciones a reseñas de Facebook
Una vez que hayas conectado tus Google Places a Qualtrics, ¡también podrás incorporar ubicaciones de Facebook! Recomendamos especialmente completar este paso si ha creado una página de Facebook separada para cada una de sus ubicaciones.
- Haga clic en el Comportamiento Botón al siguiente de la ubicación.
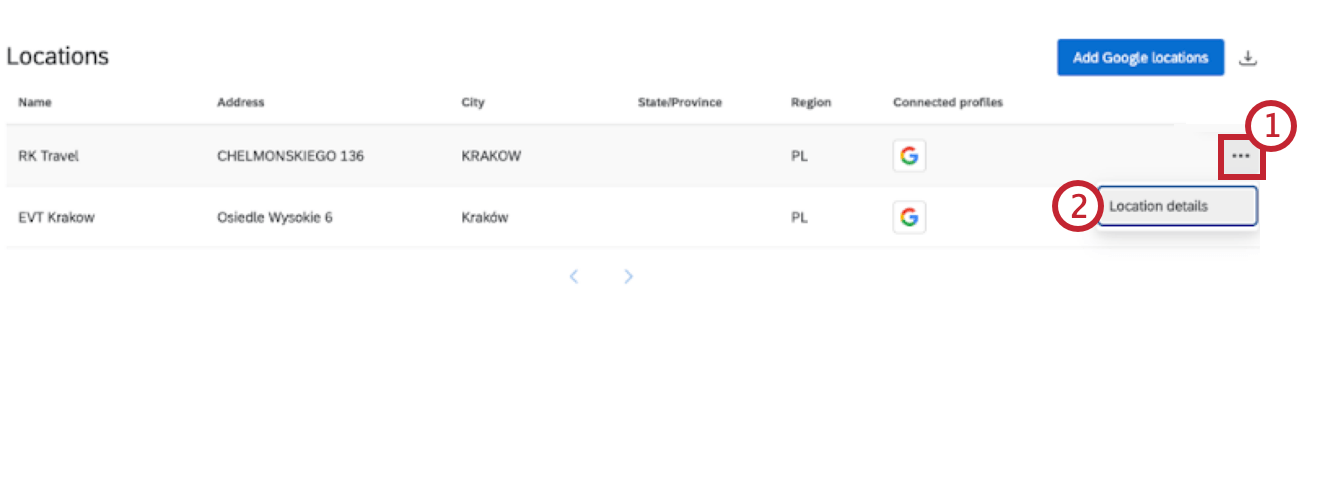
- Seleccionar Detalles de ubicación.
- Bajo Facebook, haga clic Conectar.
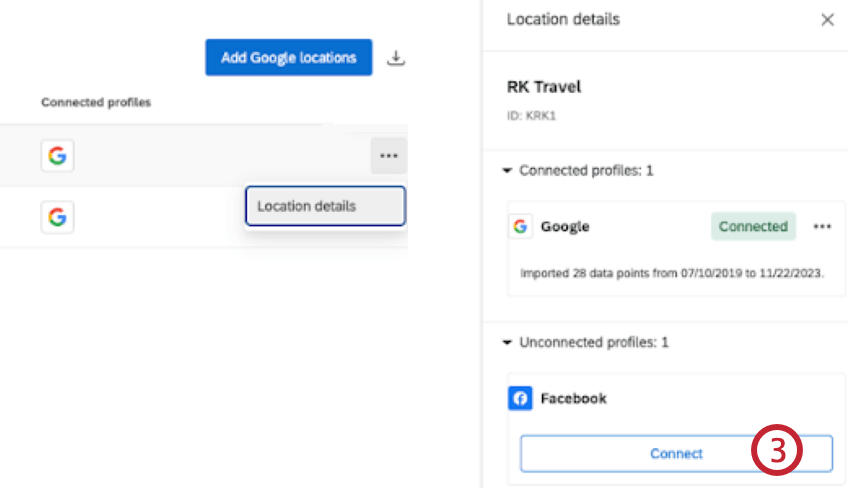
- Hacer clic Agregar cuenta de usuario.
- Dale un nombre a la cuenta . Este nombre se utiliza con fines organizativos y para identificar la cuenta.
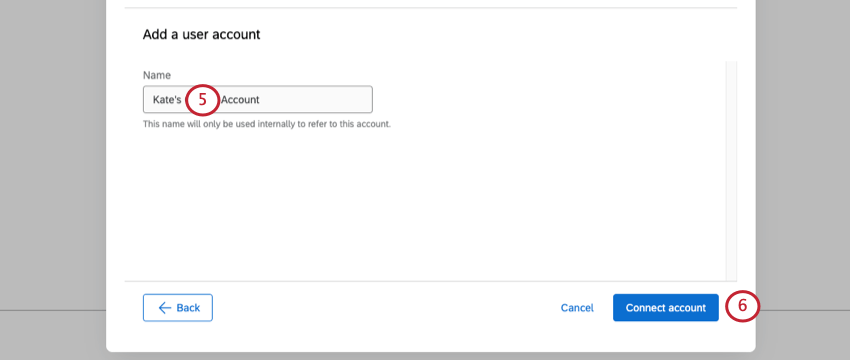
- Hacer clic Conectar cuenta .
- Una vez que haya iniciado sesión en la cuenta de Facebook correcta, se le pedirá que seleccione todas las páginas a las que desea conectarse.
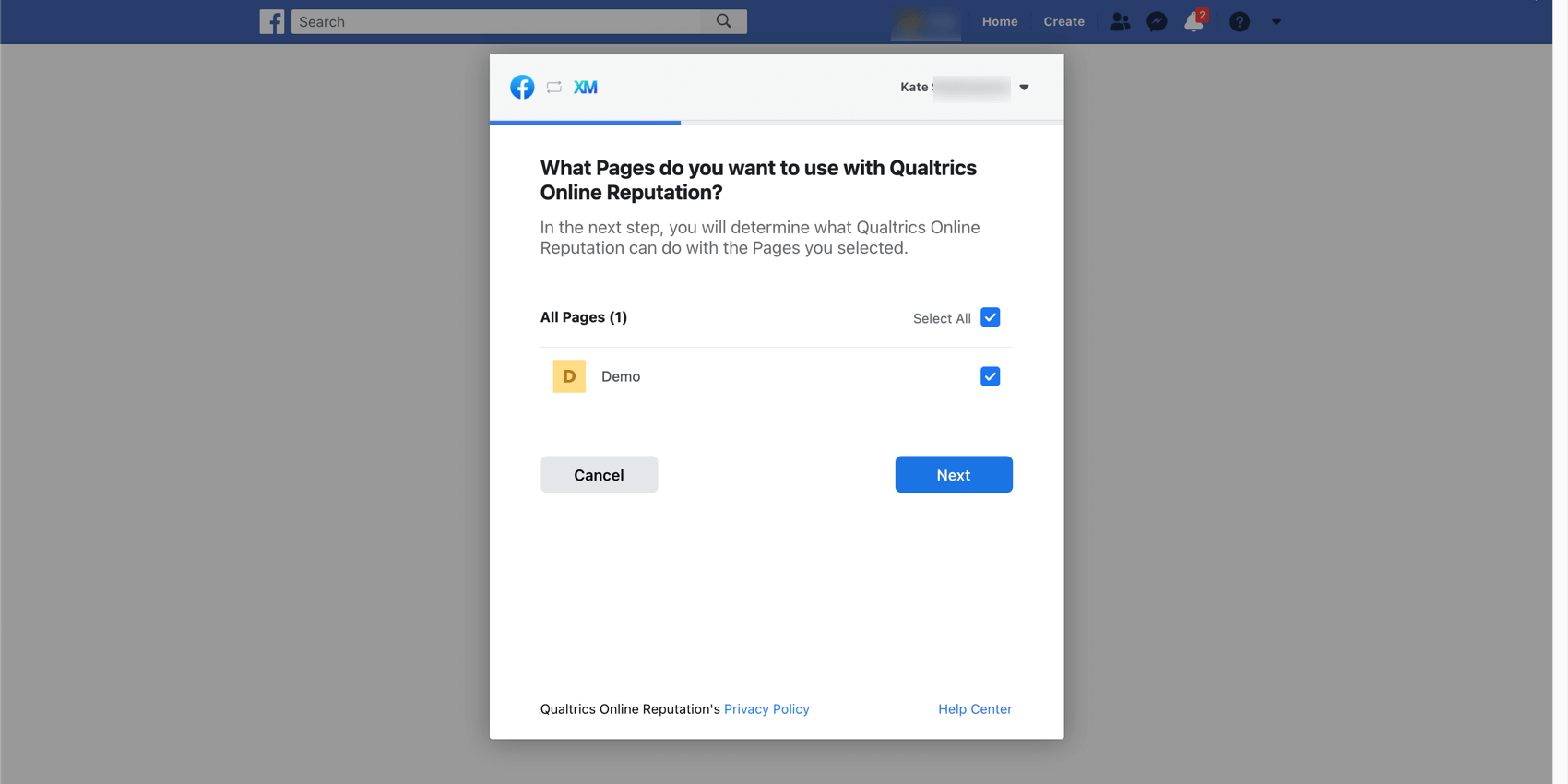
- Luego se le preguntará si desea configurar permisos de acceso para la gestión de reputación en línea. Tenga en cuenta que si decide deshabilitar alguno de los permisos enumerados, es posible que no funcione como se espera.
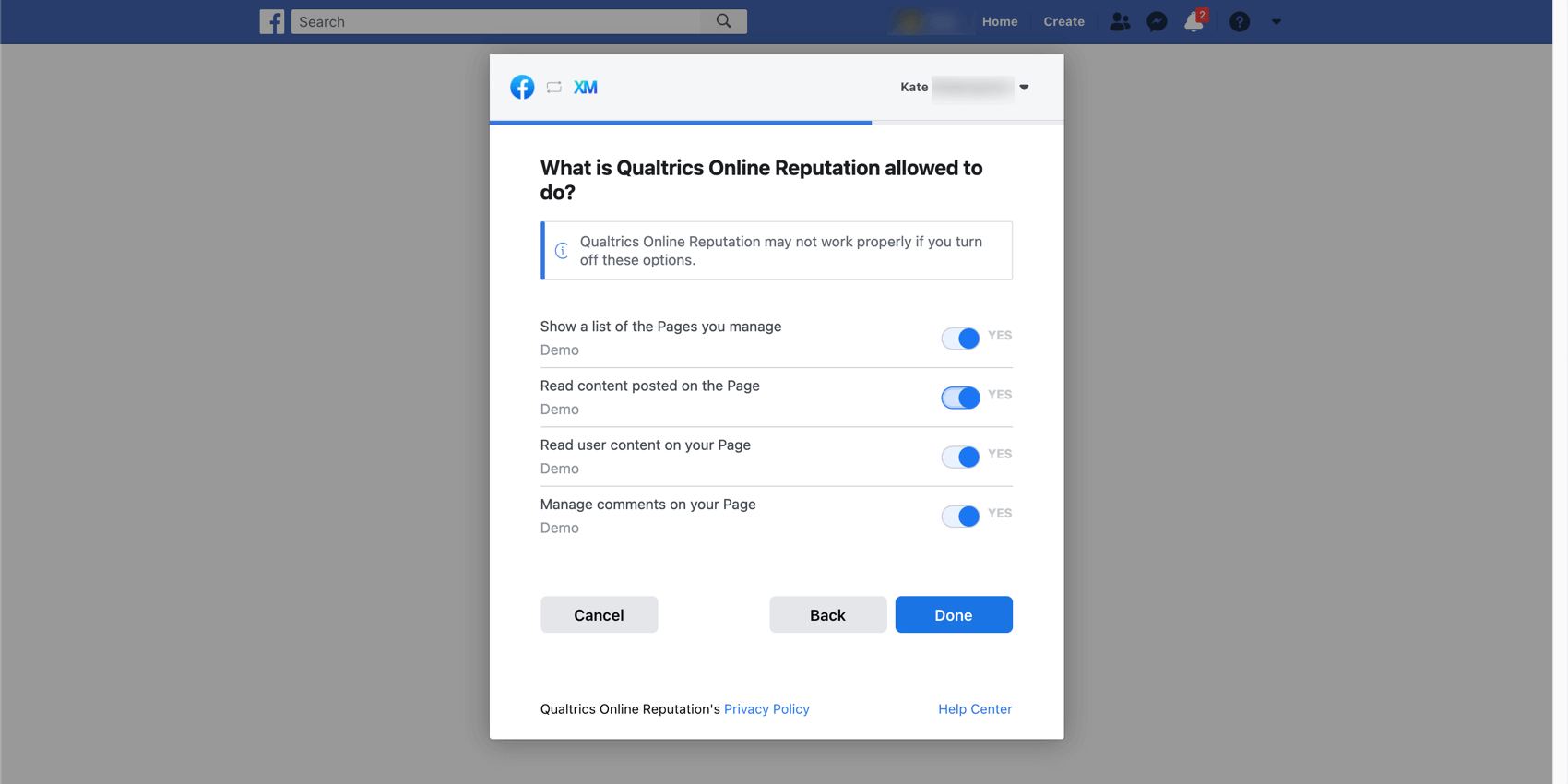
- Continúe siguiendo las instrucciones hasta llegar a la pantalla que se muestra a continuación. Aquí podrás elegir qué páginas de Facebook te gustaría incluir en el proyecto utilizando el Páginas selector.
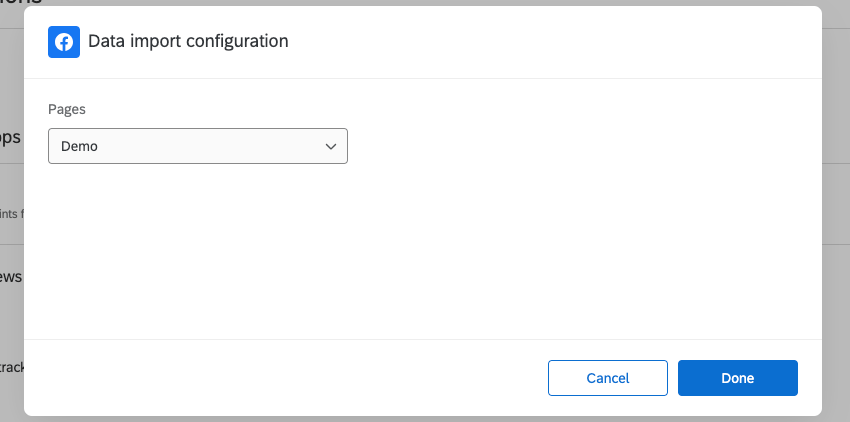
- Una vez que haya terminado, haga clic en Hecho.