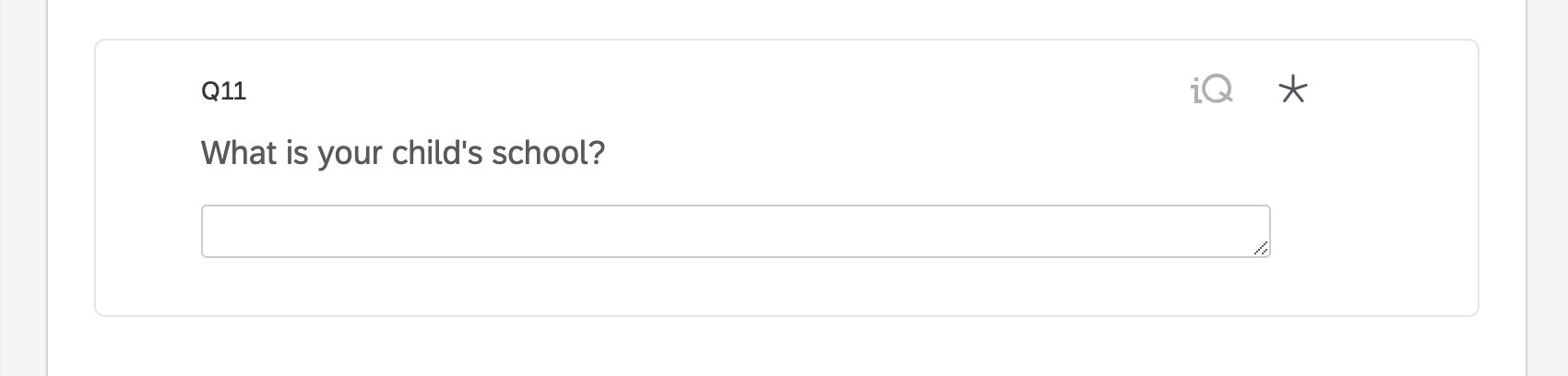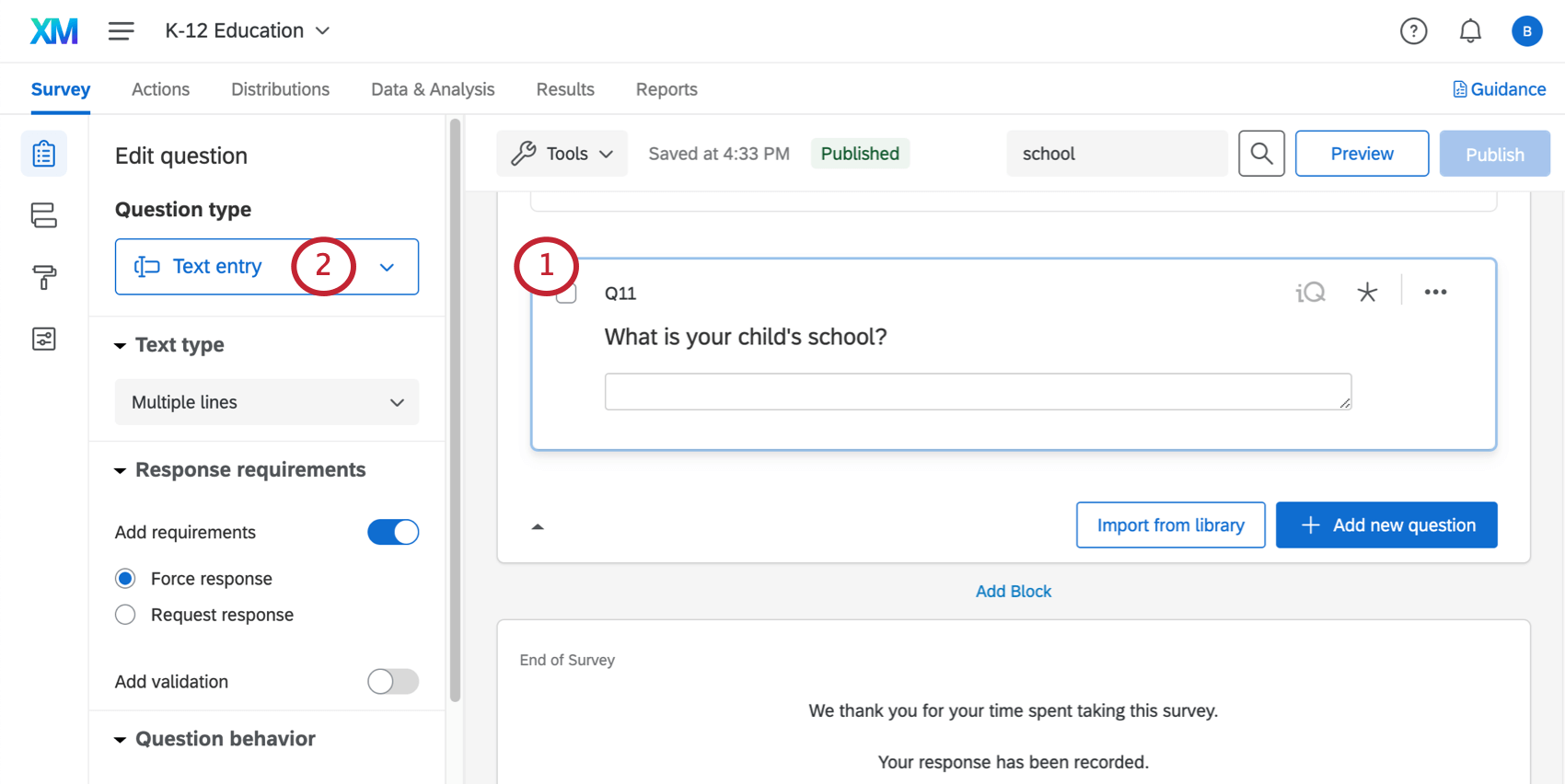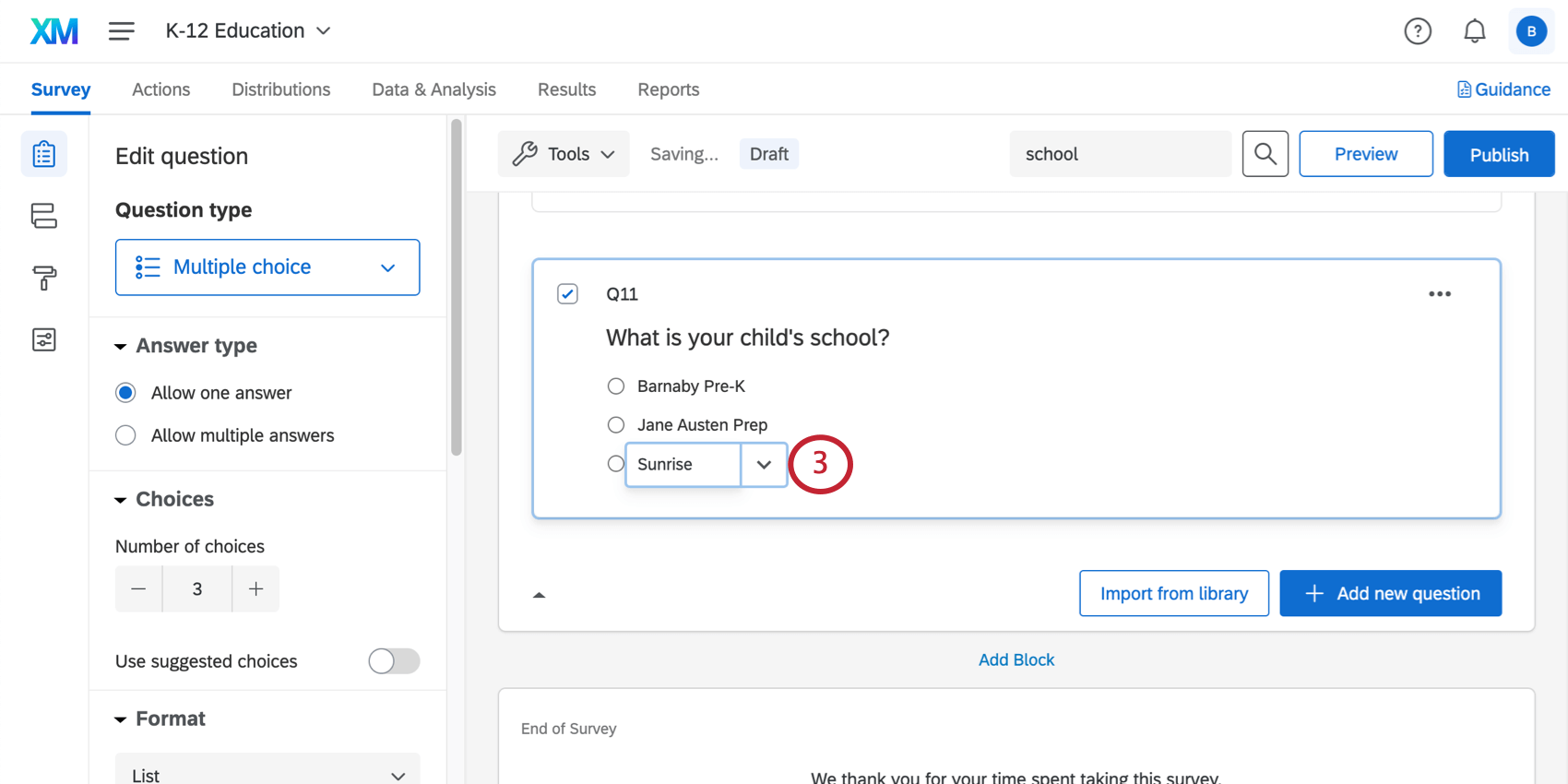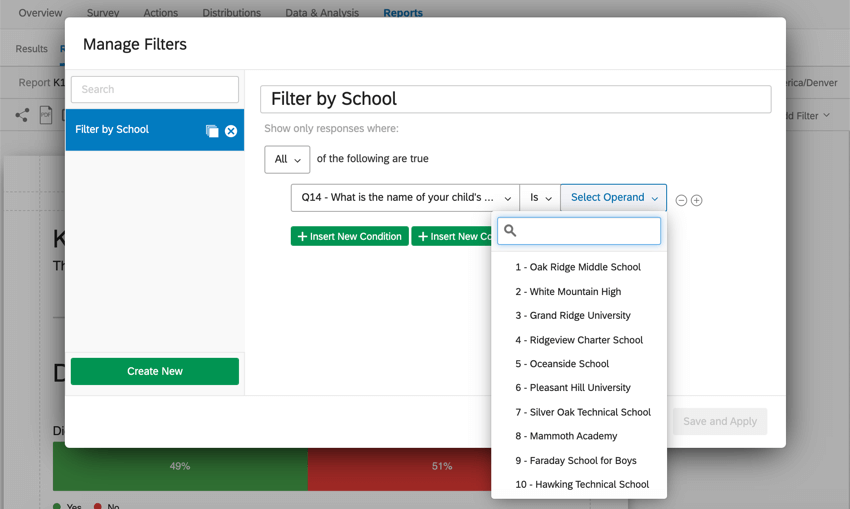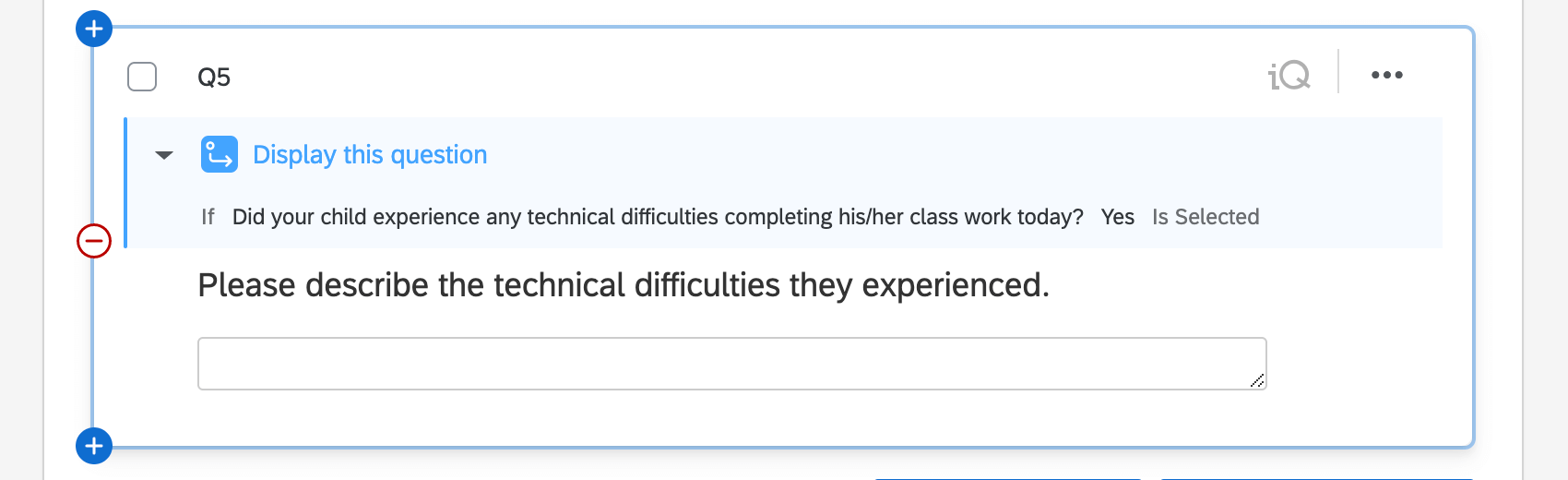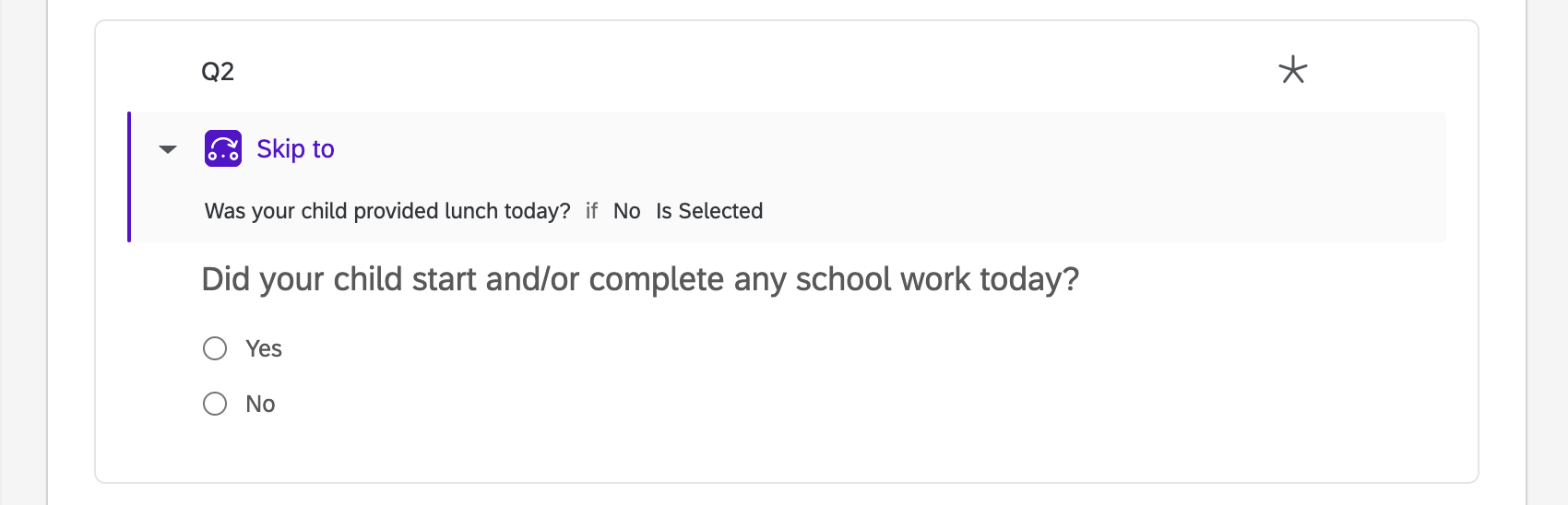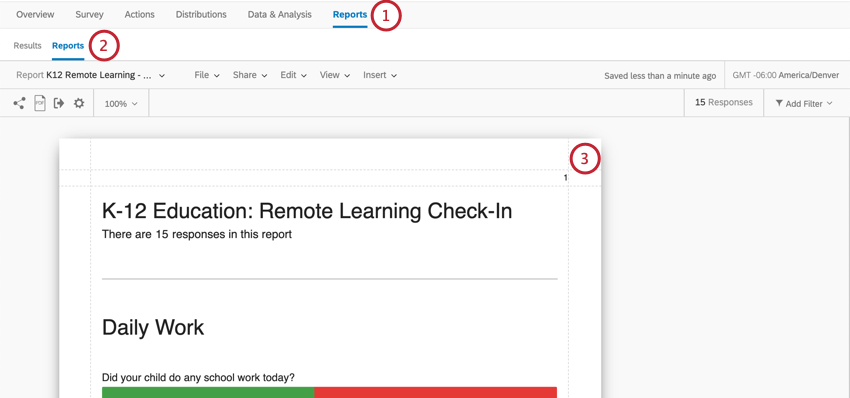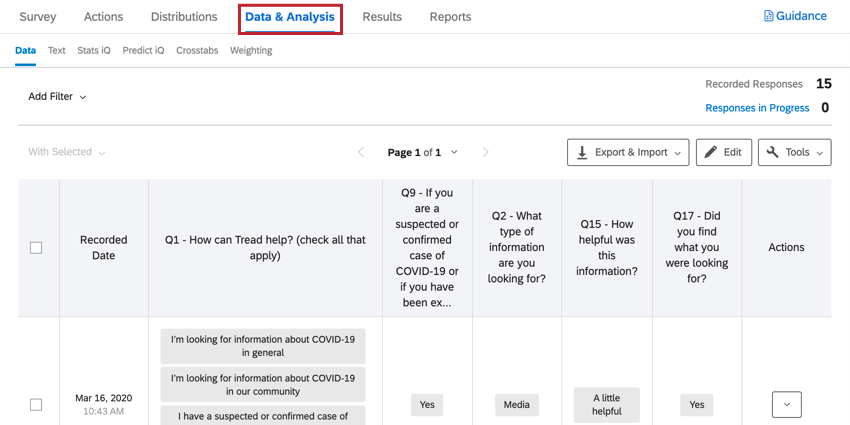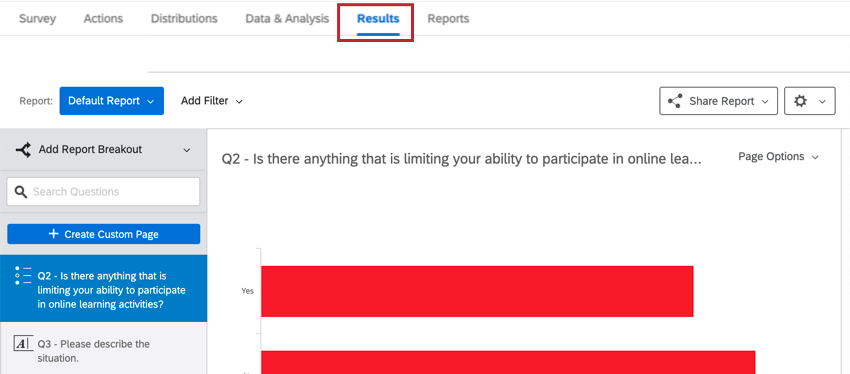Educación primaria y secundaria: Pulso del aprendizaje a distancia
Acerca de la solución Pulse XM para educación K-12: aprendizaje remoto
Muchas escuelas primarias y secundarias enfrentan el difícil desafío de mantener seguros a los estudiantes y al personal, y al mismo tiempo garantizar que todos los estudiantes puedan seguir aprendiendo. El Pulso del aprendizaje remoto desde preescolar hasta el 12.º grado le ayuda a comprender si sus estudiantes y sus familias están preparados para el cambio al aprendizaje remoto y si tienen lo que necesitan para tener éxito en este nuevo entorno. Esta solución también le ayudará a identificar áreas de mejora para que el progreso vital del aprendizaje pueda continuar.
Esta solución consta de dos estudios entre los que puede elegir: el Snapshot y el Check-In, ambos creados por científicos de Qualtrics XM . Cada uno de estos estudios también viene con su propio informe incorporado.
Creación de una educación K-12: Pulso de aprendizaje remoto
- Seleccione Catálogo en el menú global.
 Consejo Q: También se puede crear un proyecto desde Proyectos o la página de inicio.
Consejo Q: También se puede crear un proyecto desde Proyectos o la página de inicio. - En proyectos COVID-19, seleccione Educación K-12: Pulso de aprendizaje remoto.
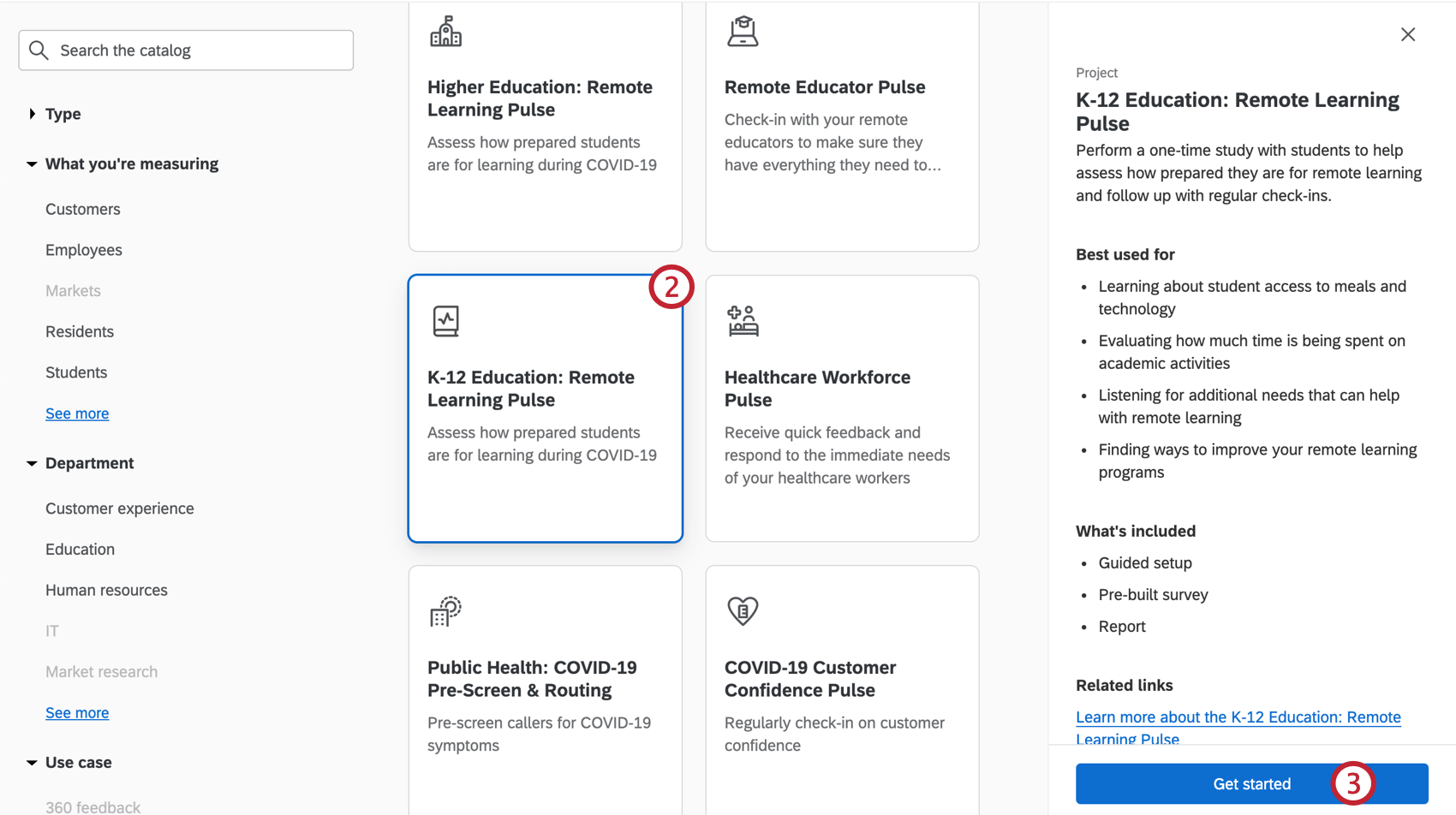 Consejo Q: También puedes utilizar la búsqueda en el catálogo para encontrar este proyecto.
Consejo Q: También puedes utilizar la búsqueda en el catálogo para encontrar este proyecto. - Haga clic en Comenzar.
- Asigne un nombre al proyecto.

- Si lo desea, póngalo en un carpeta.
- Hacer clic Crear proyecto.
- Decide cuál de las siguientes opciones te gustaría crear:
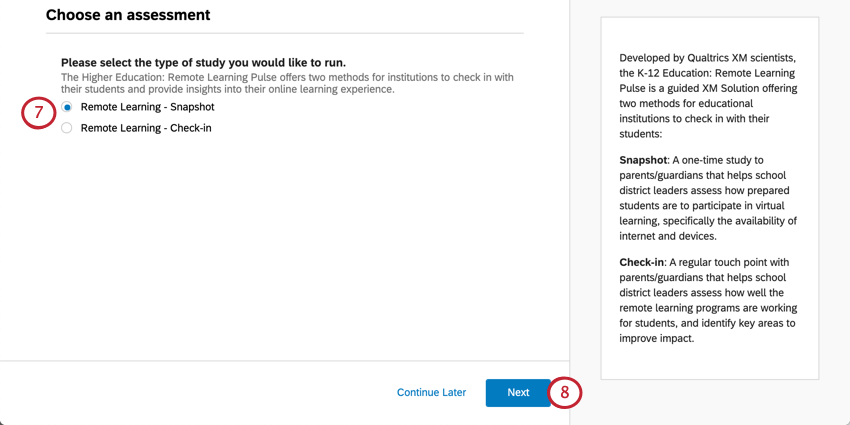
- Aprendizaje a distancia: resumen: Un estudio único para padres/tutores que ayuda a los líderes del distrito escolar a evaluar qué tan preparados están los estudiantes para participar en el aprendizaje virtual, específicamente la disponibilidad de Internet y dispositivos.
- Aprendizaje a distancia – Registro: Un punto de contacto regular con los padres/tutores que ayuda a los líderes del distrito escolar a evaluar qué tan bien funcionan los programas de aprendizaje remoto para los estudiantes e identificar áreas clave para mejorar el impacto.
Consejo Q: Si elige una opción y luego decide que prefiere trabajar con la otra, cree otro Pulso de aprendizaje remoto de educación K-12 separado.
- Hacer clic Siguiente.
- Introduzca el nombre del distrito escolar.
- Si eligió Instantánea, Se le pedirá que especifique si desea proporcionar información sobre las comidas que se ofrecen.
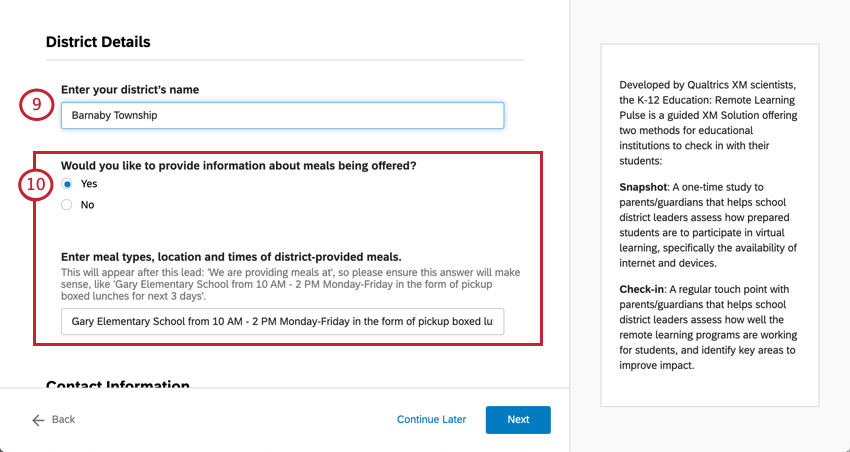
- Si elegiste el Check-inSe le pedirá que lista los servicios escolares que le gustaría seguir ofreciendo a los estudiantes.
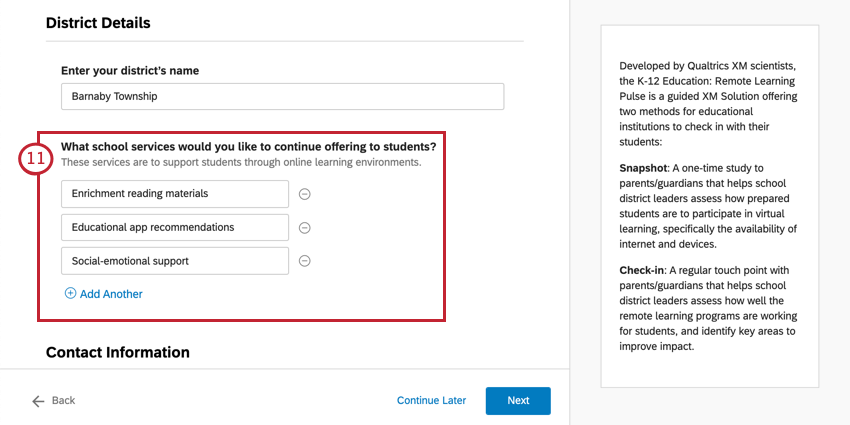
- Determina si deseas recopilar información de contacto de los estudiantes.
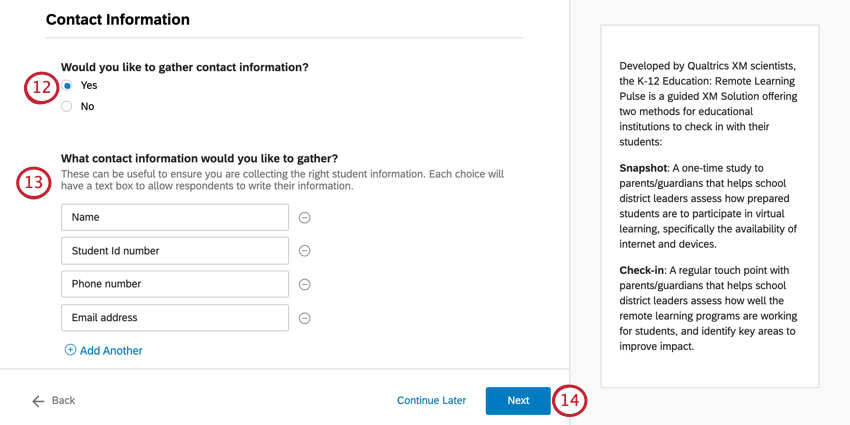
- Si está recopilando información de contacto , especifique de qué tipo.
- Hacer clic Siguiente.
- Determina si te gustaría ser Se le notificará cuando lleguen las respuestas. Si responde que sí, se le pedirá que especifique el umbral de respuestas que desea alcanzar antes de recibir la notificación.

- Cuando haya completado estos campos, haga clic en Finalizar para generar tu encuesta.
- Hacer clic Vista previa de la Encuesta Para probar su encuesta.
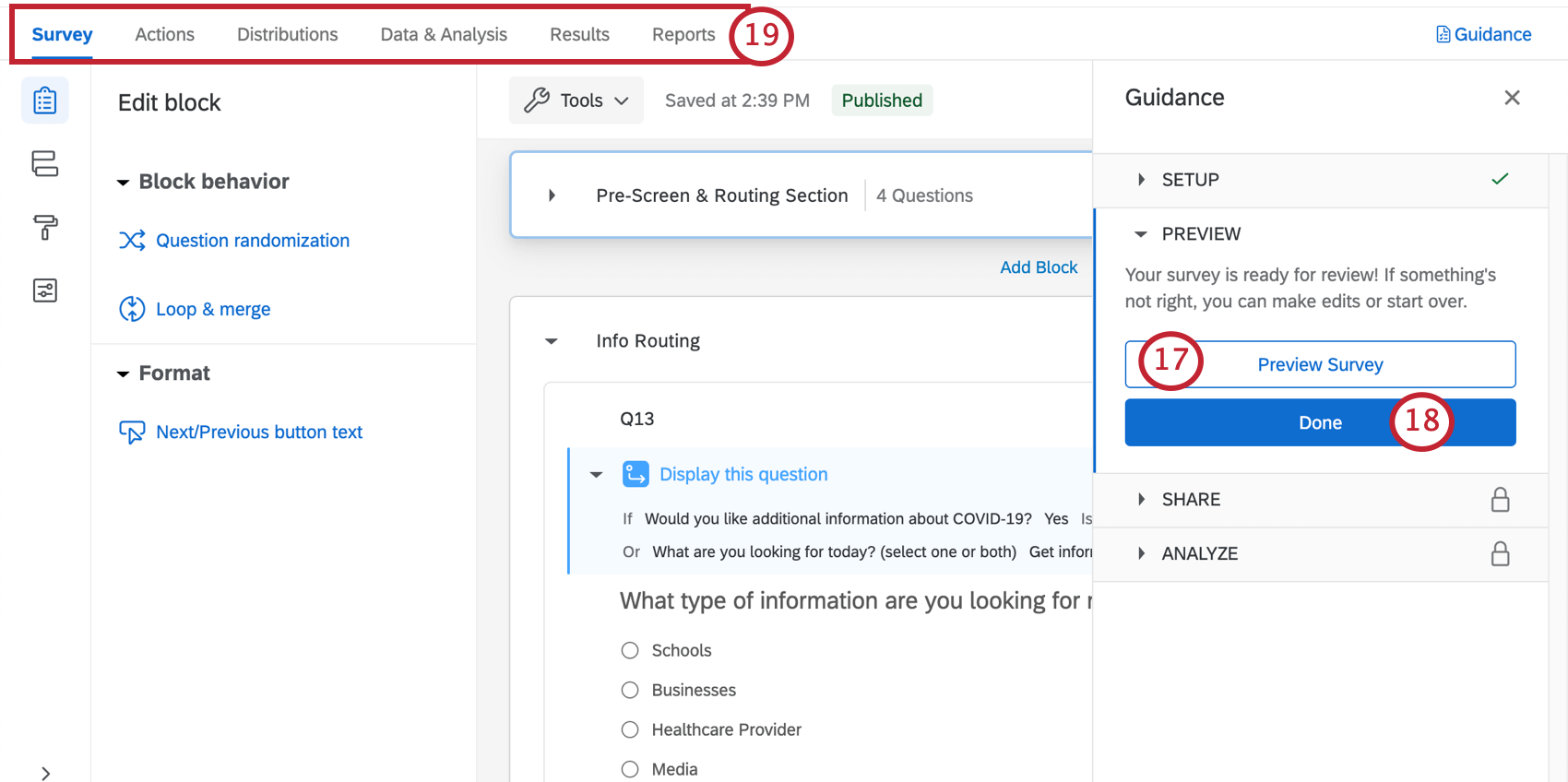 Consejo Q: ¿No apareció la vista previa de tu encuesta ? Asegúrese de que su navegador no bloque las ventanas emergentes en Qualtrics.
Consejo Q: ¿No apareció la vista previa de tu encuesta ? Asegúrese de que su navegador no bloque las ventanas emergentes en Qualtrics. - Hacer clic Hecho para reanudar la configuración guiada.
- Utilice las pestañas en la parte superior si desea editar componentes que no están incluidos en los pasos del botón azul. Por ejemplo, puede ir a la pestaña Encuesta para editar la encuesta. tema y añadir datos demográficos preguntas, mientras que puedes ir a la pestaña Distribuciones para descargar una historial de distribución para los correos electrónicos que ha enviado.

Personalización de la Encuesta Pulse de aprendizaje remoto
Si desea ver las preguntas de su encuesta o editarlas, haga clic en el botón Encuesta pestaña. Una vez dentro del generador de encuestas , puede agregar nuevas preguntas, modificar la redacción de las existentes, editar el tema de la encuesta y mucho más.
Si hay alguna funcionalidad particular que desea agregar, intente buscar en el Sitio de soporte o utilice el menú del Sitio de soporte a la izquierda para elegir una página. En esta sección, cubriremos algunos de los conceptos básicos de la edición de encuesta .
Agregar y editar preguntas
Puedes agregar tantas preguntas adicionales como desees. Sin embargo, tenga en cuenta que cuanto más corta sea la encuesta, más probabilidades habrá de que los destinatarios la completen.
Para obtener guías sobre cómo agregar y editar preguntas, consulte:
- Creación de preguntas
- Preguntas sobre formato
- Elección del formato de las opciones de respuesta
- Tipos de preguntas
Cómo obtener una Lista de escuelas lista para filtrar
Para facilitar su uso, la encuesta actualmente pide a los padres/tutores que escriban el nombre de la escuela a la que asiste su hijo. Sin embargo, si desea poder filtro datos e informes por escuela, debe cambiar esta pregunta a una pregunta de opción múltiple y agregue una lista de escuelas para elegir.
Ahora eres libre de filtro informes y filtro datos ¡Basado en escuelas!
Eliminar y restaurar preguntas
Si tienes Envié una pregunta a la papelera, es posible restaurarlo. Para revertir muchos cambios a la vez, consulte también cómo revertir una encuesta a una versión anterior.
Visualización y lógica de salto
Esta solución viene con personalización lógica sofisticada. La Lógica sofisticada afecta qué preguntas ven los encuestados, en función de las respuestas anteriores que proporcionaron. Por ejemplo, podemos hacer preguntas adicionales en función de si el padre indicó o no problemas al acceder a los recurso de aprendizaje en línea.
Esta solución también puede venir con personalización. lógica de salto. La Lógica de salto puede obligar al encuestado a omitir varias preguntas si una respuesta que proporciona significa que varias de las preguntas siguientes ya no aplicar a él. La Lógica de salto es siempre se utiliza para saltar hacia adelante; no puedo Enviar a alguien hacia atrás en la encuesta.
Guardar y publicar
Todas las modificaciones que realices se guardarán automáticamente; sin embargo, no necesariamente se incluirán en la versión en vivo de la encuesta. Cuando hayas terminado con todo de sus ediciones y esté listo para generar un enlace y compartir la encuesta con sus destinatarios, recuerde hacer clic Publicar En la parte superior derecha.
Para obtener más información sobre cómo funciona esto, consulte Publicación y versiones de la Encuesta.
Distribuyendo la educación K-12: Pulso de aprendizaje remoto
Cuando esté listo para distribuir la solución K-12 Education: Remote Learning Pulse, es muy rápido y fácil hacerlo:
- Asegúrate de tener publicado cualquier edición de la encuesta .

- Si sus cambios están publicados o no tiene cambios para publicar, diríjase a la Distribuciones pestaña.

- Elegir Obtenga un único enlace reutilizable.
- Verás el enlace anónimo. Este enlace no recopila ningún tipo de información de identificación aparte de la que usted solicita explícitamente en la encuesta. Puedes copiar este enlace y distribuirlo a través del correo electrónico de tu empresa.

Otros métodos de Distribución
Recomendamos utilizar el método de enlace anónimo descrito anteriormente, porque es el método de distribución más rápido y sencillo.
Si está interesado en otros métodos de distribución, como el envío de correos electrónicos desde Qualtrics, consulte la Descripción básica de distribuciones para obtener una lista de opciones. Tenga en cuenta que, dependiendo de su licencia, no todas las opciones pueden estar disponibles y algunas pueden estar restringidas.
Consejo Q: Esta encuesta especifica que debe completarse una vez por niño. Si usted distribuir por correo electrónico a un Qualtrics lista de contactosLos padres/tutores no podrán volver a realizar la encuesta para niños adicionales a menos que cambiar el tipo de enlace mientras escribe el correo electrónico.
Informes
Informes predefinidos
Nuestros científicos XM han desarrollado un informe especial para cada versión de esta solución XM . Este informe ofrece una descripción general de los resultados y está listo para compartir tan pronto como haya recopilado los datos.
- Ir a Informes.
- Seleccionar Informes.
- El informe prefabricado, Educación K-12: Informe de pulso del aprendizaje remoto¡Será el primero que aparezca!
- Compartiendo el informe: ¡Puedes compartir una copia en PDF de este informe con tus colegas o incluso crear un enlace donde cualquiera pueda verlo! Ver Cómo compartir su informe avanzado.
- Elaboración de nuevos Informes: Puedes hacer clic Archivo y luego Nuevo a crear un nuevo informe desde cero Si es necesario. Utilice el menú desplegable del nombre del informe para navegar entre los informes.
- Personalización de Informes: Ver Descripción general básica de informes avanzados para comenzar a personalizar sus informes.
Otras formas de ver los datos
Si bien los informes avanzados incluyen un informe prediseñado por expertos, este informe está limitado a mostrar 250 comentarios para una pregunta de entrada de texto determinada (esas son las preguntas de opinión abiertas). Para ver un conjunto completo de respuestas, deberá utilizar una de las otras opciones de informes que se describen a continuación.
Datos y análisis te permite editar datos, exportar una hoja de cálculo de todas las respuestas, filtro tus respuestas, y mucho más.
Resultados-Informes Proporcionan una descripción general rápida de sus datos y no requieren que trabaje desde cero. Tienen gráficos y tablas diferentes a los de Advanced-Reports y, por lo general, están ahí para ayudarle a obtener evaluaciones rápidas de los datos.
Notificaciones de respuesta
Dependiendo de cómo configure su proyecto guiado, es posible que haya notificaciones incorporadas. Estos se pueden encontrar en la pestaña Flujos de trabajo y es posible que requieran una configuración adicional para completarlos.
Consejo Q: Una vez que haya configurado el tarea de alimentación de notificaciones Como desees, asegúrate de que esté activado.
Según sea necesario, puede revisar o editar:
- ¿Quién recibe la notificación?
- Las condiciones bajo las cuales se envían las condición
- El mensaje incluido en la notificación
Dependiendo de la frecuencia que elijas, estas condiciones se configuran con una de las siguientes:
- Conjunto de Datos embebidos en el flujo de la encuesta.
- Cuotas.
Hacer no editar las condiciones de estos flujos de trabajo, los datos embebidos correspondientes en el flujo de la encuesta o las cuotas involucradas.
Si después de todo no desea recibir esta notificación, puede eliminar el flujo de trabajo o Deshabilitar el flujo de trabajo (si no está ya deshabilitado). Tenga en cuenta que una vez que elimine un flujo de trabajo, no podrá recuperarlo.
Visualización de Informes
Ver informe: Haciendo clic Ver informe En el correo electrónico o haciendo clic en la notificación dentro del producto, accederá a la Sección Informes de la pestaña Informes de su proyecto, donde debería ver el informe prediseñado.
Cancelar la suscripción a las notificaciones
Si ya no desea recibir notificaciones, puede hacer clic en Darse de baja al final del correo electrónico.
Suscribirse a actualizaciones
La mayoría de los usuarios se suscribirán a estos automáticamente. Sin embargo, si cancelaste tu suscripción y descubres que deseas volver a recibirlos, puedes hacer lo siguiente:
- Vaya a su cuenta de Qualtrics .
- En la esquina superior derecha, haga clic en el icono de notificaciones.

- Haga clic en el engranaje de configuración.
- Seleccionar Flujos de trabajo para suscribirse a las notificaciones configuradas mediante la pestaña Flujos de trabajo .

- Es posible que necesites seleccionar Notificaciones Primero, si en algún momento u otro cancelaste tu suscripción a todas las cuenta. notificaciones.
Condiciones de uso: Soluciones COVID-19
Fechas de caducidad
Los siguientes términos solo aplicar a los clientes que se registran desde las páginas de destino “Aquí para ayudar” o “Regresar al trabajo” o mediante Encuestas de Qualtrics. Antes del vencimiento el 30 de noviembre de 2021, estos clientes deberán exportar sus datos o actualizar a un producto pago.
El acceso a las siguientes soluciones está sujeto a caducidad el 30 de noviembre de 2021. Los usuarios serán notificados con antelación sobre la terminación del acceso. Esto se aplica a las soluciones Return to Work Pulse, Remote + Onsite Work Pulse, Public Health: COVID-19 Pre-Screen & Routing, High Education: Remote Learning Pulse, K-12 Education: Remote Learning Pulse, Remote Educator Pulse, Dynamic Call Center Script, Customer Confidence Pulse (1.0), Marca/organización Trust Pulse, Supply Continuity Pulse y Healthcare Workforce Pulse.
Límites de respuesta y correo electrónico
- Los nuevos clientes que residen en la India y se registran en las páginas de destino “Aquí para ayudar” o “Regresar al trabajo” con un correo electrónico de trabajo recibirán su propia marca/organización proporcionada hasta un total de 500k respuestas . Esto se aplica a las soluciones Return to Work Pulse, Remote + Onsite Work Pulse, Public Health: COVID-19 Pre-Screen & Routing, High Education: Remote Learning Pulse, K-12 Education: Remote Learning Pulse, Remote Educator Pulse, Dynamic Call Center Script, Customer Confidence Pulse (1.0), Marca/organización Trust Pulse, Supply Continuity Pulse y Healthcare Workforce Pulse.
- Los clientes que se registren para acceder a las soluciones COVID-19 como se describe anteriormente estarán limitados a 1K correos electrónicos por semana por usuario.
Los nuevos clientes que se registren desde la página “Aquí para ayudar” o “Regresar al trabajo” con un correo electrónico personal Se le proporcionará una cuenta gratuita con hasta 500 respuestas para cada encuesta Return to Work Pulse o Remote + Onsite Work Pulse. Esto también se aplica a los nuevos clientes que se registran a través de Encuestas de Qualtrics. Las soluciones completas para el COVID-19 solo estarán disponibles para los nuevos clientes que se registren con un correo electrónico de trabajo en las páginas “Aquí para ayudar” o “Regresar al trabajo” como se indica anteriormente.
Otras soluciones gratuitas de XM para combatir el COVID-19
Las siguientes soluciones XM para COVID-19 son gratuitas para los clientes con licencias existentes y para los clientes con sede en la India. Haga clic en el nombre de la solución para obtener ayuda más guiada:
- Pulso sobre el trabajo remoto y en las instalaciones
- Salud pública: detección previa y distribución de casos de COVID-19
- Pulso de confianza del cliente para el COVID-19
- Educación superior: Pulso del aprendizaje a distancia
- Educación primaria y secundaria: Pulso del aprendizaje a distancia
- Script de atención telefónica dinámica para COVID-19
- Pulso del personal sanitario
- Pulso del educador a distancia
- Pulso de la continuidad del suministro
- Pulso de confianza en la marca durante el COVID-19
- Volver al pulso del trabajo