Creación de un formulario de consentimiento
Acerca de la creación de un formulario de consentimiento
Es una práctica común solicitar el consentimiento del encuestado antes de enviarlo al rest de la encuesta. Por supuesto, si deciden que no quieren participar, queremos finalizar su sesión de encuesta.
Existen dos maneras de crear un formulario de consentimiento que funcione en Qualtrics. La primera es para los usuarios con encuestas más simples. La segunda es para los usuarios con diseños de estudio más complejos.
Creación de un formulario de consentimiento para una encuesta simple
¿Su encuesta es bastante sencilla? ¿Envía a todos los encuestados las mismas preguntas o solo oculta algunas aquí y allá con lógica sofisticada? Si es así, el formulario de consentimiento que se describe en esta sección es el más indicado para usted.
- Crear un nuevo proyecto de encuesta.
- Asegúrese de que la primera pregunta está seleccionada.
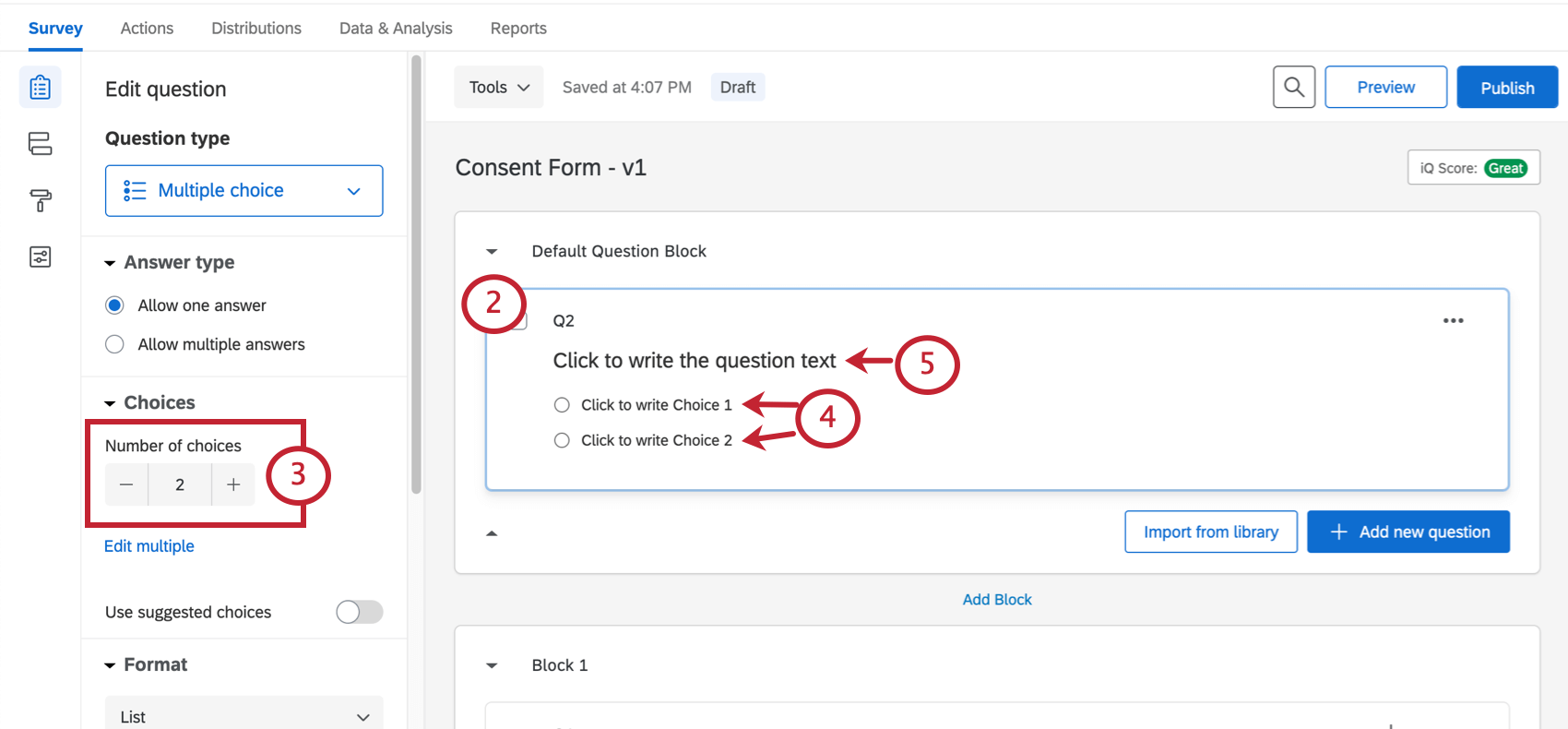
- Cambie las opciones a 2 escribiendo el número, haciendo clic en el signo menos (-) o eliminando una de las opciones.
- Haga clic en el texto de las opciones y cámbielo por las opciones deseadas. Por ejemplo, escriba “Sí” y “No”, o “Doy mi consentimiento” y “No doy mi consentimiento”.
- Haga clic donde dice Haga clic para escribir el texto de la pregunta e ingrese su formulario de consentimiento, términos y condiciones, etc.
Consejo Q: ¿Tiene un PDF u otro archivo con su formulario de consentimiento ya escrito? Puede Insertar un archivo descargable para sus encuestados.
- En Comportamiento de la pregunta, seleccione Lógica de salto.
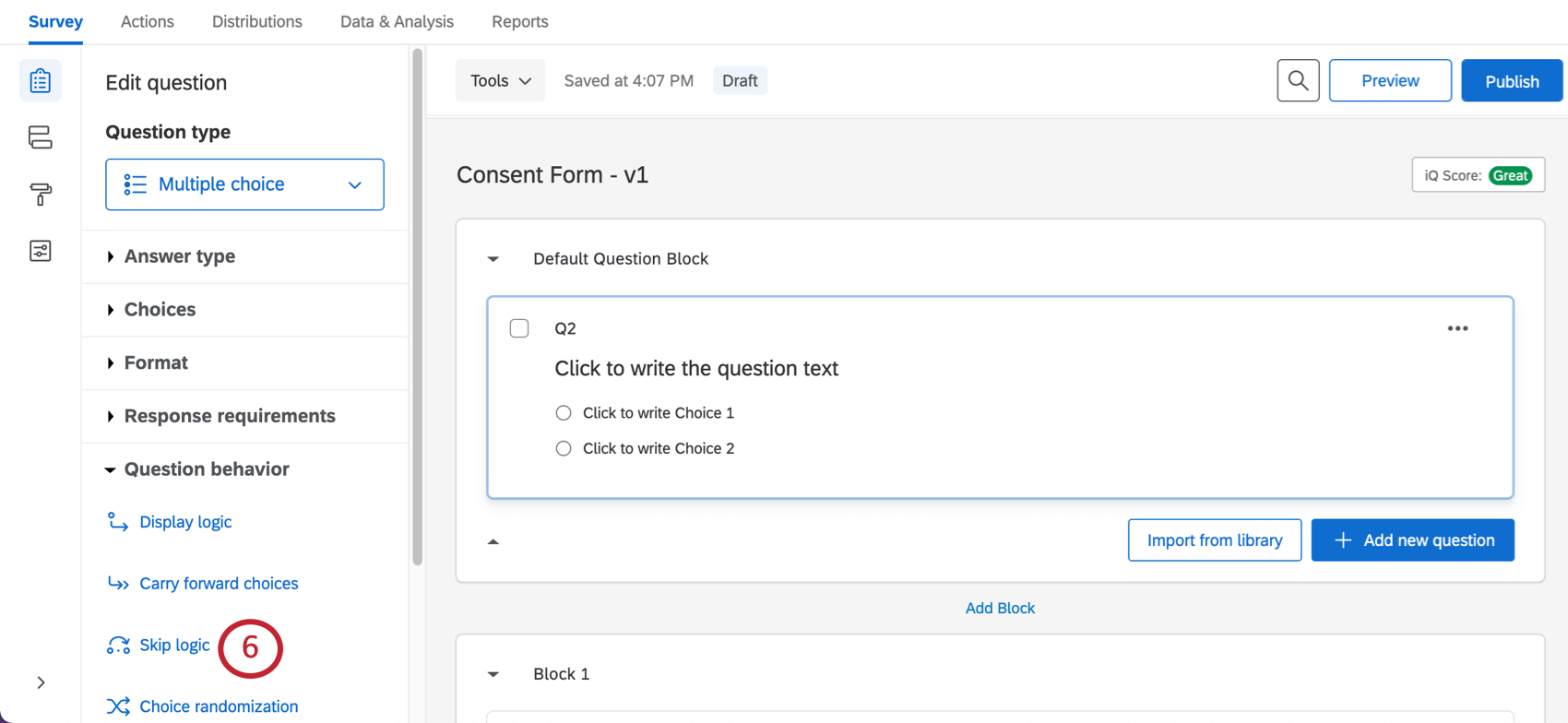
- Seleccionar Fin de la Encuesta.
- Seleccione la opción que significa consentimiento tiene se ha dado. Por ejemplo aquí es simplemente “Sí”.
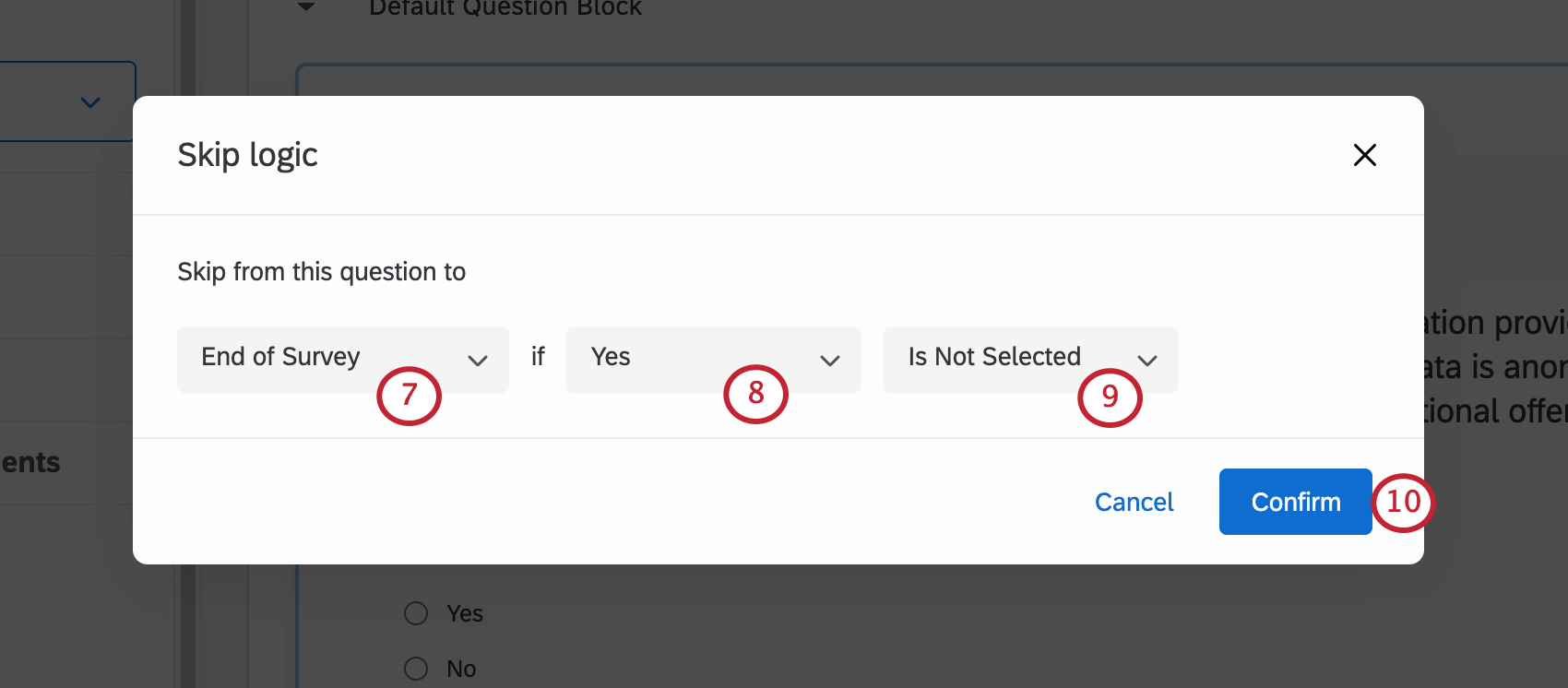
- Seleccionar NO está seleccionado.
- Hacer clic Confirmar.
- En el panel de edición de preguntas a la izquierda, en Requisitos de la respuesta, seleccione Agregar Requisitos y luego Respuesta de fuerza. Esta opción no permitirá que los encuestados continúen con la encuesta hasta que lean los términos y condiciones y den su consentimiento o lo nieguen.
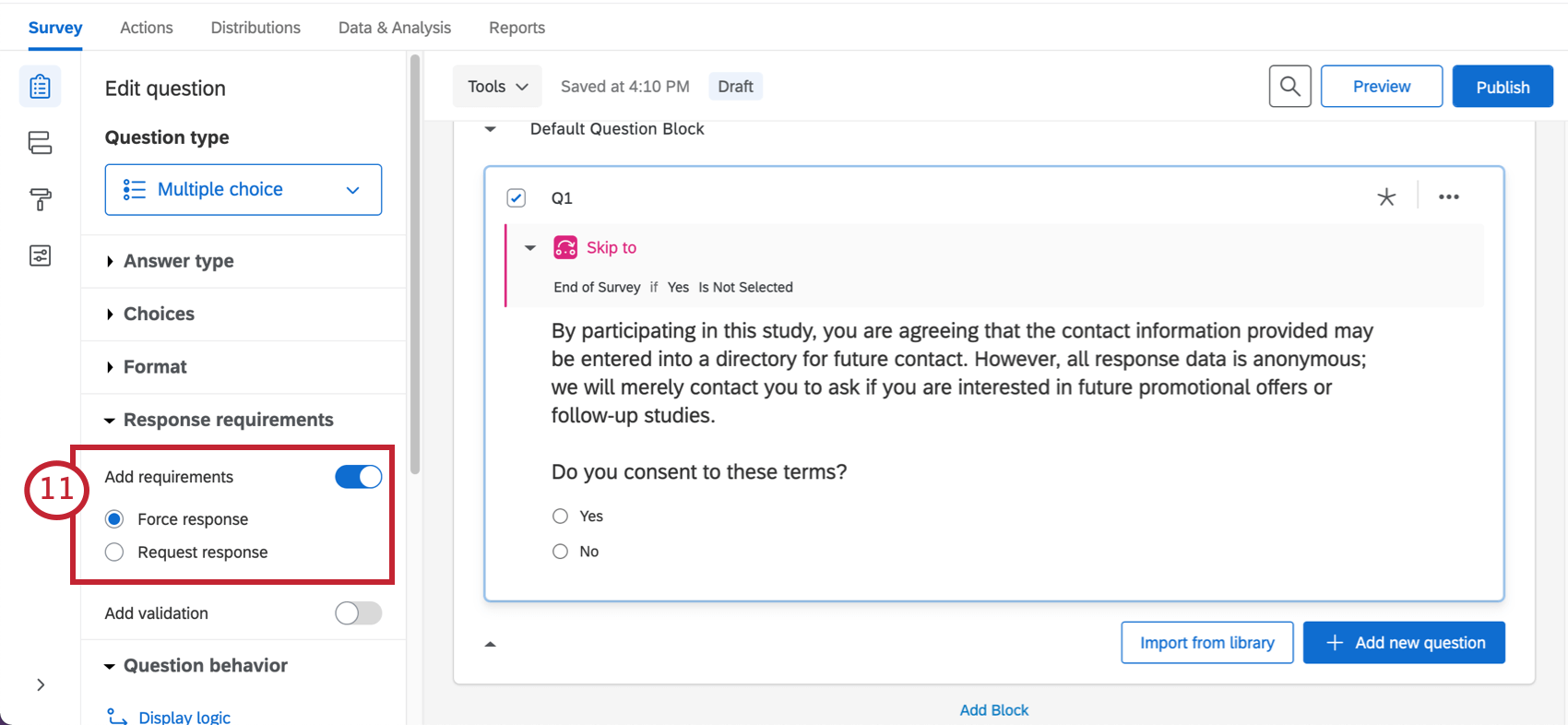
- Ya has terminado oficialmente con tu formulario de consentimiento. Tómese la libertad de añadir el resto de las preguntas a continuación.
Consejo Q: Ni siquiera necesita agregar un salto de página entre la pregunta de consentimiento y el rest de la encuesta : Skip Logic lo crea automáticamente para usted.
Creación de un formulario de consentimiento para una encuesta avanzada
¿Está haciendo pruebas A/B o aleatorizando bloques de contenido? ¿Está enviando a los encuestados por caminos completamente distintos en función de las respuestas que proporcionaron? ¿Ha añadido descartes o mensajes personalizados al final de la encuesta basados en las respuestas de los encuestados? En ese caso, debe utilizar el formulario de consentimiento que se describe en esta sección.
- Crear un nuevo proyecto de encuesta.
- Deberá separar su formulario de consentimiento de las otras secciones de la encuesta en bloques distintos. Hacer clic Agregar Bloque Para cada sección de la encuesta necesitarás. Recuerde que podrá añadir más posteriormente en caso de que sea necesario.
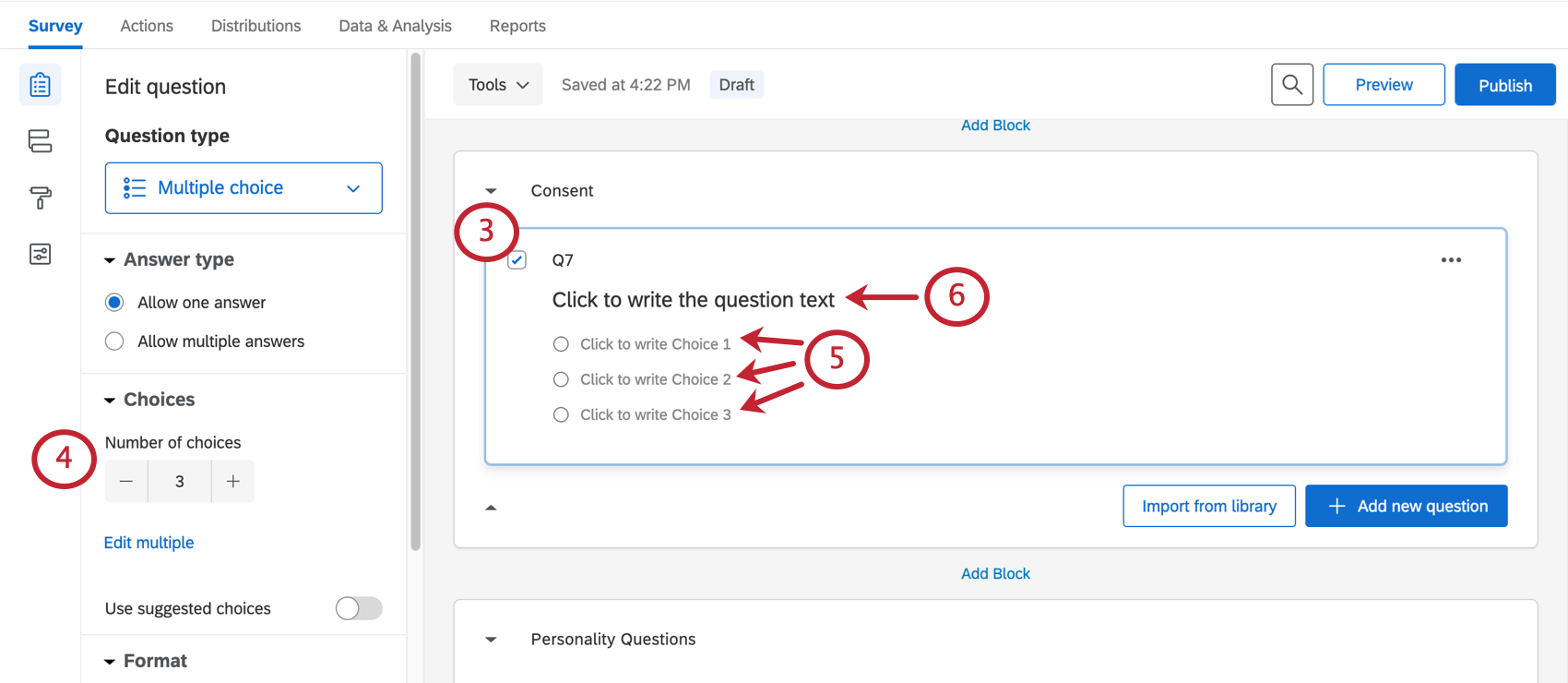 Consejo Q: Haga clic en el nombre de un bloque para cambiarle el nombre. Esto puede ayudarle a organizar su contenido de manera más eficiente. Por ejemplo, en la imagen de arriba, hay un bloque especial donde van todas las preguntas de personalidad, y otro donde se mostrarán los estímulos del estudio.
Consejo Q: Haga clic en el nombre de un bloque para cambiarle el nombre. Esto puede ayudarle a organizar su contenido de manera más eficiente. Por ejemplo, en la imagen de arriba, hay un bloque especial donde van todas las preguntas de personalidad, y otro donde se mostrarán los estímulos del estudio. - El primer bloque es el Bloque de consentimiento. Seleccione la primera pregunta en él.
- Cambie las opciones a 2 escribiendo el número, haciendo clic en el signo menos (-) o eliminando una de las opciones.
- Haga clic en el texto de las opciones y cámbielo por las opciones deseadas. Por ejemplo, escriba “Sí” y “No”, o “Doy mi consentimiento” y “No doy mi consentimiento”.
- Haga clic donde dice Haga clic para escribir el texto de la pregunta e ingrese su formulario de consentimiento, términos y condiciones, etc.
Consejo Q: ¿Tiene un PDF u otro archivo con su formulario de consentimiento ya escrito? Puede Insertar un archivo descargable para sus encuestados.
- En el panel de edición de preguntas a la izquierda, seleccione Agregar requisitos y luego Respuesta de fuerza. Esta opción no permitirá que los encuestados continúen con la encuesta hasta que lean los términos y condiciones y den su consentimiento o lo nieguen.
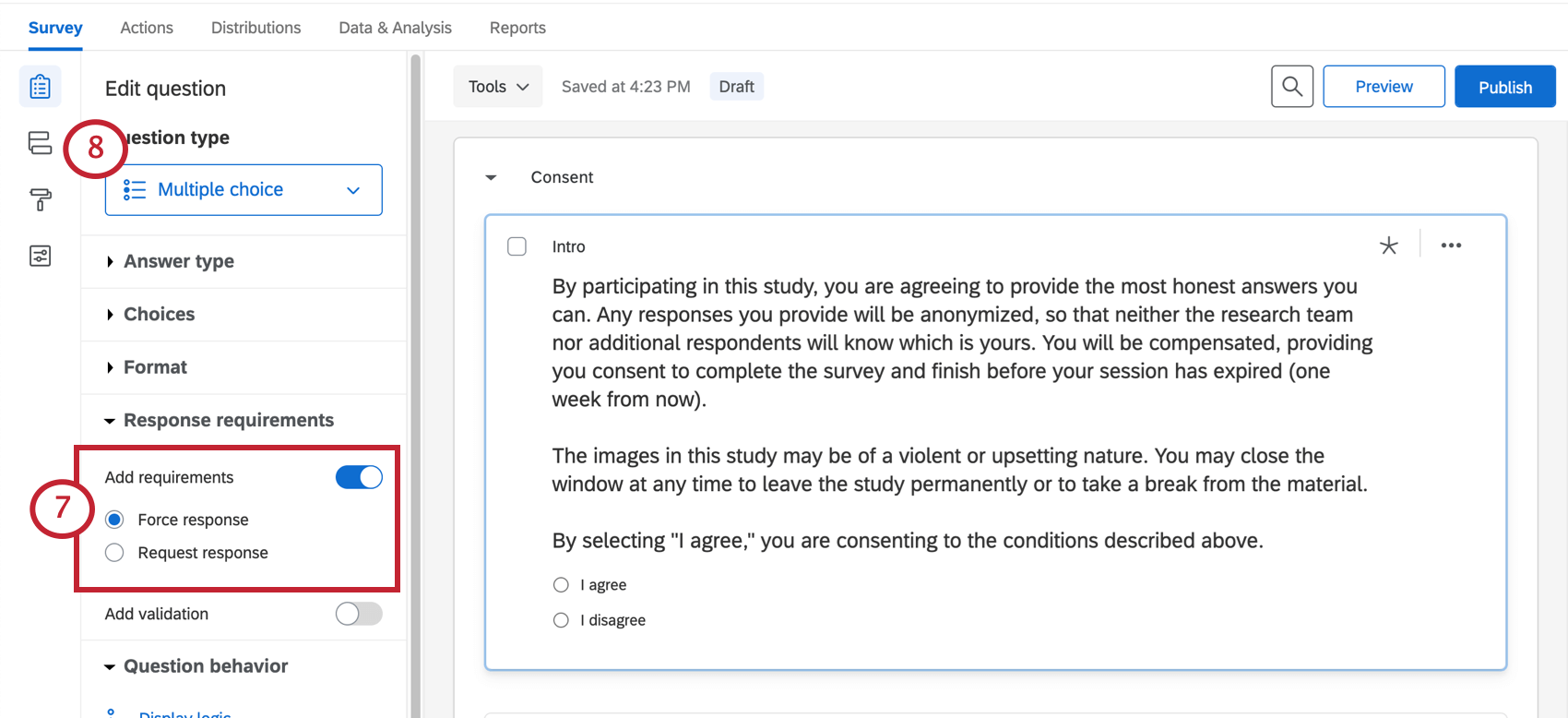
- Ir a la Flujo de la encuesta.
- En el bloque Consentimiento, haga clic en Agregar a continuación.
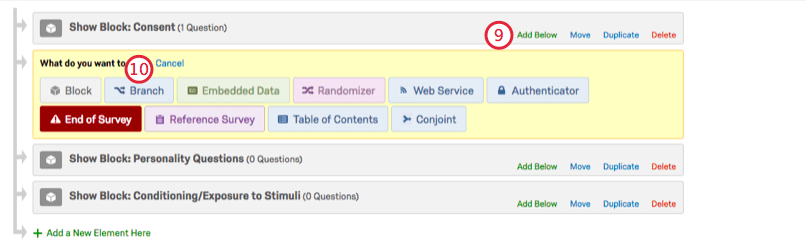
- Seleccionar Rama.
- Hacer clic Agregar una Condición.
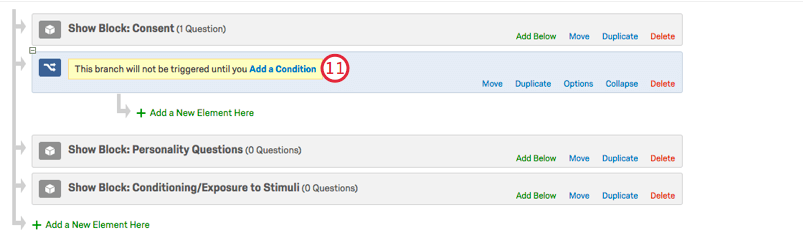
- Seleccionar Pregunta.
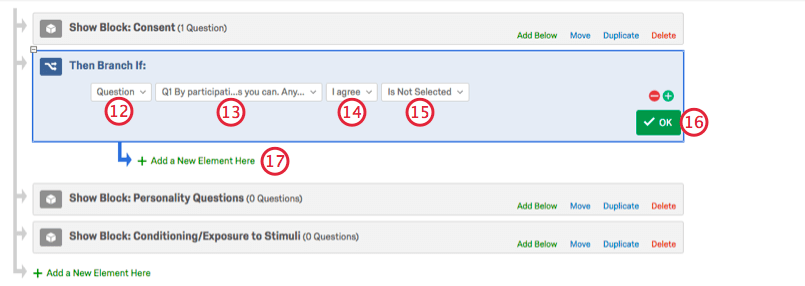
- Seleccione su pregunta de consentimiento. (Por lo general, esta es la P1).
- Seleccione la opción que significa consentimiento tiene se ha dado. Por ejemplo aquí dice “estoy de acuerdo”.
- Seleccionar NO está seleccionado.
- Haga clic en OK.
- Haga clic en el Añade un nuevo elemento aquí que está sangrado debajo de la rama.
- Seleccionar Fin de la Encuesta. Esto determina que si se cumplen las condiciones de la rama (el encuestado no da su consentimiento), se lo enviará al final de la encuesta en lugar de solicitarle que la complete.
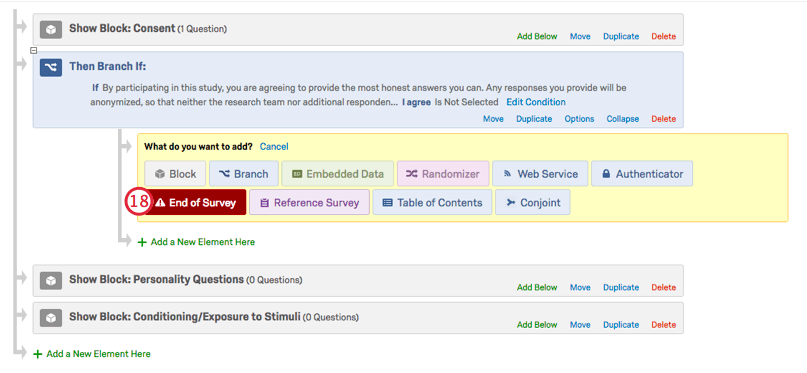
- Siéntete libre de agregar uno mensaje personalizado para personas excluidas al hacer clic Personalizar.
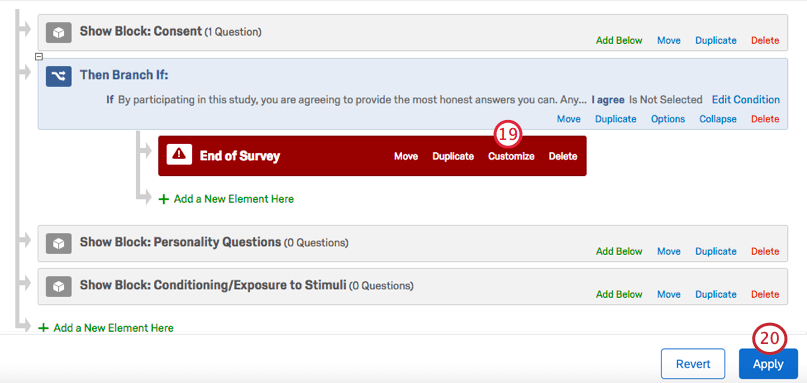 Consejo Q: Ver el Fin de la Encuesta Página para otras opciones de personalización. Para obtener información sobre la Gestión de exclusión función o Integraciones de empresas del Panel, consulte las páginas de soporte vinculadas.
Consejo Q: Ver el Fin de la Encuesta Página para otras opciones de personalización. Para obtener información sobre la Gestión de exclusión función o Integraciones de empresas del Panel, consulte las páginas de soporte vinculadas. - Haga clic en Aplicar.
- Su formulario de consentimiento está terminado. Tenga cuidado de no incluir ninguna otra pregunta en el bloque de consentimiento después de pedirlo; en su lugar, cree preguntas nuevas en los bloques adicionales que haya agregado en el Paso 2.