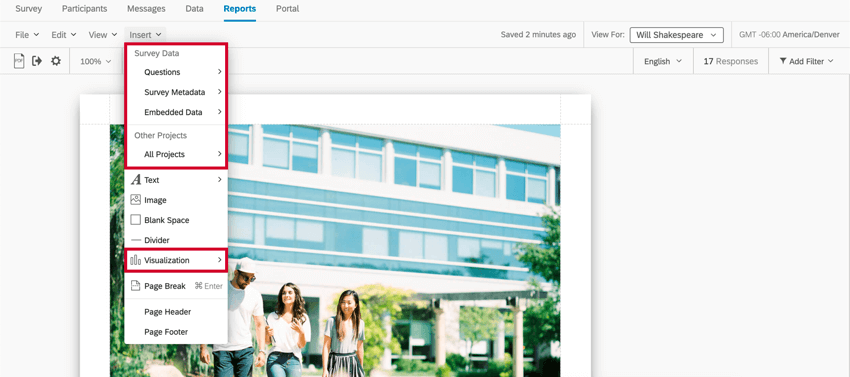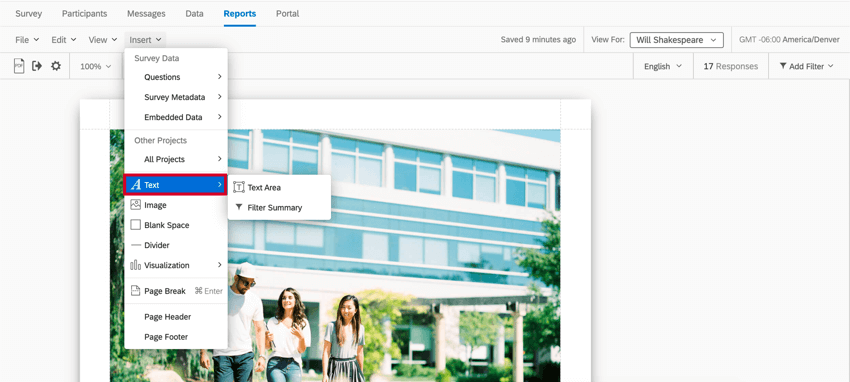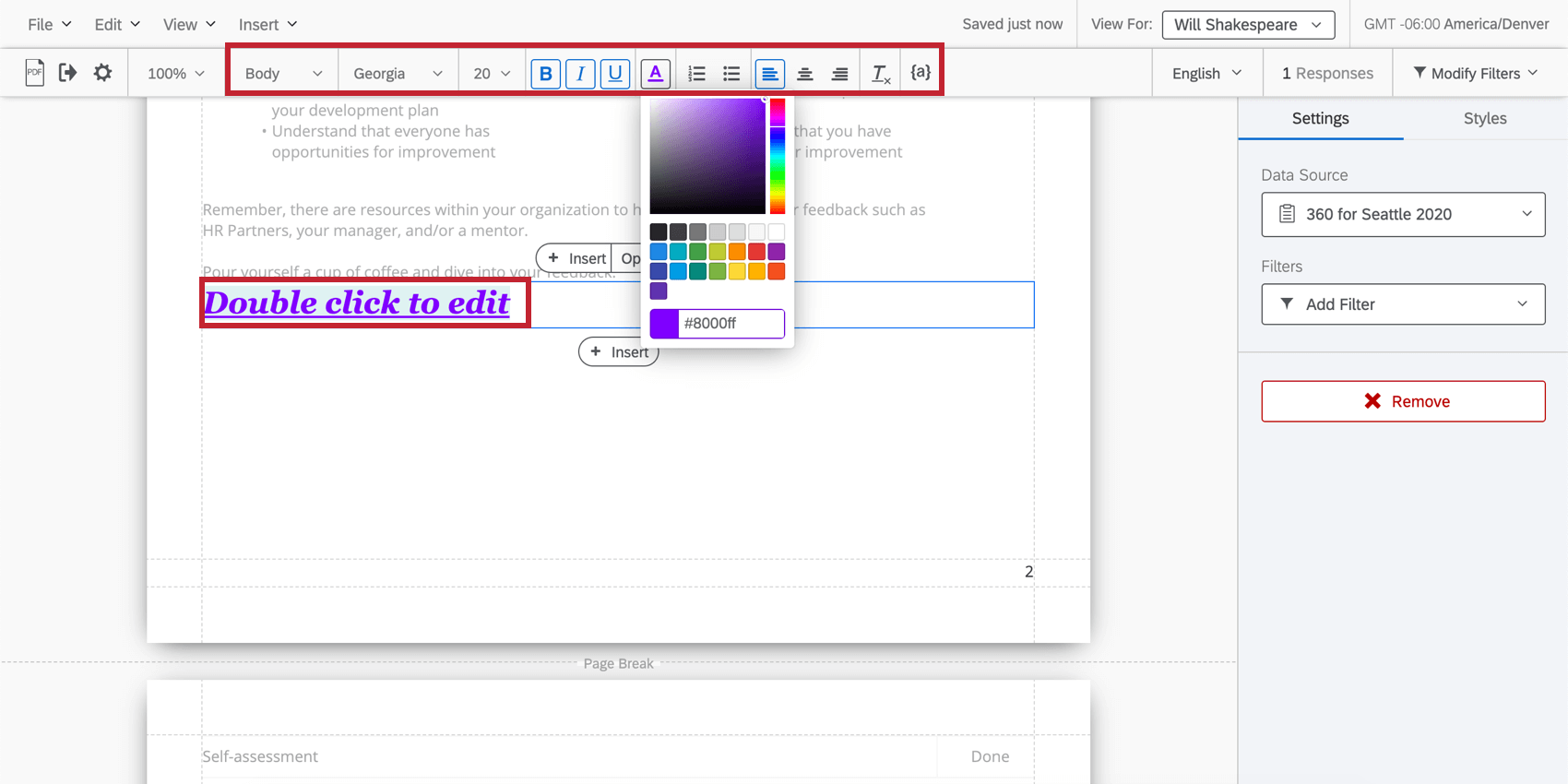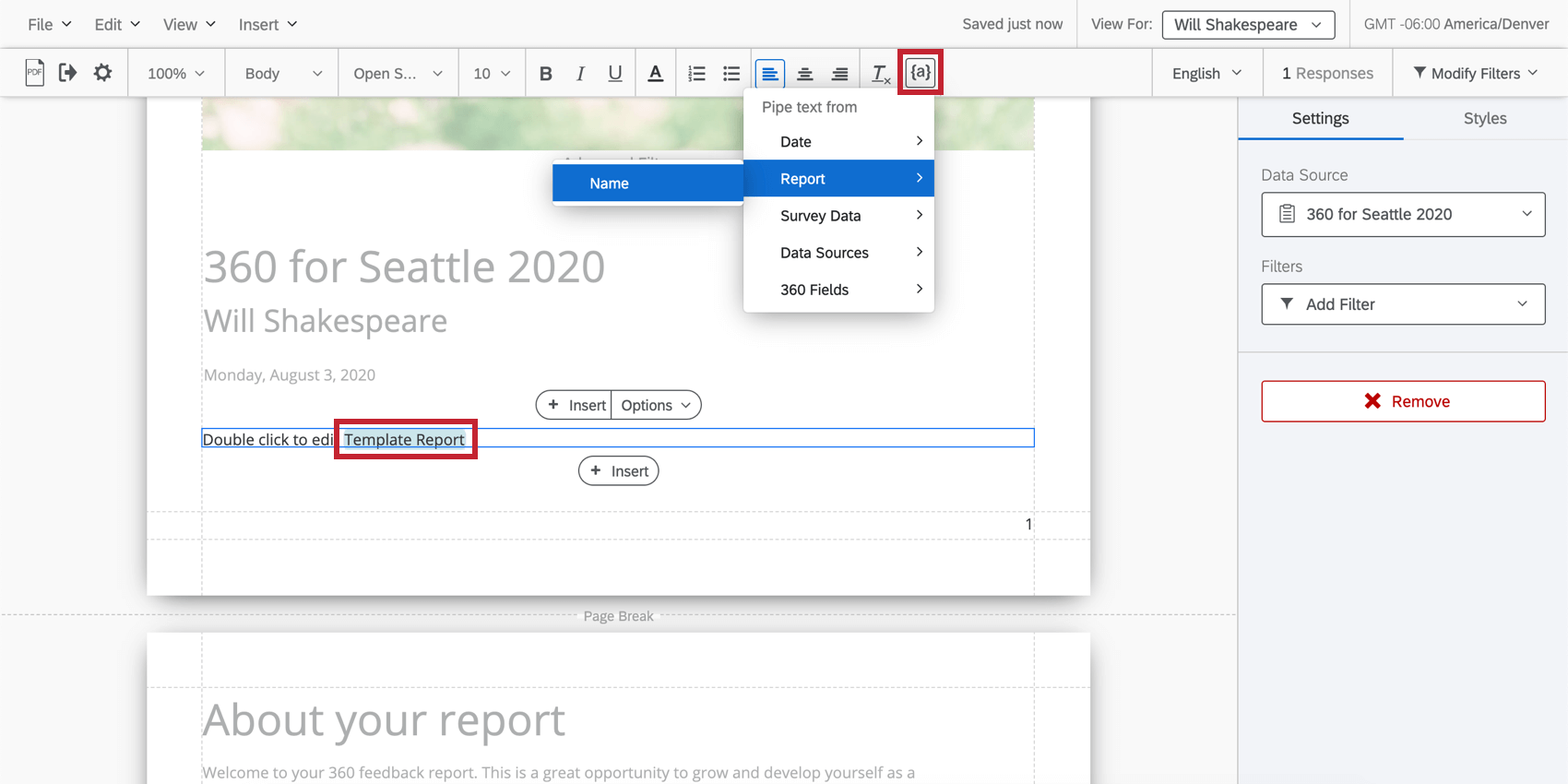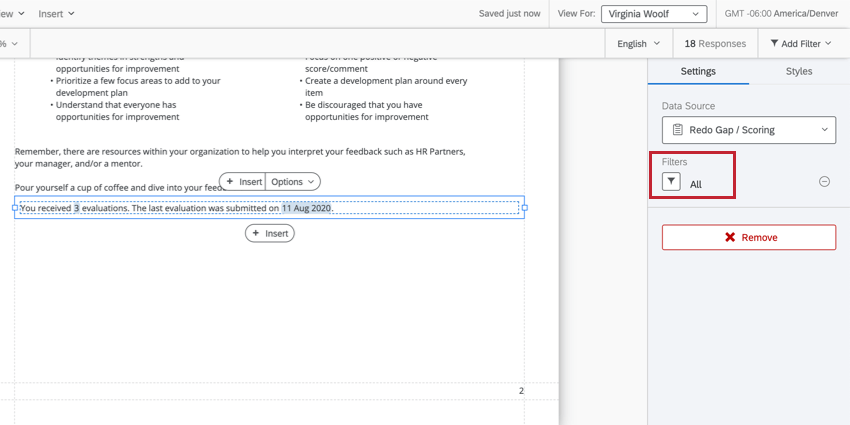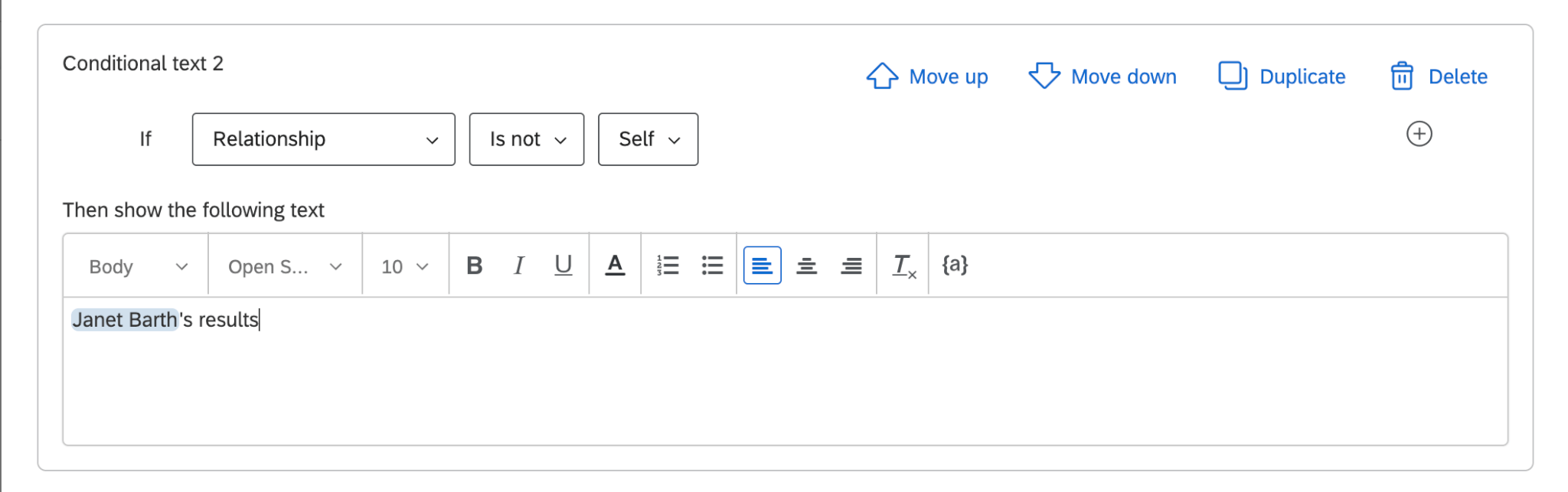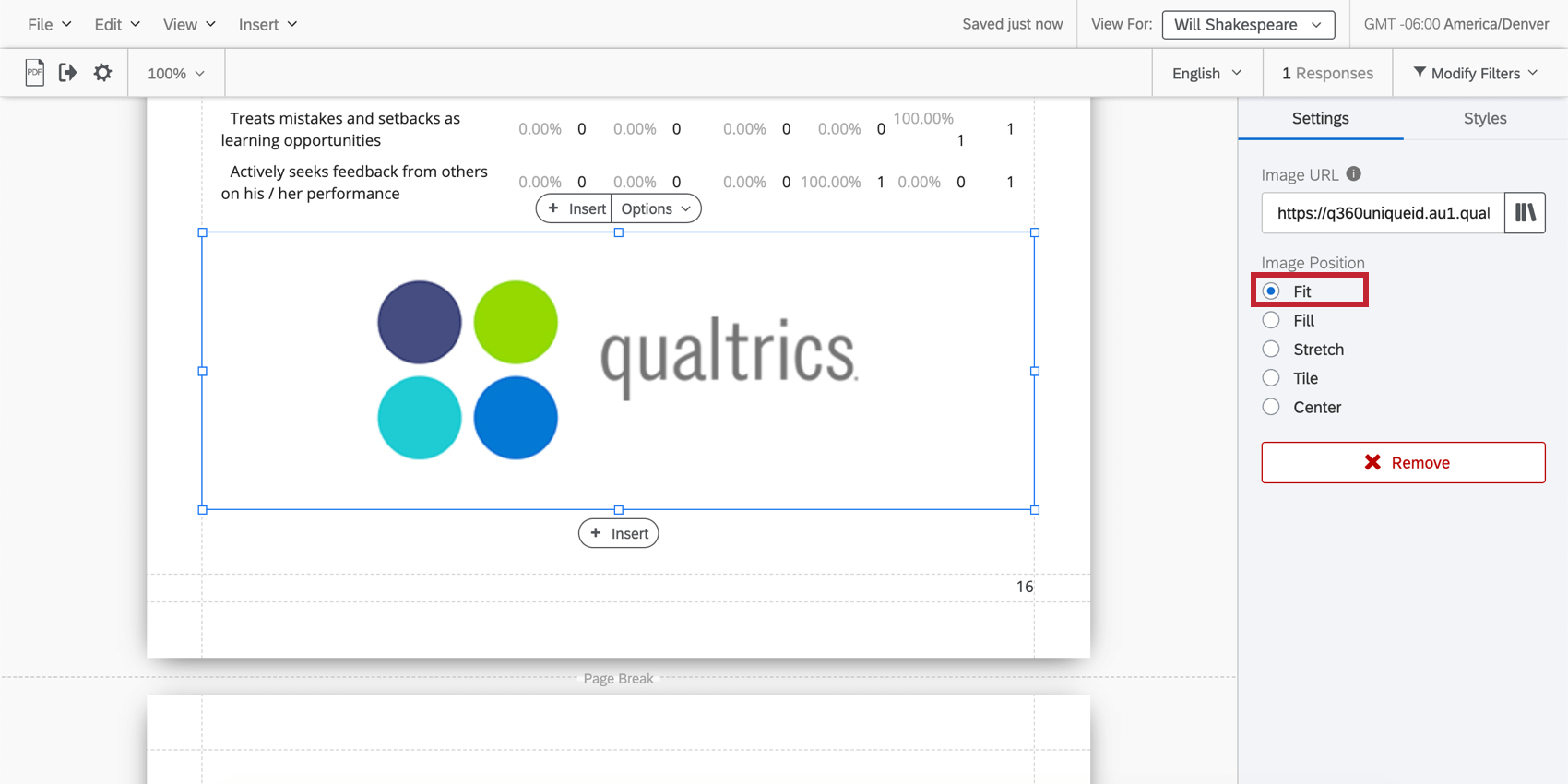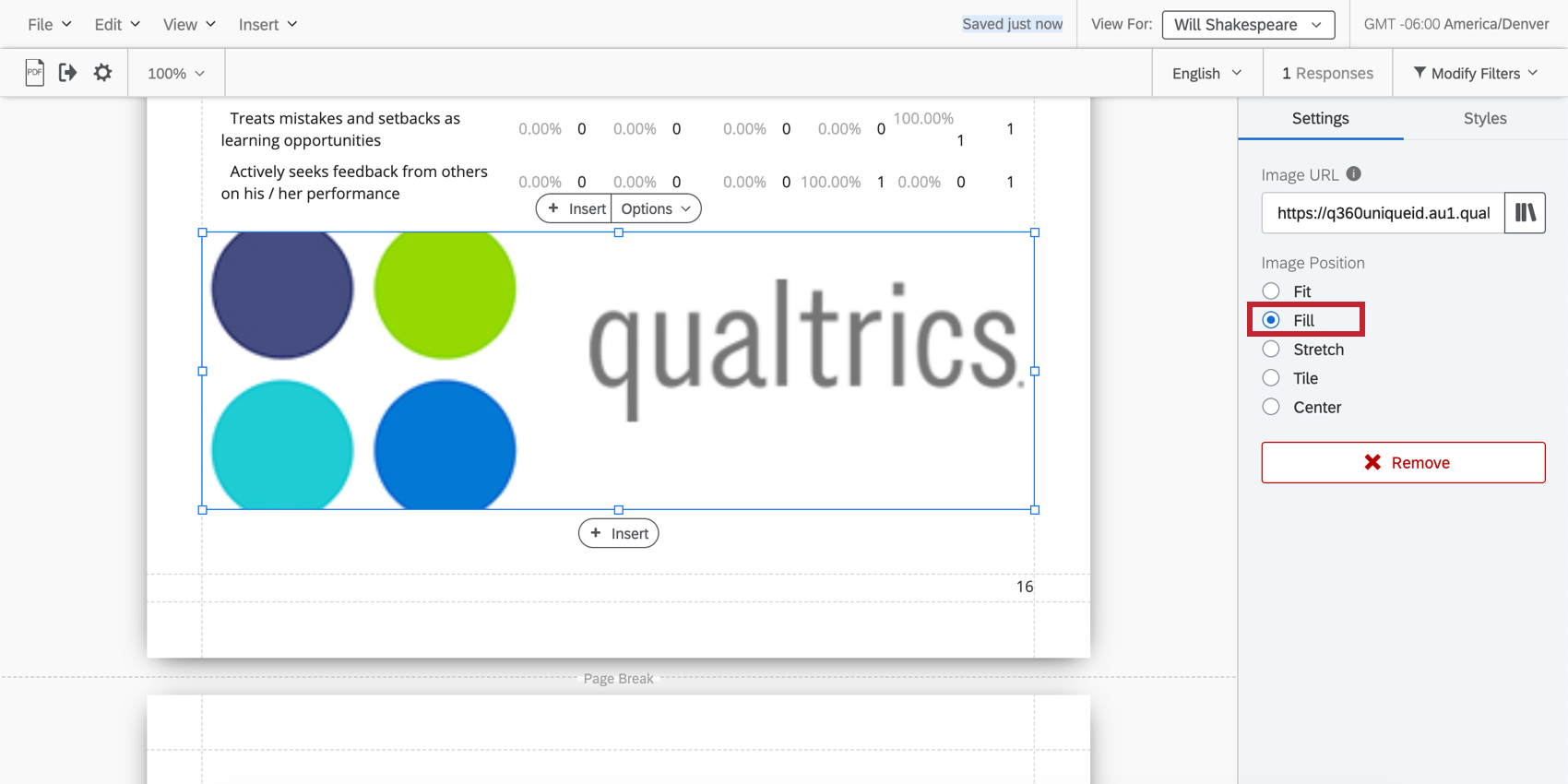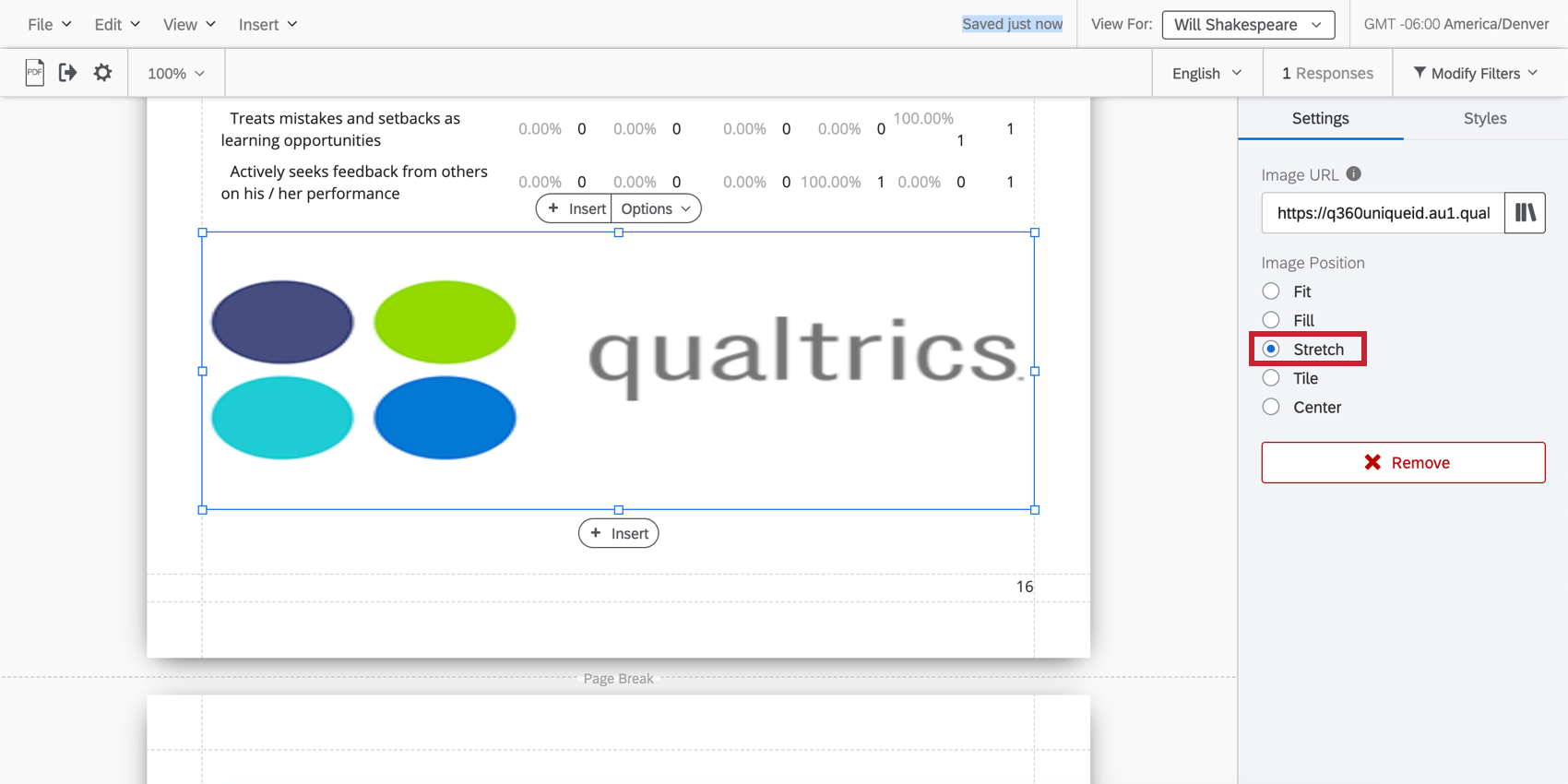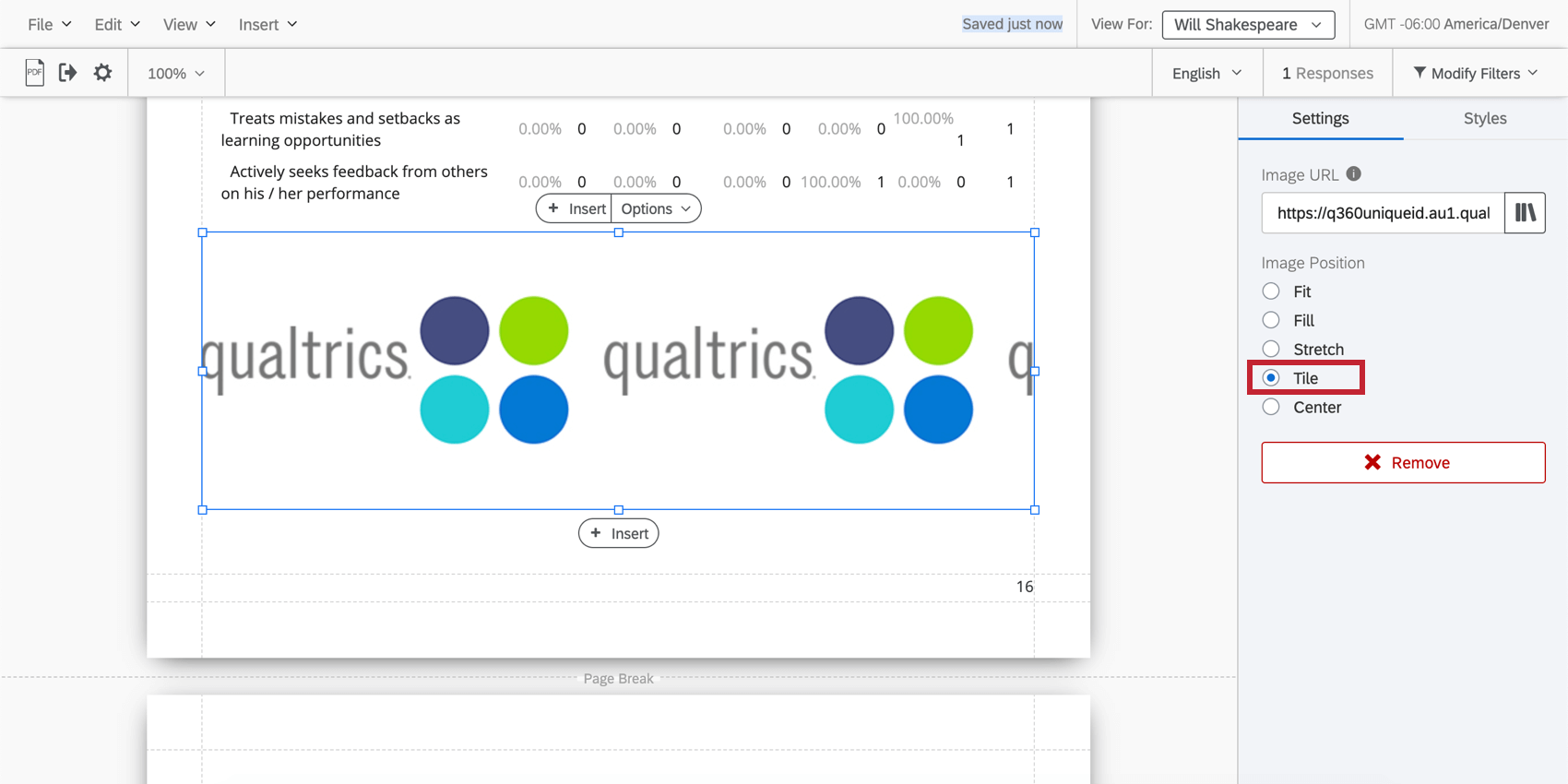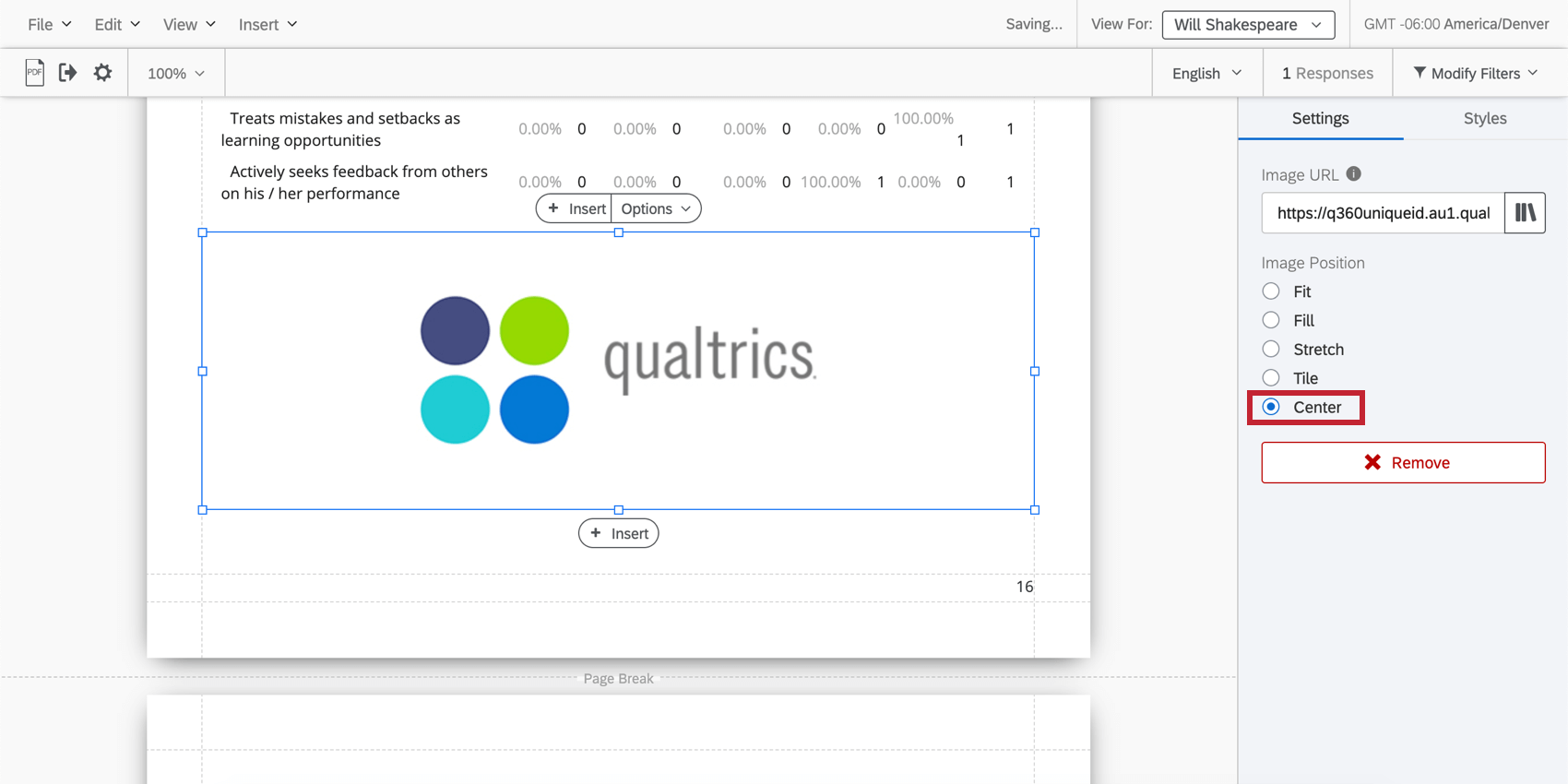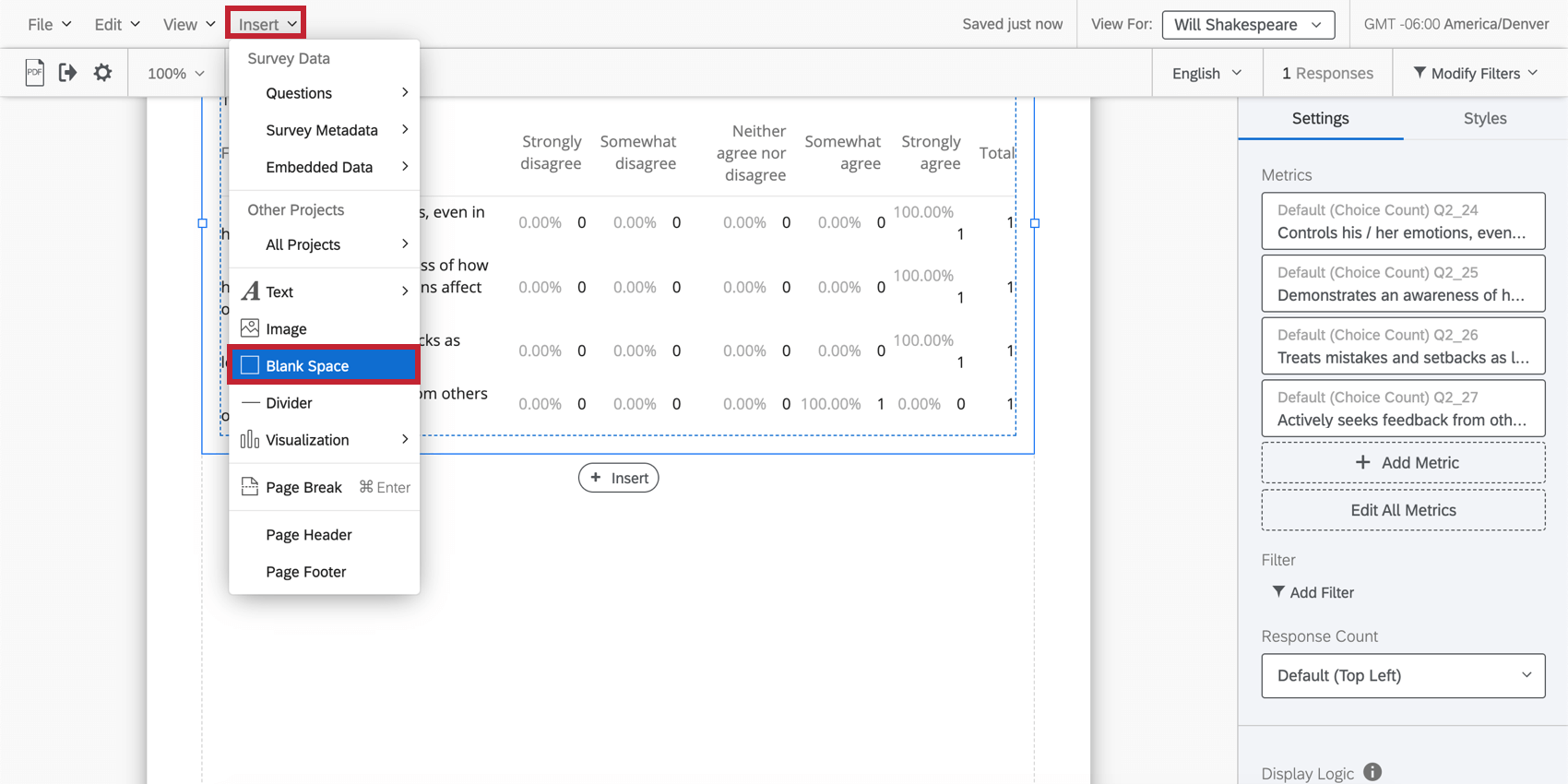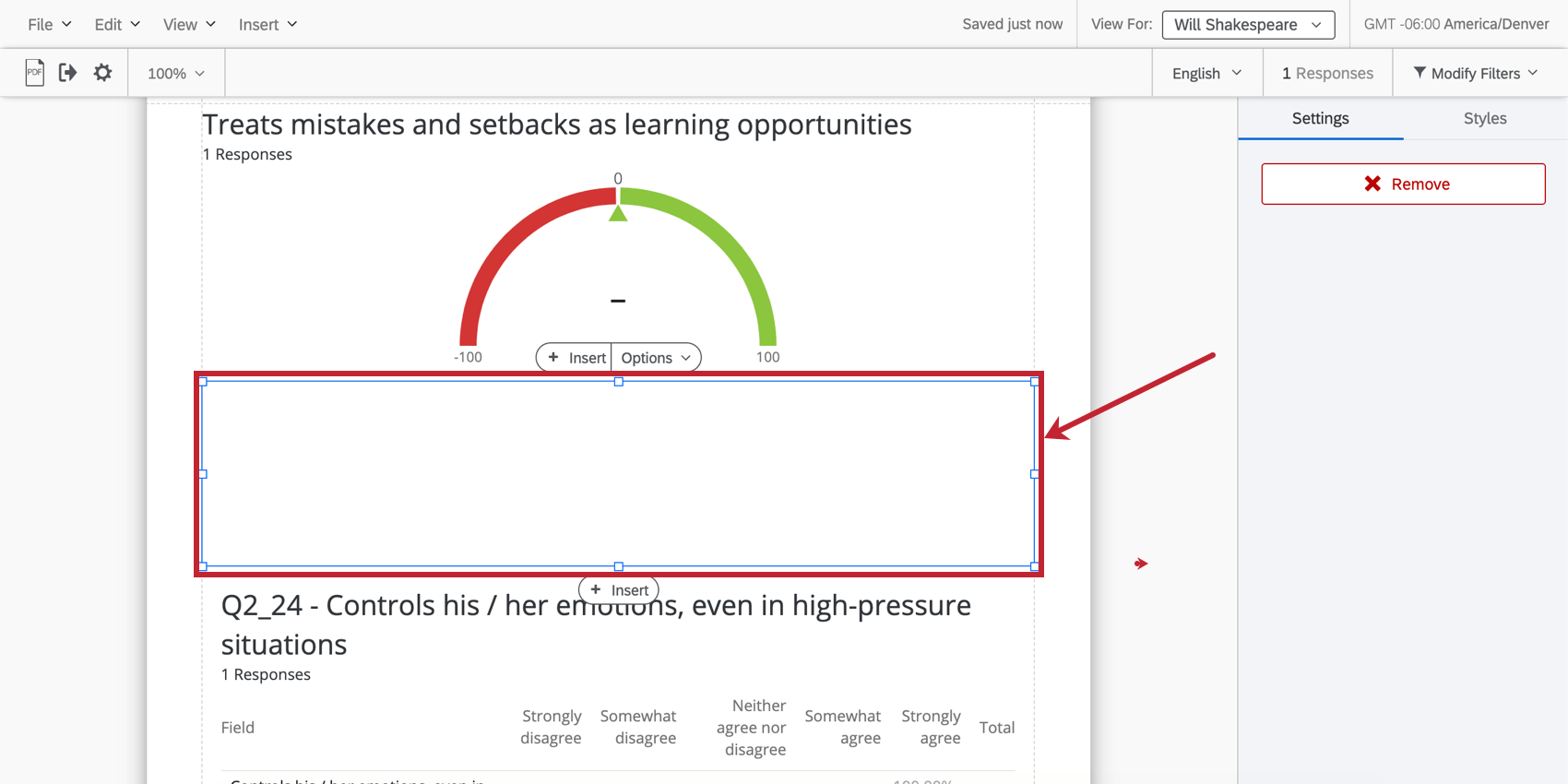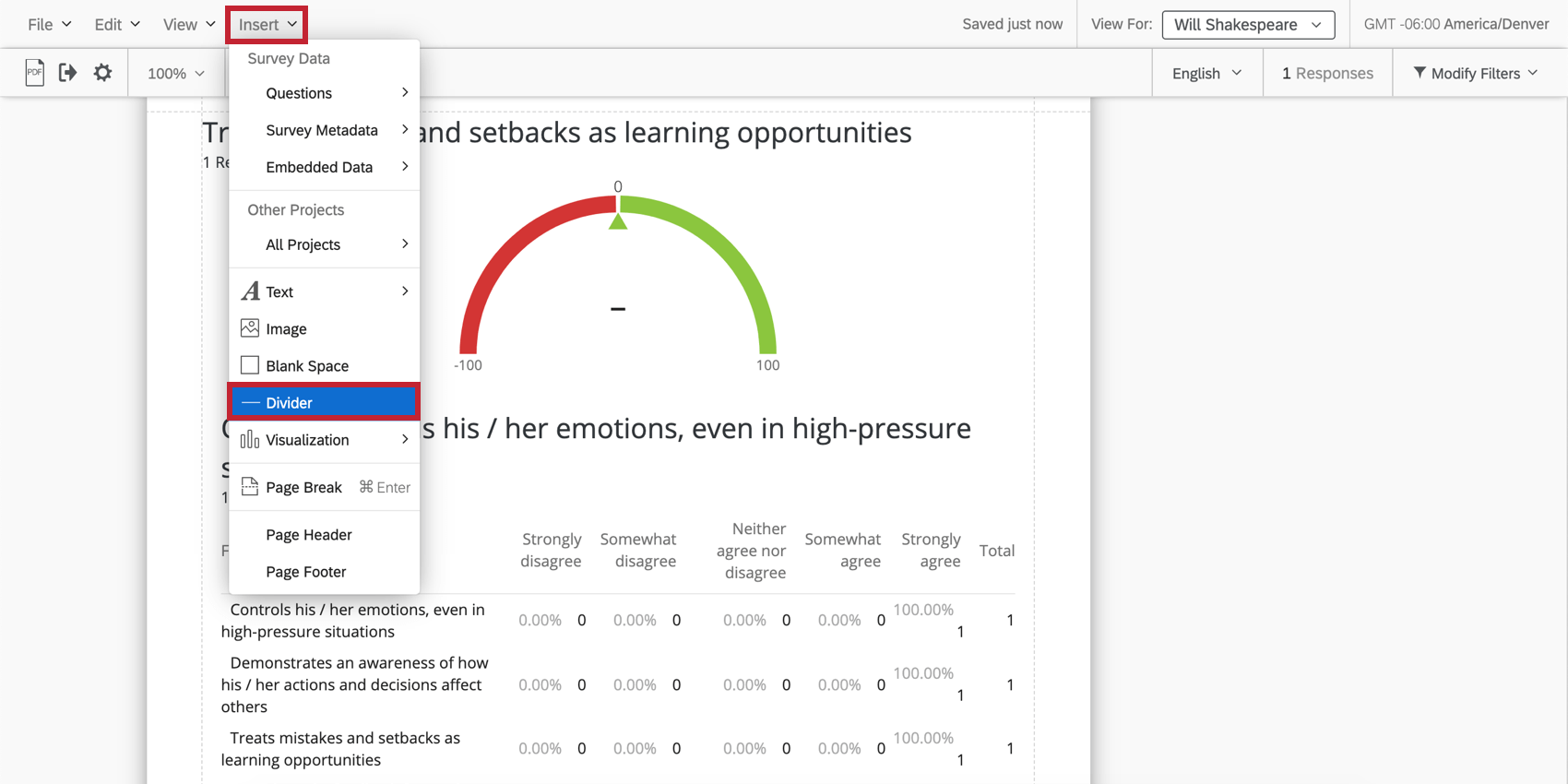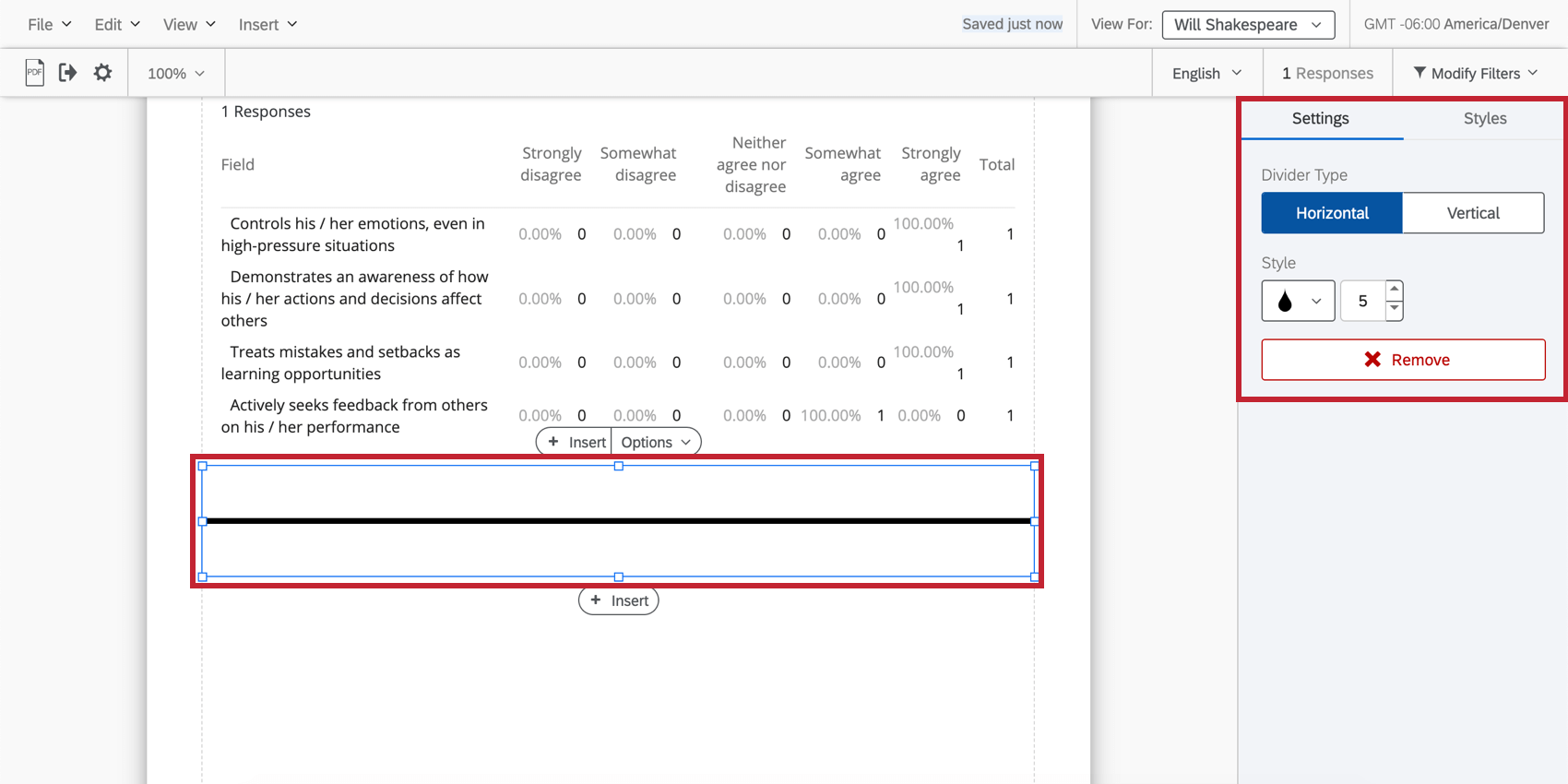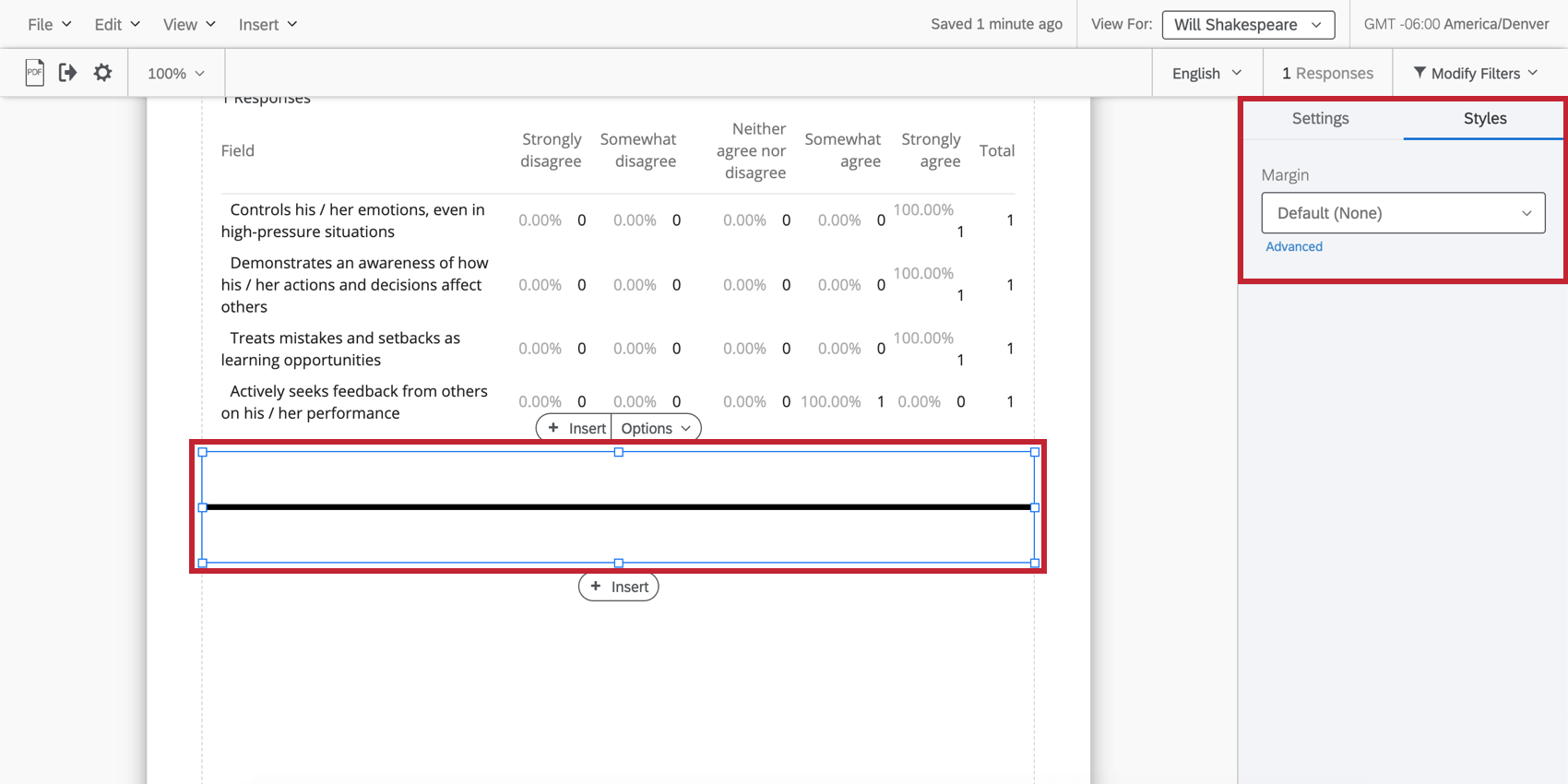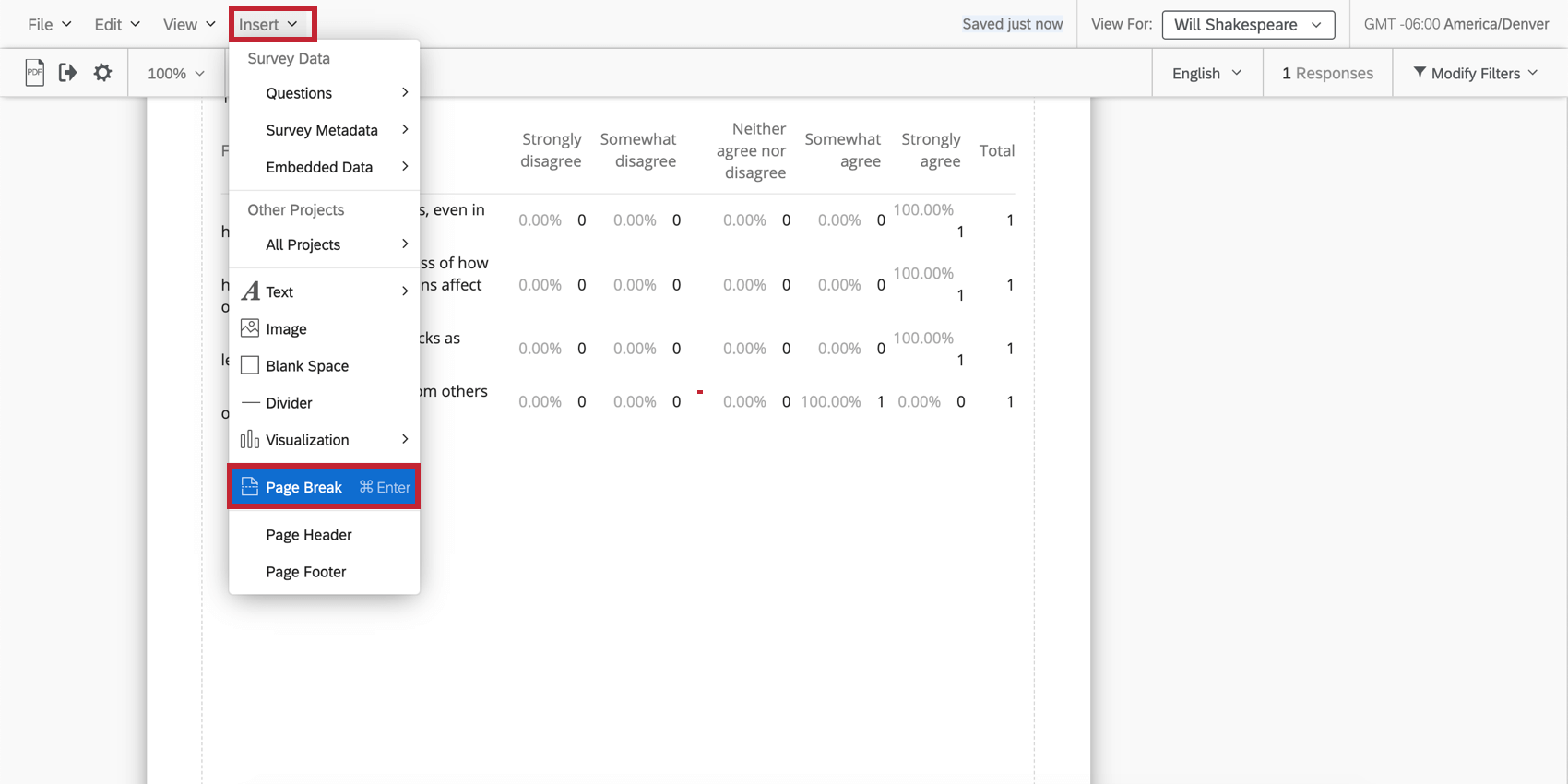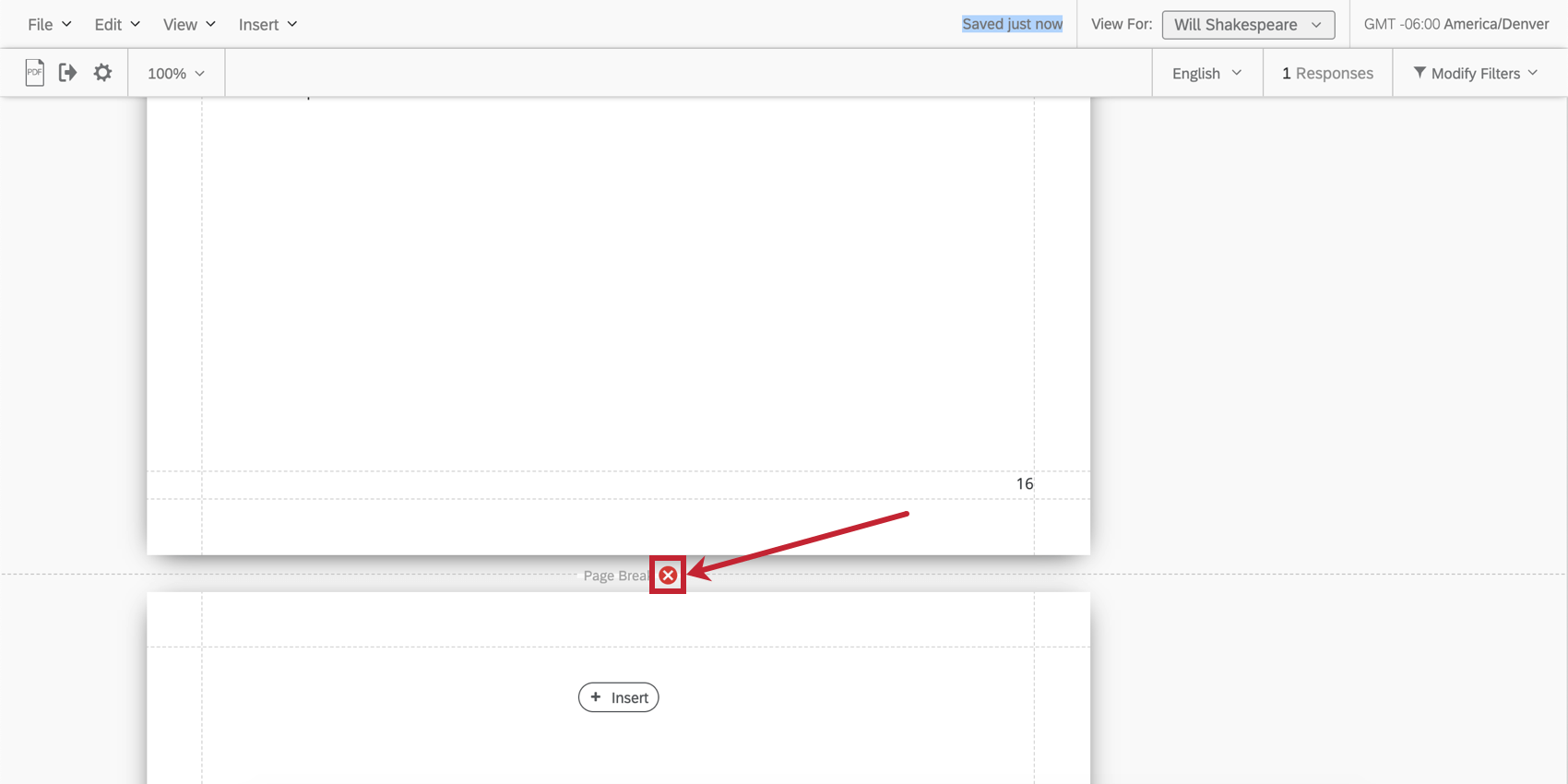Inserción de contenido en Informes (360)
Acerca de la inserción de contenido
El Insertar El botón en la barra de herramientas de informes le permite agregar contenido a sus informes, incluidas visualizaciones, saltos de página, encabezados y pies de página.
Inserción de visualizaciones
Puedes utilizar el Insertar Botón para insertar visualizaciones en su informe. Vea nuestra página de soporte en Agregar y eliminar visualizaciones para obtener más instrucciones.
Insertar áreas de texto
Hacer clic Insertar entonces Área de texto para agregar un área de texto a su informe. Esta función es útil si desea agregar encabezados especiales, párrafos informativos u otro texto a su informe.
Hacer clic Resumen del Filtro para insertar un resumen textual de los filtros que está utilizando en el informe. Para cambiar un Filtro (y, por lo tanto, cambiar el resumen del Filtro ), haga clic en Modificar filtros. Ver Filtros de grupo de evaluadores o Filtros básicos para más.
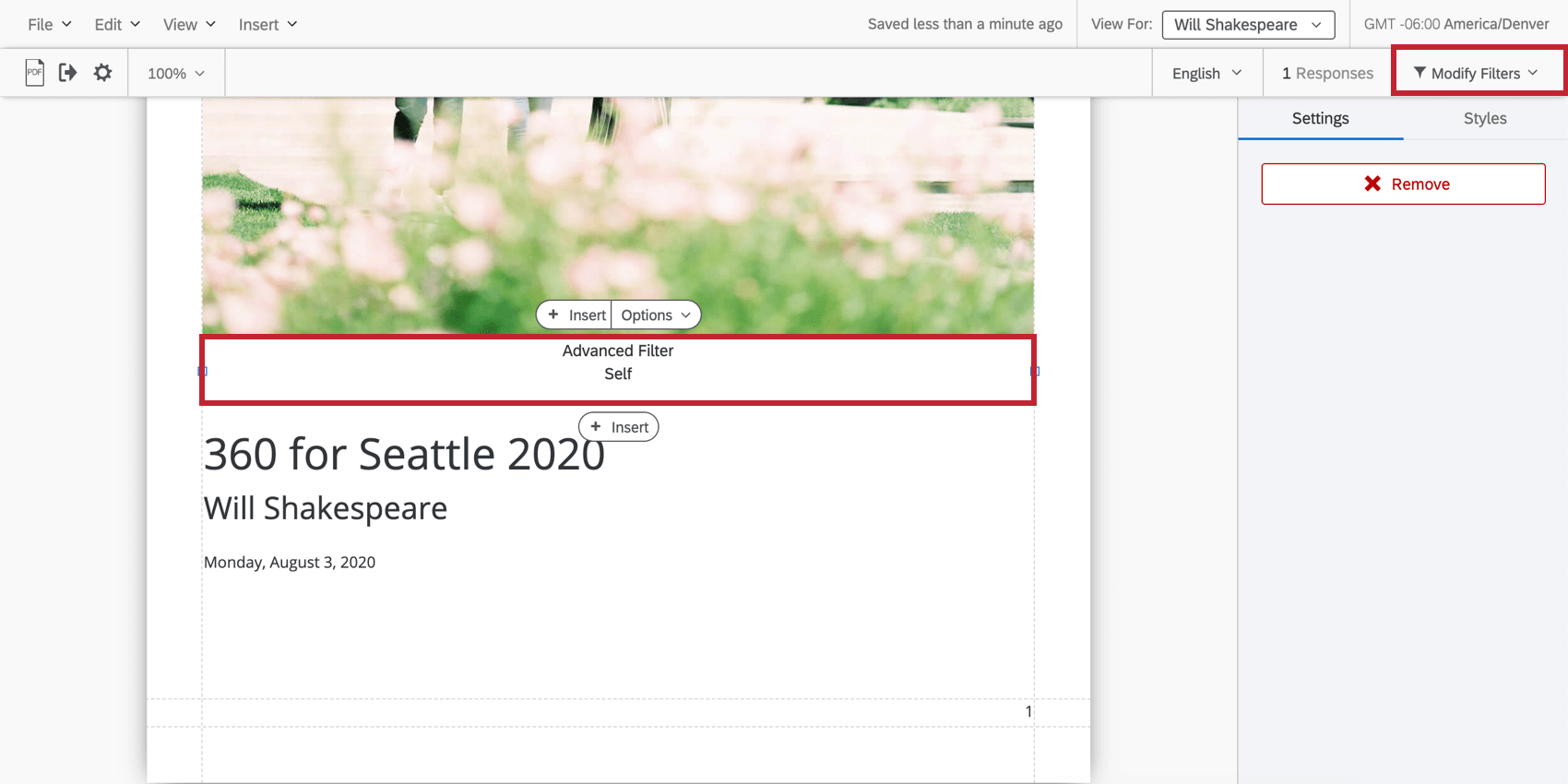
Una vez creada el área de texto, haga doble clic en el texto para comenzar a editarlo. A Editor de contenido enriquecido Aparecerá arriba para ayudarle a cambiar los estilos de fuente y el formato.
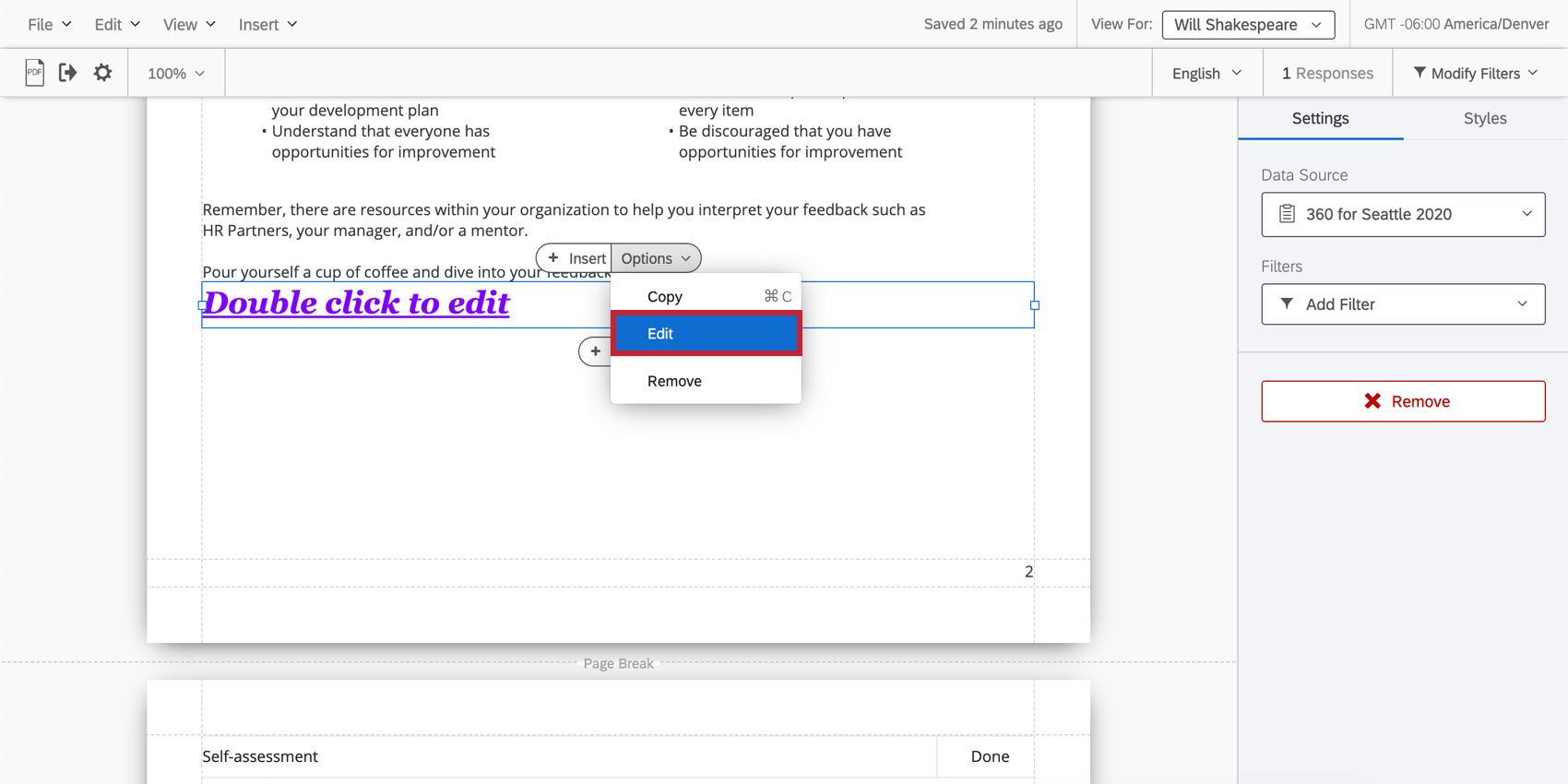
Texto dinámico
En lugar de escribir manualmente ciertos valores en sus informes (por ejemplo, la cantidad de respuestas), el texto dinámico sirve como un marcador de posición que puede extraer valores dinámicamente a medida que se actualizan.
Para más información sobre texto dinámico en informes 360, vea la siguiente sección.
Texto dinámico
En lugar de escribir manualmente ciertos valores en sus informes (por ejemplo, la cantidad de respuestas), el texto dinámico sirve como un marcador de posición que puede extraer valores dinámicamente a medida que se actualizan. Se puede insertar Texto dinámico en áreas de texto usando el botón ( {a} ) que aparece cuando editas un área de texto.
Con excepción de los 360 campos, estos campos que puedes introducir no son específicos de ningún tema. Por ejemplo, si selecciona “Datos de la Encuesta ” y “Respuestas”, verá el número total de respuestas en la encuesta 360 , no solo el número de respuestas que recibió el sujeto .
Consejo Q: Para que estos campos sean específicos del tema, debe agregar un filtro a su área de texto que se configure igual a “todas” las evaluaciones de los sujetos.
Si el texto dinámico que se muestra no tiene un valor, no aparecerá en el informe del sujeto.
Lista de campos
Solo puedes extraer determinados campos de los informes 360 mediante texto dinámico. Vea la lista a continuación.
- Fecha: Ingrese la fecha de hoy en una variedad de formatos.
- Informe
- Nombre: Introduzca el nombre del informe (no el sujeto en sí).
- Datos de la Encuesta : Todas estas opciones extraen datos del proyecto 360 .
- Nombre: El nombre del proyecto 360 .
- Estado: El proyecto estado.
- Total de respuestas: Número total de respuestas recibidas en la encuesta.
- Fecha de última respuesta: La fecha de la última respuesta enviada.
- Preguntas: Elija una pregunta realizada en el proyecto 360 . Luego, elija si desea obtener un promedio, mínimo, máximo, Net Promoter Score, recuento de respuestas o suma.
- Datos embebidos: Introduzca el nombre (no el valor) de un datos embebidos campo que es guardado en la encuesta.
- Fuentes de datos: Extraer información de otro Proyecto de Employee Experience. Estos campos incluyen Nombre, Estado, Total de respuestas, Fecha de la última respuesta, Preguntas y Datos integrados.
Consejo Q: Tenga en cuenta que debido a que estos campos extraen información de otro proyecto, no reaccionarán a los filtros de la misma manera.
- Campos de 360
- Información del Sujeto : Extraer información sobre el sujeto, como nombre completo, nombre, apellido o dirección de correo electrónico.
- metadatos del Sujeto : Atraer metadatos guardado en el sujeto. Esto muestra el valor, no solo el nombre del campo.
Ejemplo: Introducimos los metadatos de “Oficina” del sujeto. Cuando Jan mira su informe, ve “Provo”, porque esa es la oficina en la que se encuentra.
- Evaluadores del sujeto: Puede lista los nombres de todos los evaluador que un sujeto tiene asignados. Puede seleccionar evaluadores por relación
Inserción de texto condicional
El texto condicional le permite mostrar texto diferente a distintos espectadores de informes según los criterios que establezca. Por ejemplo, en función de la puntuación que obtenga un sujeto en una determinada categoría, es posible que desee que el texto que se le muestre se adapte a su puntuación. Puede basar su texto condicional en la puntuación de un participante, su respuesta a una pregunta con formato numérico, sus metadatos personales, su relación y más.
- Hacer clic Insertar.
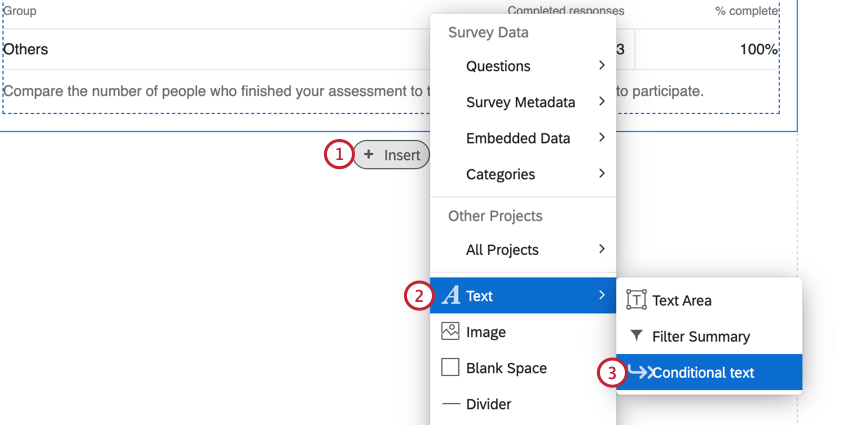
- Pase el cursor sobre Texto.
- Seleccionar Texto condicional.
- Hacer clic Editar texto condicional.
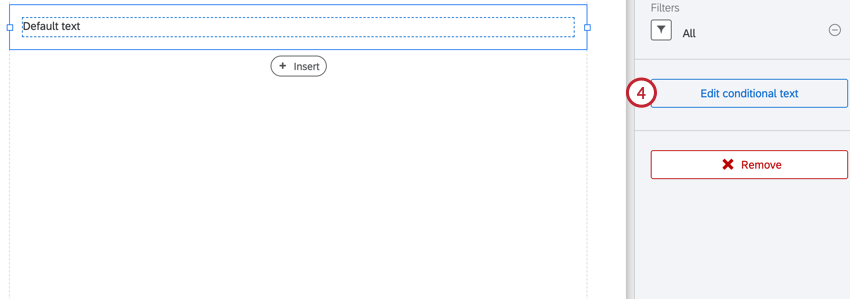
- Elige en qué quieres basar tu condición . Describimos estas opciones en Tipos de texto condicional.
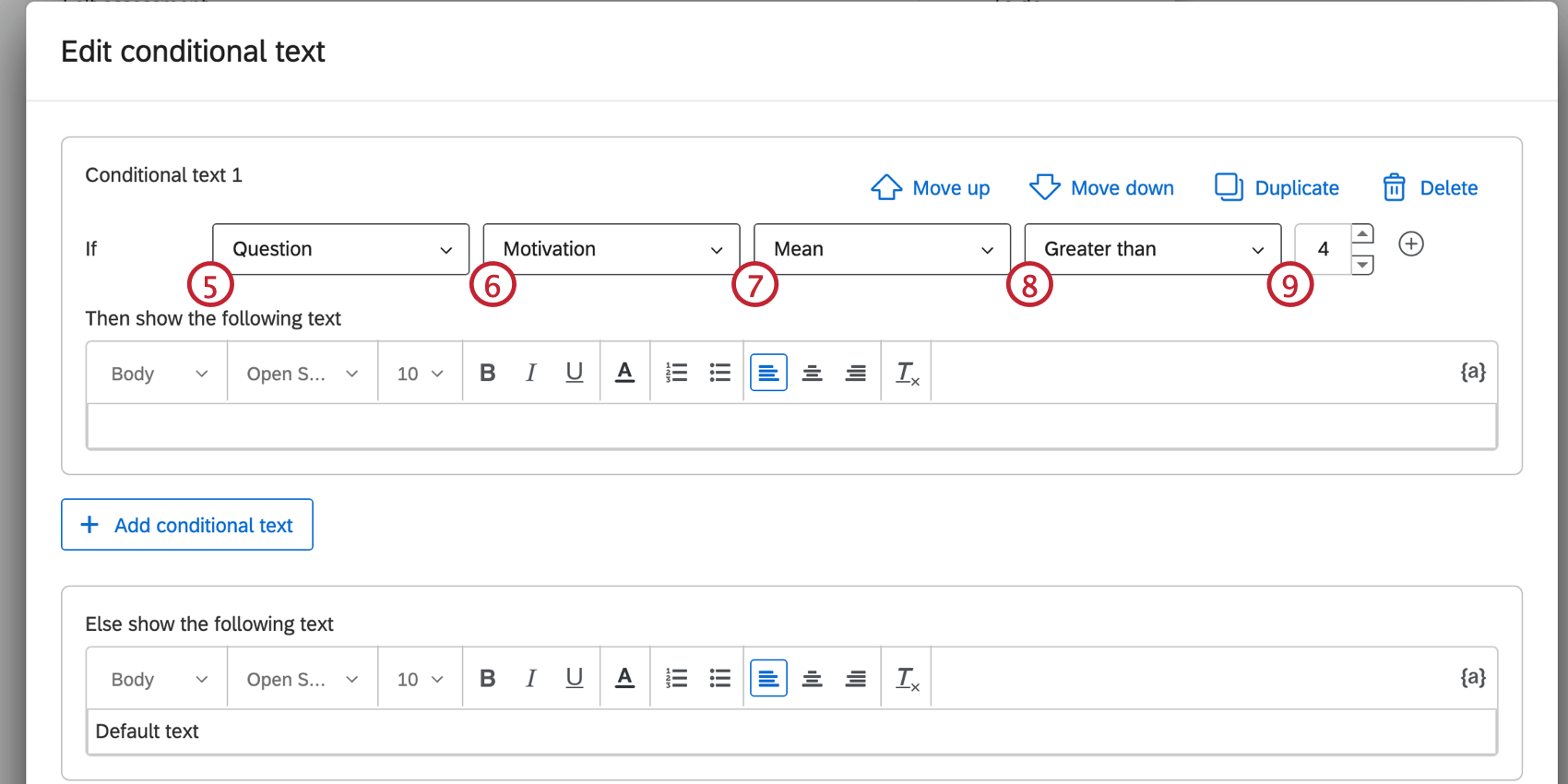
- Elija la pregunta o categoría de puntuación que le interese.
- Decide si quieres evaluar la puntuación Máximo, Mínimo, o Significar.
- Elige el Operador o cómo la condición debería relacionarse con la puntuación del encuestado.
- Introduzca un valor de puntuación para comparar.
Ejemplo:En los pasos anteriores, el texto condicional se mostrará si la puntuación media del encuestado para la pregunta “Motivación” es superior a 4.
- Si es necesario, haga clic en el signo más (+) para agregar varias condiciones.
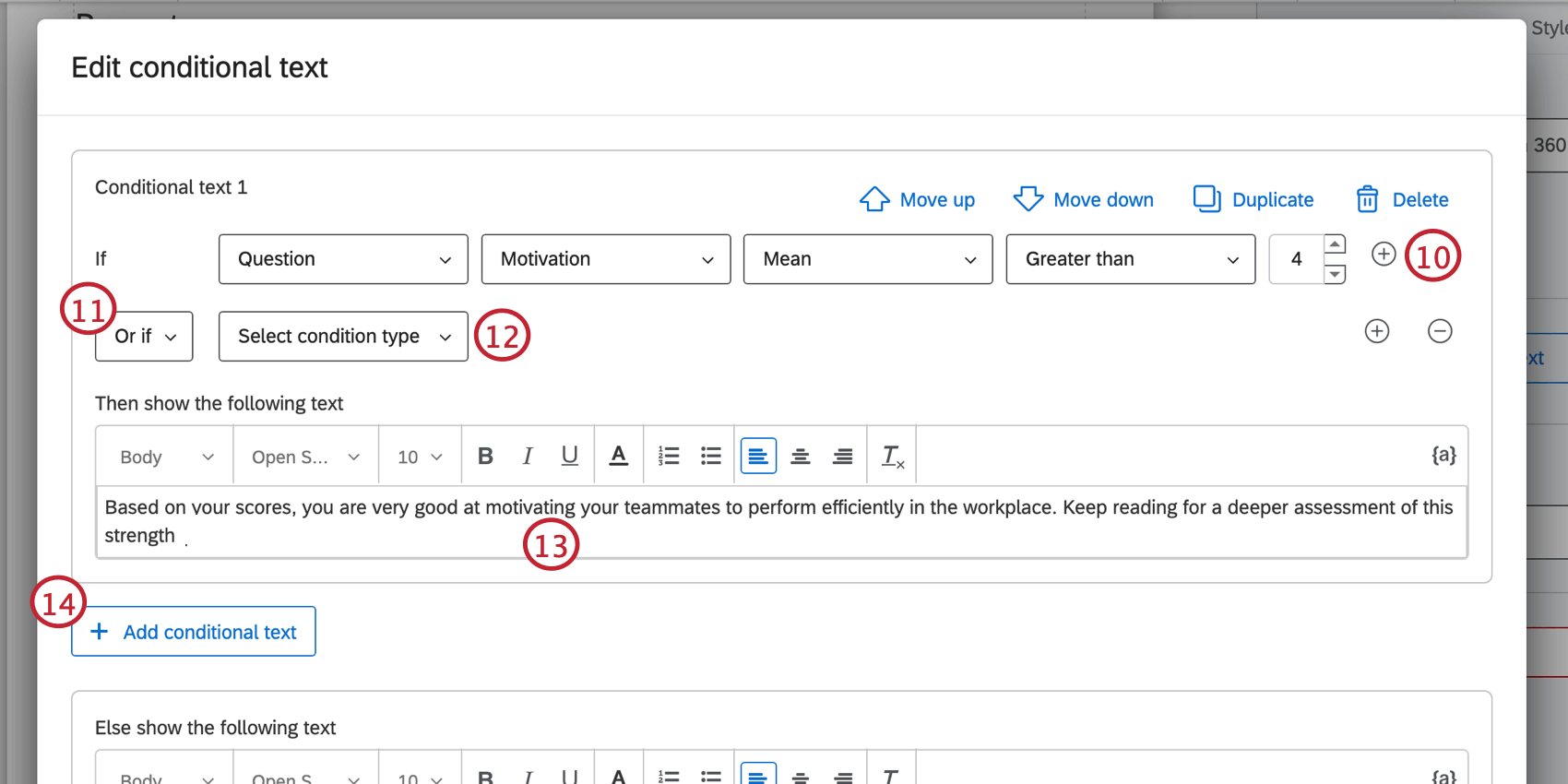
- Elija si las condiciones deben ser ambas verdaderas (y) o si solo una debe ser verdadera (o).
- Establezca su segunda condición.
- Introduzca el texto que debe aparecer cuando se cumpla la condición . Utilice el Editor de contenido enriquecido para aplicar formato de texto.
Consejo Q:Utilice el texto dinámico Icono para extraer información de diferentes fuentes y mostrar esa información en consecuencia. Los 360 campos se pueden utilizar para incluir datos del sujeto aplicables al informe.
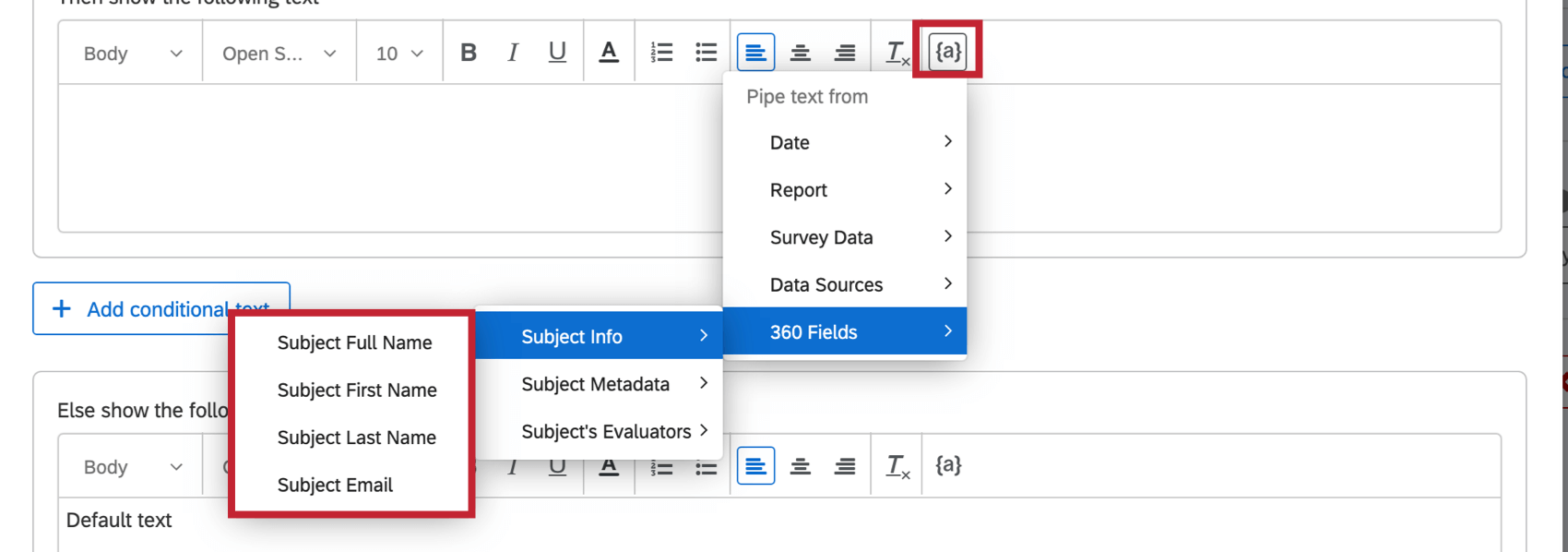
- Si es necesario, puede hacer clic en Agregar texto condicional para agregar otro conjunto de texto condicional.
Atención:Si un encuestado cumple varios conjuntos de texto condicional, solo verá el texto asociado con el primer conjunto de texto condicional en la lista.
- Una vez que haya terminado de agregar conjuntos de texto condicional, determine el texto predeterminado. Este es el texto que se mostrará si un encuestado no cumple ninguna condición.
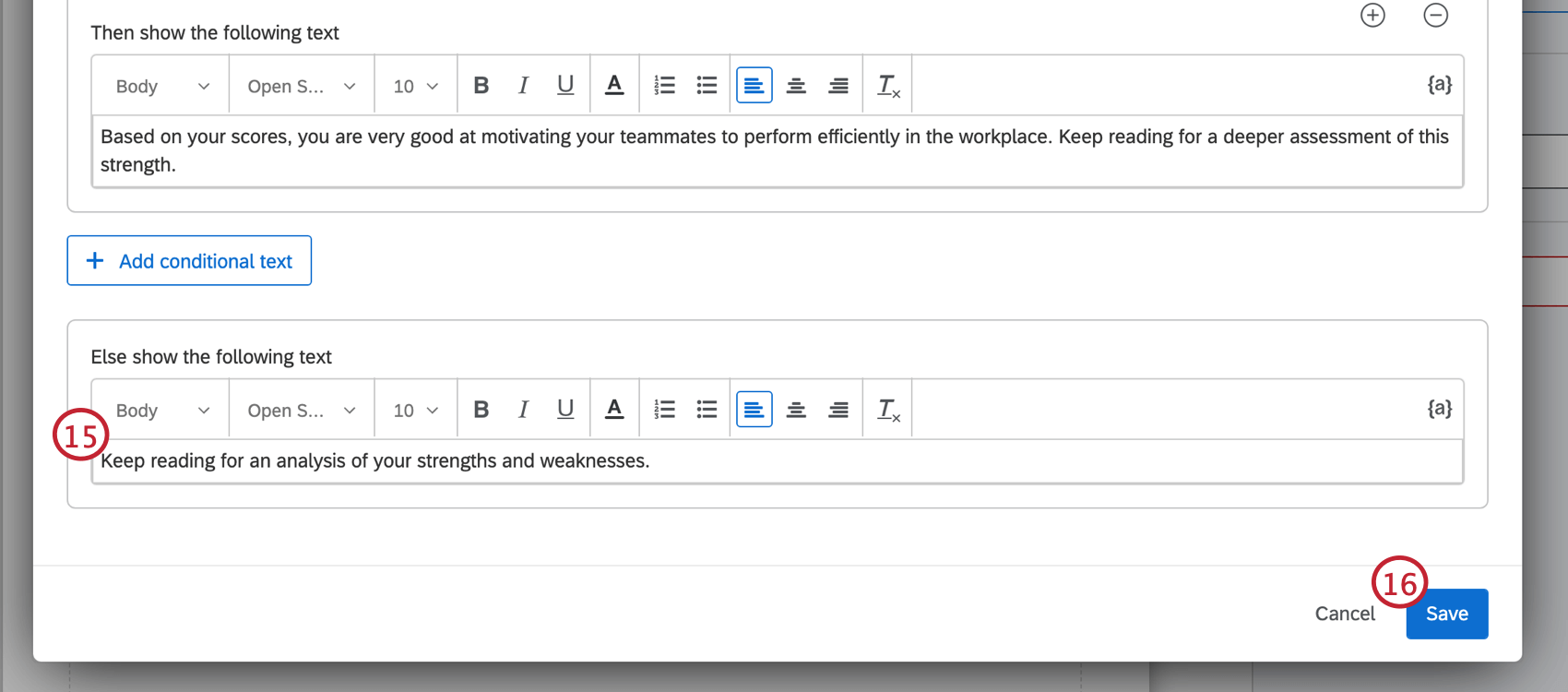
- Haga clic en Guardar.
Gestión de texto condicional
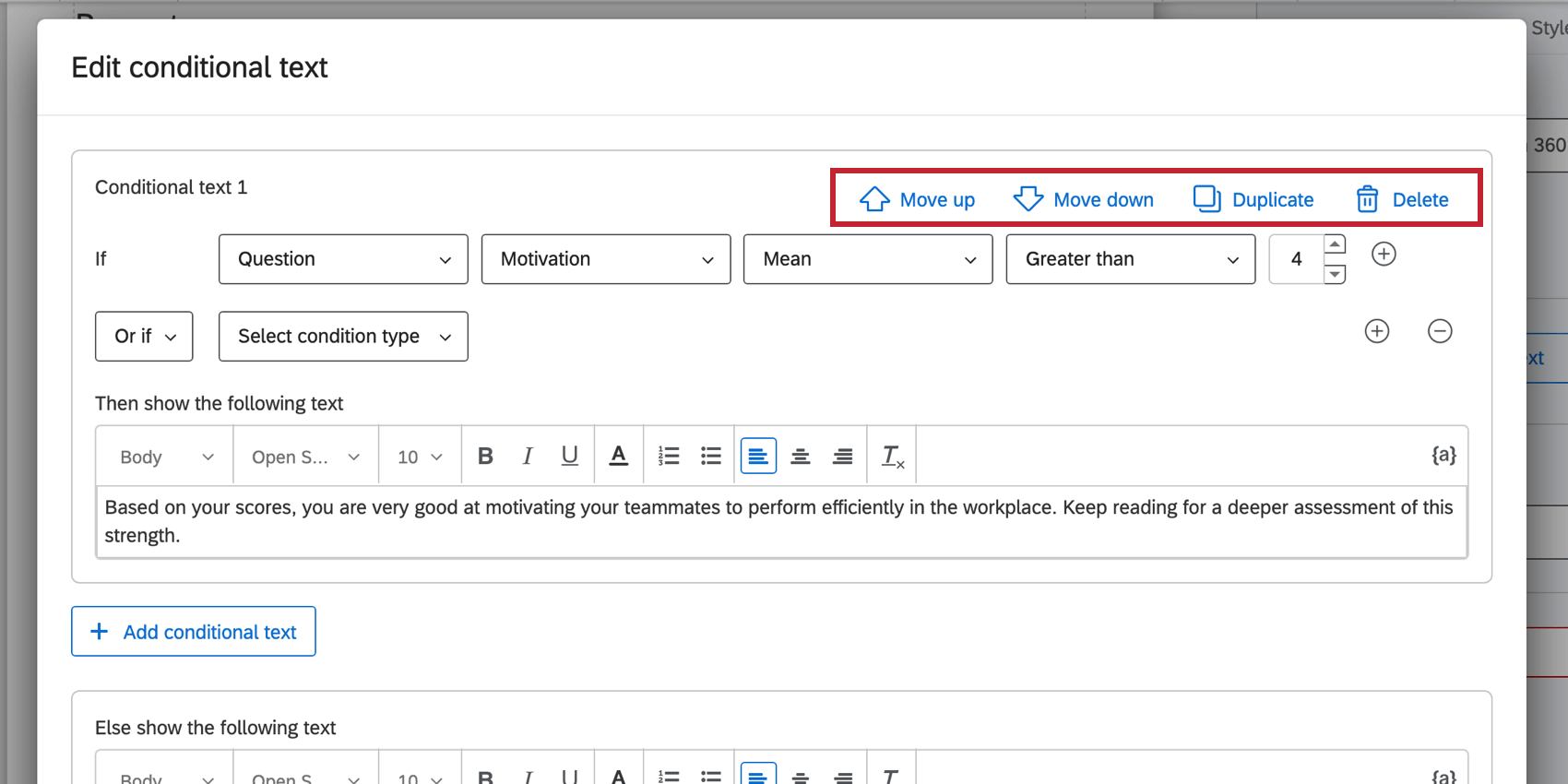
Puede administrar su texto condicional utilizando las opciones en la esquina superior derecha de cada conjunto de texto condicional. Hacer clic Subir o Bajar para reorganizar el texto condicional establecido en la lista. Recuerde, si un encuestado cumple varias condiciones, solo verá el texto de la primera de la lista.
Hacer clic Duplicar para copiar un conjunto de texto condicional. Esta opción es útil si desea agregar conjuntos de texto condicional que sean muy similares pero con ligeras modificaciones.
Si necesita eliminar un conjunto de texto condicional, haga clic en Borrar. Los conjuntos de texto condicional eliminados son irrecuperables.
Tipos de texto condicional
Pregunta o categoría de Puntuación
Mostrar texto basado en la respuesta del participante a una pregunta específica o su puntuación en una categoría de puntuación. Si elige una de estas opciones, estos son los pasos para crear una condición:
- Elija la pregunta específica o la categoría de puntuación que desea utilizar.
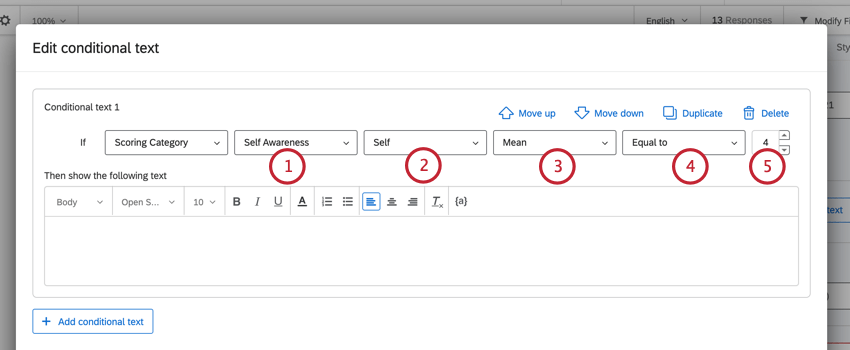
- Si lo desea, elija una filtro de grupo de evaluadores aplicar al texto condicional. Si no desea filtro su lógica, seleccione “Sin filtro”.
Ejemplo: Aplicar un filtro es útil si desea comparar la misma métrica entre dos grupos y luego mostrar texto en función de la diferencia. Por ejemplo, es posible que desee comparar la brecha entre las fuentes de datos de Uno mismo y de Otros de un sujeto y, en función de esa brecha, mostrar un texto diferente en el informe.
- Decide si quieres evaluar la puntuación Máximo, Mínimo, o Significar.
- Elige el Operador o cómo la condición debería relacionarse con la puntuación del encuestado.
- Introduzca un valor de puntuación para comparar.
Ejemplo: En los pasos anteriores, el texto condicional se mostrará si la puntuación media del encuestado en “autoconciencia” es igual a 4.
Metadatos de persona
Usar metadatos adjunto al sujeto o al espectador para determinar lo que se muestra. Al basarse en los metadatos del espectador, eso significa que puede variar lo que se muestra en función de si los propios sujetos o sus gerentes son los que ven el informe.
- Seleccione si la condición debe basarse en el sujeto o en los metadatos del espectador.
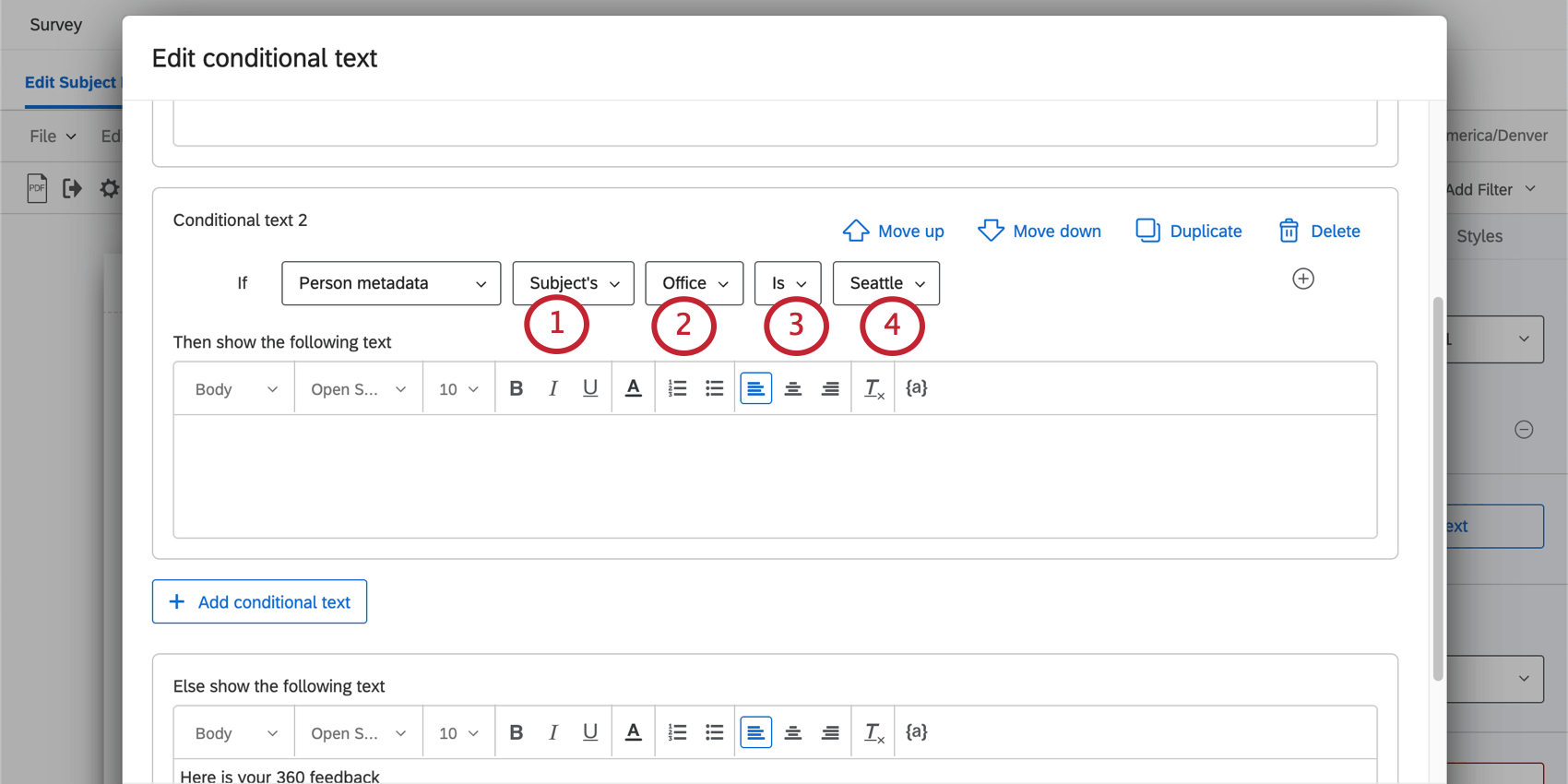
- Seleccione el campo de metadatos que desea utilizar.
- Seleccione uno de los 3 operadores:
- Es lo mismo que el del sujeto: El valor de los metadatos del espectador debe coincidir con el sujeto del informe. Por ejemplo, sólo mostrar el texto si el espectador y el sujeto se encuentran en la misma ubicación o si pertenecen al mismo departamento.
- Es: Coincidir con un valor específico. Podrás luego elegir entre todos los valores existentes.
- No es: Coincide con cualquier valor excepto el seleccionado.
- Si seleccionó “es” / “no es”, seleccione un valor.
Relación
Decide qué mostrar en función de las preferencias del espectador. relación Al sujeto. Puedes utilizar las condiciones “es” o “no es”.
Elementos clasificables
Mostrar texto para indicar cómo se puntúan los elementos para un sujeto en particular.
- Elija entre categoría de puntuación o pregunta.
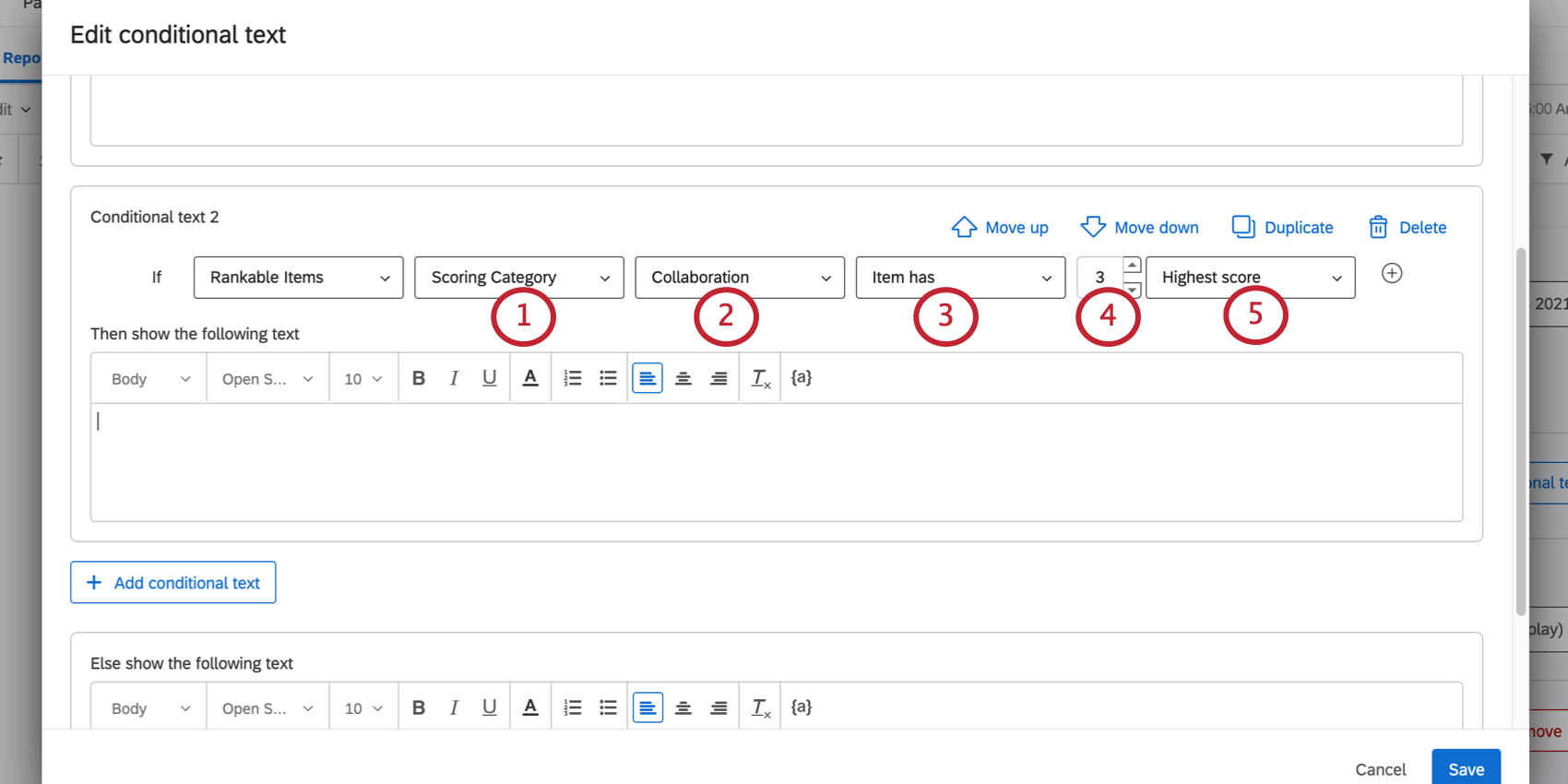
- Elija una pregunta específica o categoría de puntuación.
- Elija entre las siguientes opciones:
- El artículo tiene: El artículo es un rango específico.
- El artículo está en la parte superior: El artículo debe estar dentro del número de rangos elegido.
- Introduzca un rango.
- Elija si el espectador debe tener la puntuación más alta o puntuación más baja con respecto a ese rango.
Insertar imágenes
Puede agregar imágenes a lo largo de su informe.
Agregar imágenes
- Hacer clic Insertar.
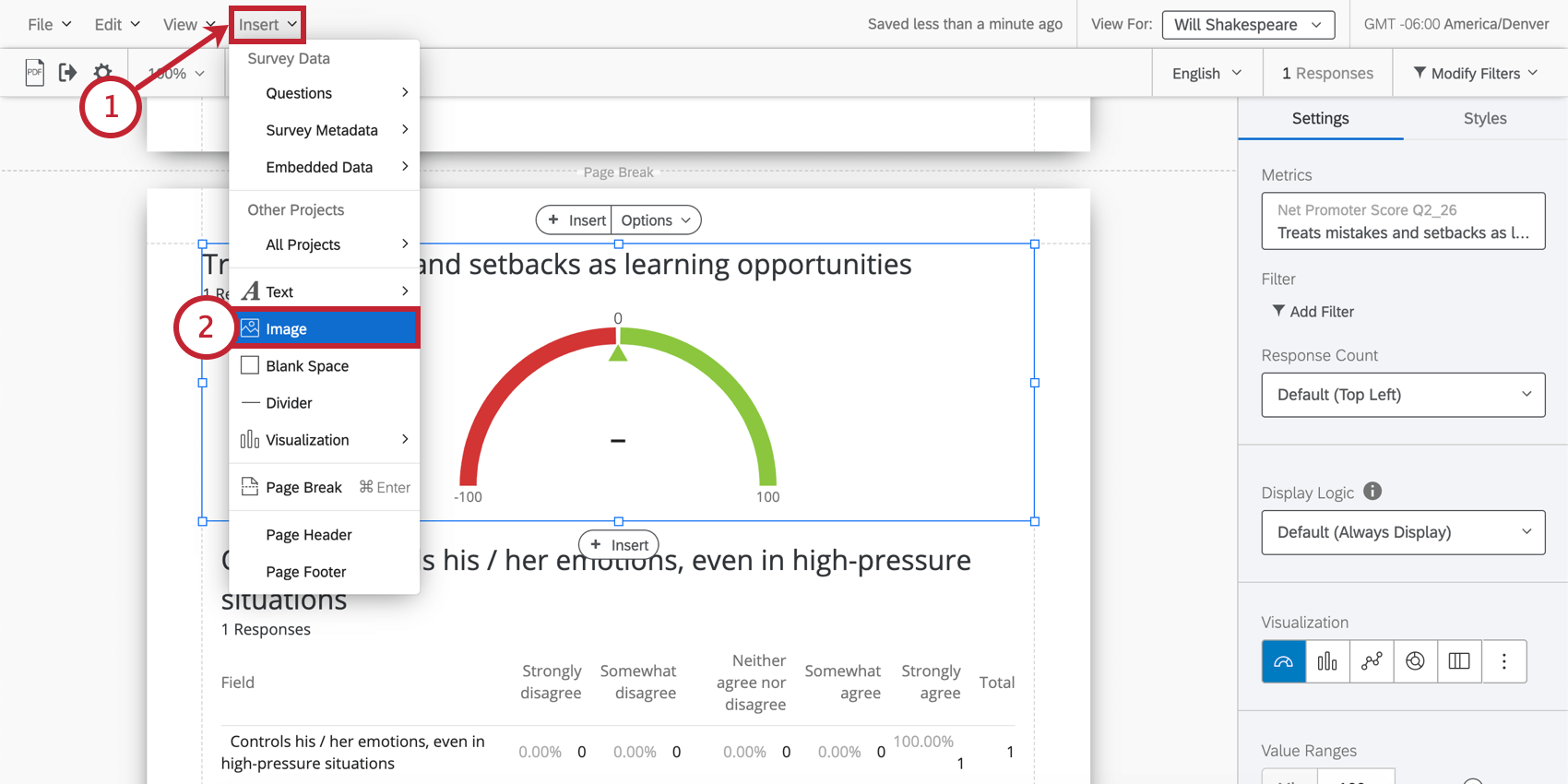
- Seleccionar Imagen.
- Pegar una URL de imagen .
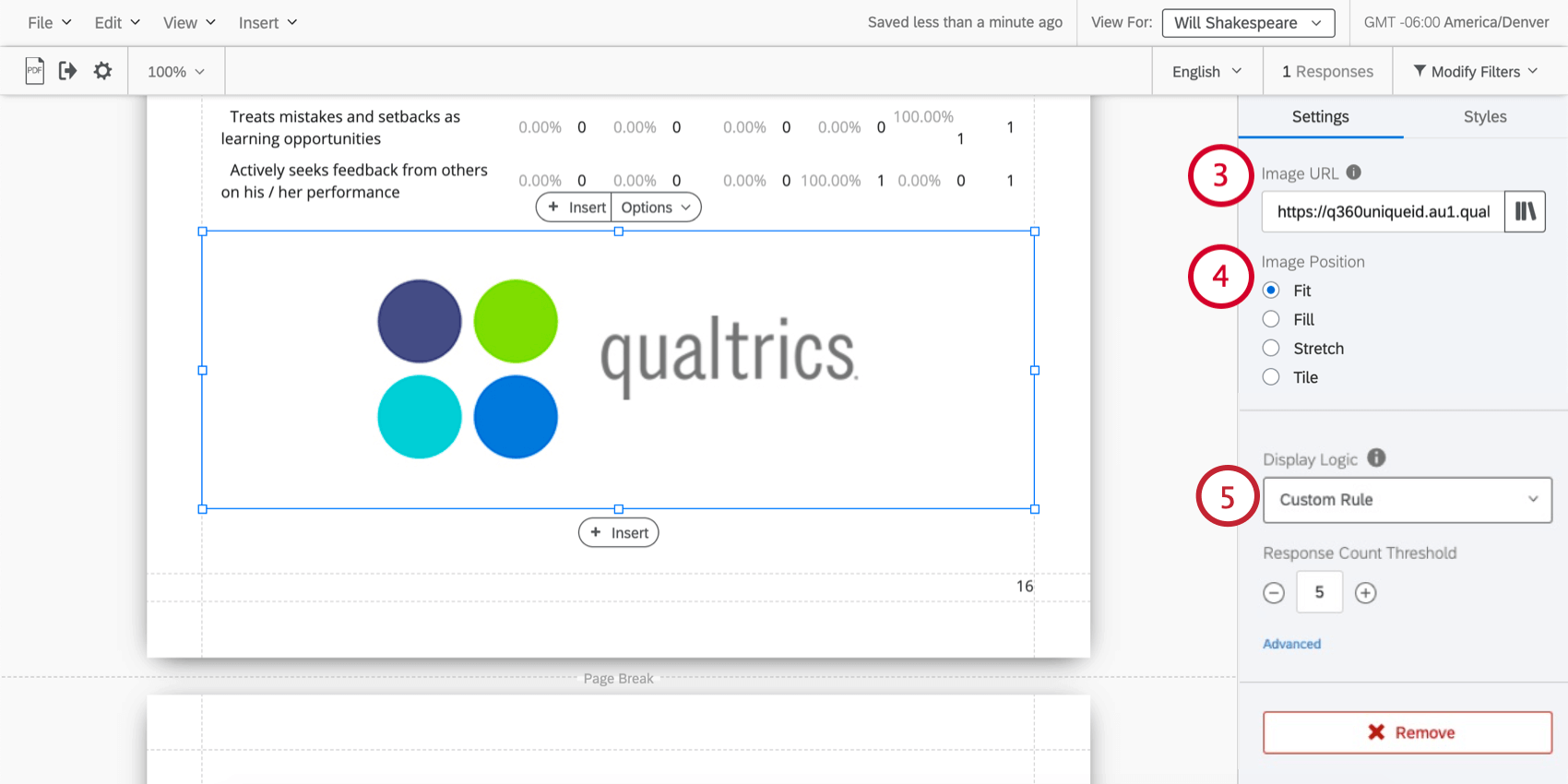 Consejo Q: Para insertar una imagen desde su biblioteca, haga clic en el icono Biblioteca a la derecha del cuadro de texto URL de la Imagen y seleccione el gráfico que desea insertar.
Consejo Q: Para insertar una imagen desde su biblioteca, haga clic en el icono Biblioteca a la derecha del cuadro de texto URL de la Imagen y seleccione el gráfico que desea insertar.

- Determinar la posición de la imagen en relación con los márgenes que la rodean.
- Si lo desea, agregue lógica sofisticada a la imagen para mostrarla solo bajo ciertas condiciones. Puede basar su lógica en un umbral de respuesta, una métrica, metadatos de una persona o una relación. Visita la página vinculada para obtener más información.
- Determinar los márgenes de la imagen.
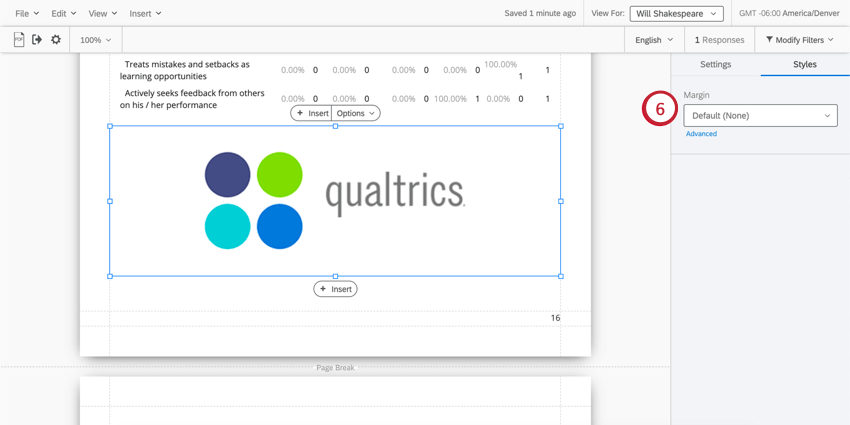
Consulte los ejemplos a continuación para obtener más información sobre la posición de la imagen .
Adaptar
La imagen vuelve a sus dimensiones naturales dentro de los márgenes. Si necesita cambiar el tamaño de una imagen sin estirarla, esta es la mejor opción.
Llenar
Haga que la imagen llene el margen sin estirarse.
Estirar
Estire la imagen para que se ajuste a los márgenes.
Título
Repita la imagen dentro de los márgenes. Esta opción queda especialmente bien para imágenes o patrones minimalistas.
Centro
Centre la imagen dentro de los márgenes sin estirarla ni ajustarla.
Insertar espacios en blanco
Hacer clic Insertar y elige Espacio en blanco para insertar un espacio en blanco en la parte inferior de la página en la que estás trabajando.
Los espacios en blanco hacen exactamente lo que parece: te permiten crear espacios en blanco entre tus visualizaciones. Se pueden redimensionar y arrastrar por la página según sea necesario.
Divisores
Hacer clic Insertar y elige Divisor para insertar una línea divisoria en la parte inferior de la página en la que estás trabajando.
Hay varias opciones para personalizar los divisores.
- Tipo de Divisor : Decide si tu línea divisoria será horizontal a lo largo de la página o vertical.
- Estilo: El icono de lágrima le permite ajustar el color del divisor. El selector de Número le permite elegir el grosor, en píxeles, de la línea.
- Margen: Ajuste el margen alrededor del divisor.
Saltos de página y eliminación de páginas
Las páginas se crean automáticamente cuando agregas visualizaciones e insertas otro contenido. Una vez que una página se queda sin espacio, se crea una nueva automáticamente. Sin embargo, también puedes insertar páginas manualmente.
Hacer clic Insertar y elige Salto de página para insertar un salto de página en la parte inferior de la página en la que estás trabajando.
Elimine un salto de página colocando el cursor sobre él y haciendo clic en el botón incógnita.
Encabezado y pie de página
Puede agregar un encabezado y un pie de página a su informe que contenga un título, números de página o logotipos.
- Hacer clic Insertar.
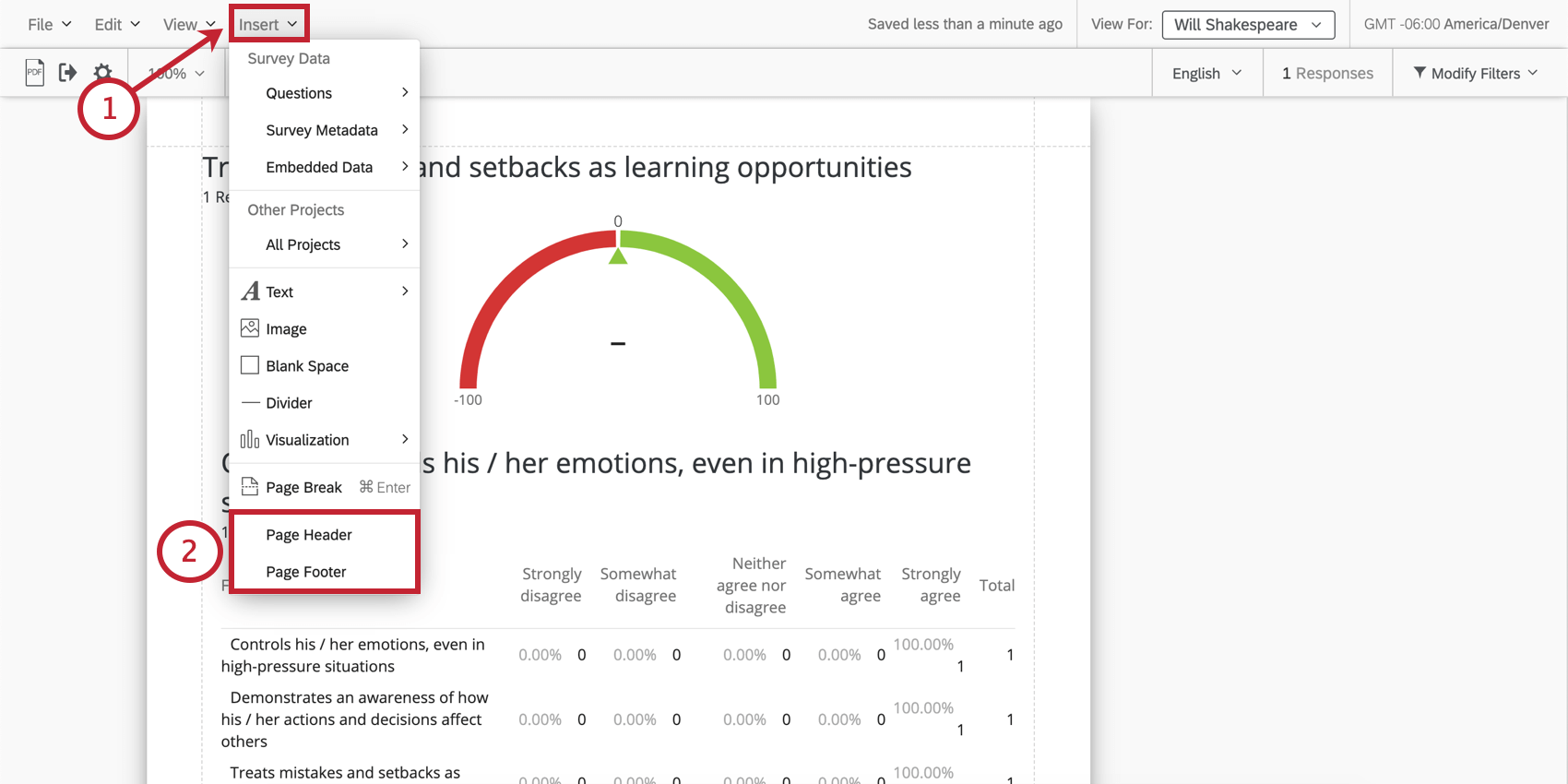
- Seleccionar Encabezado de página o Pie de página.
- Establezca dónde desea que aparezca el texto en relación con las otras características en el encabezado o pie de página. Si tu eliges Ninguno, No habrá texto.
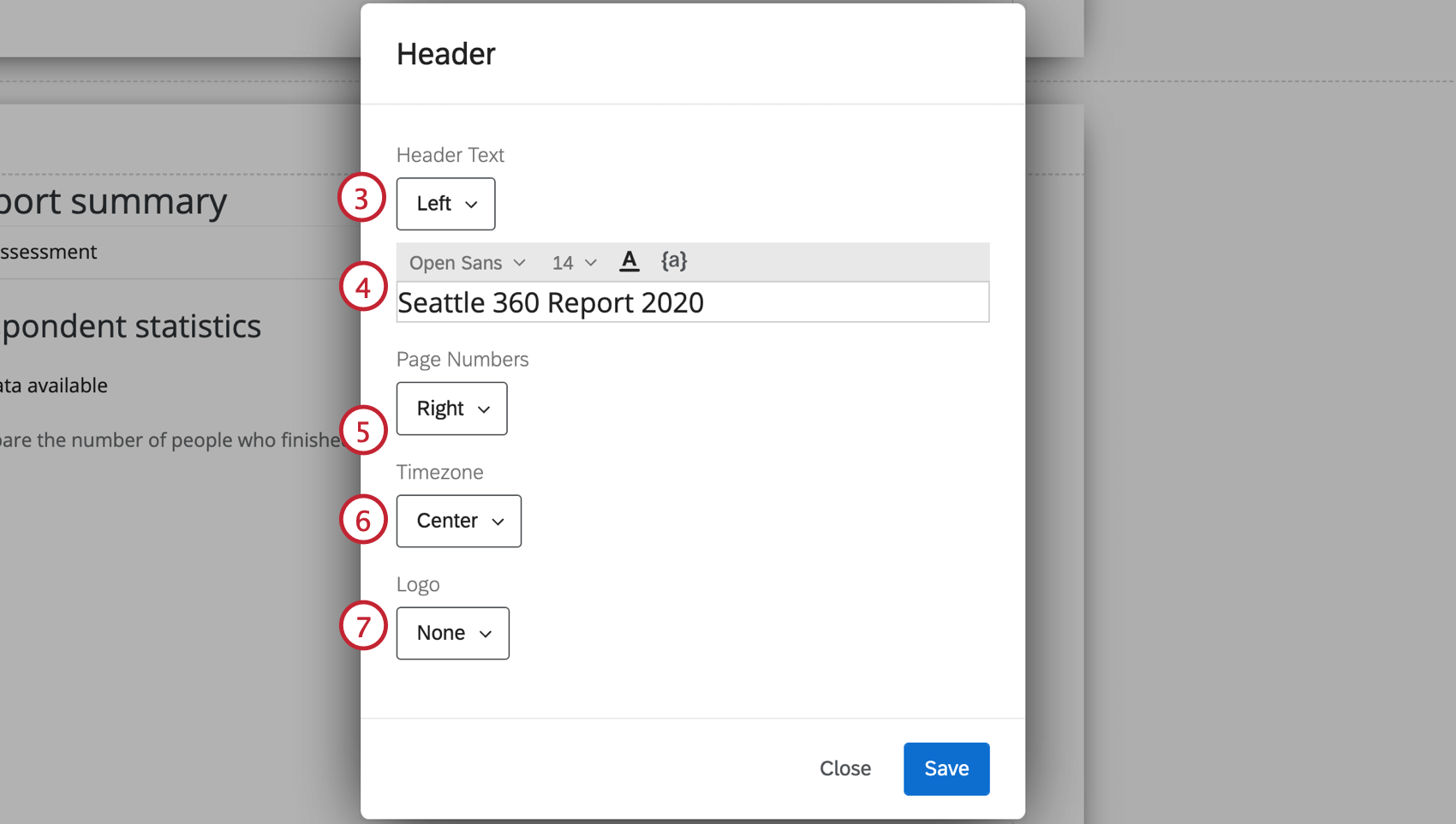
- Personaliza tu texto.
Consejo Q:Para agregar texto dinámico En el encabezado y pie de página, utilice el botón de texto dinámico ( {a} ). Esto puede ser útil si desea insertar dinámicamente la fecha, el nombre del sujeto, etc.Consejo Q: Este campo desaparecerá si lo seleccionas Ninguno en el paso 3. Sin embargo, si hace que el campo vuelva a aparecer, volverán a aparecer todos los cambios anteriores que haya realizado aquí.
- Colócalo donde quieras Números de página para aparecer en relación con las otras características en el encabezado o pie de página. Si tu eliges Ninguno, No habrá números de página indicados.
- Establezca dónde desea que esté Zona horaria para aparecer en relación con las otras características en el encabezado o pie de página. Si tu eliges Ninguno, No se mostrará ninguna zona horaria.
- Establezca dónde desea un Logo para aparecer en relación con las otras características en el encabezado o pie de página. Si tu eliges Ninguno, No habrá ningún logotipo.
- Personaliza la altura de tu logotipo.
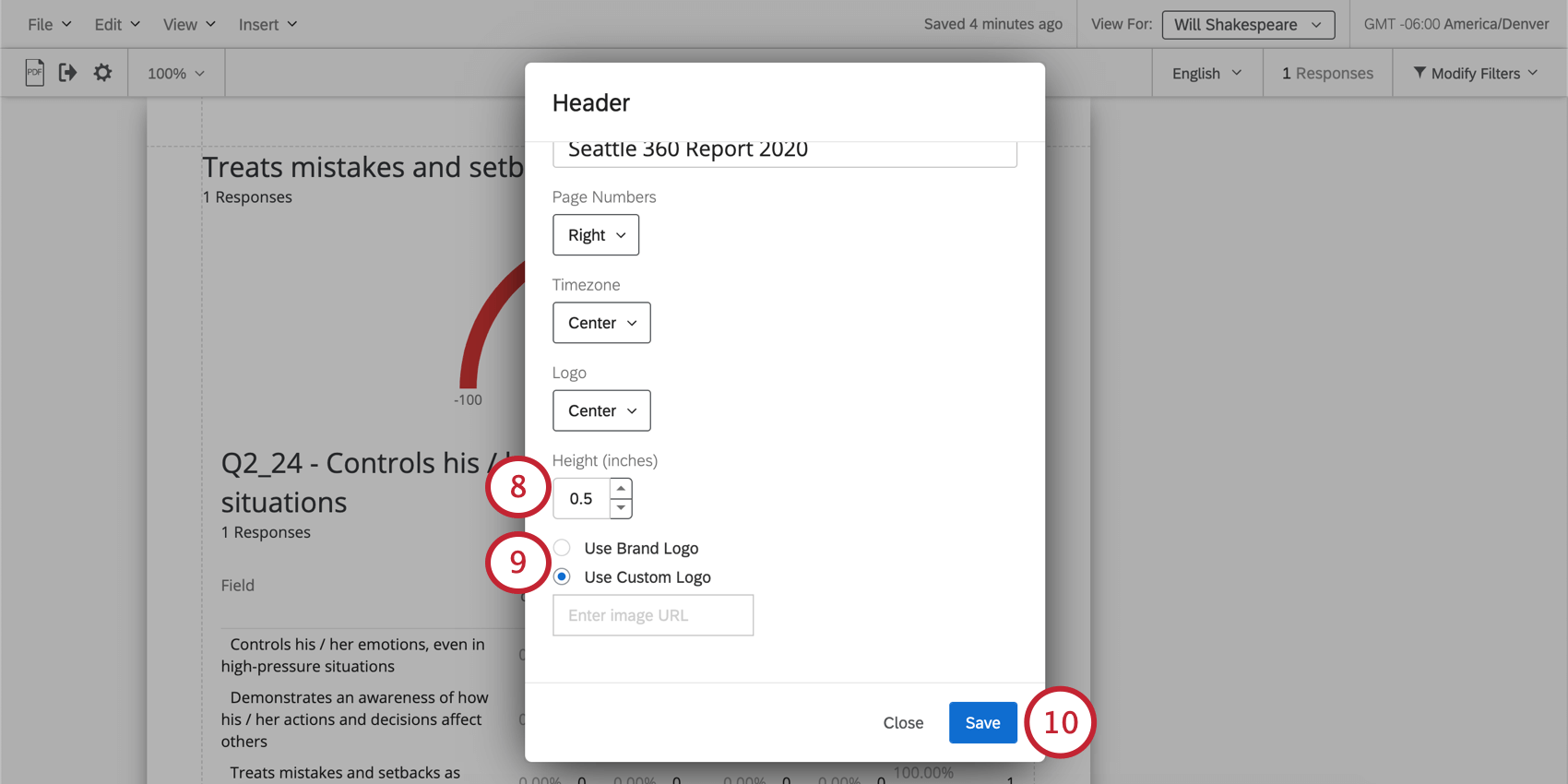 Consejo Q: Este campo desaparecerá si lo seleccionas Ninguno en el paso 7.
Consejo Q: Este campo desaparecerá si lo seleccionas Ninguno en el paso 7. - Elija si desea utilizar un logotipo de marca/organización o un logotipo personalizado. El Logotipo personalizado La opción le permite pegar una URL.
Consejo Q: Este campo desaparecerá si lo seleccionas Ninguno en el paso 7.
- Haga clic en Guardar.
Una vez agregado un encabezado o pie de página, puede hacer doble clic en él para abrir nuevamente la ventana de edición.