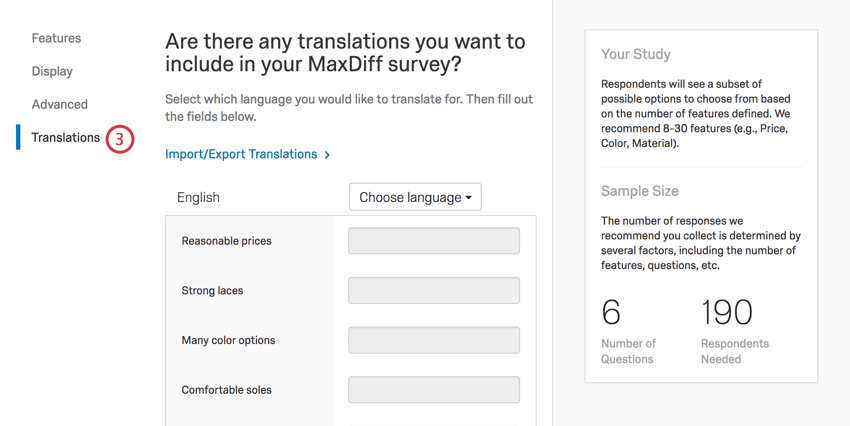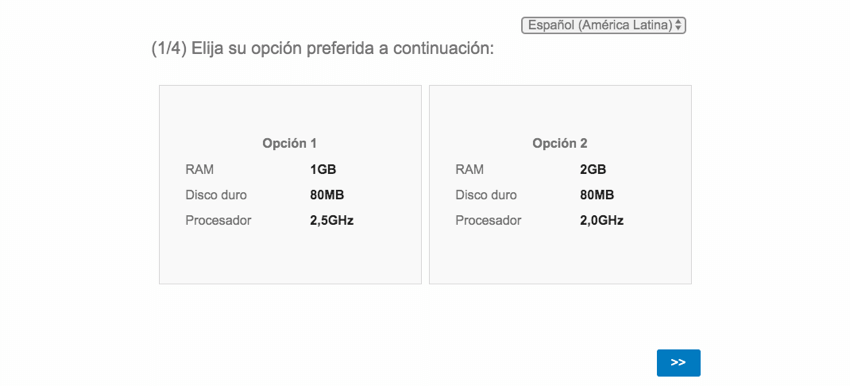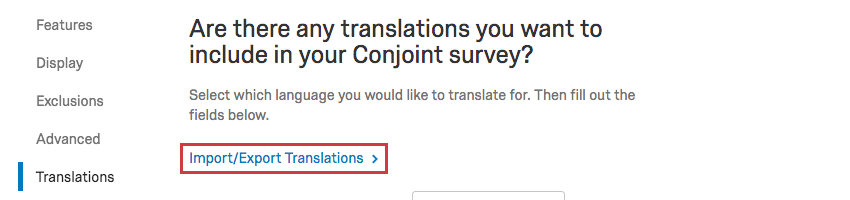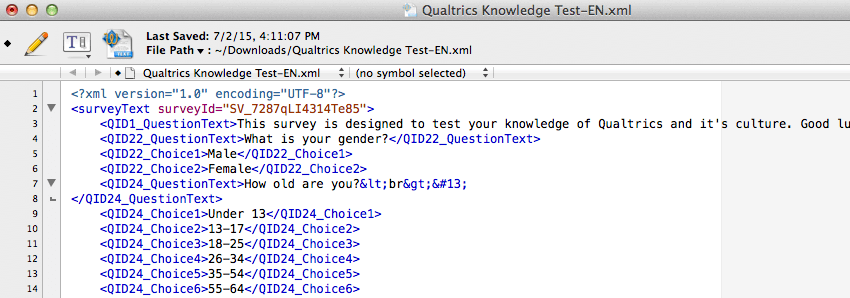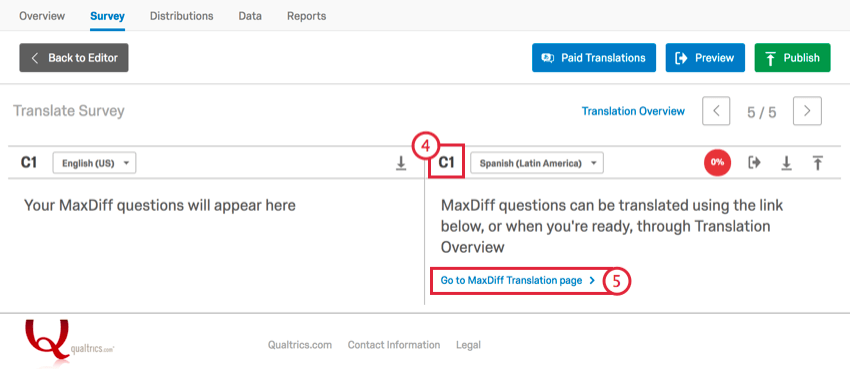Traducir conjuntos y MaxDiffs
Acerca de la traducción de conjuntos y MaxDiffs
Es importante recopilar opinión de muchas poblaciones diferentes y atraer a los encuestados en su idioma nativo. Puede traducir proyectos conjuntos y MaxDiff para que sean accesibles para encuestados de todo el mundo.
Edición manual de traducciones
Esta sección explica cómo traducir cada atributo ingresando la traducción en el campo. Este tipo de traducción es mejor si solo tiene unos pocos atributos y siempre debe completarse. antes Recoge respuestas.
- Ir a la Descripción general pestaña.
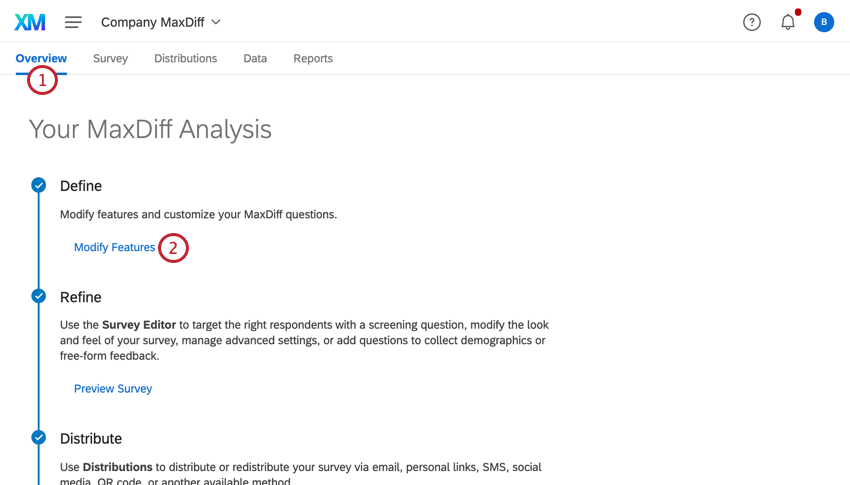
- Seleccionar Modificar funciones.
- Ir a la Traducciones sección.
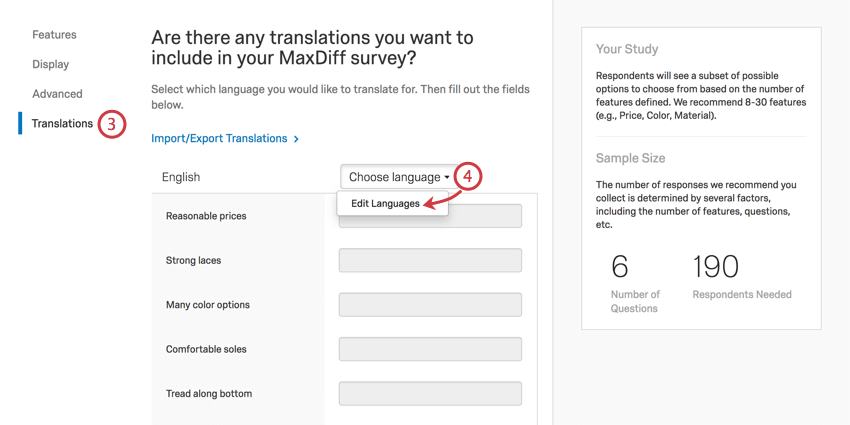
- Hacer clic Seleccione Idiomas y seleccione Editar idiomas.
- Seleccione los idiomas a los que desea traducir su proyecto.
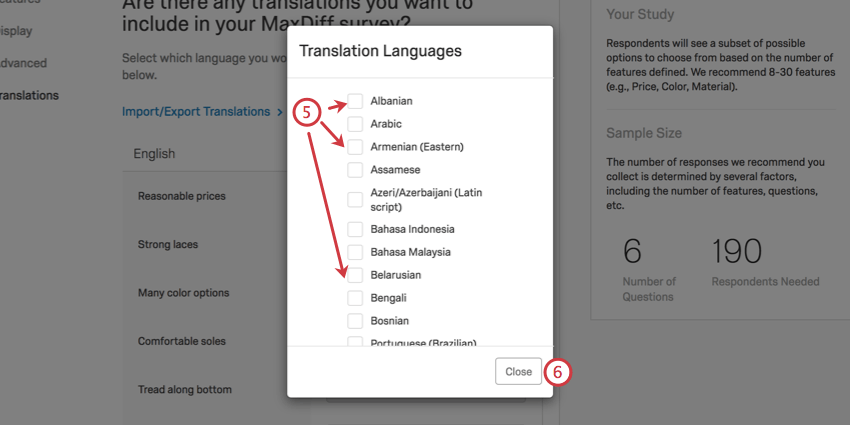
- Hacer clic Cerca.
- Si elige varios idiomas, seleccione el que desea trabajar primero en el menú desplegable. Sólo puedes agregar traducciones para un idioma a la vez.
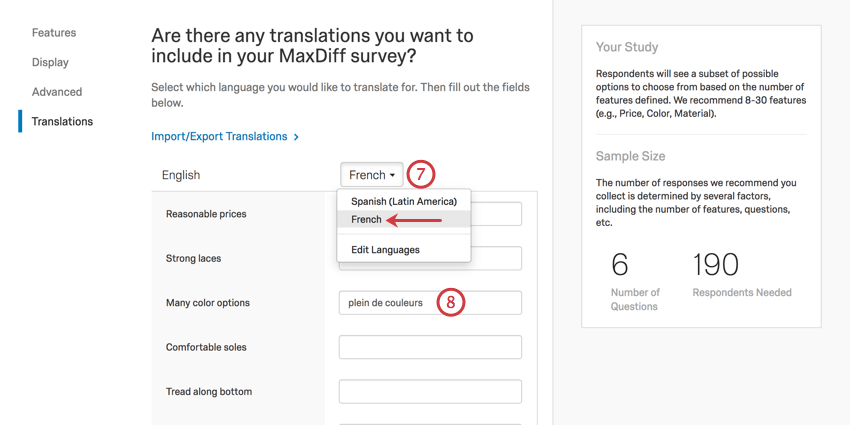
- Introduzca el texto traducido en los campos correspondientes.
- Hacer clic Ahorrar cuando haya terminado de ingresar todas las traducciones.
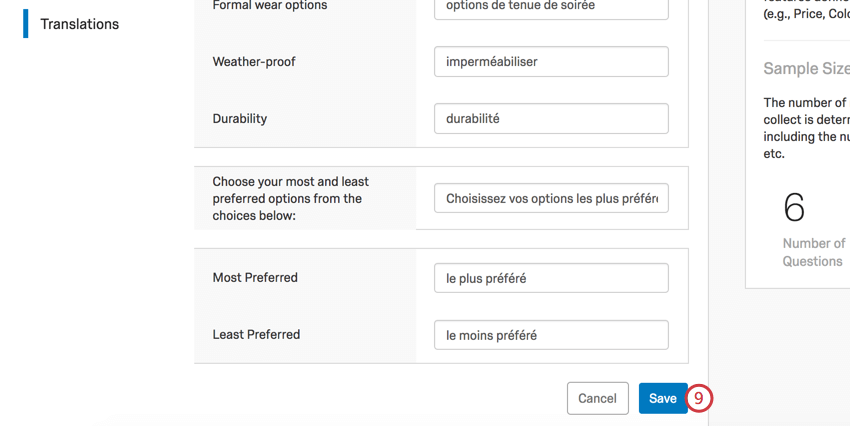
Importación de traducciones
Puede importar varias traducciones a la vez como una hoja de cálculo en lugar de ingresarlas manualmente en Qualtrics. Cuando importa una traducción, está importando la traducción de las preguntas de la encuesta estándar. y el contenido único conjunto / MaxDiff . Al igual que las traducciones manuales, se deben agregar las traducciones importadas. antes Usted recopila cualquier dato.
Consejo Q: Si ya estás dentro de la sección Traducciones de tus Atributos, también puedes hacer clic en Importación/exportación de traducciones para completar los pasos a continuación.
Exportar un archivo de traducción
Este paso es importante porque le proporcionará una plantilla de archivo para sus traducciones.
- Navegar hasta el Encuesta pestaña.
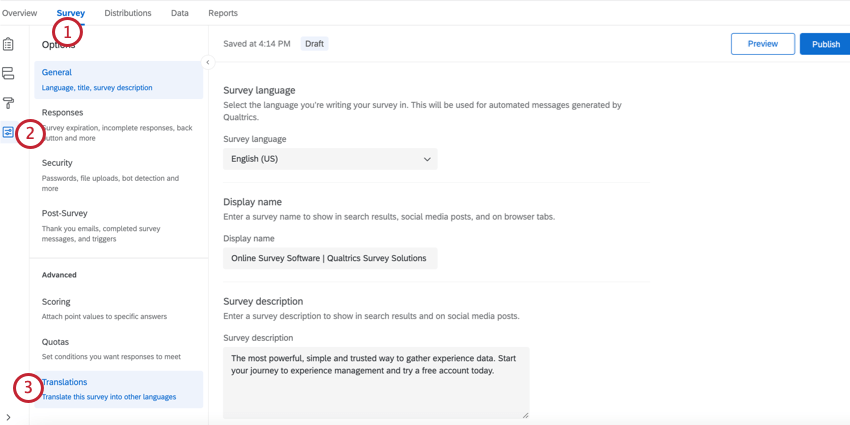
- Ir a Opciones de la encuesta.
- Seleccionar Traducciones.
- Ir a la Descripción general de la traducción.
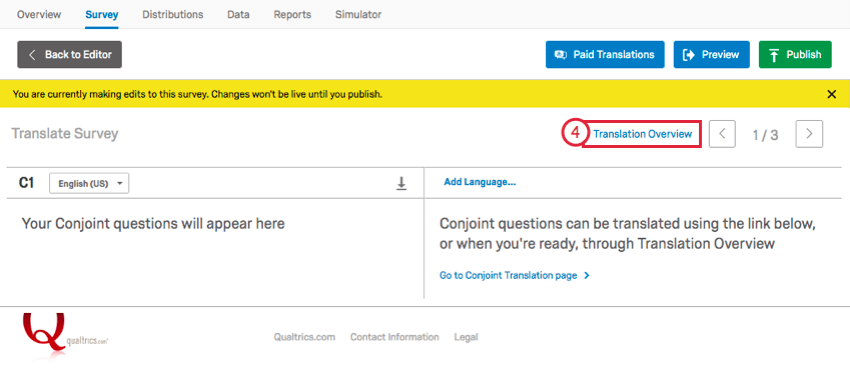
- Hacer clic Agregar idioma y seleccione los idiomas a los que desea traducir su proyecto conjunto o MaxDiff .
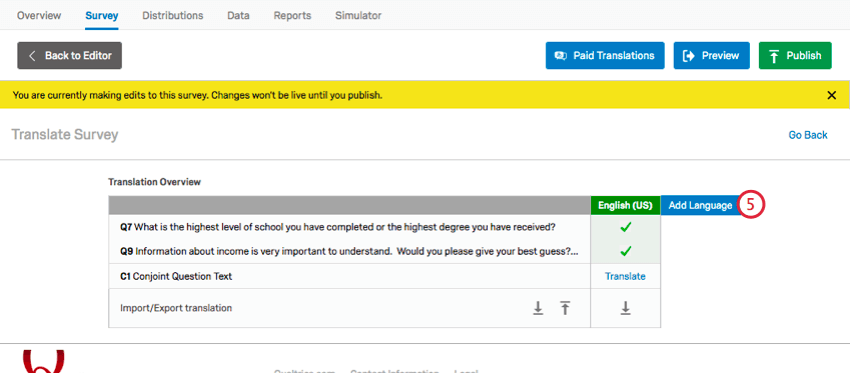
- Haga clic en el botón de descarga de traducción.
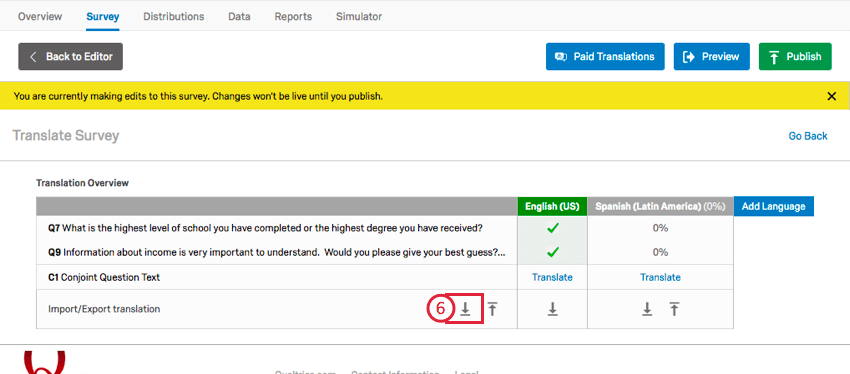
- Seleccione un formato para el archivo.
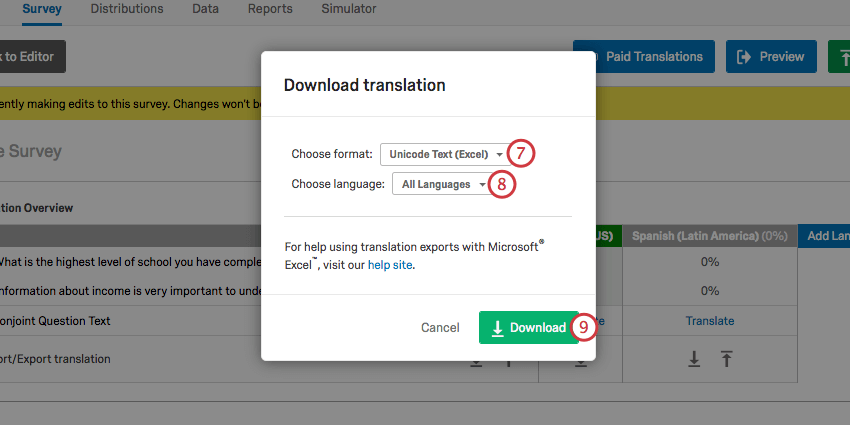 Consejo Q: En la mayoría de los casos, recomendamos el formato de texto Unicode (Excel). Al igual que el formato Unicode CSV, este puede abrirse en Excel. Sin embargo, a diferencia del Unicode CSV, los archivos de Texto Unicode entienden y conservan los caracteres que no son ASCII (por ejemplo, 是 o ñ) al guardarse en Excel. Para obtener más información sobre caracteres no ASCII en archivos CSV/ TSV y sugerencias para la solución de problemas, visite Problemas con la carga de CSV/ TSV Página de soporte.
Consejo Q: En la mayoría de los casos, recomendamos el formato de texto Unicode (Excel). Al igual que el formato Unicode CSV, este puede abrirse en Excel. Sin embargo, a diferencia del Unicode CSV, los archivos de Texto Unicode entienden y conservan los caracteres que no son ASCII (por ejemplo, 是 o ñ) al guardarse en Excel. Para obtener más información sobre caracteres no ASCII en archivos CSV/ TSV y sugerencias para la solución de problemas, visite Problemas con la carga de CSV/ TSV Página de soporte. - Elija qué idiomas desea exportar. Si desea cargar varios a la vez, seleccione Todos los idiomas.
- Hacer clic Descargar .
- Abra el archivo en el editor que prefiera.
Consejo Q: El texto Unicode (Excel) se abrirá en un editor de texto de forma predeterminada. Siga los pasos a continuación para abrir correctamente el archivo en Excel, o simplemente haga clic derecho en el archivo y elija abrirlo en Excel.
Abrir un archivo de traducción en Excel
- Seleccionar Abierto desde el menú Archivo de Excel. Este paso puede parecer diferente según la versión de Excel que esté utilizando.
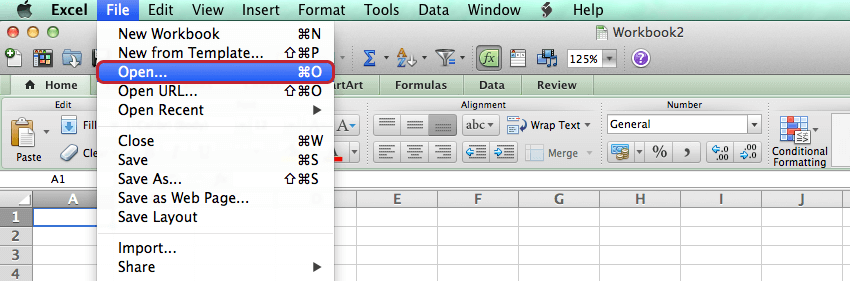
- Seleccione el archivo que acaba de descargar. Dependiendo de su versión de Excel, es posible que necesite ver todos los tipos de archivos, como se destaca a continuación, antes de que aparezca su archivo.
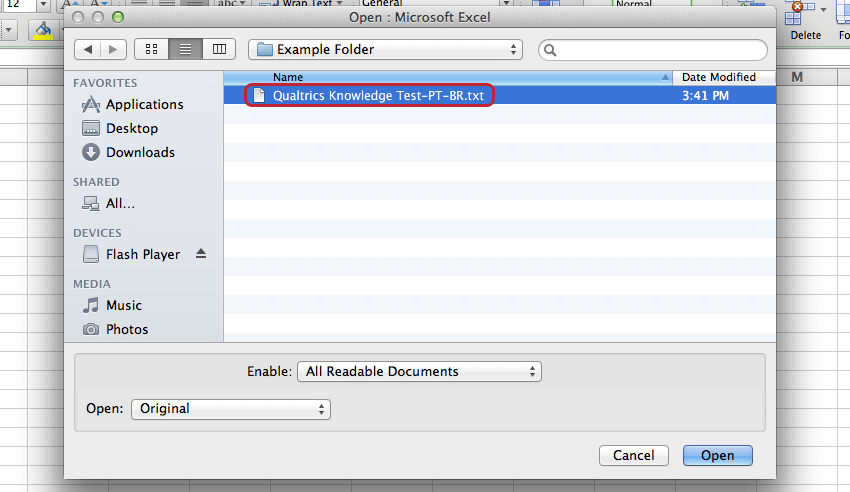
- Espere hasta que aparezca el Asistente de importación de texto y luego seleccione Delimitado.
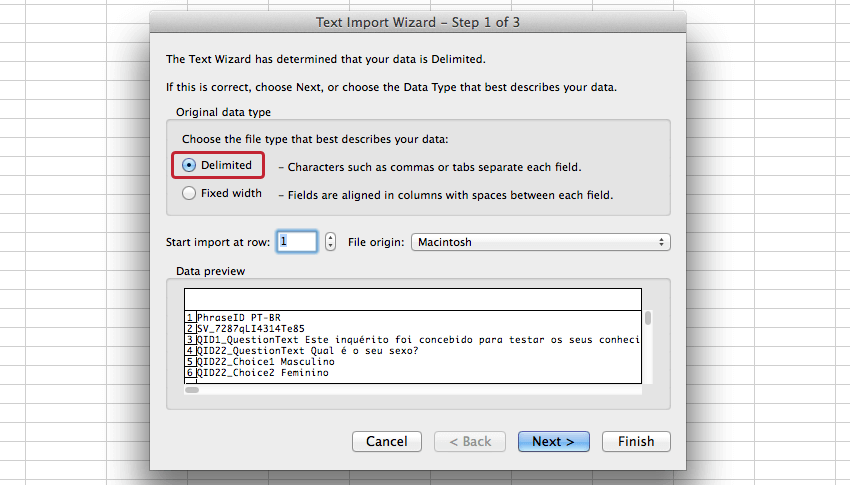
- Seleccionar Pestaña como delimitador en el segundo paso.
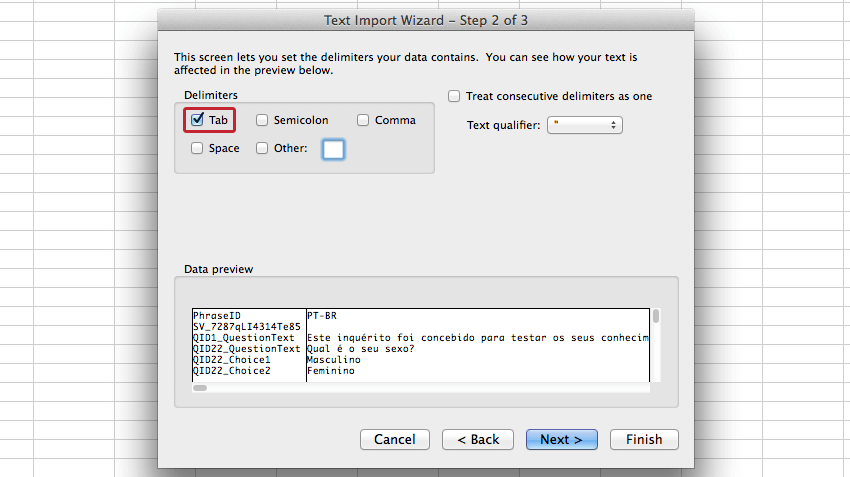
- No realice cambios en el tercer paso y seleccione Finalizar.
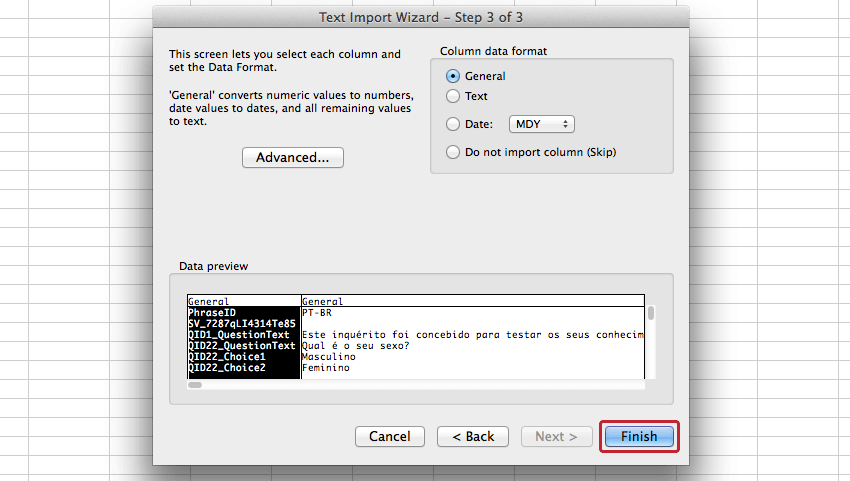
Edición de los archivos de traducción descargados
Los formatos Texto Unicode (Excel) y Unicode CSV presentan el mismo diseño en Excel:
En estos archivos, se crea una fila para cada elemento que debe traducirse y una columna para el idioma descargado.
Los archivos XML pueden abrirse en el editor de texto que prefiera y tendrán el siguiente aspecto:
En los XML, se muestra un elemento por cada texto que debe traducirse. Además, se incluye un elemento secundario por cada idioma descargado.
Importar un archivo de traducción
- En la descripción general de la traducción, haga clic en el botón Cargar traducción.
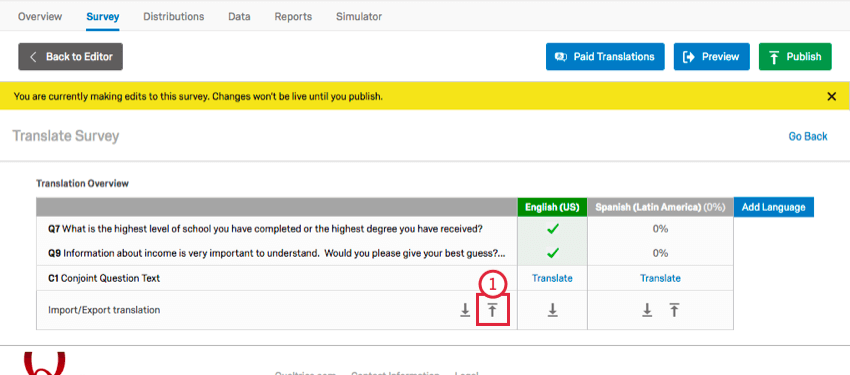
- Hacer clic Navegar para seleccionar el archivo que desea importar.
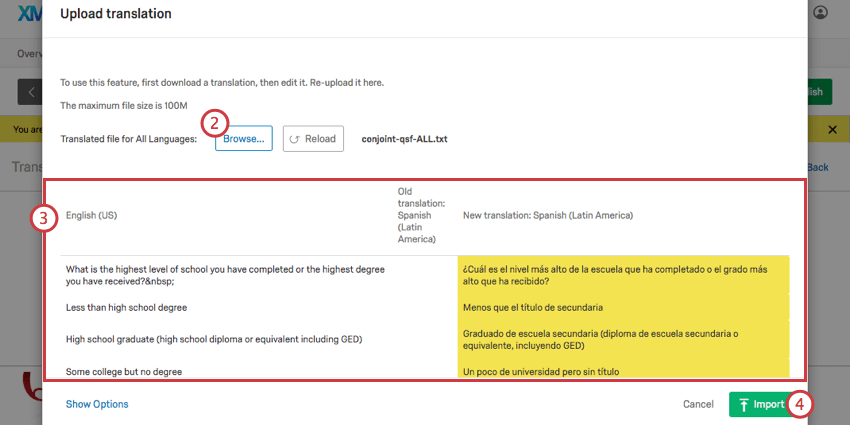 Consejo Q: Es posible que la pantalla de importación solo muestre el idioma que tengas seleccionado actualmente en Translate Encuesta.
Consejo Q: Es posible que la pantalla de importación solo muestre el idioma que tengas seleccionado actualmente en Translate Encuesta. - Verifique que la vista previa del texto importado sea correcta.
- Haga clic en Importar.
Fusión de traducciones
Al importar una traducción, al eliminar filas se eliminan esas traducciones.
Sin embargo, si su encuesta ya está parcialmente traducida, probablemente no desee importar todo el contenido que ya ha traducido y preferirá excluir esas filas. Afortunadamente, puedes hacerlo: simplemente carga las nuevas traducciones y unir Los dos juntos.
- Al importar su encuesta, haga clic en Mostrar opciones.
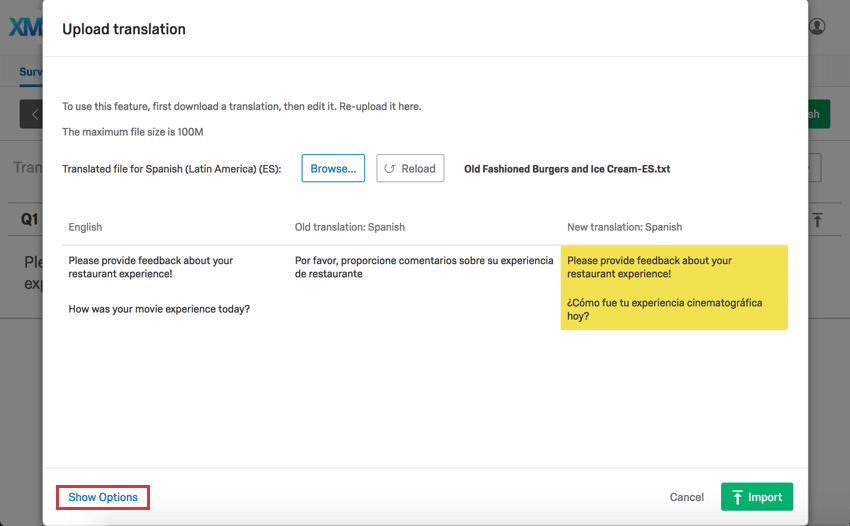
- Seleccionar Fusionar traducciones actualizadas.
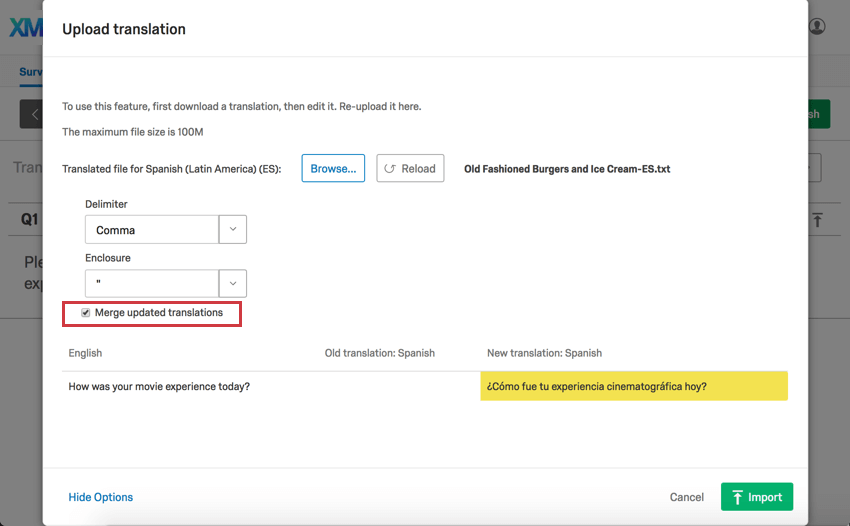
Observe cómo en el Paso 1, la pregunta 1 (en amarillo) revertir al inglés. Pero después de seleccionar Fusionar traducciones actualizadas En el paso 2, solo vemos la traducción de la pregunta 2, lo que significa que es la única pregunta que se verá afectada por esta importación de traducción.
Códigos de idioma disponibles
Siempre que necesite especificar el idioma de un participante, ya sea en un lista de contactos, cadena de consulta, o como encabezado de columna en una carga de traducción, deberá utilizar los códigos de idioma correctos.
Ver el Códigos de idioma disponibles Página de soporte.
Navegación a la traducción conjunta y MaxDiff
Además de pasar por la pestaña Descripción general, hay otras formas de acceder a la herramienta de traducción. Básicamente, solo necesitas navegar hasta donde editas tus Atributos y desde allí ir a la Traducciones sección.
Pestaña Encuesta
- Ir a la Encuesta pestaña.

- Seleccionar Configurar preguntas MaxDiff / Configurar preguntas conjuntas.
- Ir a la Traducciones sección.