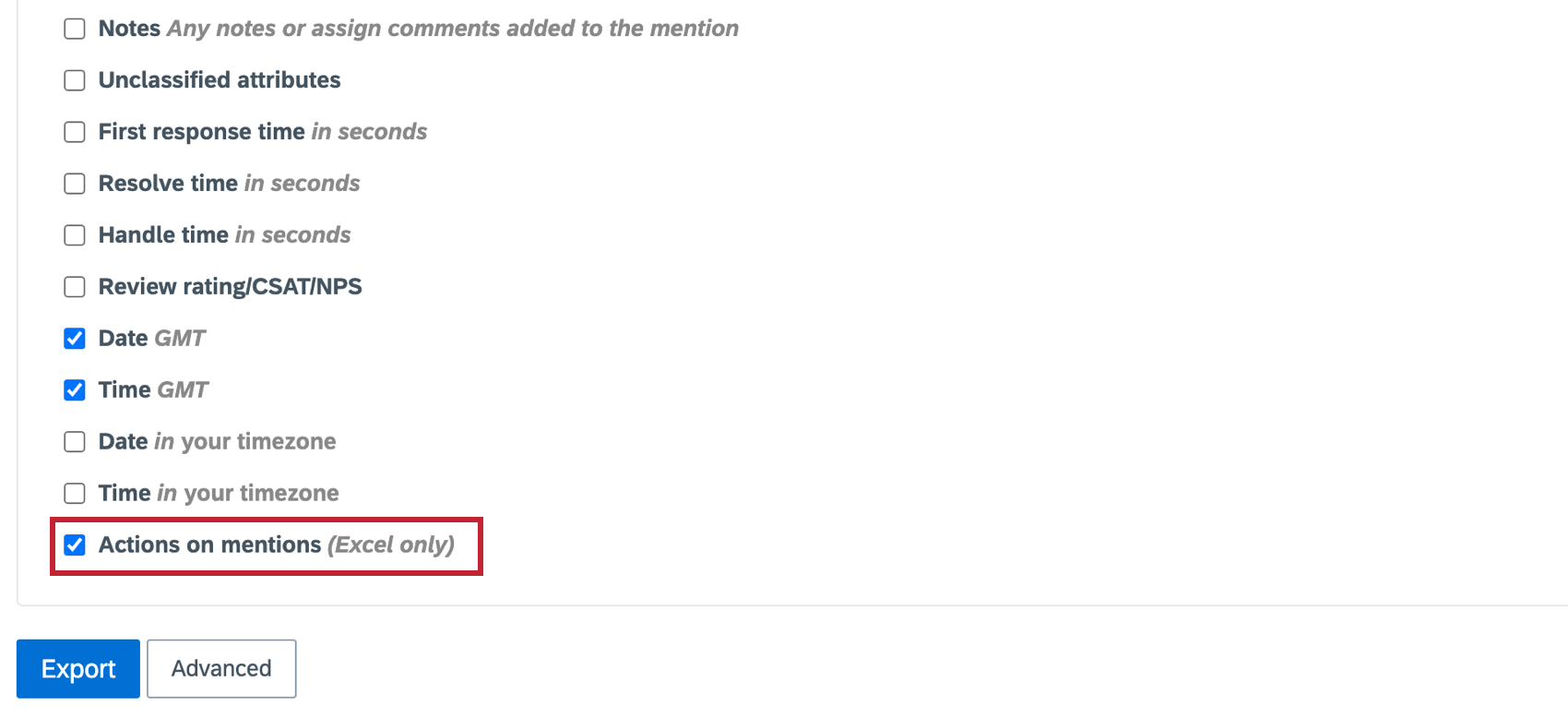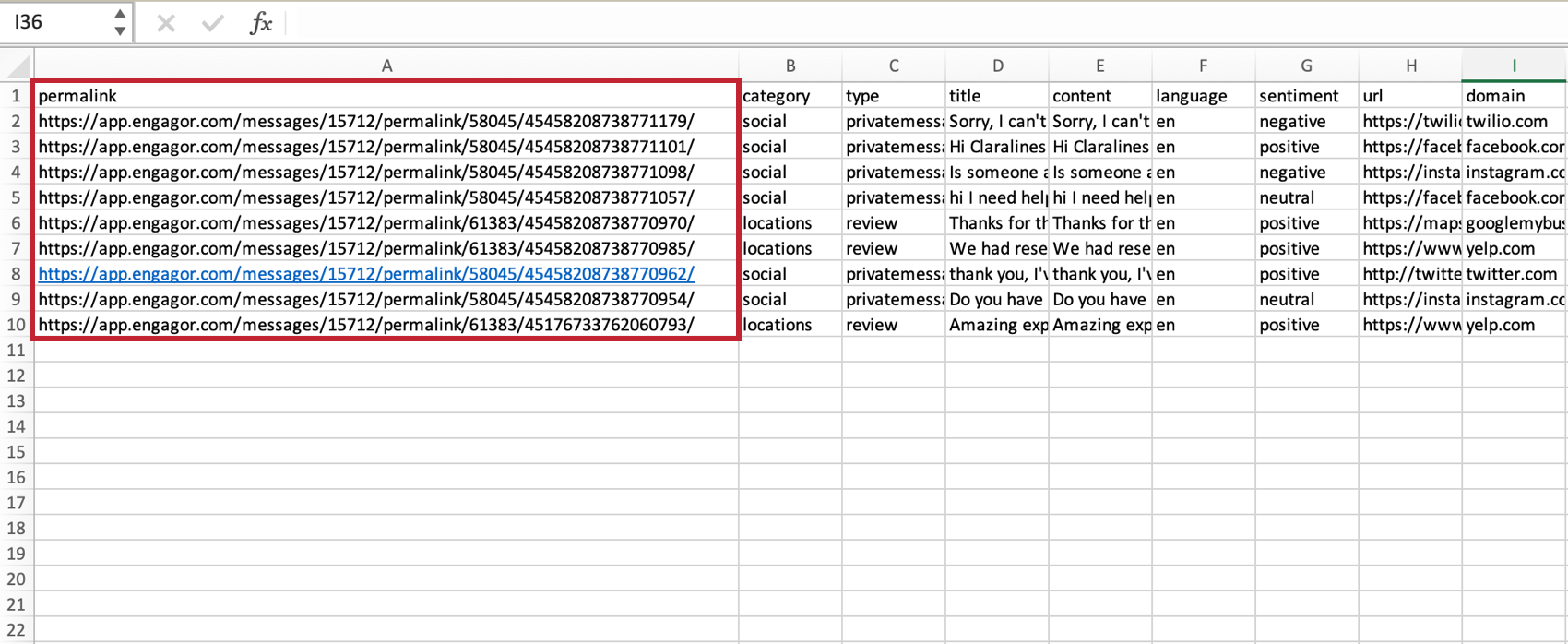Exportación de menciones
Acerca de la exportación de menciones
Esta página explica cómo exportar menciones desde Social Connect.
Exportación de menciones
- Navegar hasta el Bandeja de entrada.
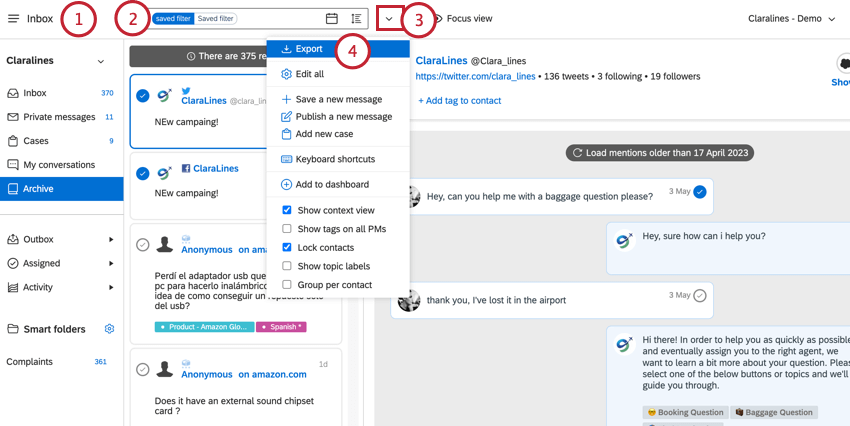
- Filtro la bandeja de entrada para que solo sean visibles las menciones que deseas exportar. Ver Filtrado en Social Connect para obtener más información sobre la creación de filtros.
- Haga clic en la flecha desplegable siguiente a la barra de filtro .
- Seleccionar Exportar.
- Elige lo que deseas exportar:
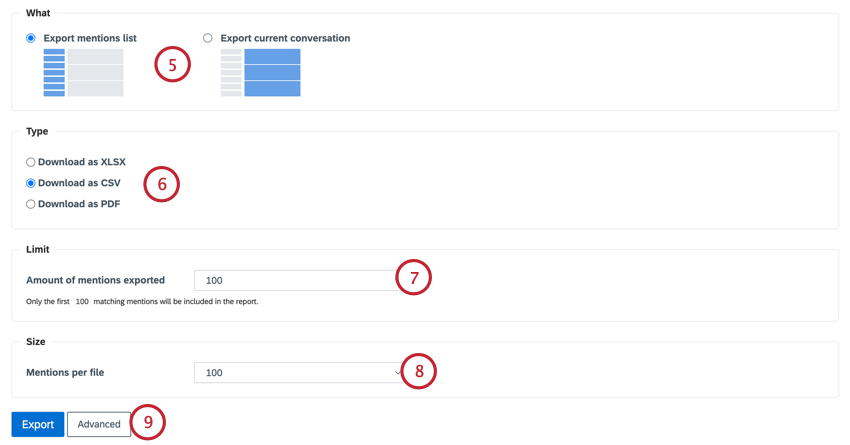
- Exportar lista de menciones:Exporta todas las menciones que coincidan con tus condiciones de filtro .
- Exportar conversación actual:Exporta la conversación relativa a la mención que tienes seleccionada actualmente. La mención que hayas seleccionado actualmente aparecerá resaltada en azul.
- Seleccione el tipo de archivo que desea exportar. Sus opciones incluyen XLSX, CSV, y PDF.
- Si desea exportar menciones, seleccione la opción Cantidad de menciones exportadas, que controla cuántas menciones se exportarán si su número de menciones excede este número.
Ejemplo:Si su lista filtrada contiene 300 menciones y elige 100 para esta opción, solo se exportarán las primeras 100 menciones.
- Elija el número de menciones por archivo. Su exportación se dividirá en varios archivos si la cantidad de menciones exportadas excede este número.
- Si exporta a XLSX o CSV, haga clic en Avanzado para elegir qué campos se incluyen en el archivo.
- Marque la casilla siguiente a un campo para incluirlo en la exportación o desmarque la casilla para excluirlo.
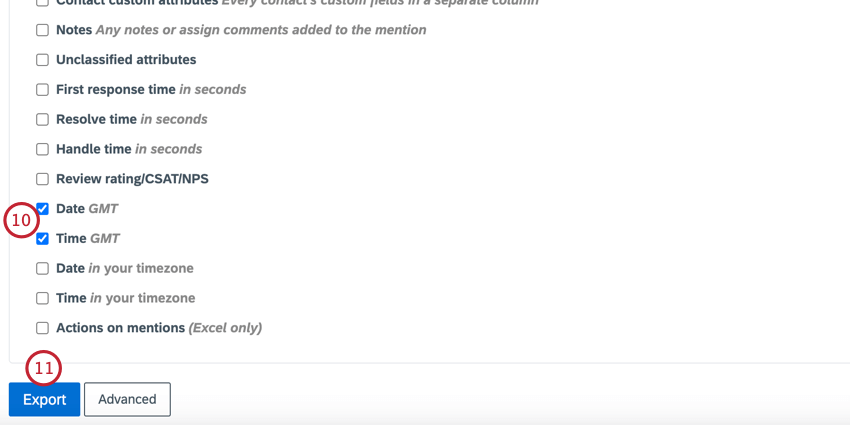
- Haga clic en Exportar.
- Su exportación se procesará en segundo plano y recibirá una notificación cuando esté lista. Haga clic en el icono de la campana para acceder a sus notificaciones.
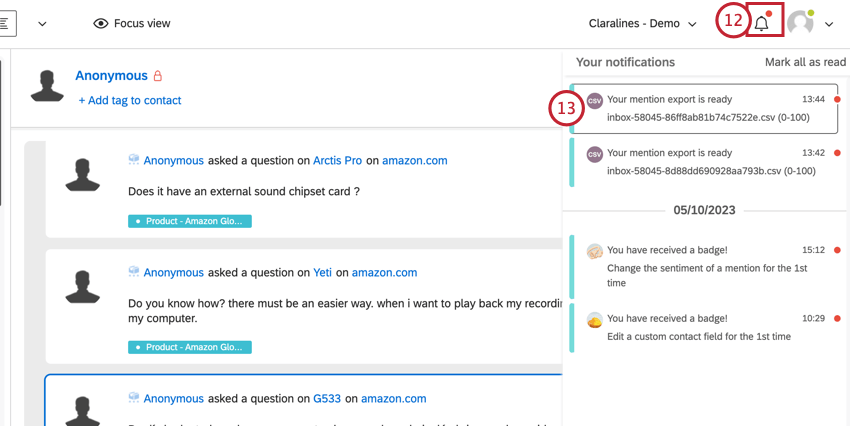
- Haga clic en su exportación para descargarla a su computadora.
Exportar acciones
Al exportar menciones desde Social Connect, puedes elegir que las acciones también se incluyan en el archivo de exportación. Los detalles de la acción indican el tipo de acción, el usuario que realizó la acción, cuándo se realizó la acción y el tiempo de procesamiento.
Para exportar acciones, siga los pasos desde Exportación de menciones y seleccione Acciones sobre menciones desde el menú avanzado.
El documento Excel descargado tendrá una segunda pestaña con datos de acciones. El Enlace permanente El campo es un identificador único que conecta los datos de acción con las menciones en la pestaña Menciones del documento. Cada acción compartirá el identificador del enlace permanente con el texto de la mención, la fecha de publicar o la fuente.
Exportación de todas las menciones relacionadas
Puede exportar una mención y todo su contenido relacionado. Esto es útil si tiene una conversación extensa con un cliente y desea ver todos los mensajes relacionados.
- En la Bandeja de entrada, busque una mención que desee exportar.
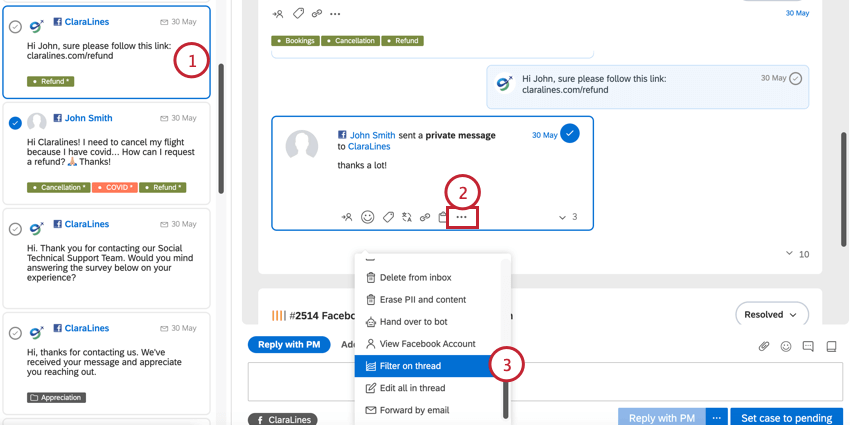
- Haga clic en el menú de tres puntos en la mención.
- Seleccionar Filtro en hilo.
- Se abrirá un informe de Información filtrado para esta conversación. Haga clic en el campo de filtro y copie las condiciones del filtro presionando CMD + C (Mac) o CTRL + C (PC) en tu teclado.
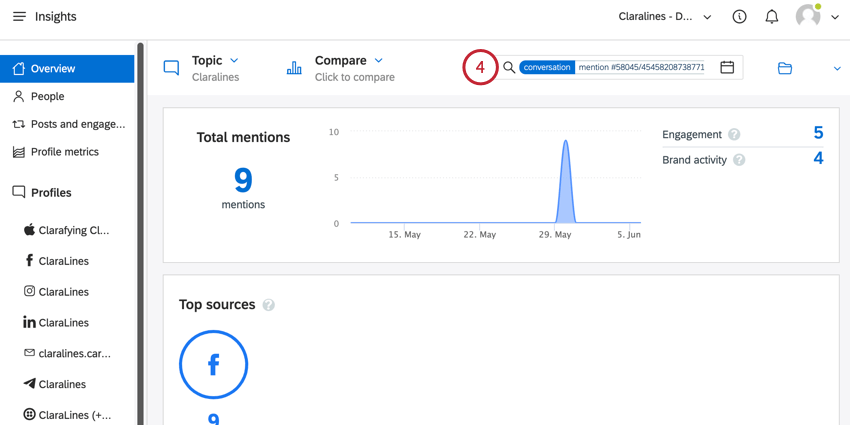
- Navegar de nuevo a la Bandeja de entrada.
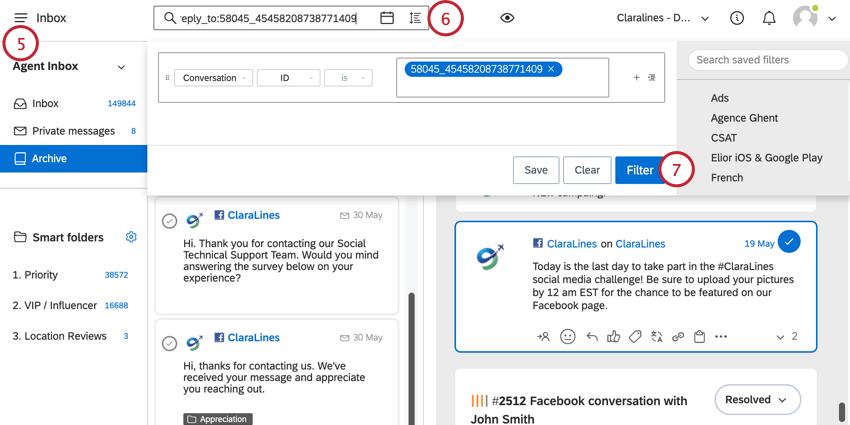
- Pegue su filtro en la barra de filtro .
- Hacer clic Filtro.
- Siga las instrucciones en el Exportación de menciones Sección para exportar las menciones seleccionadas.