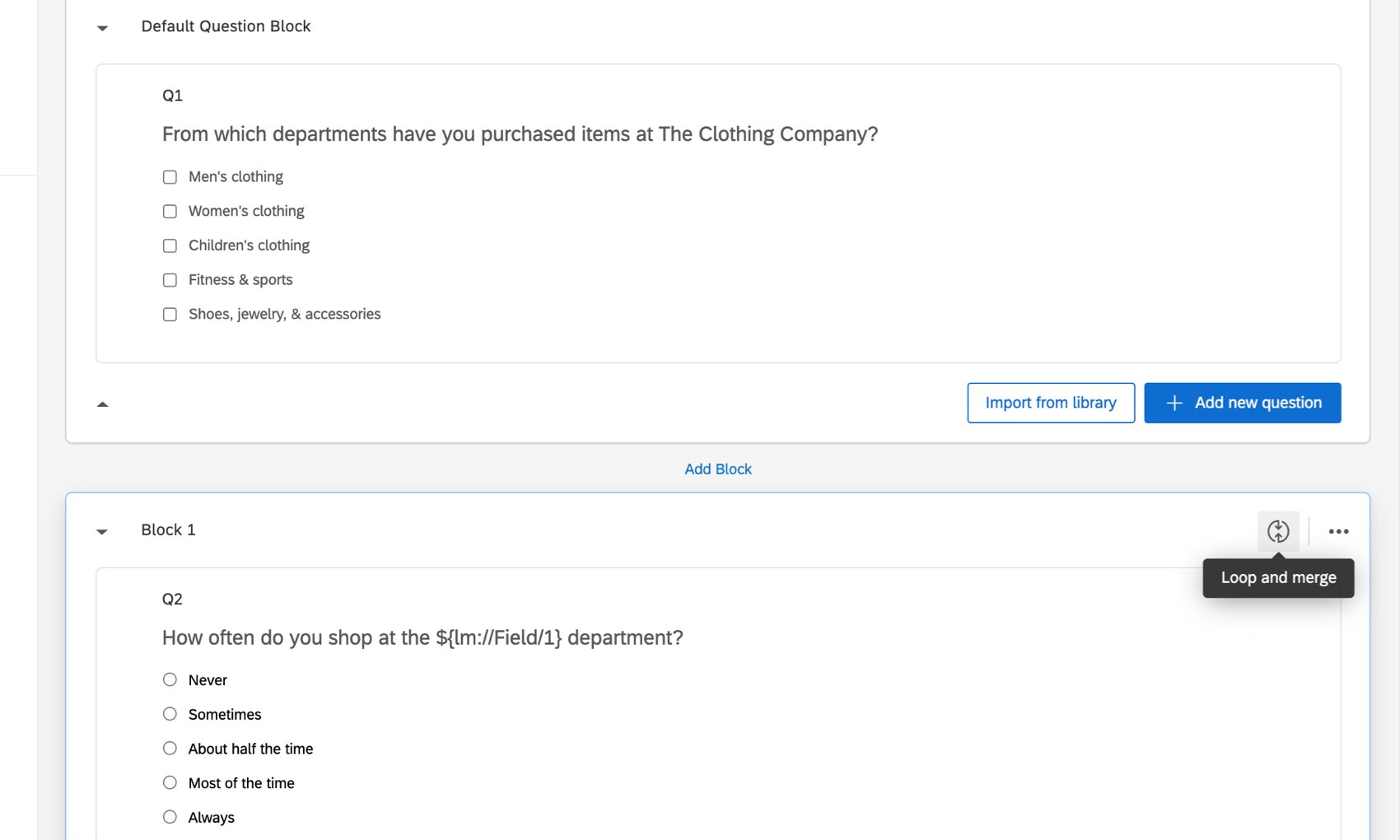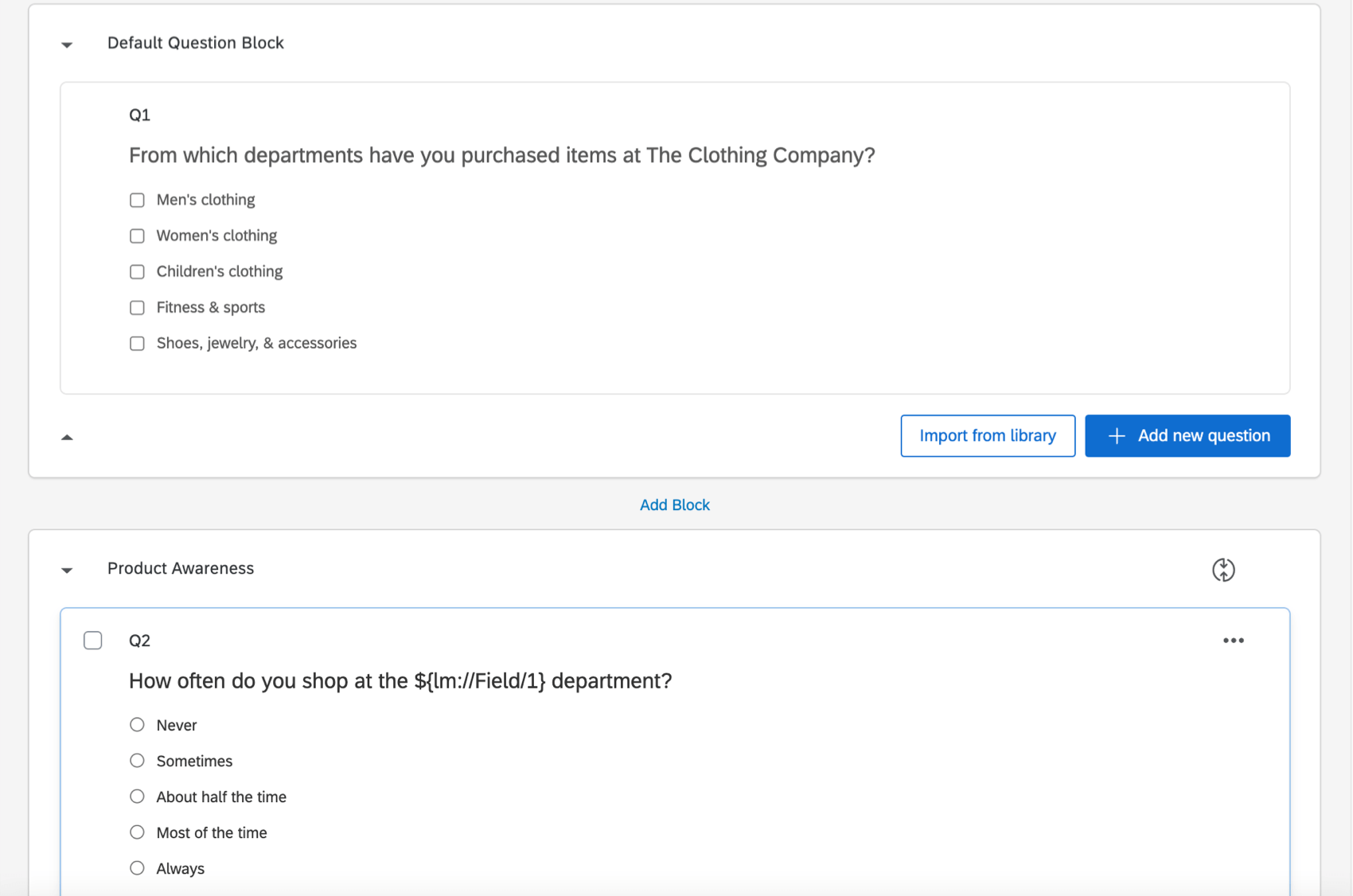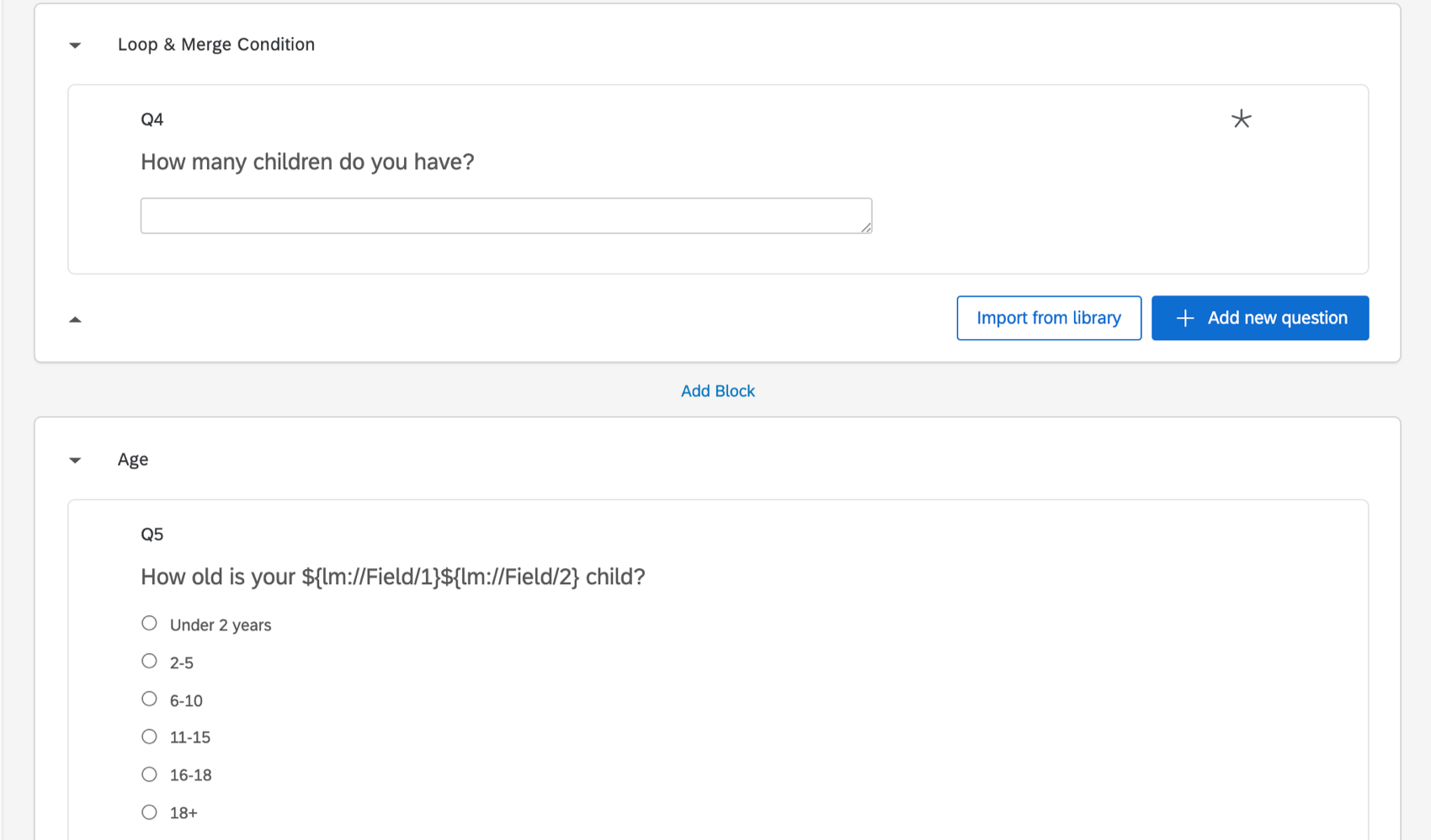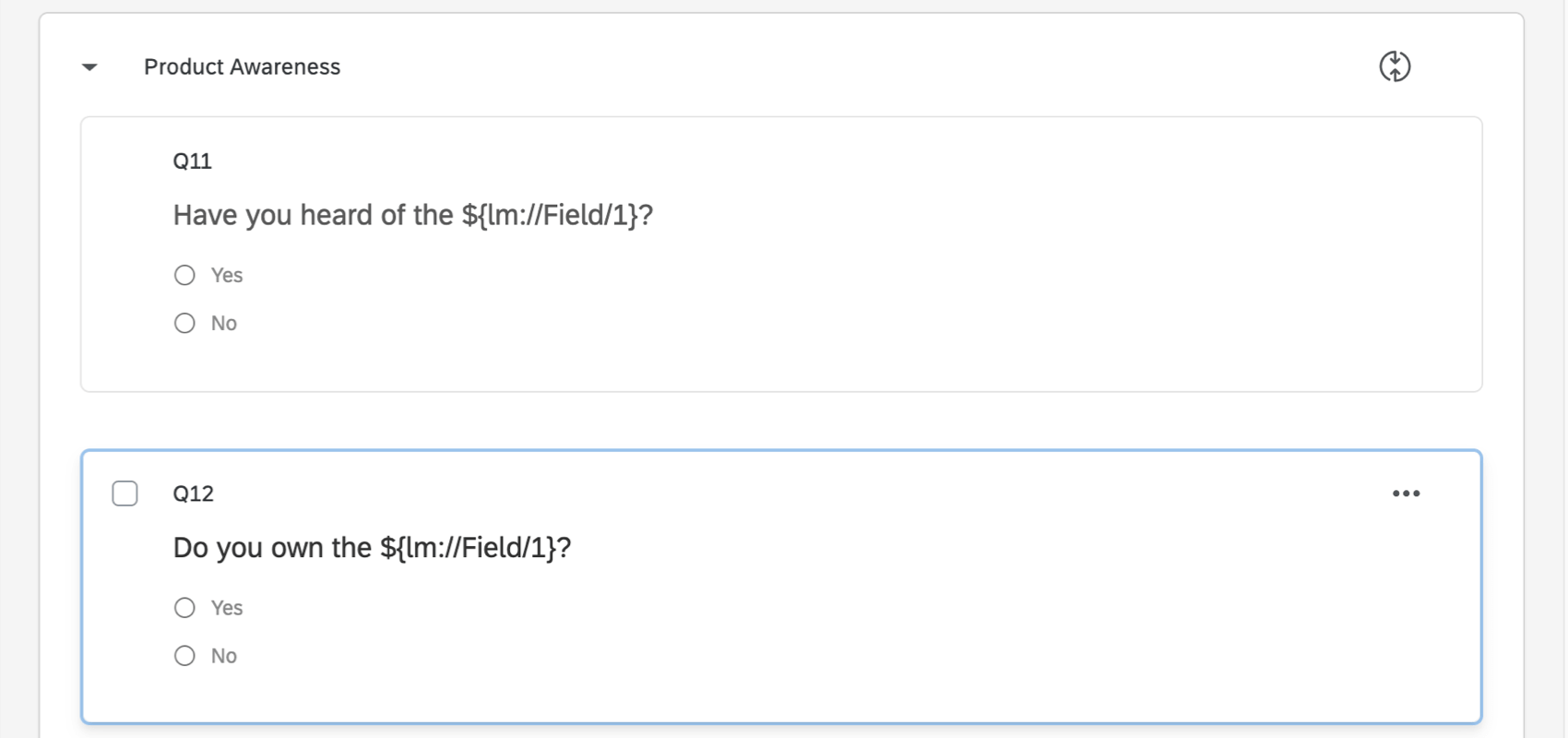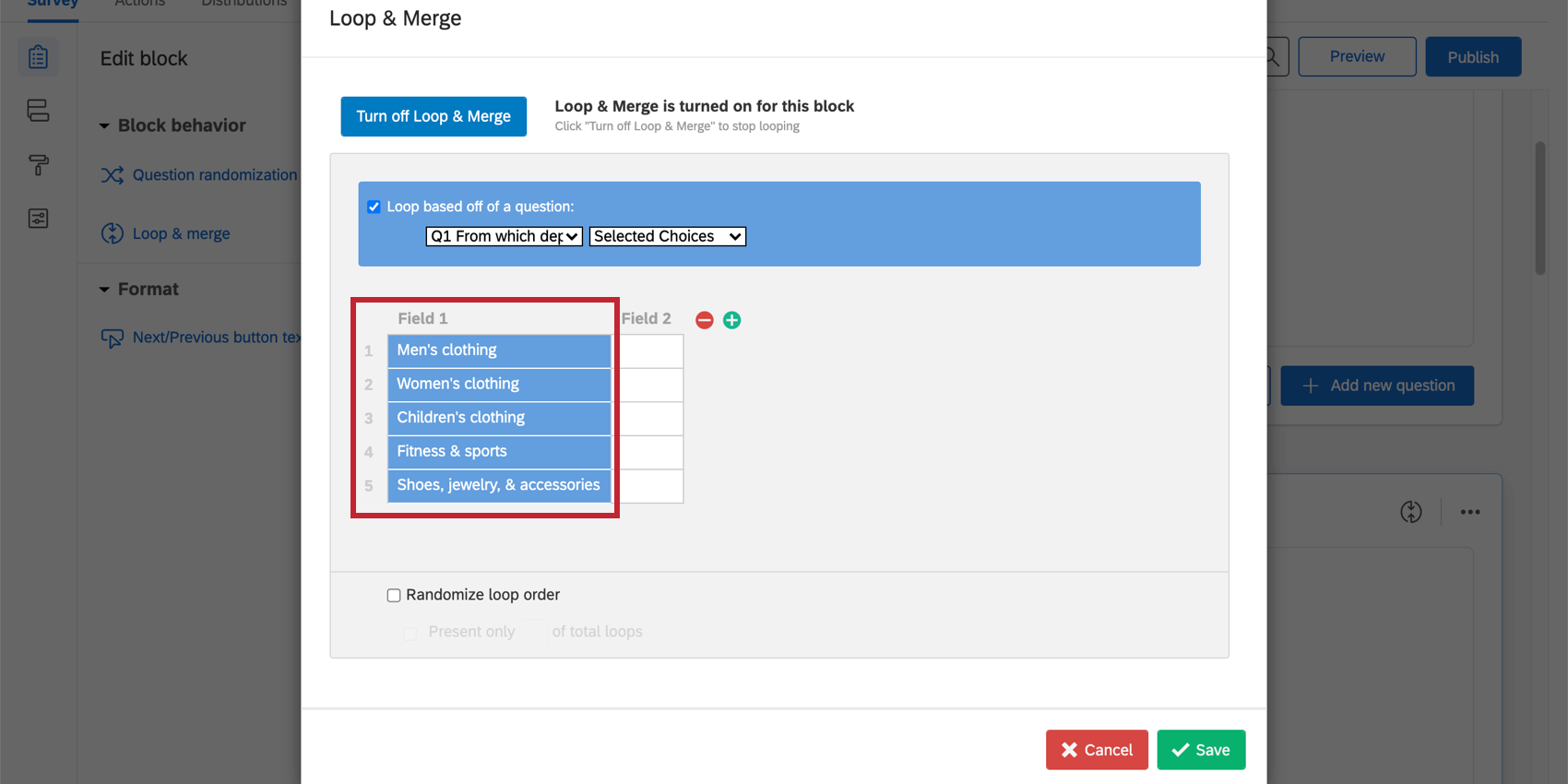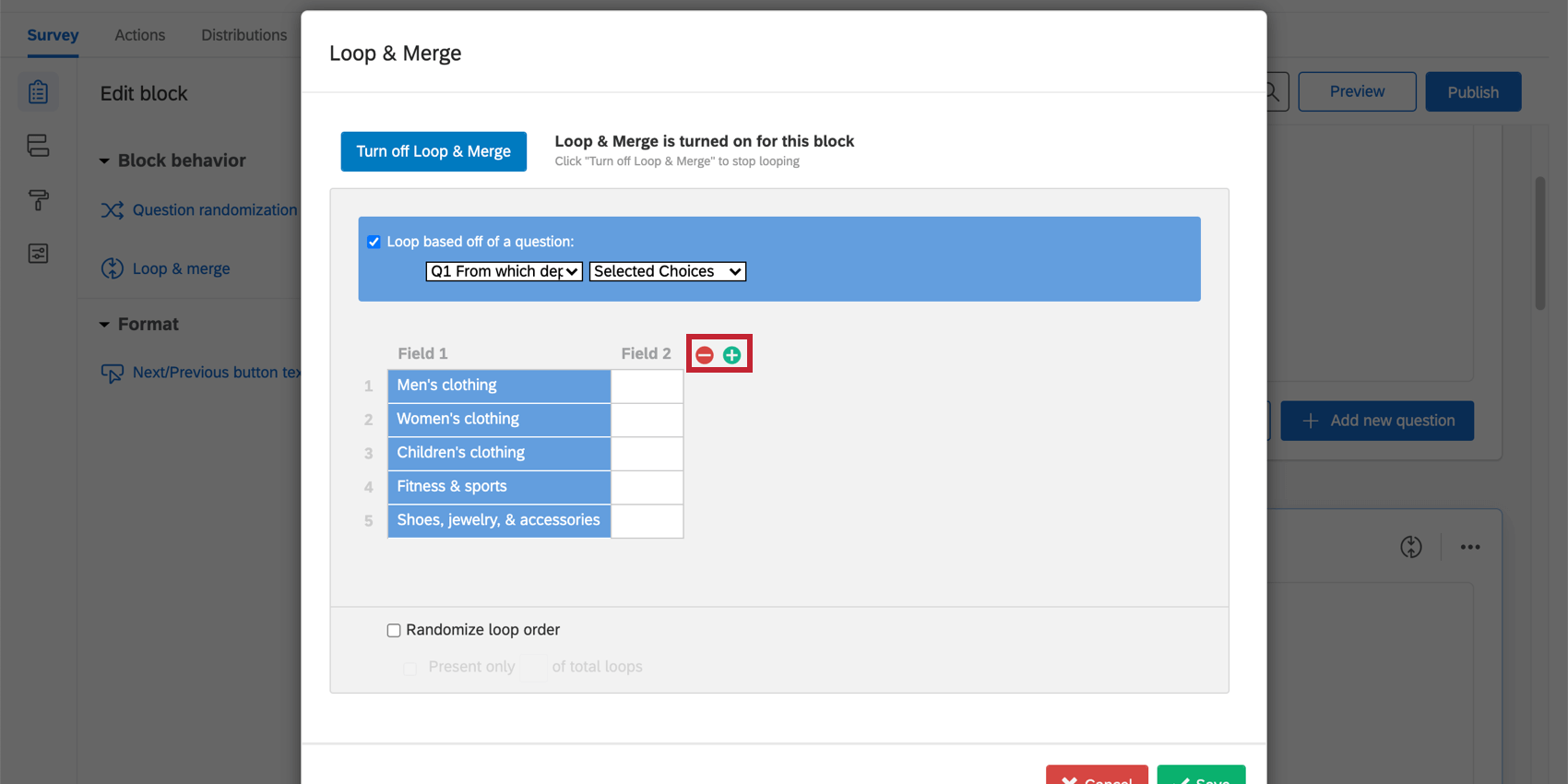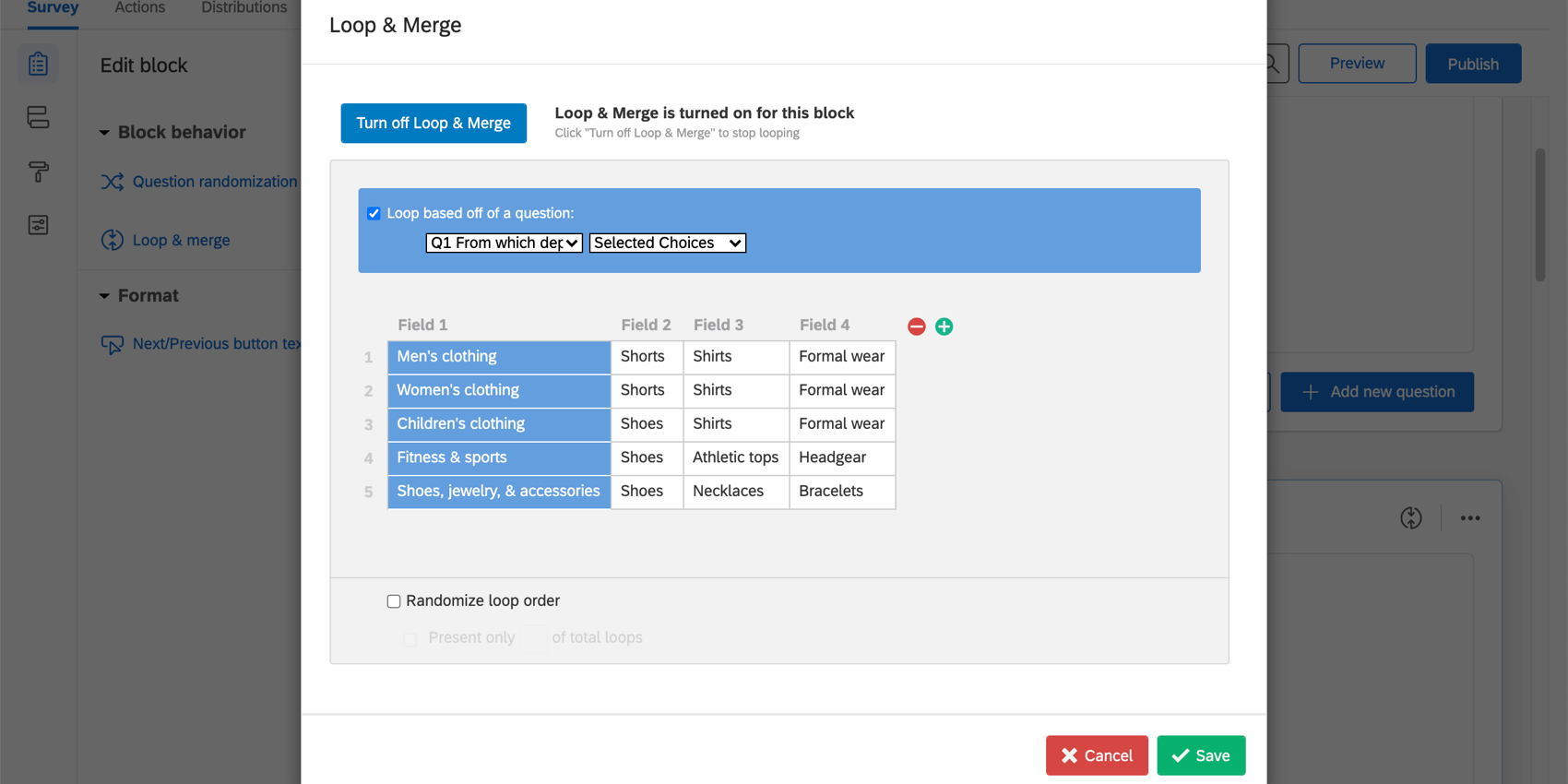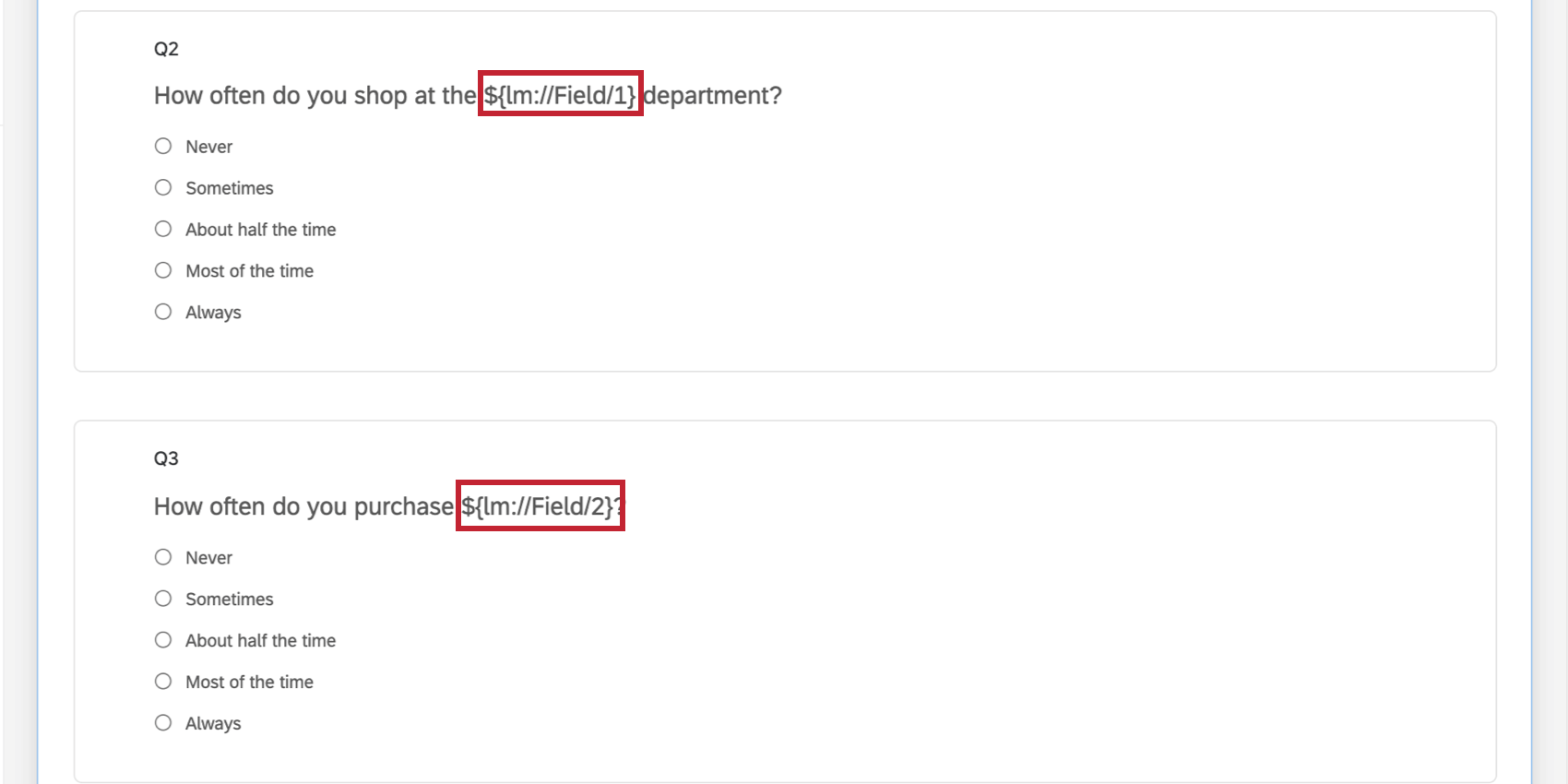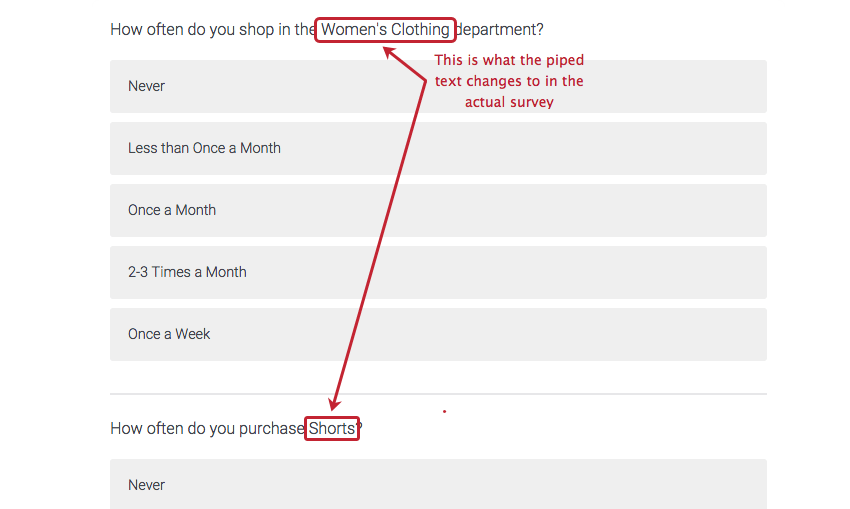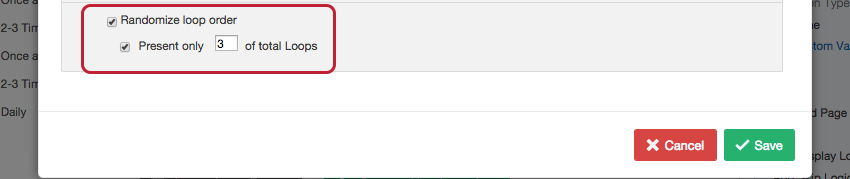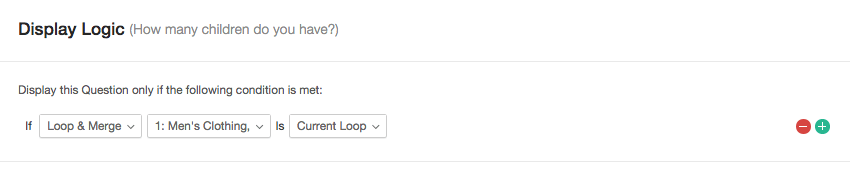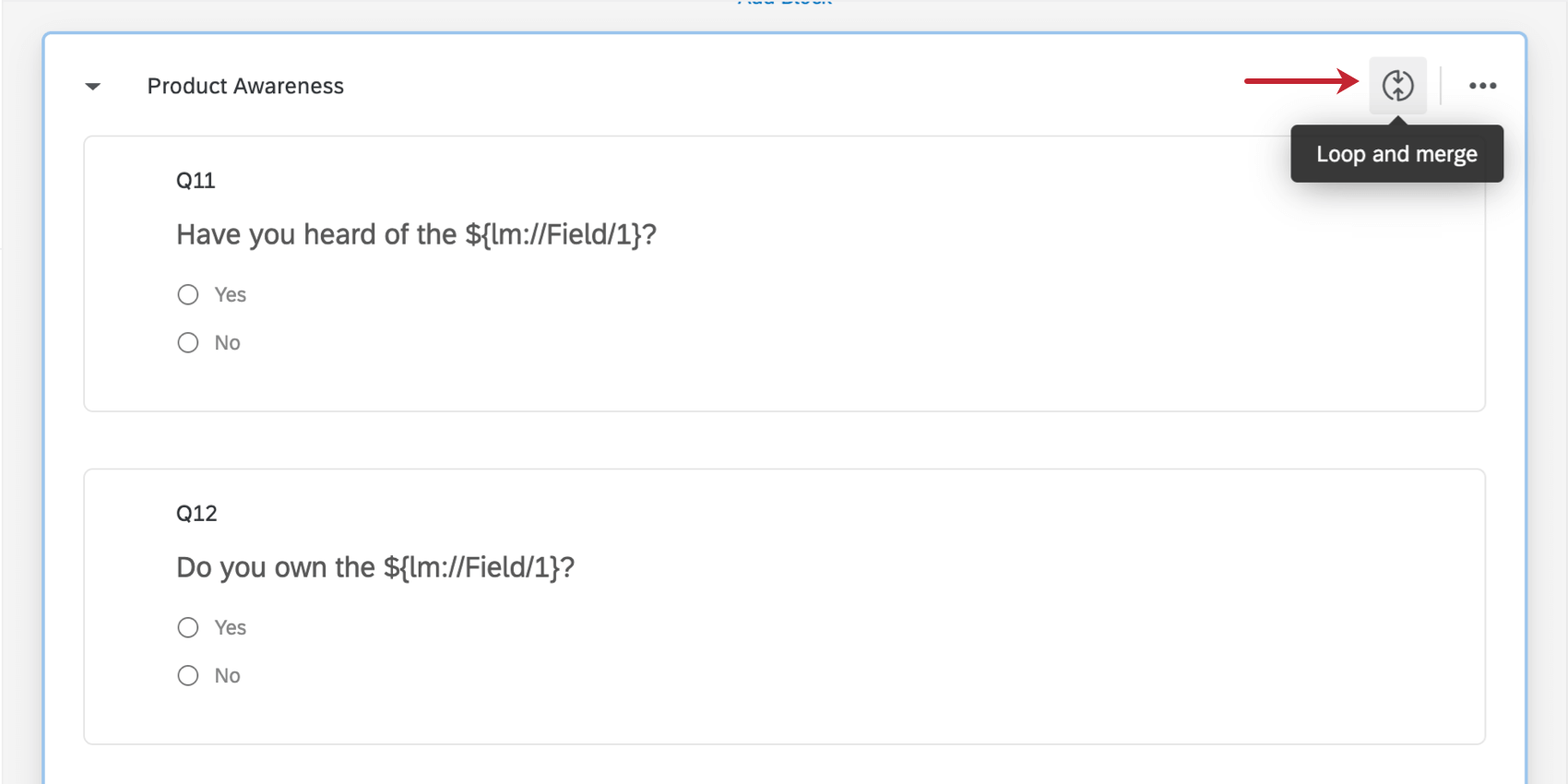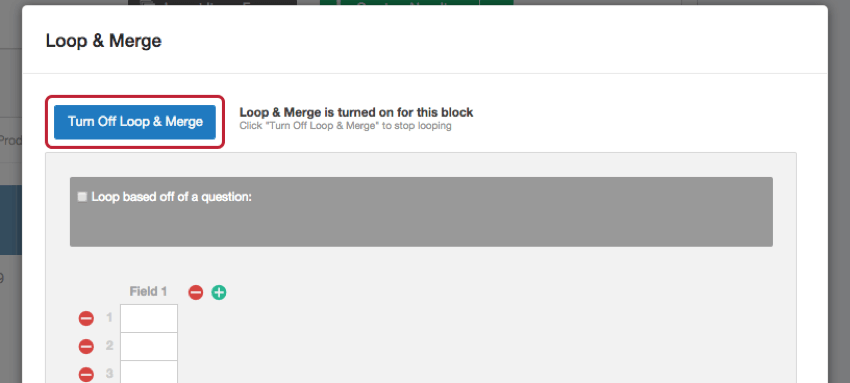Loop y fusión
Acerca de Loop & Merge
La función de bucle y combinación le permite tomar un bloque de preguntas y repetirlas dinámicamente varias veces para un encuestado.
Para ver un ejemplo rápido de lo que puede hacer el bucle y la combinación, consulte nuestro Ejemplo de Encuesta sobre bucles y fusiones.
Activación de bucle y fusión
- En la pestaña Encuesta , haga clic en el bloque que desea repetir.
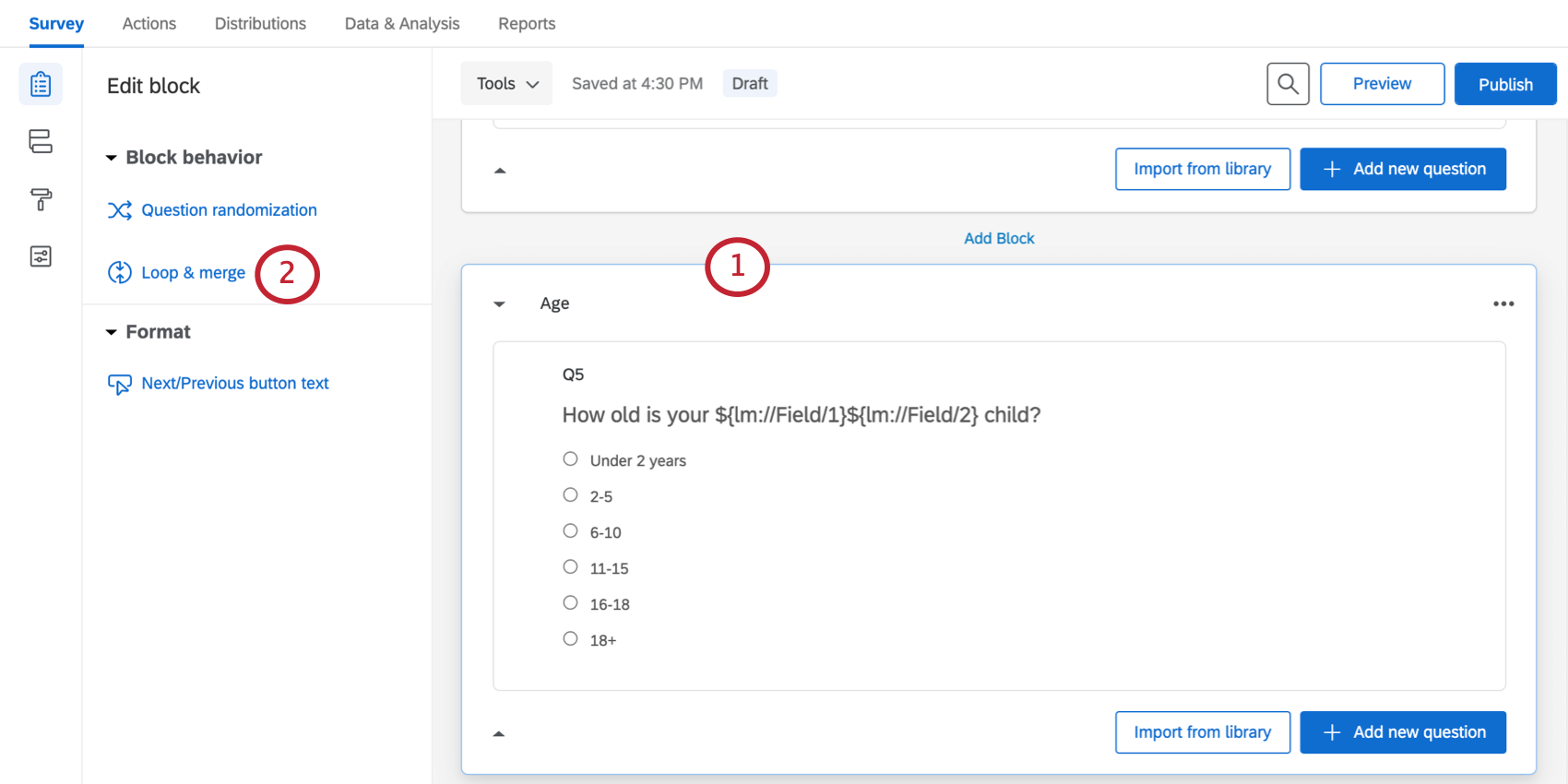
- Seleccionar Bucle y fusión.
- Hacer clic Activar bucle y combinar.

Una vez que la función de bucle y fusión esté activada, puedes especificar cómo se repetirá tu bloque de preguntas. Elija realizar un bucle en función de:
Bucle basado en una pregunta
Repetir una pregunta le permite presentar a los encuestados el mismo bloque de preguntas una vez para cada una de las opciones de una pregunta anterior.
Configuración de la Encuesta
Antes de configurar este bucle y fusión, necesitará al menos 2 bloques de preguntas en su encuesta. El primer bloque debe contener una pregunta que determinará qué bucles mostrar al encuestado, generalmente con una pregunta de respuestas múltiples. El segundo bloque se repetirá en bucle.
Mira la captura de pantalla de arriba. En el primer bloque ( Bloque de preguntas predeterminado), se pregunta a los encuestados en qué departamentos compran. Luego, recorrerán el bloque Conciencia del producto una vez para cada departamento que seleccionen.
Bucle basado en una pregunta
- Haga clic en el bloque que desea repetir.
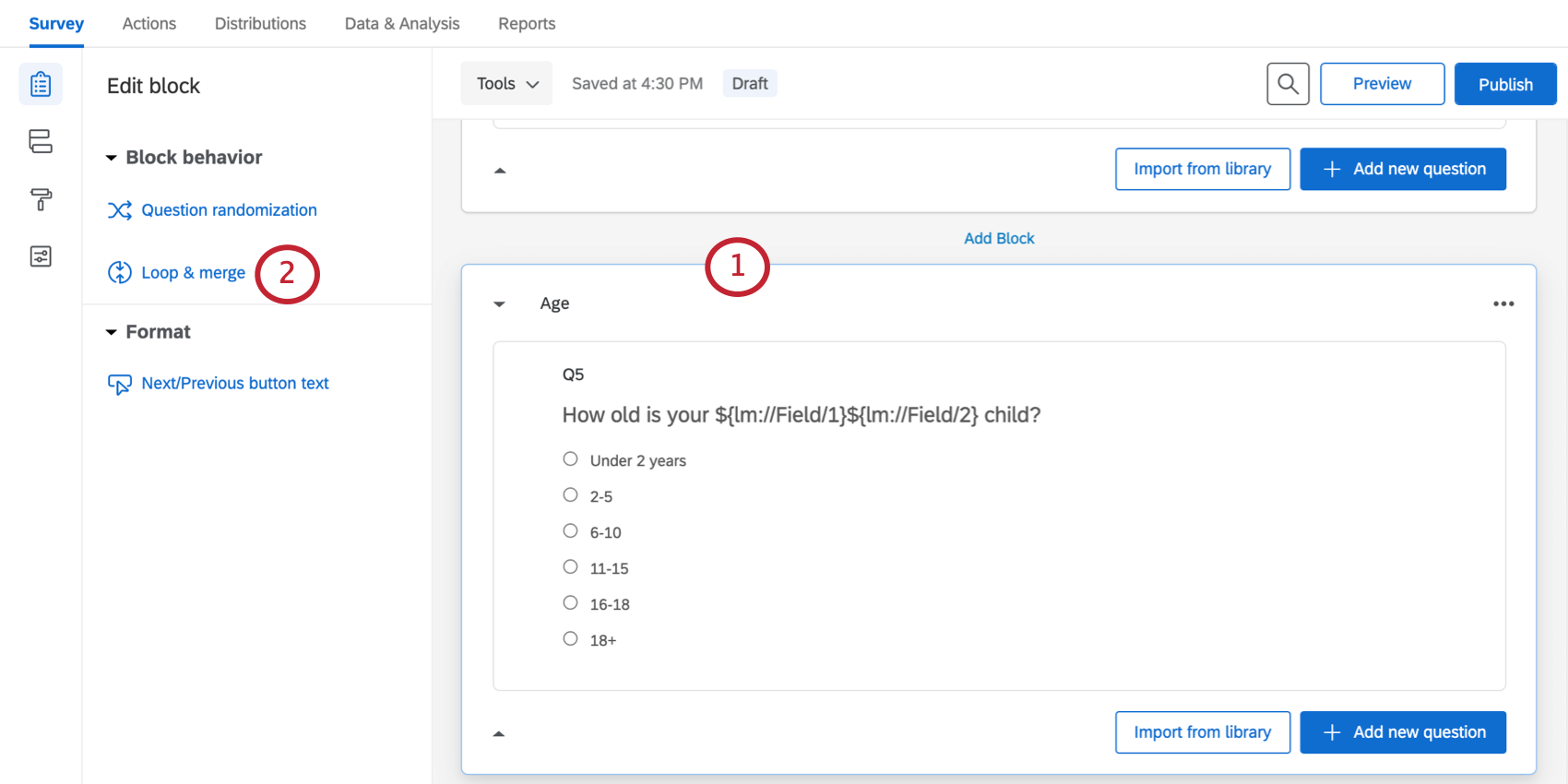
- Seleccionar Bucle y fusión.
- Hacer clic Activar bucle y combinar.

- Haga clic en el Bucle basado en una pregunta caja.
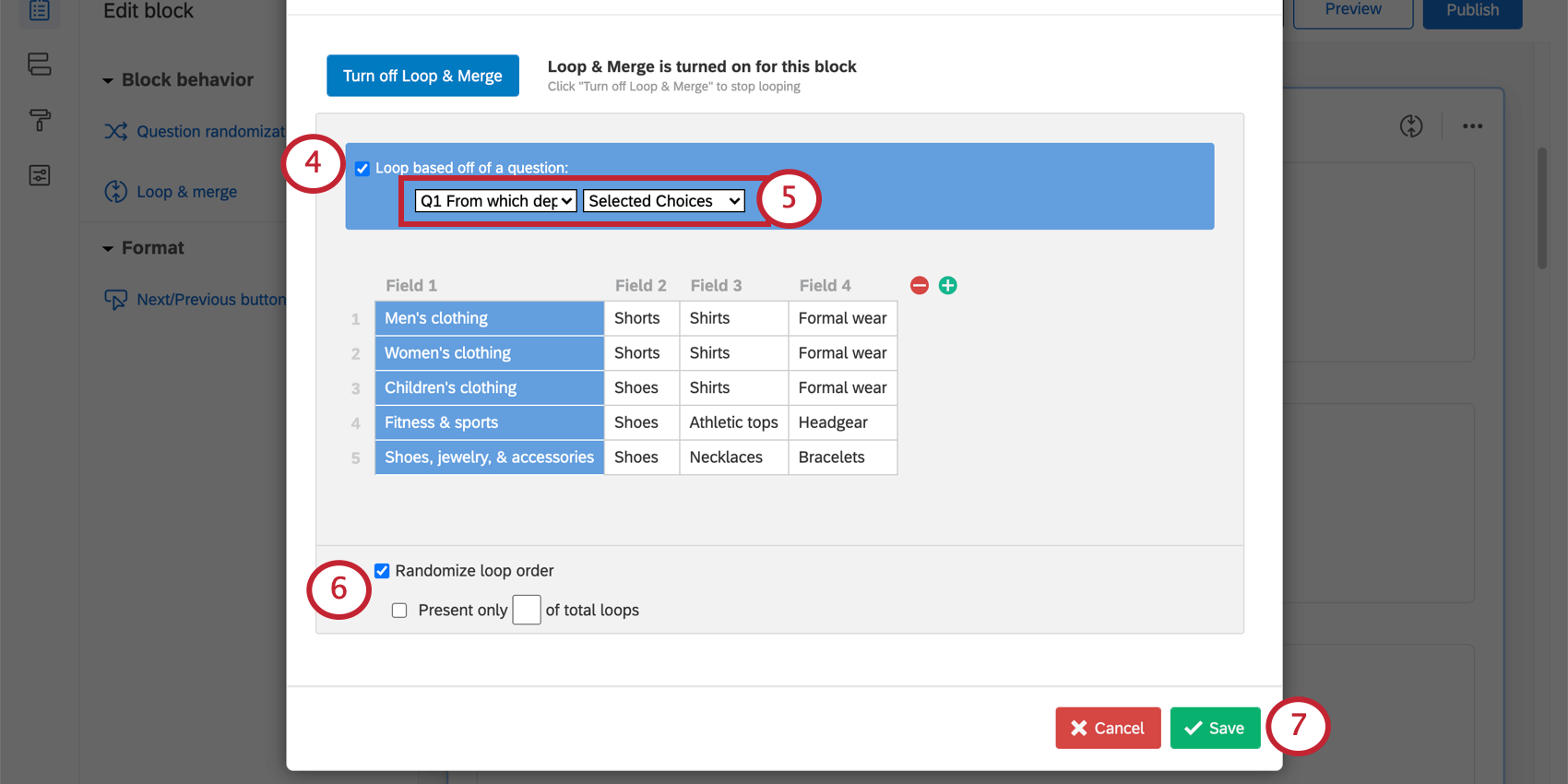 Consejo Q: Un bloque se puede repetir en bucle según los siguientes tipos de preguntas: opción múltiple, tabla matriz , slider, tabla combinada, entrada de texto, orden de preferencia, suma constante, clasificación en grupo, y punto caliente.
Consejo Q: Un bloque se puede repetir en bucle según los siguientes tipos de preguntas: opción múltiple, tabla matriz , slider, tabla combinada, entrada de texto, orden de preferencia, suma constante, clasificación en grupo, y punto caliente. - Seleccione la pregunta y elija qué opciones de respuesta deben activador el bucle. Las opciones variarán según el tipo de pregunta, pero en la mayoría de los casos, deberá configurar esto como Opciones seleccionadas, porque eso implica un bucle para cada una de las opciones que seleccionó el encuestado.
Consejo Q: No puedes seleccionar ninguna pregunta que esté en bloques que tengan la función de bucle y fusión ya habilitada.Consejo Q: Si tienes Permitir la entrada de texto Establezca en la pregunta en la que se basa su bucle, puede elegir Opciones seleccionadas – Texto ingresado para ver las respuestas escritas al ingresar en los campos.
- Si lo desea, seleccione Orden aleatorio de bucle. Vea el enlace para más detalles.
Atención: Aunque puede exportar las respuestas proporcionadas para cada campo, No se puede exportar el orden en el que se presentaron los bucles a los encuestados.
- Haga clic en Guardar.
Bucle basado en un número
Puedes utilizar un pregunta de entrada de texto para determinar el número de veces que se debe recorrer un bloque. De esa manera, puedes personalizar el número de veces que cada encuestado repite las mismas preguntas.
Configuración de la Encuesta
Antes de configurar este bucle y fusión, necesitará al menos 2 bloques de preguntas en su encuesta.
El primer bloque debe contener una pregunta de entrada de texto que determinará cuántos bucles mostrar al encuestado. Establezca esta pregunta de entrada de texto en formato numérico. El segundo bloque se repetirá en bucle.
Ejemplo: En el bloque “ Condición de bucle y fusión” se pregunta a los encuestados cuántos hijos tienen. Luego, recorrerán el bloque “Edad” una vez para cada niño.
Bucle basado en un número
- En la pestaña Encuesta , haga clic en el bloque que desea repetir.
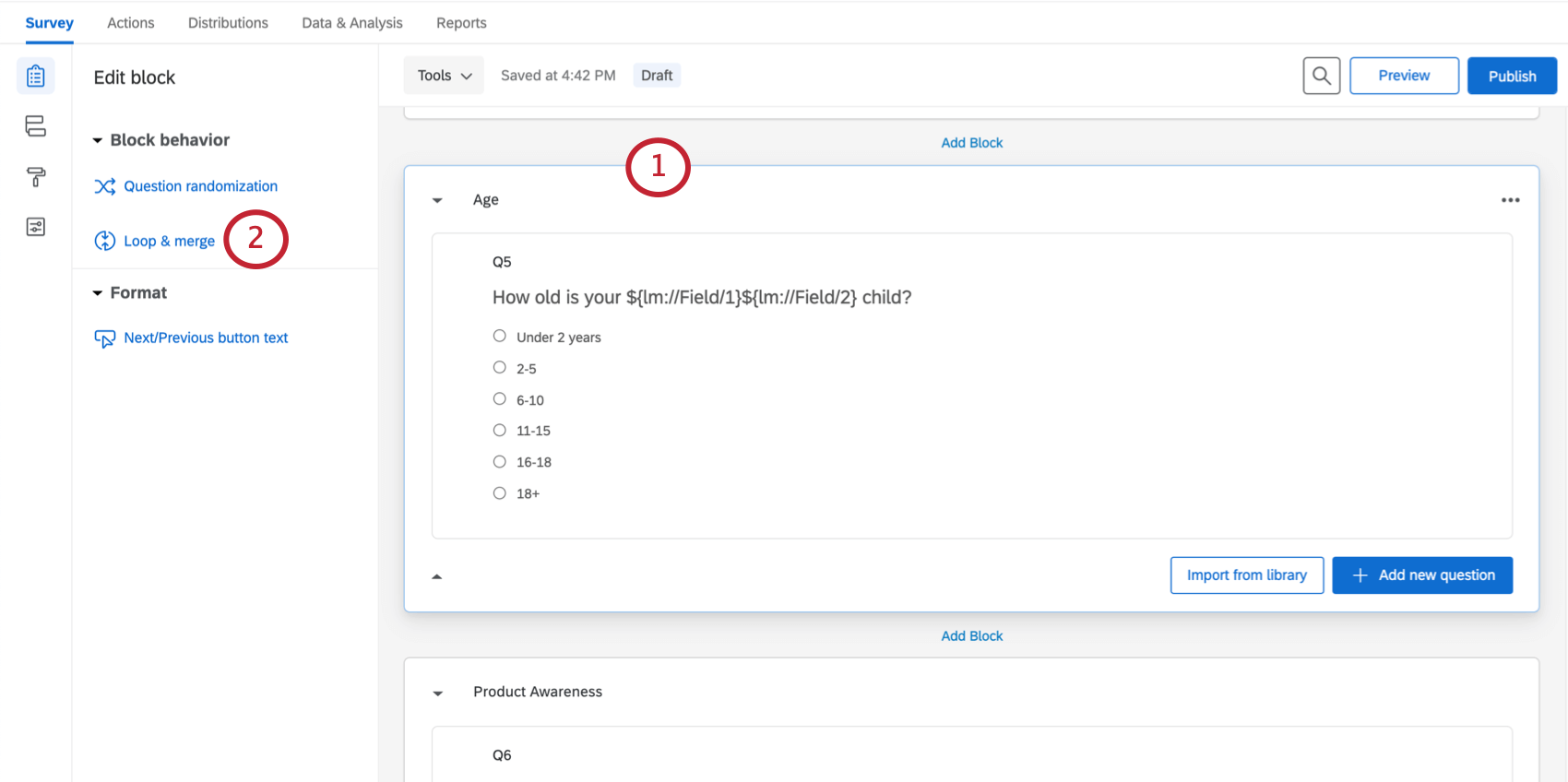
- Seleccionar Bucle y fusión.
- Hacer clic Activar bucle y combinar.

- Seleccione el Bucle basado en una pregunta caja.
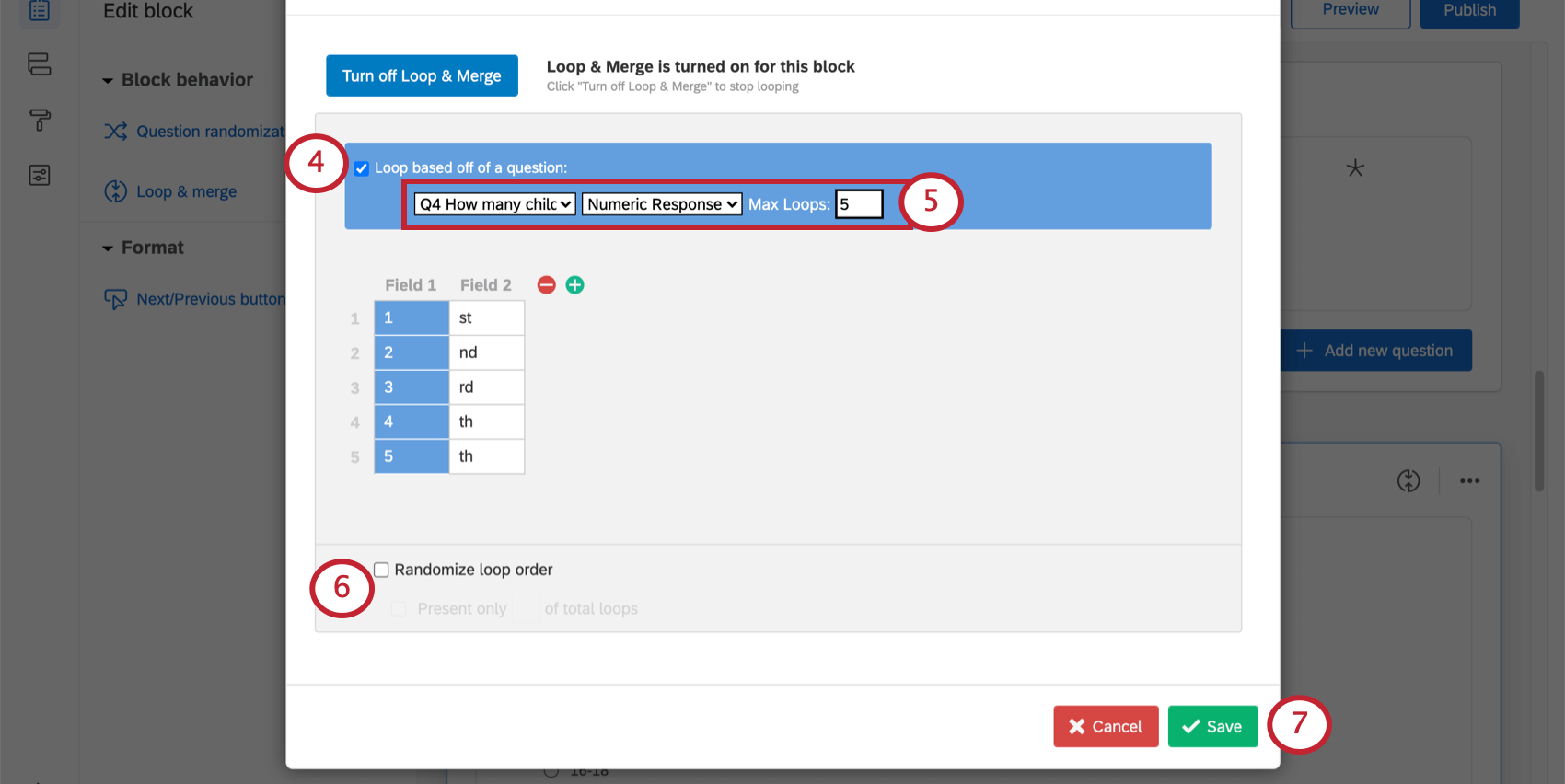
- Seleccione la pregunta de entrada de texto y elija Respuesta numérica. Luego, especifique el número máximo de bucles que desea permitir.
Consejo Q: Recomendamos encarecidamente agregar un número máximo. Esto mantendrá su archivo de datos de hacerse demasiado grande.
- Si lo desea, seleccione Orden aleatorio de bucle. Vea el enlace para más detalles.
Atención: Tú No se puede exportar el orden del bucle, por lo que no sabrá en qué orden los encuestados vieron los bucles. Sólo conocerás las respuestas que te dieron para cada campo.
- Haga clic en Guardar.
Bucle estático y fusión
Puede hacer que la encuesta recorra las mismas opciones para cada encuestado configurando campos estáticos. Ingrese manualmente los campos que cada encuestado debe completar.
- En la pestaña Encuesta , haga clic en el bloque que desea repetir.
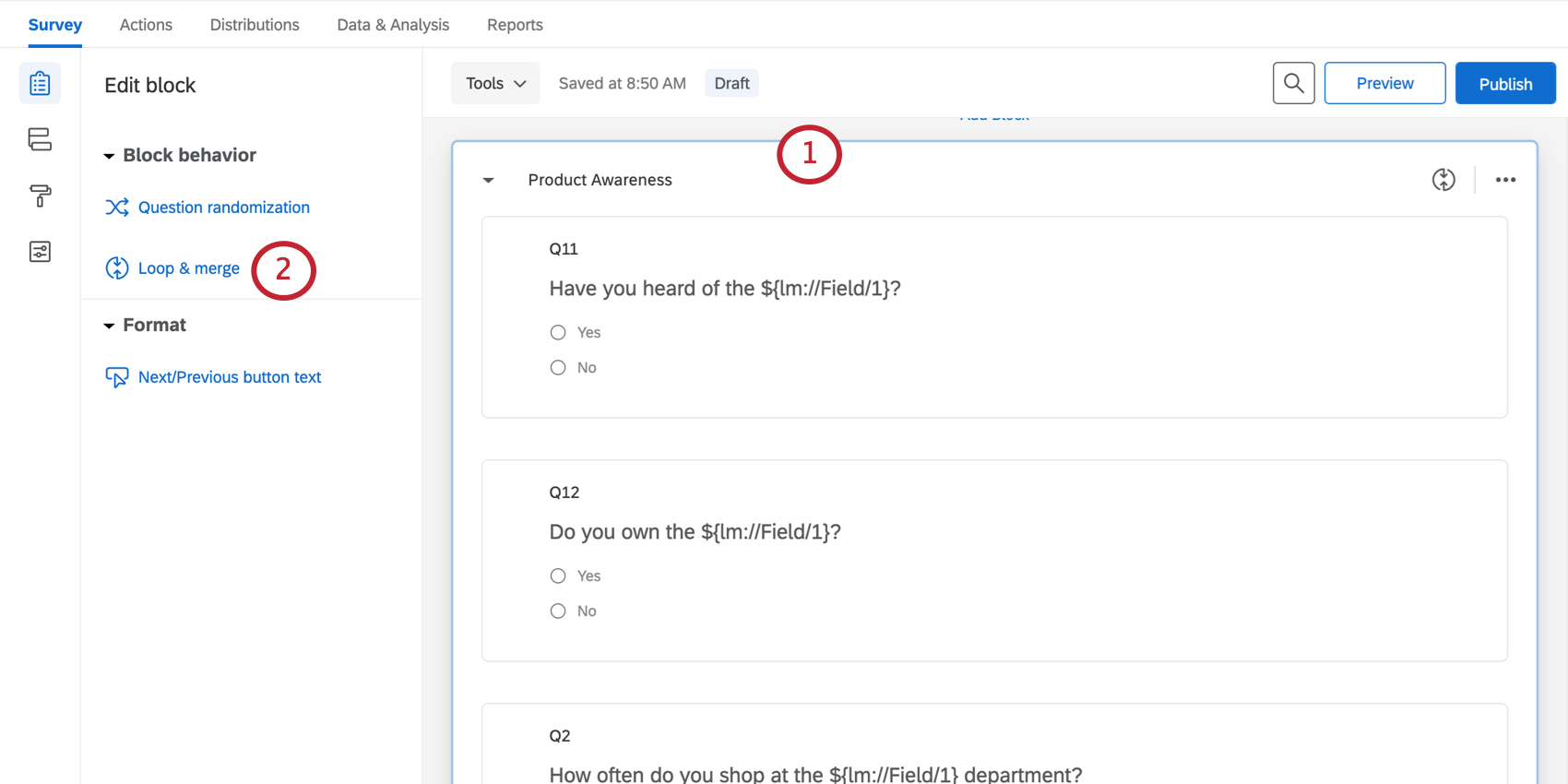
- Seleccionar Bucle y fusión.
- Hacer clic Activar bucle y combinar.

- En Campo 1 Columna, agrega un nombre para cada uno de tus bucles. El número de filas en esta columna especifica cuántos bucles tendrá.
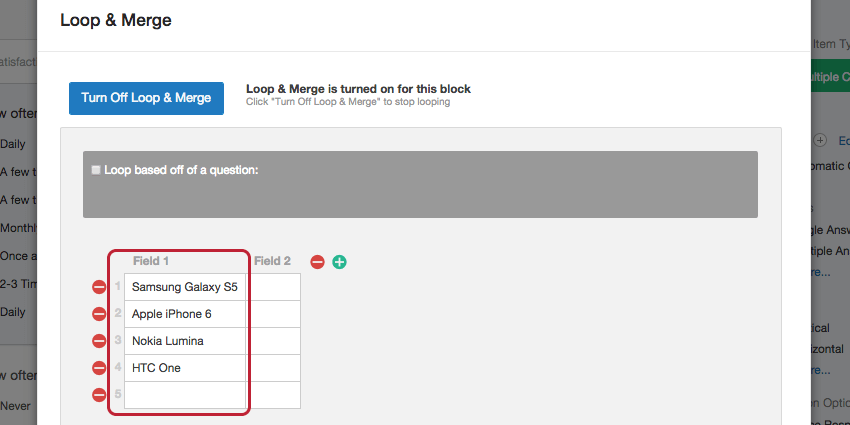
- Las filas representan el número de bucles. Para agregar filas, haga clic en la última fila. También puedes nombrar una fila y presionar Ingresar en tu teclado.
- Para eliminar filas, haga clic en el signo menos rojo ( – ) a la izquierda de cada fila.
- Para agregar o eliminar campos (columnas), haga clic en los botones más y menos. Para obtener más información sobre cómo utilizar estos campos, consulte Campos de combinación y bucle.
- Si lo desea, seleccione Orden aleatorio de bucle. Ver más en la sección vinculada.
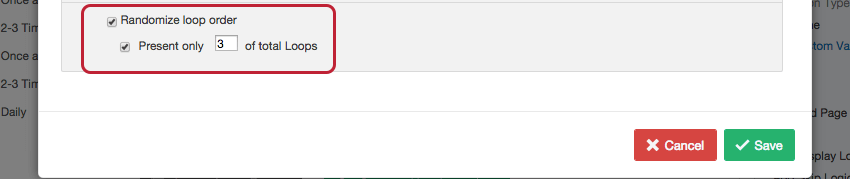 Atención: Tú No se puede exportar el orden del bucle, por lo que no sabrá en qué orden los encuestados vieron los bucles. Sólo conocerás las respuestas que te dieron para cada campo.
Atención: Tú No se puede exportar el orden del bucle, por lo que no sabrá en qué orden los encuestados vieron los bucles. Sólo conocerás las respuestas que te dieron para cada campo. - Haga clic en Guardar.
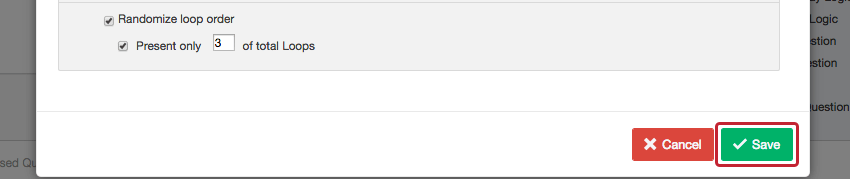
Campos de combinación y bucle
Cada vez que activa el bucle y la combinación, crea campos de bucle y combinación. Estos campos se utilizan para crear texto dinámico que es diferente para cada bucle. Esto puede ser útil si estás planeando canalización de cierta información para diferentes bucles.
Personalización de campos de bucle
Cada bucle tiene su propio conjunto de campos. Puedes pensar en el Campo 1 como el “nombre” del bucle. Puede completar el Campo 1 con Opciones de respuesta de una pregunta anterior, o con texto ingresado manualmente.
Ejemplo: En la imagen que se muestra a continuación, los campos se basan en respuestas a una pregunta. El primer bucle es ropa de hombre, el segundo bucle es ropa de mujer, y así sucesivamente.
Después de ingresar texto en el Campo 1, puede crear campos adicionales (columnas) haciendo clic en el signo más ( + ) botón. Haga clic en el campo que desea nombrar y escriba el texto directamente en el cuadro. Continúe agregando y completando campos hasta que tenga todos los campos que necesita. Puede hacer clic en el botón menos ( – ) para eliminar campos.
Ejemplo: En la imagen de abajo, el primer bucle de la encuesta tendrá:
- Campo 1 = Ropa de hombre
- Campo 2 = Pantalones cortos
En el segundo bucle:
- Campo 1 = Ropa de mujer
- Campo 2 = Pantalones cortos
Uso de campos de bucle
Dentro del bloque de bucle y fusión, puede utilizar estos campos para personalizar cada bucle con texto dinámico. La canalización en el Campo 1 mostrará el texto del Campo 1 para el bucle, y la canalización en el Campo 2 mostrará el texto del Campo 2.
Cuando un encuestado está en el departamento de ropa de mujer, la primera pregunta será: “¿Con qué frecuencia compra en el departamento de ropa de mujer?” La segunda pregunta será: “¿Con qué frecuencia compras pantalones cortos?”
Así es como el encuestado verá el Campo 1 y el Campo 2 cuando esté en el circuito Ropa de mujer.
Orden de bucle aleatorio
Dentro de un bloque de bucle y combinación, puede mostrar los bucles en un orden aleatorio y limitar la cantidad de bucles que se muestran para cada encuestado.
Para activar la aleatorización de bucle, seleccione Orden aleatorio de bucle. Si desea limitar el número de bucles aleatorios que se muestran a cada encuestado, seleccione Presente solo __ del total de bucles y escriba un valor en el cuadro de entrada de texto .
Comprensión de las exportaciones de datos en bucle y de combinación
Cuando visita o exportando tus datosa, cada bucle se trata como un conjunto separado de preguntas con sus propias columnas en el archivo. Por ejemplo, si tienes 5 bucles posibles de un bloque que tiene 3 preguntas, obtendrás 15 columnas de datos. Incluso si a un encuestado no se le muestran todos los bucles, todos los bucles posibles tienen sus propias columnas en la exportación de datos.
Ejemplo de bucle y combinación de datos
La pregunta “¿Con qué frecuencia compra en el departamento ${lm://Field/1}?” de nuestro ejemplo de encuesta generará datos sin procesar que se verán similares a estos en un archivo CSV :

Notarás que cada uno columna El nombre comienza con los departamentos que agregamos. Campo 1. En esta imagen vemos los resultados de “Ropa de hombre”. (Los demás departamentos también se repiten en este archivo. (Puedes ver los resultados de “ropa de mujer” a la derecha).
Las preguntas también están numeradas según los campos. “Ropa de hombre” es nuestro primer bucle en el Campo 1, por lo que sus preguntas están numeradas “1_Q#”. “Ropa de mujer” ocupa el segundo lugar, por lo que sus preguntas están numeradas “2_Q#”.
Sin embargo, otros campos no aparecen indicados por su nombre en los datos porque varían según el bucle. En cambio, vemos [Campo-2] y [Campo-3]. Abre tu Bucle y campos de fusión para hacer coincidir cada campo con un nombre.
Uso de lógica en bloques de bucle y de fusión
En los bloques de bucle y fusión, puedes basar lógica sofisticada fuera de qué bucle se encuentra actualmente el encuestado. Puede utilizar esta función para ocultar una pregunta durante ciertos bucles.
Esta pregunta se mostrará solo durante el ciclo de Ropa de hombre.
Para obtener más información sobre cómo lógica sofisticada basada en bucle fuera de línea y fusión funciona, consulte la página de soporte vinculada.
Para obtener más información sobre cómo lógica sofisticada basada en preguntas en un bloque en bucle obras, ver la sección vinculada, Preguntas en bloques en bucle.
Desactivación de bucle y fusión
Puede desactivar la configuración de bucle y fusión en un bloque. Los encuestados que respondan su encuesta después de la desactivación pasarán por el bloque solo una vez (es decir, el bloque se comportará normalmente).
Bucle y fusión en diferentes tipos de proyectos
Dependiendo de su licencia, es posible que tenga acceso a varios tipos de proyectos. El bucle y la fusión solo están disponibles en algunos tipos de proyectos, incluido:
Hacer un bucle y fusionarlo es no Disponible en cualquier proyectos de Employee Experience.