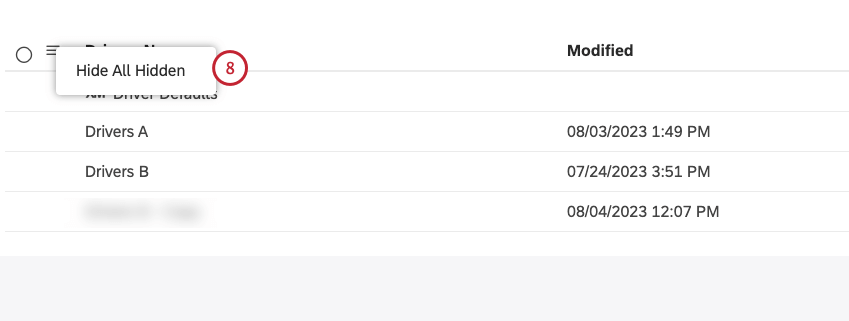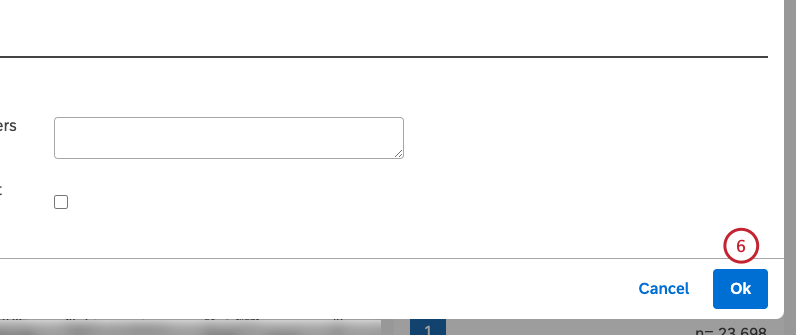Gestión de controladores (estudio)
Acerca de la gestión de conductores
Después de usted crear controladores En Studio, puedes realizar una variedad de acciones en el Conductores página, incluyendo lo siguiente:
- Edición de la configuración del controlador
- Compartir controladores con otros usuarios
- Reasignar conductores a otro propietario
- Encuentre los factores que impulsan sus datos
- Copiar controladores
- Informes sobre los conductores
Para obtener información sobre cómo ver y administrar los resultados de conducción, usar el rango de impacto para diferenciar a los conductores y ocultar y mostrar a los conductores que no son útiles para su análisis, consulte Trabajar con los Resultados del controlador .
Edición de controladores
- Haga clic en el Espacios menú.

- Hacer clic Conductores .
- Seleccione el proyecto del proveedor de contenido que desea utilizar.
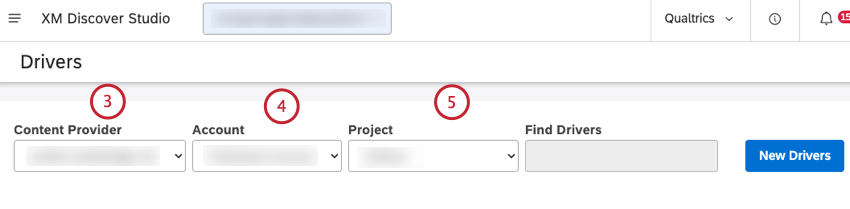
- Si tiene acceso a más de una cuenta, seleccione la cuenta correspondiente.
- Si tiene acceso a más de un proyecto, seleccione el proyecto correspondiente.
- Localice el controlador que desea editar. Puede introducir el nombre del conductor en el Encontrar conductores caja para encontrarlo.
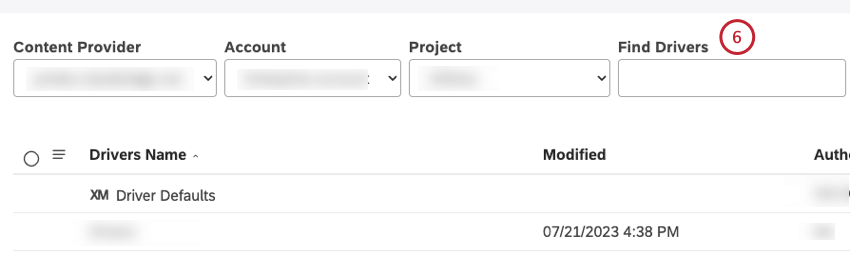
- Haga clic en el nombre del controlador para abrir el Editar controladores ventana.
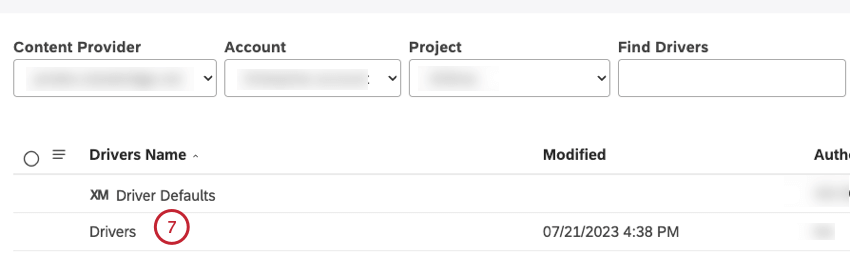
- Alternativamente, puede hacer clic en el menú de acciones siguiente al controlador y seleccionar Editar .
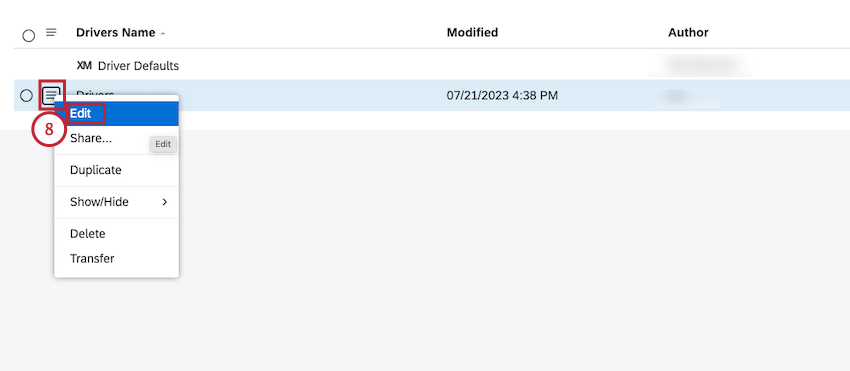
- Edite la configuración del controlador en el Editar controladores ventana. Para obtener más información sobre la edición de controladores en el Editar controladores ventana, ver Creación de controladores .
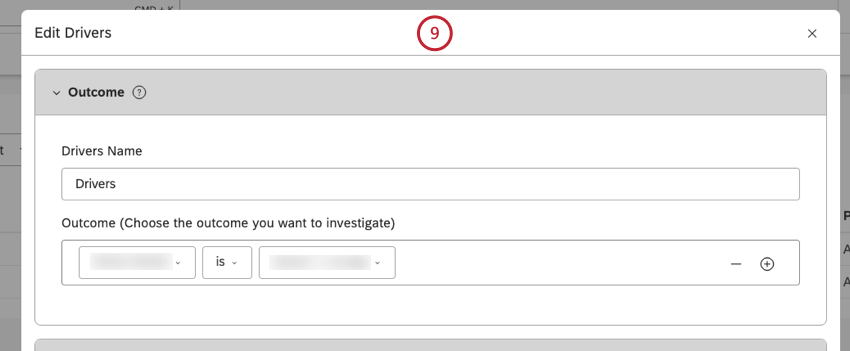
- Seleccione el Guardar y cerrar botón.
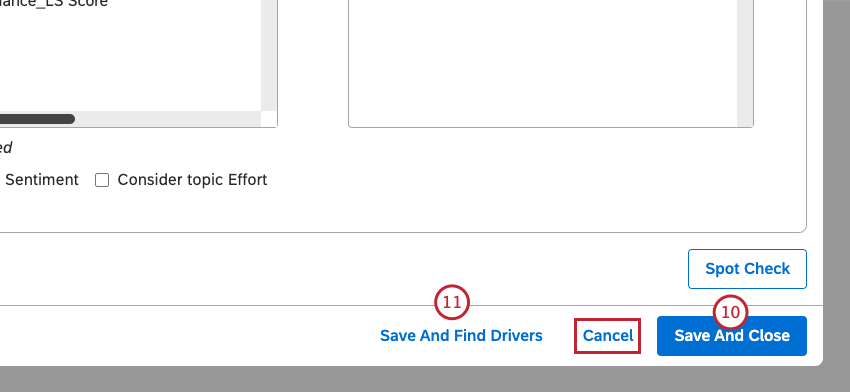 Atención :Esta opción no actualiza los controladores existentes si se han encontrado previamente.
Atención :Esta opción no actualiza los controladores existentes si se han encontrado previamente.Para actualizar el controlador, haga clic en el botón Guardar y buscar controladores.
Consejo Q :Los conductores y sus rango de impacto se derivan al hacer clic Guardar y buscar controladores o Encontrar conductores (para más información, consulte la Búsqueda de Resultados del controlador sección). Sin embargo, puede volver a ejecutar e iterar los controladores, por ejemplo, después de actualizar el rango de tiempo y el alcance o excluir atributos y temas que no sean útiles. - Hacer clic Guardar y buscar controladores para guardar los cambios y ejecutar la investigación.
Consejo Q :Haga clic Cancelar para cerrar el Editar controladores ventana sin guardar los cambios.
Compartir conductores
Puede compartir sus controladores con otros usuarios si desea permitirles verlos e informar sobre ellos. Puede compartir controladores con usuarios individuales, grupos o con todos los usuarios de su cuenta maestra. Al compartir, puede elegir entre el acceso a nivel de espectador (requiere una licencia Can View) permiso ) y acceso a nivel de editor (requiere una licencia Can Edit) permiso ).
Cuando compartes un controlador con un grupo, todos los miembros de ese grupo podrán usar el controlador. Los usuarios que se unan al grupo después de haber compartido un controlador seguirán teniendo acceso al mismo. Tan pronto como cualquier usuario abandone el grupo, el controlador ya no será accesible para ese usuario. Puedes dejar de compartir tu controlador en cualquier momento.
- Haga clic en el Espacios menú.

- Hacer clic Conductores .
- Seleccione el proyecto del proveedor de contenido que desea utilizar.
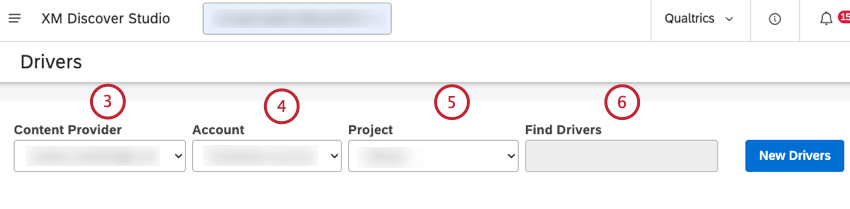
- Si tiene acceso a más de una cuenta, seleccione la cuenta correspondiente.
- Si tiene acceso a más de un proyecto, seleccione el proyecto correspondiente.
- Localiza el controlador que deseas compartir.
Consejo Q :Puedes ingresar el nombre del conductor en el Encontrar conductores caja para encontrarlo.
- Haga clic en el menú de acciones siguiente al controlador.
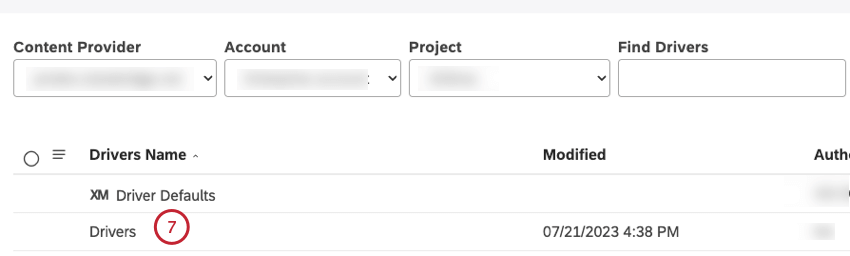
- Seleccione la casilla de verificación junto a cada uno de los controladores que desea compartir para compartir más de un controlador a la vez.
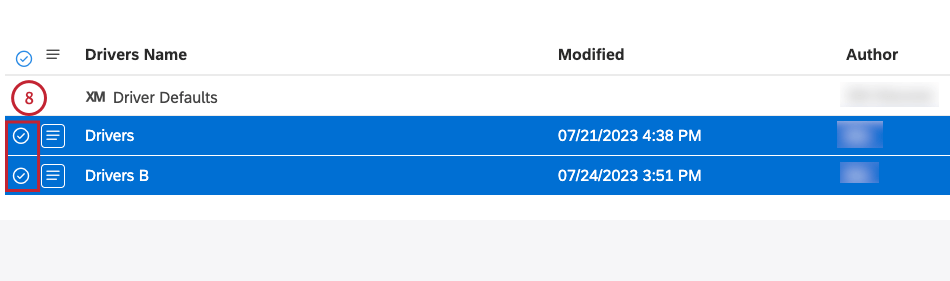
- Hacer clic Compartir .
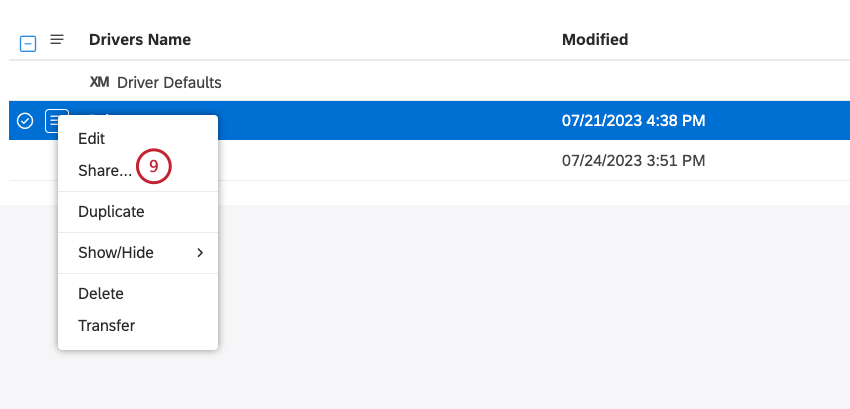
- Escriba el correo electrónico del usuario individual de Studio o el nombre del grupo con el que desea compartir el controlador en el campo Introduzca usuarios o grupos para compartir caja.
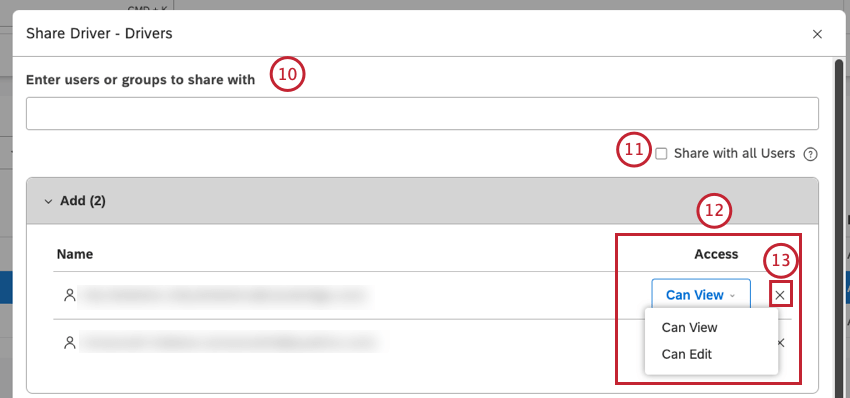 Consejo Q :Espere a que la dirección de correo electrónico (o el nombre del grupo si comparte con un grupo) aparezca en el menú desplegable y luego selecciónela.
Consejo Q :Espere a que la dirección de correo electrónico (o el nombre del grupo si comparte con un grupo) aparezca en el menú desplegable y luego selecciónela. - Seleccione el Compartir con todos los usuarios Casilla de verificación para distribuir controladores de toda la organización a todos los usuarios de Studio en su cuenta maestra. El uso compartido masivo solo está disponible para los controladores que posee. Al compartir varios elementos, la información compartida previamente no está disponible. Puede combinar el uso compartido público con el uso compartido entre usuarios y grupos seleccionados.
Atención :El uso compartido masivo sobrescribe cualquier uso compartido previamente. permisos un usuario puede tener.Consejo Q :Esta acción requiere una Compartir con todos permiso .
- Los usuarios y grupos que especifique aparecerán en el Agregar sección. Seleccione 1 de los siguientes niveles de acceso para cada usuario y grupo del menú desplegable en el Acceso columna:
- Puede ver : Permite al usuario o grupo ver la configuración del controlador, los resultados e informes sobre ellos.
- Puede editar : Permite al usuario o grupo editar la configuración del controlador, encontrarlo y generar informes sobre ellos.
Consejo Q : El Puede editar El acceso no está disponible cuando comparte un controlador con todos los usuarios de Studio.Consejo Q :Puedes agregar tantos usuarios y grupos como quieras al Agregar sección según sea necesario.
- Hacer clic incógnita para eliminar elementos que han sido seleccionados para compartir.
- Hacer clic Compartir .
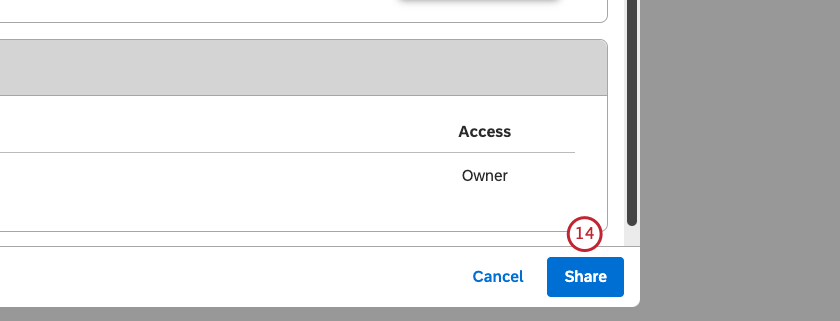
- Para dejar de compartir un controlador con un usuario o un grupo, busque el usuario o grupo con el que está compartiendo el controlador en la Compartido previamente sección en el Compartir conductor ventana.
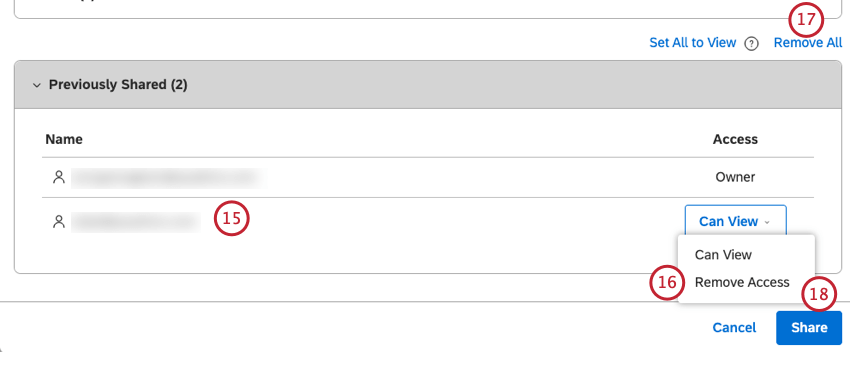
- Seleccionar Eliminar acceso desde el menú desplegable en el Acceso columna.
Consejo Q :Cuando se comparte un controlador con un grupo, eliminar un usuario de ese grupo también hará que su controlador sea inaccesible para ese usuario.
- Para dejar de compartir un controlador con todos, haga clic en el Eliminar todo enlace en el Compartir conductor ventana.
- Hacer clic Compartir .
Permisos de los conductores
La siguiente tabla proporciona una descripción general de los permisos disponibles para cada nivel de acceso al compartir controladores.
| Permiso | Propietario | Puede editar | Puede ver |
| Puede ver la configuración del controlador | Sí | Sí | Sí |
| Puede ver los resultados del conductor | Sí | Sí | Sí |
| Puede informar sobre los conductores | Sí | Sí | Sí |
| Puede editar la configuración del controlador | Sí | Sí | No |
| Puede encontrar resultados del controlador | Sí | Sí | No |
| ¿Puede compartir un conductor? | Sí | No | No |
Transferencia de conductores
Los propietarios de conductores pueden transferir sus conductores a otros usuarios, convirtiéndolos en los nuevos propietarios. La propiedad del conductor sólo se puede transferir a los usuarios que cumplan las siguientes condiciones:
- Tener Crear y Administrar Conductores permiso .
- Tener al menos acceso de solo lectura al proyecto correspondiente en el proveedor de contenidos.
- Haga clic en el icono de perfil.
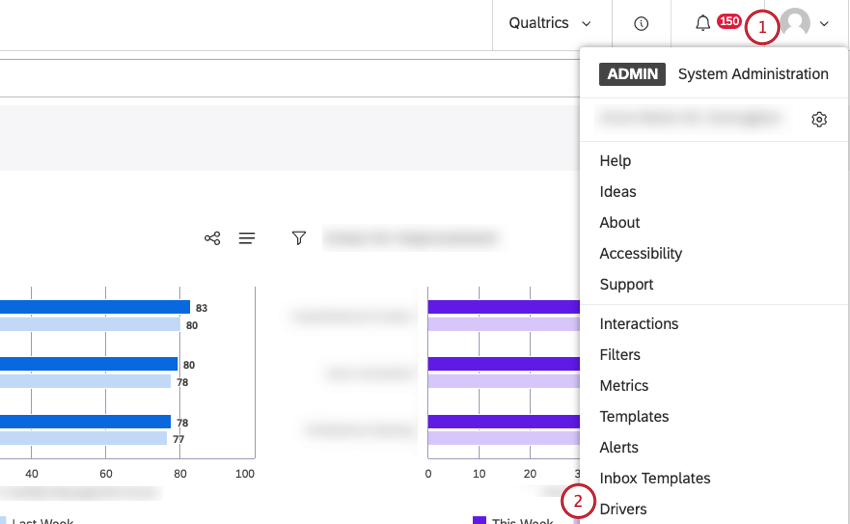
- Hacer clic Conductores .
- Seleccione el proyecto del proveedor de contenido que desea utilizar.
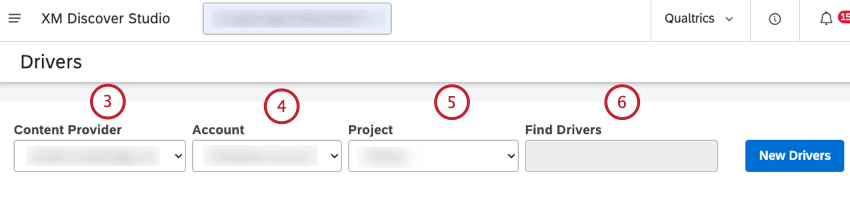
- Si tiene acceso a más de una cuenta, seleccione la cuenta correspondiente.
- Si tiene acceso a más de un proyecto, seleccione el proyecto correspondiente.
- Localiza el conductor que deseas transferir.
Consejo Q :Puedes ingresar el nombre del conductor en el Encontrar conductores caja para encontrarlo.
- Haga clic en el menú de acciones siguiente al controlador.
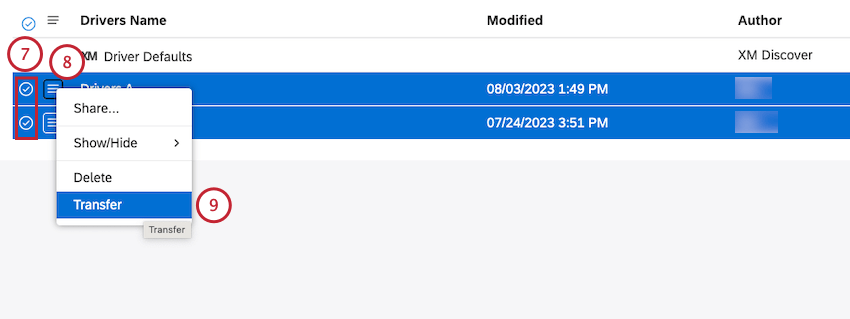
- Seleccione la casilla de verificación junto a cada uno de los conductores que desea transferir para transferir más de un conductor a la vez.
- Haga clic en Transferir.
- Seleccione el correo electrónico del nuevo propietario en el menú.
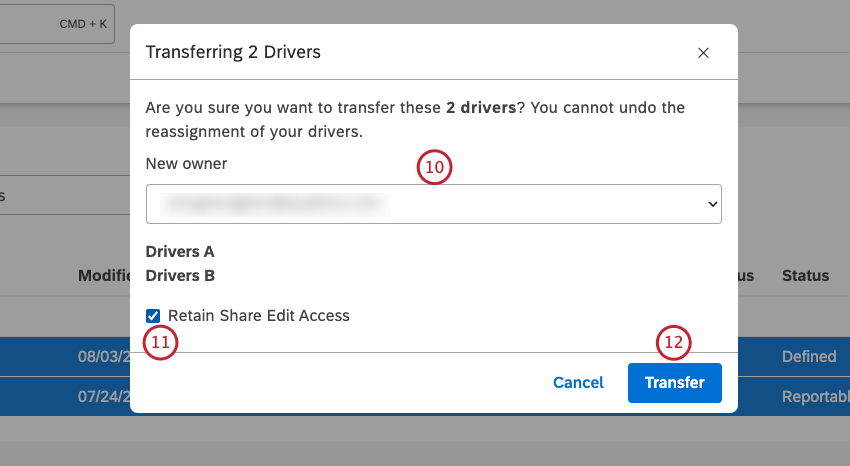
- Si lo desea, puede seleccionar el Conservar el acceso de edición de acciones Casilla de verificación para mantener el acceso de nivel de editor a sus controladores después de la transferencia.
Consejo Q :Anule la selección de esta casilla de verificación si no necesita acceder a los controladores.
- Haga clic en Transferir.
Después de hacer clic Transferir , los conductores se transfieren al nuevo propietario.
Búsqueda de Resultados del controlador
Después de usted crear un controlador , debe ejecutarlo para que XM Discover encuentre los controladores en sus datos. Necesitas buscar controladores en los siguientes casos:
- Para un conductor en el Definido Estado: encontrar controladores es un paso necesario antes de poder verlos o usarlos en informes.
- Para un conductor en el Reportable estado, es necesario buscar controladores después de cambiar la configuración del controlador para actualizar los resultados.
Para obtener información sobre cómo ver y trabajar con los resultados del controlador, consulte Trabajar con los Resultados del controlador .
- Haga clic en el Espacios menú.

- Hacer clic Conductores .
- Seleccione el proyecto del proveedor de contenido que desea utilizar.
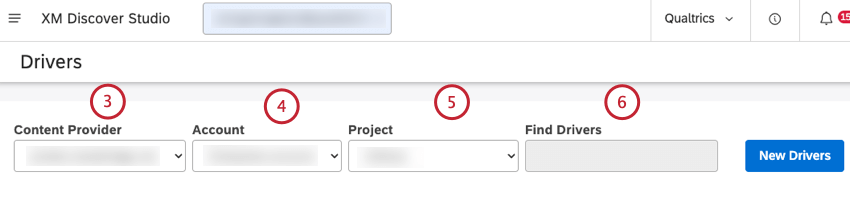
- Si tiene acceso a más de una cuenta, seleccione la cuenta correspondiente.
- Si tiene acceso a más de un proyecto, seleccione el proyecto correspondiente.
- Localice el controlador que desea ejecutar.
Consejo Q :Puedes ingresar el nombre del conductor en el Encontrar conductores caja para encontrarlo.
- Hacer clic Encontrar conductores en el Resultados columna.
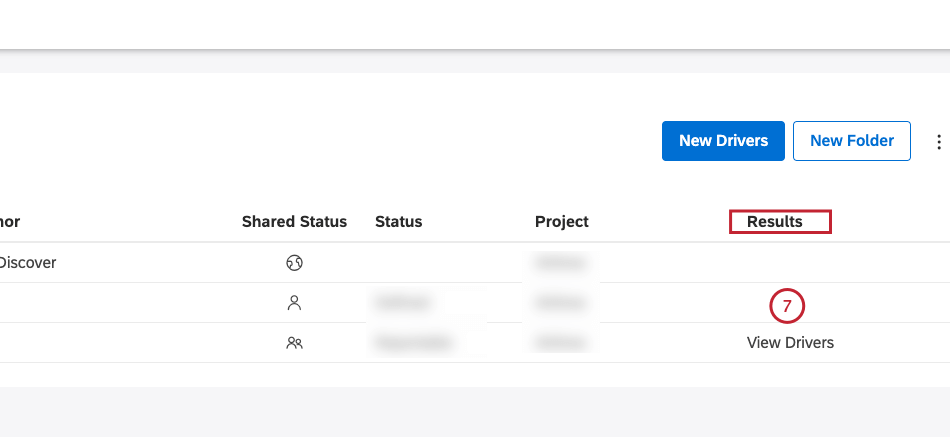 Consejo Q :Si necesita realizar cambios en el controlador antes de ejecutarlo, haga clic en el nombre del controlador, cambie la configuración y luego haga clic en Guardar y buscar controladores . Para obtener más información, consulte Edición de controladores .
Consejo Q :Si necesita realizar cambios en el controlador antes de ejecutarlo, haga clic en el nombre del controlador, cambie la configuración y luego haga clic en Guardar y buscar controladores . Para obtener más información, consulte Edición de controladores . - Si hay problemas críticos con el controlador, verá una advertencia (similar a las advertencias que se devuelven al crear un controlador).
Consejo Q :Las advertencias rojas deben solucionarse antes de poder encontrar los controladores.
- Si no hay problemas críticos con el controlador, XM Discover encontrará los controladores y generará los resultados. Para obtener información sobre los resultados del controlador, consulte Trabajar con los Resultados del controlador .
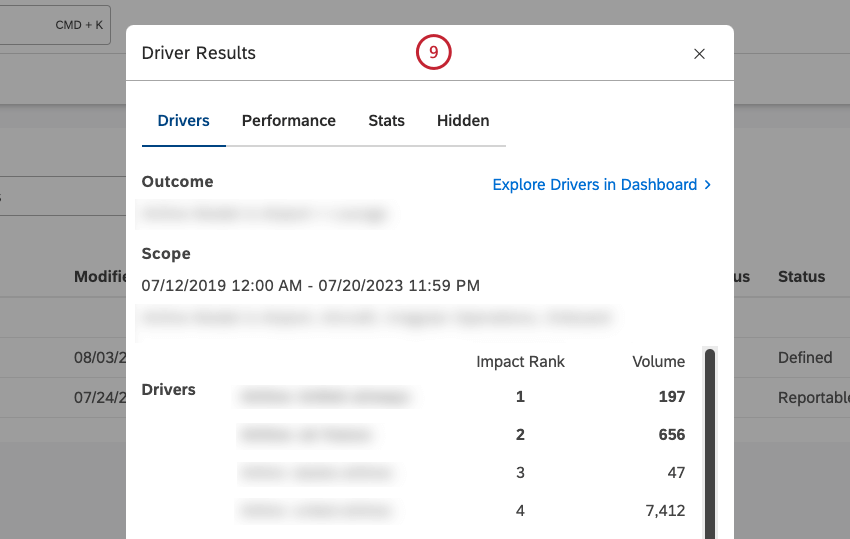
- El estado del conductor cambia a Reportable en el Estado columna. Luego podrás ver los controladores o informar sobre ellos.
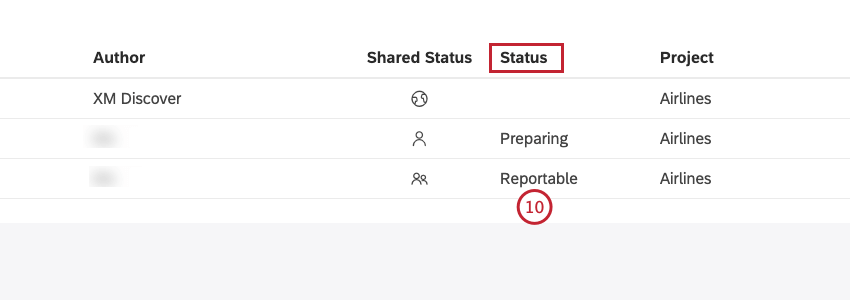
Duplicación de controladores
Además de crear nuevos controladores, puede duplicar los controladores que creó anteriormente.
- Haga clic en el Espacios menú.

- Hacer clic Conductores .
- Seleccione el proyecto del proveedor de contenido que desea utilizar.
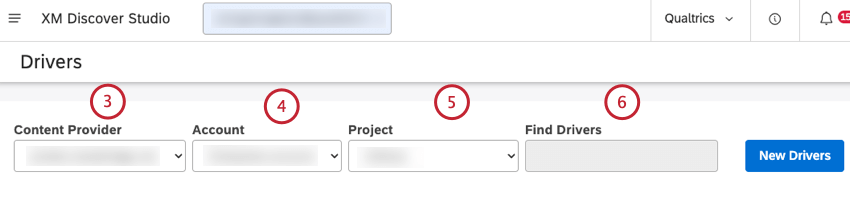
- Si tiene acceso a más de una cuenta, seleccione la cuenta correspondiente.
- Si tiene acceso a más de un proyecto, seleccione el proyecto correspondiente.
- Localice el controlador del cual desea hacer una copia.
Consejo Q :Puedes ingresar el nombre del conductor en el Encontrar conductores caja para encontrarlo.
- Haga clic en el menú de acciones siguiente al controlador.
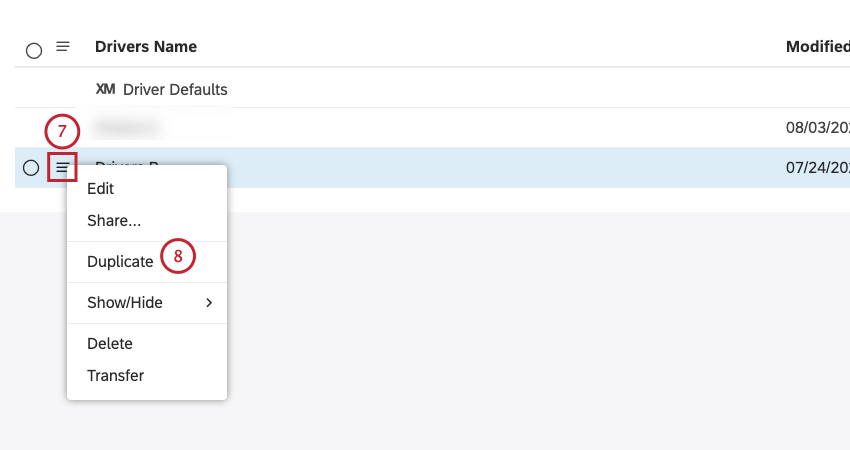
- Seleccionar Duplicar .
- Esto crea una copia del controlador.
Consejo Q :Puedes editar y cambiar el nombre de la copia.
Informes sobre los conductores
Puede agrupar datos por controladores y combinarlos Puntuación de impacto con otros cálculos utilizando el widget de dispersión. Hay dos formas de agregar un widget de dispersión basado en controlador:
- Cree un widget de dispersión manualmente y agrupe los datos por controladores .
- Crea un widget de dispersión automáticamente usando el Explorar controladores en el Tablero función. Para obtener más información, consulte Trabajar con los Resultados del controlador .
Consejo Q :Los controladores se actualizan solo cuando usted ejecutar el procedimiento de búsqueda de controladores , no cuando se ejecuta el widget .
Agrupamiento manual de datos por controladores
- Navegar al Tablero.
- Hacer clic Editar para abrir el Tablero en modo de edición.
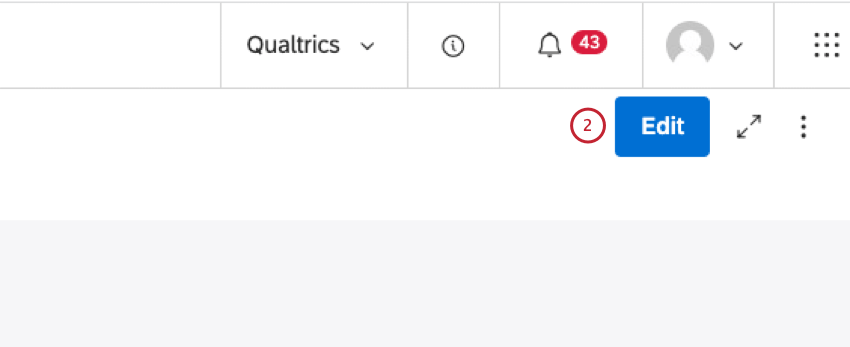
- Haga clic en el widget de dispersión y arrástrelo al lienzo de su Tablero . Pase el mouse sobre los íconos del widget para ver el nombre del widget .
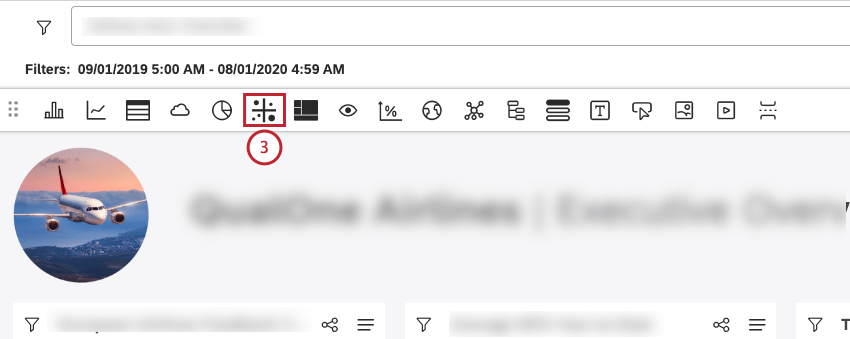
- Haga clic en el Visualización pestaña.
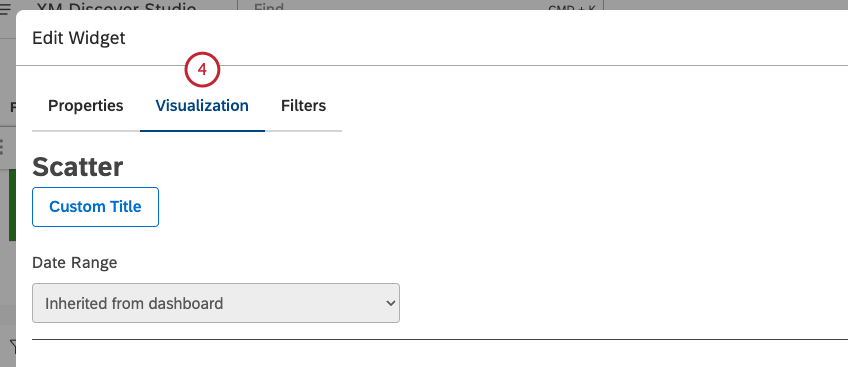
- Seleccione el conductor sobre el que desea informar desde el Conductores opciones en el Agrupar por Haga clic en el signo más ( + ) icono para ver todos los disponibles Conductores Opciones.
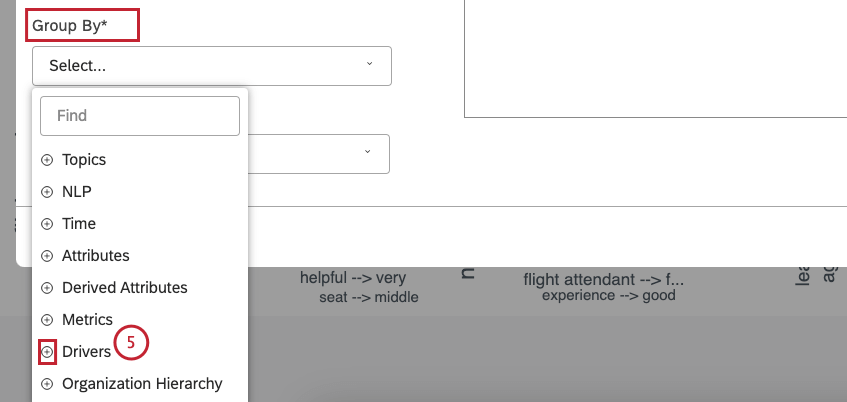
- Hacer clic Sí para sincronizar los filtros del widget con los controladores. Esta es la opción recomendada.
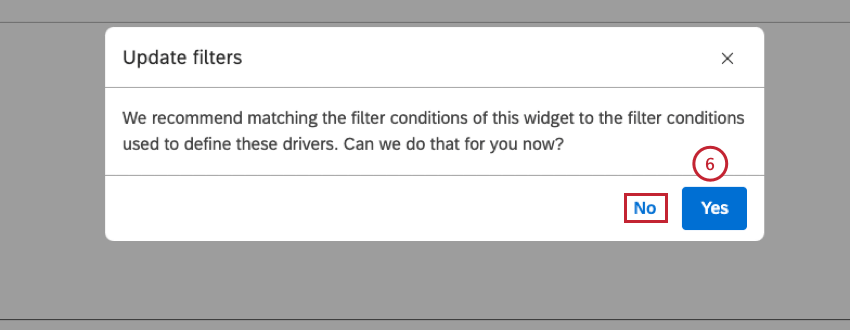 Consejo Q :Haga clic No Si no desea sincronizar los filtros del widget con los controladores.Consejo Q : Puede Activar y desactivar la sincronización del filtro en el Filtros pestaña.
Consejo Q :Haga clic No Si no desea sincronizar los filtros del widget con los controladores.Consejo Q : Puede Activar y desactivar la sincronización del filtro en el Filtros pestaña. - Seleccione sus cálculos preferidos para el Eje vertical .
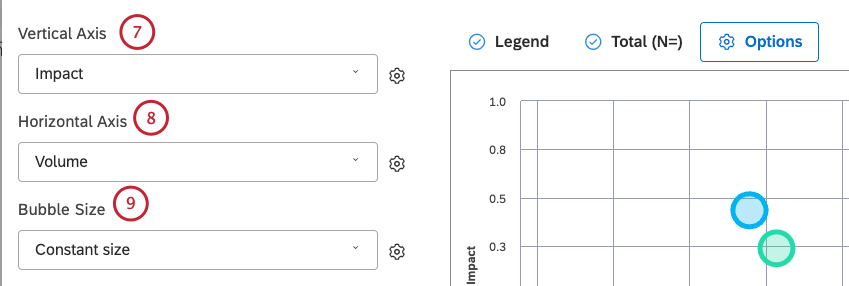
- Seleccione su cálculo preferido para el Eje horizontal .
- Seleccione su cálculo preferido para el Tamaño de la burbuja .
- Hacer clic De acuerdo.
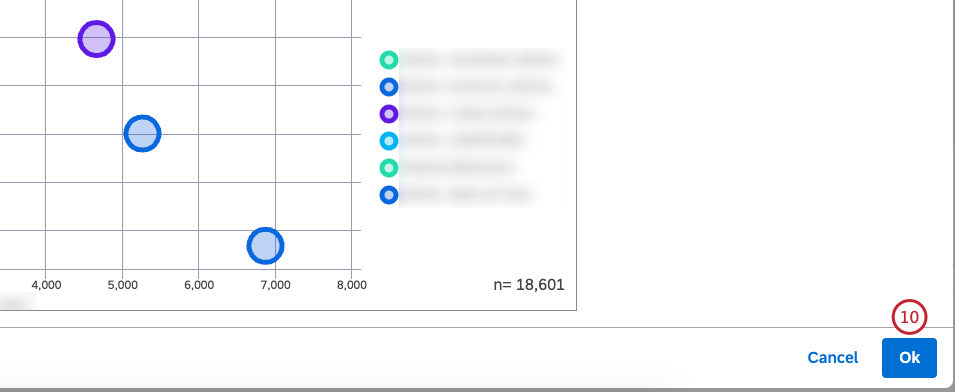
Sincronización de filtros de Widget con controladores
La mejor manera de analizar los controladores es en su contexto, lo que se logra sincronizando los filtros de los widget con los controladores. Cuando los datos de un widget de dispersión se agrupan por controladores, puede activar y desactivar la sincronización de filtro entre el widget y los controladores.
- Navegar al Tablero.
- Hacer clic Editar para abrir el Tablero en modo de edición.
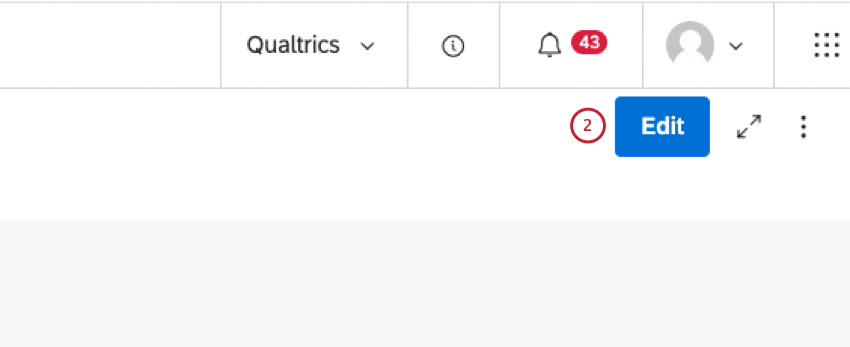
- Haga clic en el widget de dispersión y arrástrelo al lienzo de su Tablero .
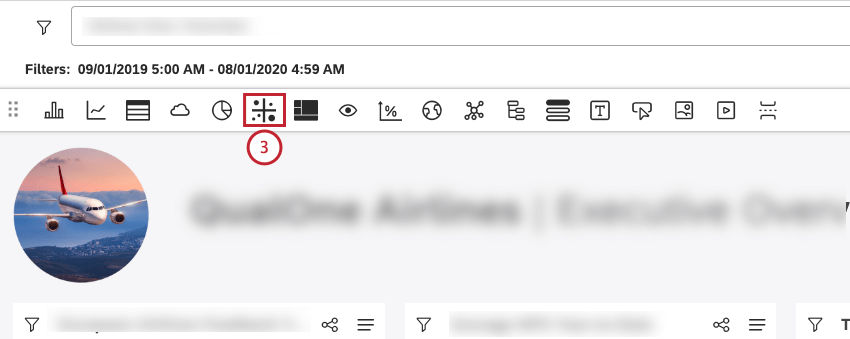
- Haga clic en el Filtros pestaña en el Editar Widget ventana.
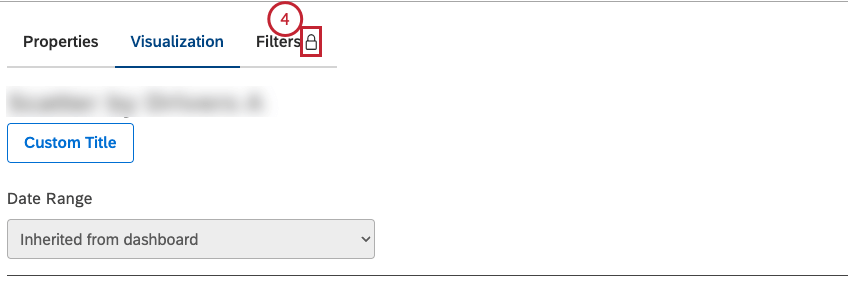
Consejo Q :Cuando los filtros de widget se sincronizan con los controladores, Filtros La pestaña tiene un icono de candado. - Seleccione el Sincronizar con controladores Condiciones del Filtro de controladores Casilla de verificación para activar la sincronización de filtro .
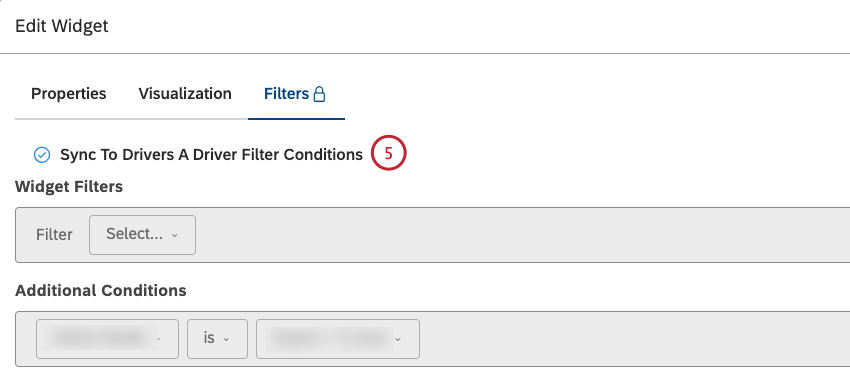
Eliminar controladores
Puedes eliminar los controladores que ya no necesites.
- Haga clic en el Espacios menú.

- Hacer clic Conductores .
- Seleccione el proyecto del proveedor de contenido que desea utilizar.
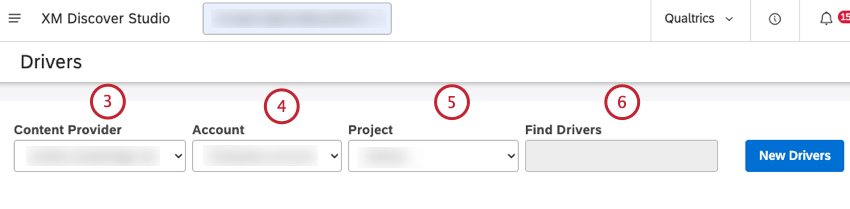
- Si tiene acceso a más de una cuenta, seleccione la cuenta correspondiente.
- Si tiene acceso a más de un proyecto, seleccione el proyecto correspondiente.
- Localice el controlador que desea eliminar. Puede introducir el nombre del conductor en el Encontrar conductores caja para encontrarlo.
- Haga clic en el menú de acciones siguiente al controlador.
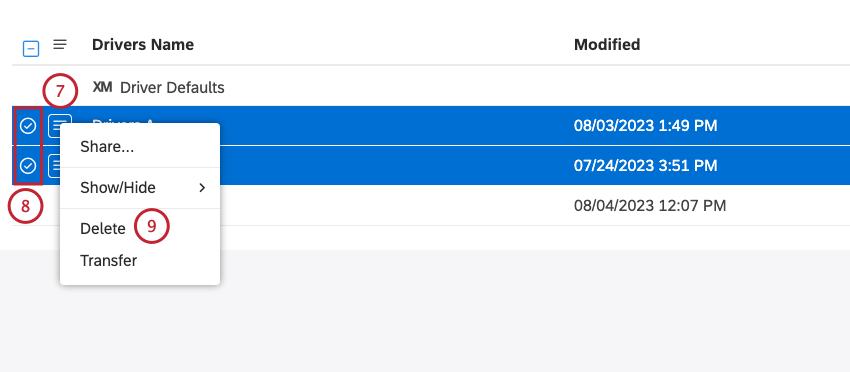
- Seleccione la casilla de verificación junto a cada uno de los controladores que desea eliminar para eliminar más de un controlador a la vez.
- Seleccionar Borrar.
- Hacer clic Borrar para confirmar que desea eliminar el controlador o los controladores.
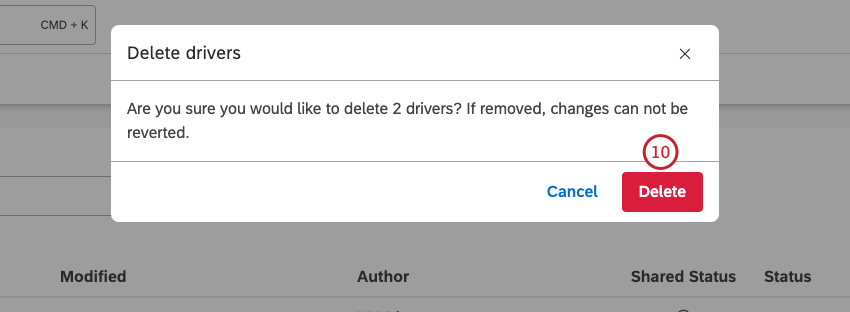
Ocultar y mostrar controladores
Ocultar un controlador
Puede ocultar controladores sin eliminarlos.
- Haga clic en el Espacios menú.

- Hacer clic Conductores .
- Seleccione el proyecto del proveedor de contenido que desea utilizar.
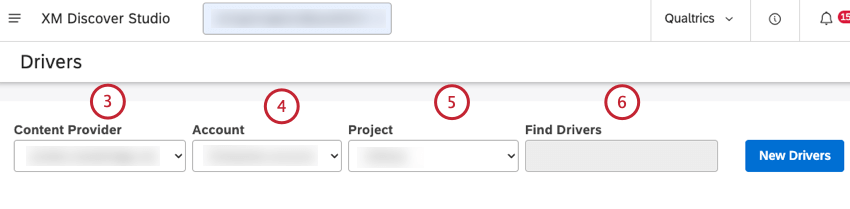
- Si tiene acceso a más de una cuenta, seleccione la cuenta correspondiente.
- Si tiene acceso a más de un proyecto, seleccione el proyecto correspondiente.
- Localiza el controlador que deseas ocultar. Puede introducir el nombre del conductor en el Encontrar conductores caja para encontrarlo.
- Haga clic en el menú de acciones siguiente al controlador.
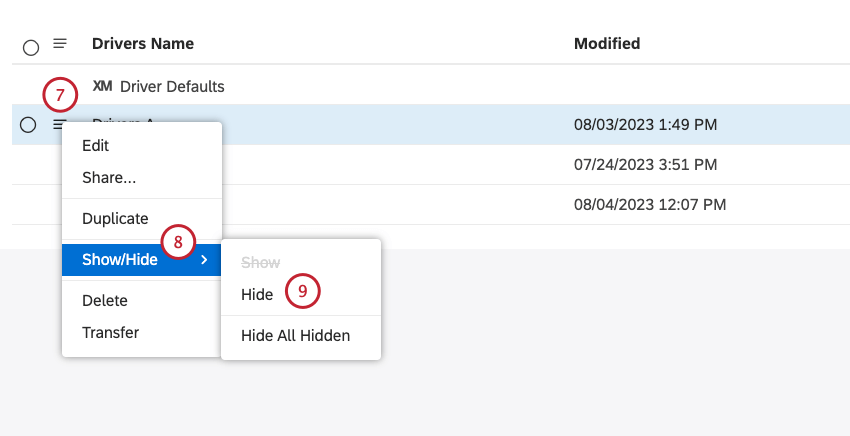 Consejo Q :Seleccione la casilla de verificación junto a cada uno de los controladores que desea eliminar para eliminar más de un controlador a la vez.
Consejo Q :Seleccione la casilla de verificación junto a cada uno de los controladores que desea eliminar para eliminar más de un controlador a la vez. - Seleccionar Mostrar/ocultar.
- Seleccionar Esconder .
- Desactivar la visibilidad de los controladores ocultos. Ver el Activar o desactivar la visibilidad de los controladores ocultos Subsección a continuación para obtener más información.
Cómo mostrar un controlador
Puede mostrar los controladores ocultos.
- Asegúrese de que la visibilidad de los controladores ocultos esté activada. Para obtener más información, consulte la Activar o desactivar la visibilidad de los controladores ocultos subsección a continuación.
- Haga clic en el menú de acciones siguiente al controlador que desea mostrar. Los controladores ocultos se muestran utilizando colores más claros.
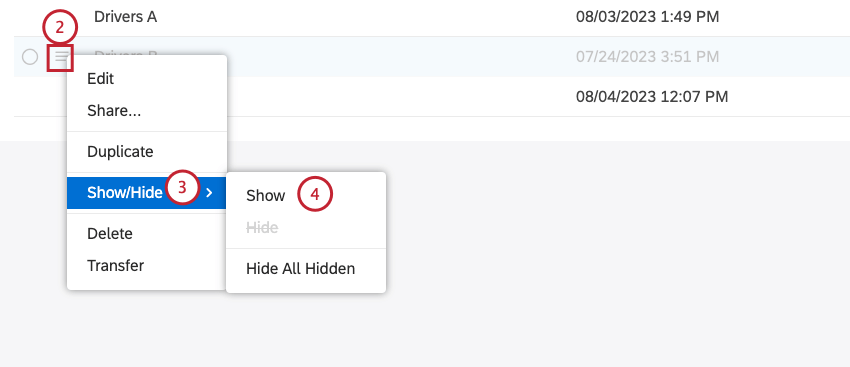 Consejo Q :Seleccione la casilla de verificación junto a cada uno de los controladores que desea eliminar para eliminar más de un controlador a la vez.
Consejo Q :Seleccione la casilla de verificación junto a cada uno de los controladores que desea eliminar para eliminar más de un controlador a la vez. - Seleccionar Mostrar/ocultar.
- Seleccionar Espectáculo .
Activar o desactivar la visibilidad de los controladores ocultos
Puede activar o desactivar la visibilidad del conductor oculto.
- Haga clic en el Espacios menú.

- Hacer clic Conductores .
- Seleccione el proyecto del proveedor de contenido que desea utilizar.
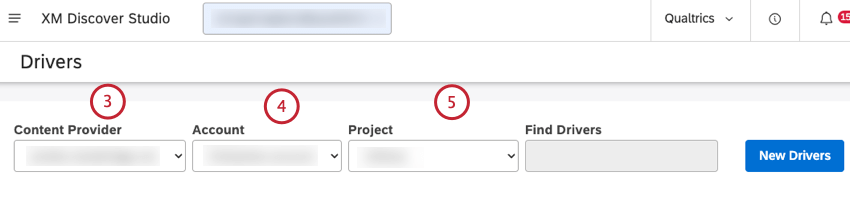
- Si tiene acceso a más de una cuenta, seleccione la cuenta correspondiente.
- Si tiene acceso a más de un proyecto, seleccione el proyecto correspondiente.
- Haga clic en el Objeto Menú al siguiente de la Nombre del conductor columna.
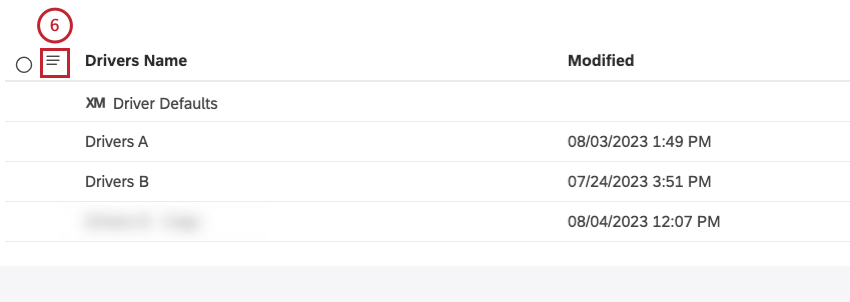
- Hacer clic Mostrar todo lo oculto para mostrar objetos ocultos.
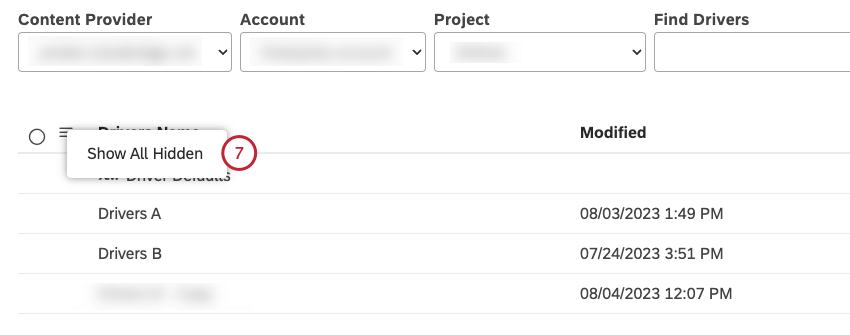
- Hacer clic Ocultar todo lo oculto para ocultar objetos que se muestran actualmente.