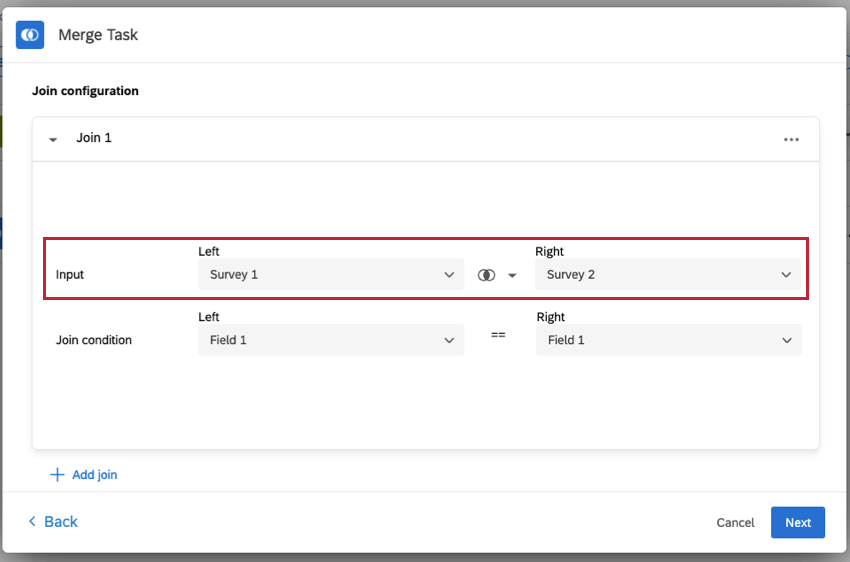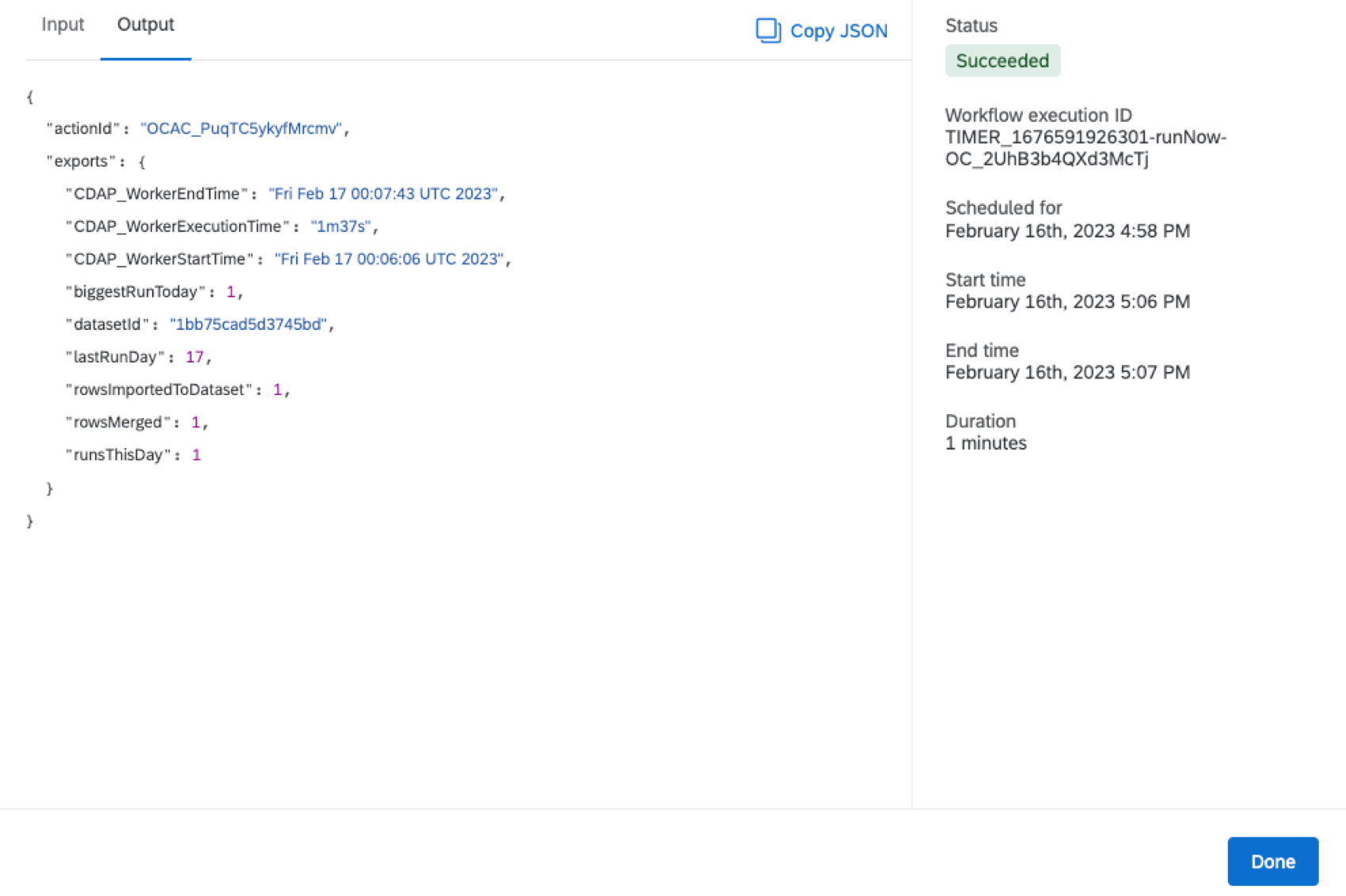Fusionar tarea
Acerca de la Tarea de fusión
Con la tarea de combinación, puede combinar datos de múltiples conjuntos de datos en un único conjunto de datos combinado. Esto le permite ver datos de múltiples fuentes en un solo lugar conveniente y le brinda la posibilidad de crear paneles y analizar resultados en todas las fuentes de datos.
Se pueden fusionar datos de hasta tres fuentes al mismo tiempo. La fusión de datos se denomina unirse . Al configurar una tarea de fusión, consulte la límites de tarea para obtener información sobre las limitaciones que aplicar a sus conjuntos de datos.
Métodos de unión disponibles
Antes de seleccionar un método de unión, decida qué encuesta será la “entrada izquierda” y encuesta será la “entrada derecha”. Esto será importante al momento de decidir qué operación de unión utilizar.
Una vez que haya configurado las entradas izquierda y derecha, hay 3 opciones de unión para crear el conjunto de datos fusionado:
- Interno :El conjunto de datos fusionado solo incluirá las filas coincidentes que se encuentren en ambos conjuntos de datos.
- Exterior izquierdo :El conjunto de datos fusionado incluirá todas las filas de la entrada izquierda y las filas coincidentes que se encuentren en la entrada derecha.
- Exterior derecho :El conjunto de datos fusionado incluirá todas las filas de la entrada derecha y las filas coincidentes encontradas en la entrada izquierda.
Configuración de una Tarea de fusión
Una vez que tenga al menos 2 conjuntos de datos que desee fusionar, puede comenzar a configurar su tarea de fusión.
- Haga clic en el menú de navegación en la esquina superior izquierda.

- Elegir Flujos de trabajo .
- Hacer clic Crear un flujo de trabajo.
- Seleccionar Comenzó en un momento específico .
- Si lo desea, cambie el nombre de su flujo de trabajo.
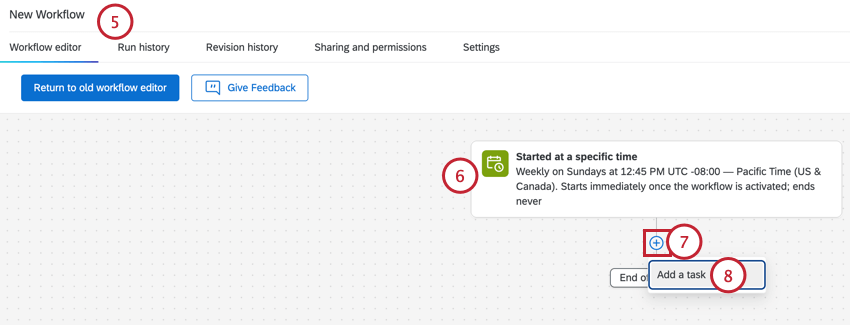
- Configura la programación de tu flujo de trabajo. Ver Flujos de trabajo programados para obtener información sobre las opciones disponibles para usted.
- Haga clic en el signo más (+) debajo del cronograma.
- Seleccionar Agregar una tarea.
- Seleccionar Fusionar Tarea.
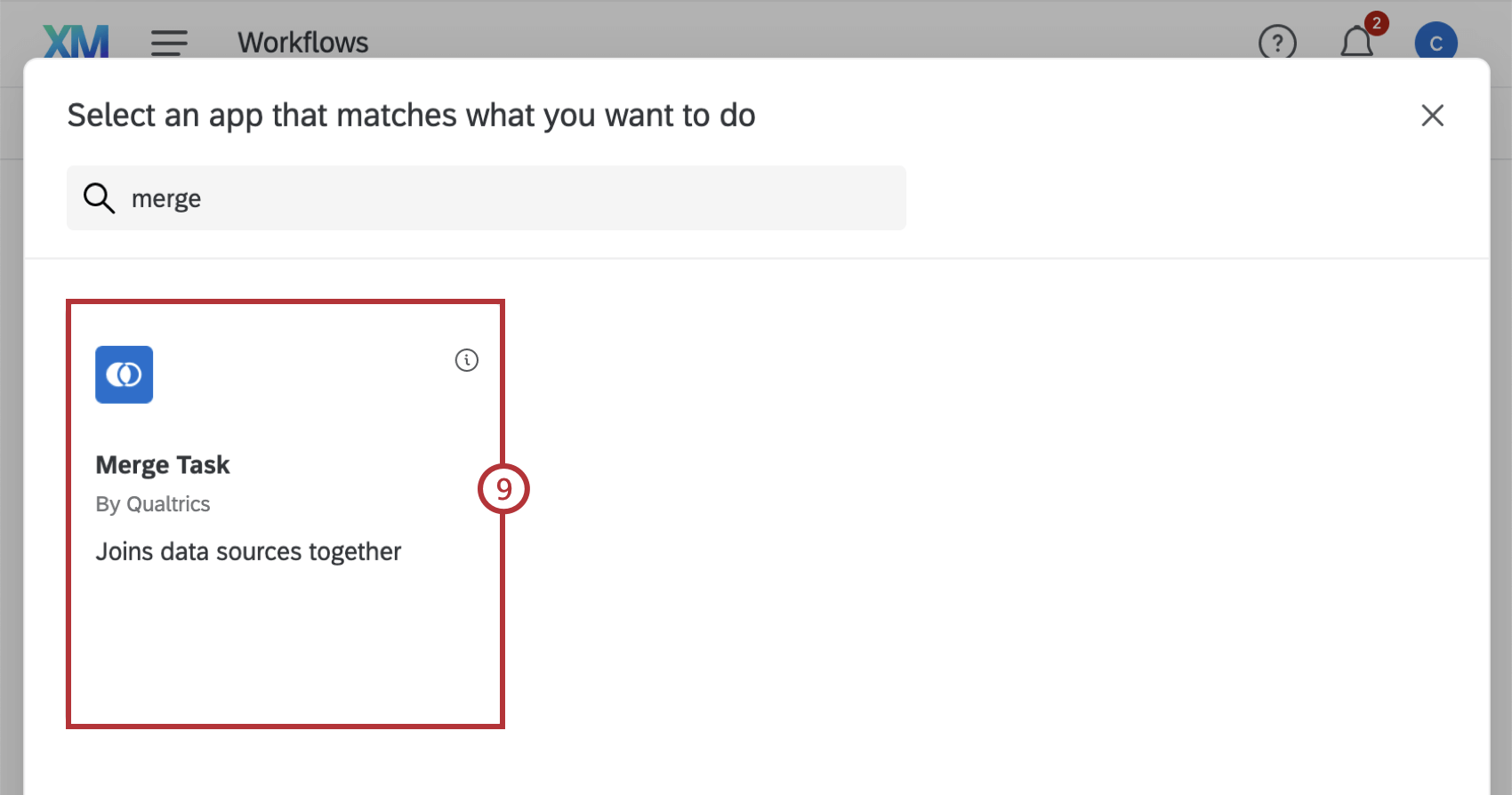
- Hacer clic Seleccionar un conjunto de datos y elija uno de sus conjuntos de datos utilizando el menú desplegable. Solo proyectos de encuesta y proyectos de datos importados que hayas creado o que te hayan compartido estarán disponibles.
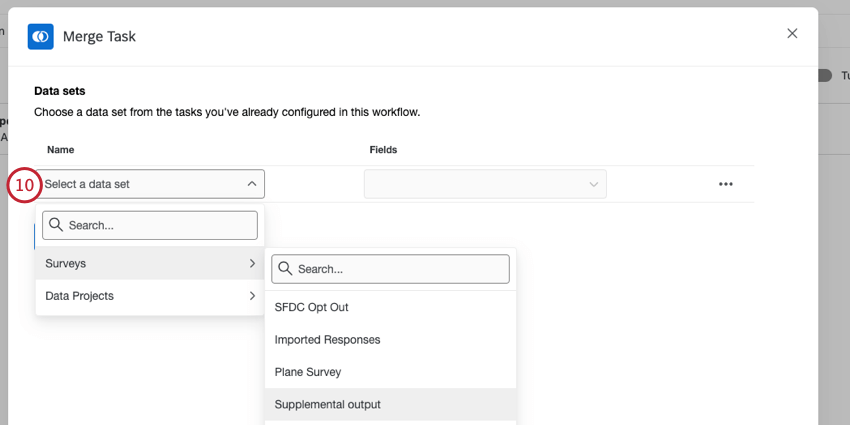 Consejo Q: Para eliminar un conjunto de datos de la tarea de combinación, haga clic en los 3 puntos horizontales a la derecha del conjunto de datos.
Consejo Q: Para eliminar un conjunto de datos de la tarea de combinación, haga clic en los 3 puntos horizontales a la derecha del conjunto de datos. - Haga clic en el menú desplegable debajo de la columna “Campos” y seleccione los campos que desea incluir haciendo clic en la casilla de verificación siguiente al nombre del campo.
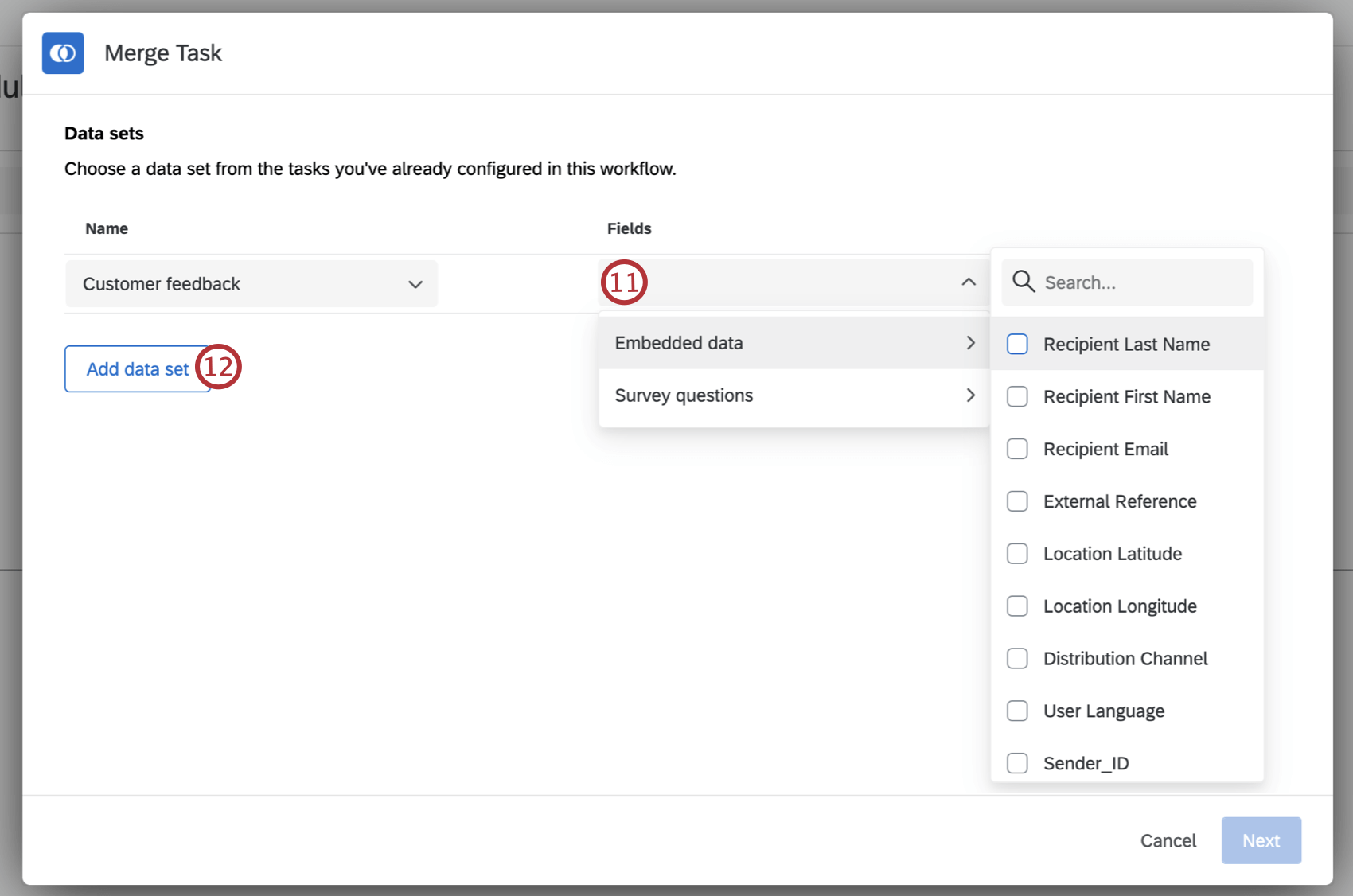 Consejo Q: El número máximo de campos en el conjunto de datos resultante es 500. Si sus fuentes combinadas tienen más de 500 campos, solo se seleccionarán los primeros 500.Atención: Campos que comienzan con un guión bajo ( _ ) no estará disponible para su selección.
Consejo Q: El número máximo de campos en el conjunto de datos resultante es 500. Si sus fuentes combinadas tienen más de 500 campos, solo se seleccionarán los primeros 500.Atención: Campos que comienzan con un guión bajo ( _ ) no estará disponible para su selección. - Hacer clic Agregar conjunto de datos para agregar una encuesta adicional. Puedes agregar hasta 3 encuestas.
- Repita los pasos 10 y 11 para cada conjunto de datos que agregue.
- Una vez que haya agregado todos sus conjuntos de datos, haga clic en Siguiente. No podrá continuar hasta que haya agregado al menos 2 conjuntos de datos.
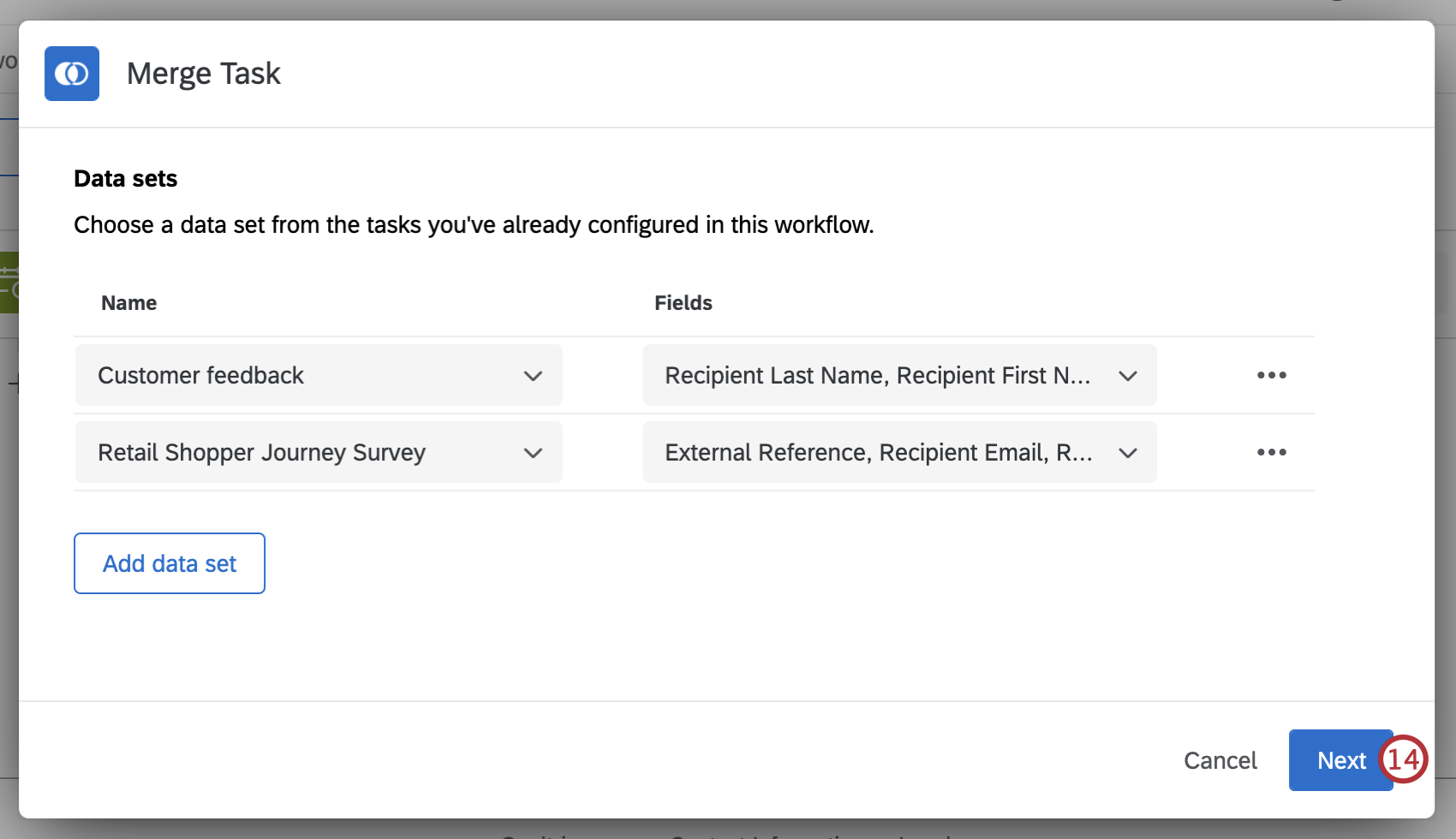
- Hacer clic Seleccionar un conjunto de datos En el menú desplegable “Entrada” de la izquierda, seleccione una de las encuestas que agregó.
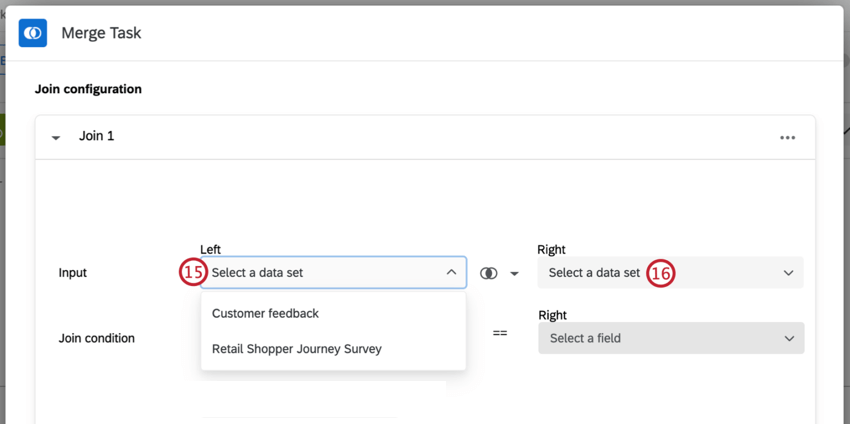
- Repita el paso 15 y seleccione un conjunto de datos para la entrada correcta.
- Haga clic en el botón Unir entre los menús desplegables de entrada izquierdo y derecho, y seleccione cómo desea unir sus conjuntos de datos. Ver Métodos de unión disponibles para obtener información sobre los tipos de unión disponibles.
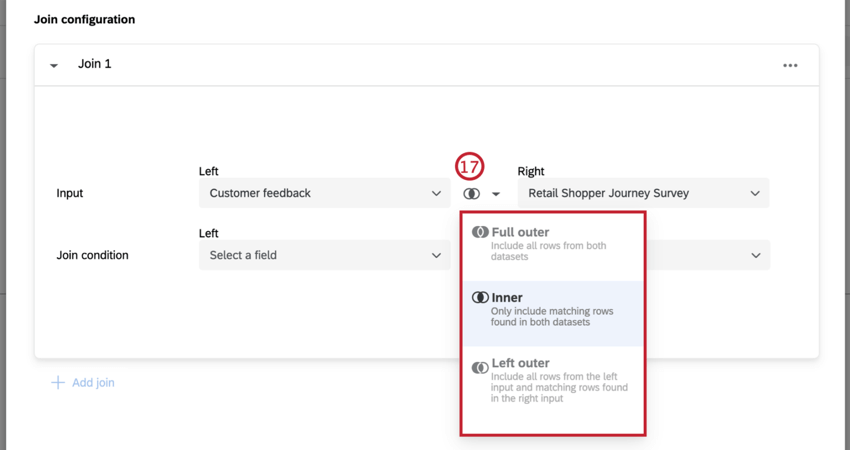
- Hacer clic Seleccione un campo en el menú desplegable “ condición de unión” de la izquierda, seleccione qué campo en la entrada de la izquierda se usará para hacer coincidir sus conjuntos de datos. El campo que seleccione debe tener un campo con valores coincidentes en sus otros conjuntos de datos.
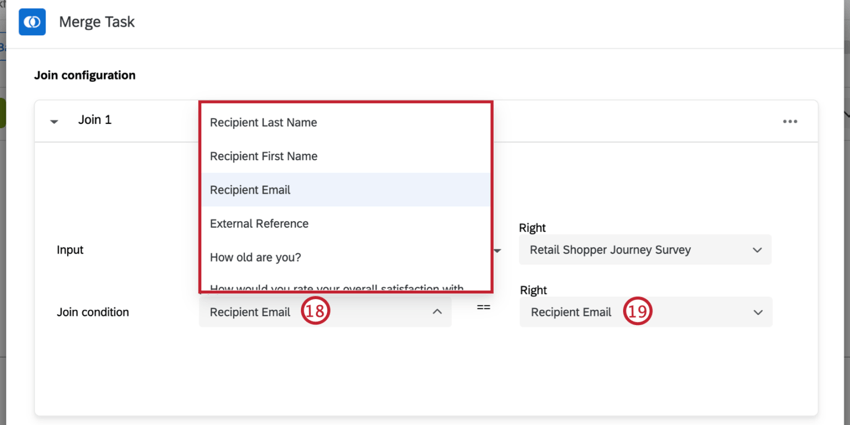 Consejo Q: Al unir varios conjuntos de datos, solo puedes unirlos en 1 campo.
Consejo Q: Al unir varios conjuntos de datos, solo puedes unirlos en 1 campo. - Repita el paso 18 para el conjunto de datos de entrada derecho.
- Haga clic en Siguiente.
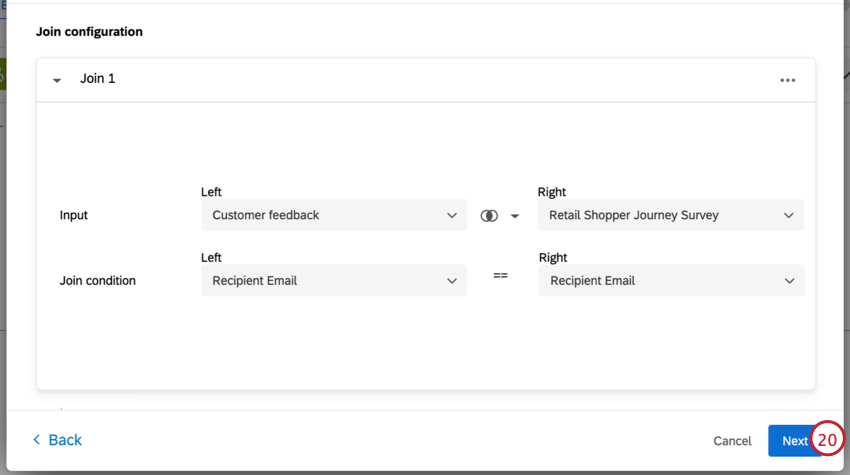 Atención: Si está fusionando 3 conjuntos de datos, deberá hacer clic en Añadir unirse y repita los pasos 15-19, seleccionando Únete 1 como el conjunto de datos de la izquierda y su tercer conjunto de datos a la derecha.Consejo Q: Para eliminar una unión, haga clic en los 3 puntos horizontales y seleccione Borrar.
Atención: Si está fusionando 3 conjuntos de datos, deberá hacer clic en Añadir unirse y repita los pasos 15-19, seleccionando Únete 1 como el conjunto de datos de la izquierda y su tercer conjunto de datos a la derecha.Consejo Q: Para eliminar una unión, haga clic en los 3 puntos horizontales y seleccione Borrar. - Introduzca un nombre para el conjunto de datos fusionado.
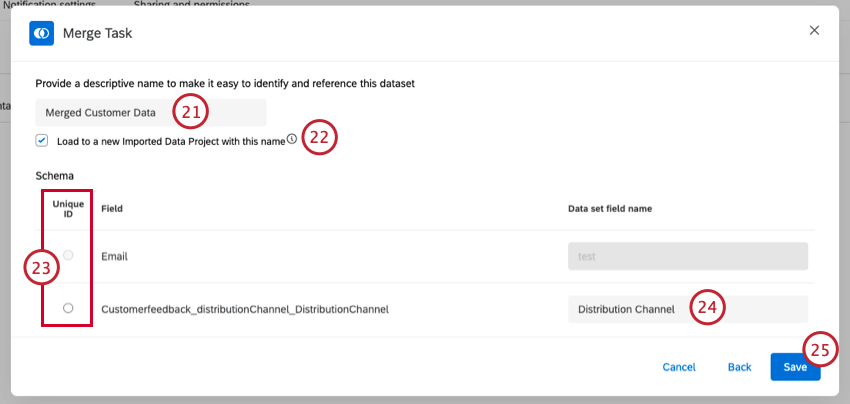
- Si desea que los datos fusionados se carguen en un nuevo proyecto de datos importados, haga clic en la casilla de verificación. Esto creará un nuevo proyecto de datos importados la primera vez que se ejecute la tarea .
Atención: Si deja la casilla sin marcar, deberá crear una Cargar en una tarea de proyecto de datos en su flujo de trabajo. Dentro de esta tarea, puede seleccionar un proyecto de datos importados existente para que sea el destino de su conjunto de datos fusionado.
- Si está cargando los datos fusionados en un nuevo proyecto de datos importados, deberá seleccionar uno de sus campos para que sea un ID único.
Atención: Los identificadores únicos deben ser una cadena. No se pueden seleccionar campos que no sean de cadena.Consejo Q: Las opciones de la Encuesta no se pueden utilizar como una identificación única porque no son únicas.
- De forma predeterminada, cada campo se cargará en su conjunto de datos con el nombre de la encuesta agregado al principio. Si lo desea, puede hacer clic en los nombres de campo de cada campo y cambiarles el nombre.
Atención: Los campos no pueden comenzar con un guión bajo ( _ ). Cualquier campo que comience con un guión bajo se filtrará del conjunto de datos fusionado.
- Hacer clic Ahorrar.
- Asegúrese de que su flujo de trabajo sea alternado En .
Resultados de la ejecución
Una vez que se haya ejecutado la tarea de combinación, podrá ver los resultados de la ejecución de la tarea . Si su unión no produce ninguna fila para el conjunto de datos resultante en la primera ejecución, no se creará un conjunto de datos fusionado.
Visualización de su conjunto de datos fusionados
Una vez que la tarea de combinación se ejecute correctamente, podrá ver su conjunto de datos combinado.
- Navegar hasta el Proyectos página.
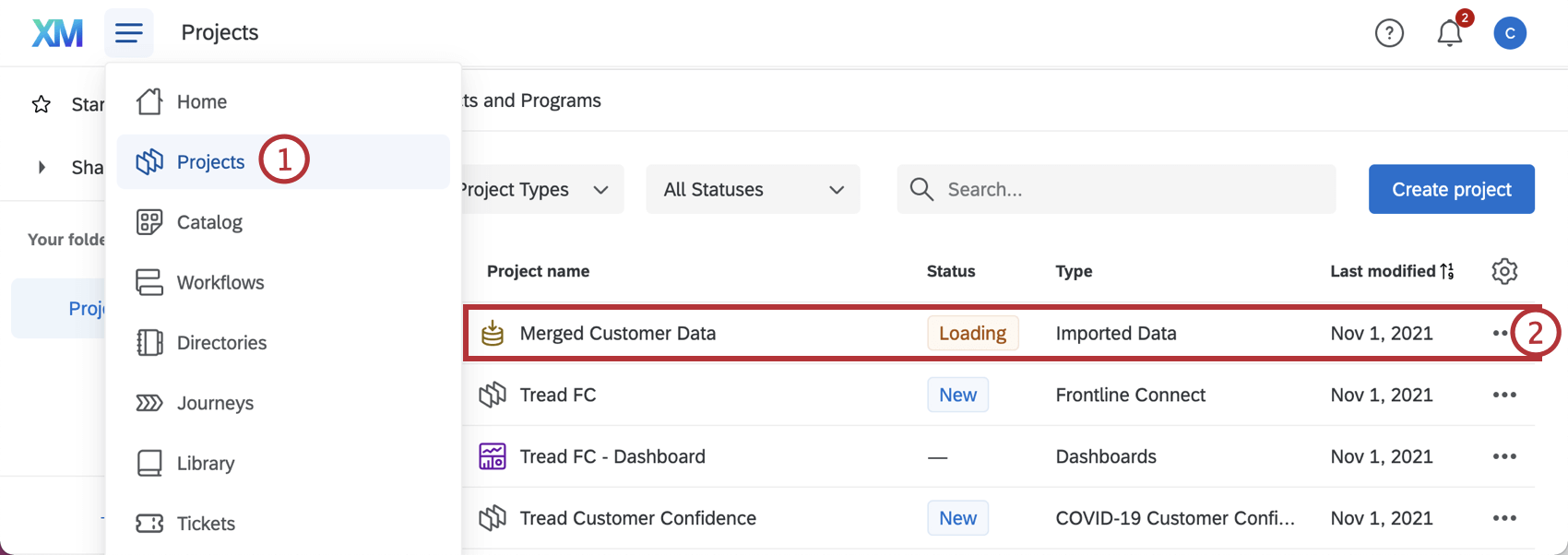
- Haga clic en el proyecto de datos importados. Este debe tener el nombre que usaste en el paso 22 mientras Configurando su tarea de fusión .
- Lo primero que verá en su proyecto serán sus datos fusionados. Cada columna comenzará con el nombre de la encuesta para que quede claro a qué conjunto de datos pertenece la columna.
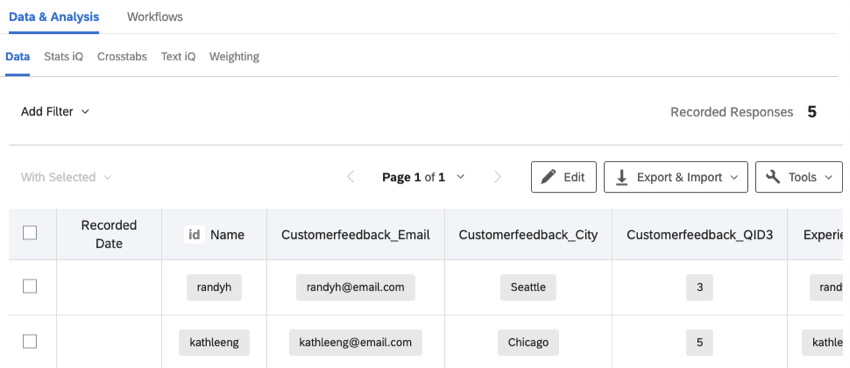 Consejo Q: Si decidió crear un nuevo proyecto de datos importados dentro de su tarea de combinación, su columna de ID única se indicará con “id” delante del nombre de la columna.
Consejo Q: Si decidió crear un nuevo proyecto de datos importados dentro de su tarea de combinación, su columna de ID única se indicará con “id” delante del nombre de la columna. - Si desea realizar un análisis de sus respuestas, puede hacer clic en las otras pestañas dentro de Datos y análisis. Consulte las siguientes páginas para obtener más información:
Consejo Q: Las pestañas que ves aquí dependerán de tu permisos de usuario individuales.
Una vez que sus datos se importen a Qualtrics, puede utilizar Stats iQ , Text iQ , tablas cruzadas , y ponderación de respuestas Para analizar sus datos. También puedes utilizar tu proyecto como fuente de datos en Paneles de CX .
Límites
Las tareas de fusión tienen los siguientes límites. Si excede estos límites al configurar su tarea de combinación, no se ejecutará correctamente.
Límites del conjunto de datos de origen:
| Número de campos dentro de cada conjunto de datos de origen | 500 campos |
| Número de registros dentro del conjunto de datos de origen | 1 millón de registros |
| Tamaño de fila | 100 KB |
| Número de campos seleccionados para el conjunto de datos fusionado | 500 campos |
Límites del conjunto de datos fusionados:
| Número de registros dentro del conjunto de datos unido | 1 millón de registros |
| Tamaño del conjunto de datos unidos | 1 GB |
Límites de la Tarea :
| Número de conjuntos de datos dentro de una unión | 3 conjuntos de datos |
| Número de flujos de trabajo que pueden contener una tarea de fusión | 5 flujos de trabajo |
| Frecuencia de ejecución de tarea de fusión | 1 vez cada 24 horas |
Unión interna
Los siguientes límites son específicos para uniones internas .
| Número de campos dentro del conjunto de datos de origen | 500 campos |
| Número de registros dentro del conjunto de datos de origen | 1 millón de registros |
| Tamaño del conjunto de datos fusionados | 1 millón de registros |
Unirse a la izquierda
Los siguientes límites son específicos para Uniones externas izquierdas .
| Número de campos dentro del conjunto de datos de origen | 250 campos |
| Número de filas dentro de cada conjunto de datos de origen | 50.000 filas |
Resolución de problemas
Hay algunos problemas que pueden surgir al configurar y ejecutar una tarea de combinación:
- La tarea de fusión no se ejecutará debido a un nombre del campo ambiguo . Esto se debe a 2 campos en el paso 25 del configuración de la tarea recibiendo el mismo nombre. Cambie el nombre de uno de los campos para continuar.
- La tarea de fusión no se ejecutará porque Los conjuntos de datos se están construyendo actualmente . Esto se debe a que la tarea se ejecuta con una encuesta antigua como uno de los conjuntos de datos de origen. Ejecute la tarea nuevamente en 24 horas para continuar.
- La tarea de fusión no se ejecutará cuando Se selecciona una nueva encuesta como conjunto de datos de origen. Esto se debe a que las nuevas encuestas no están disponibles para su procesamiento, aunque se pueden seleccionar al configurar la tarea. Espere hasta 24 horas antes de volver a ejecutar la tarea.
- La tarea de fusión no se ejecutará cuando Hubo modificaciones recientes en un conjunto de datos de la encuesta de origen . Esto se debe a que las modificaciones no están disponibles para su procesamiento, aunque sean visibles al configurar la tarea. Espere unas horas antes de volver a ejecutar la tarea.
- No hay nuevas respuestas de la encuesta disponibles al configurar la tarea de fusión o dentro del conjunto de datos fusionado. Espere unas horas para que estas respuestas estén disponibles dentro de su tarea.