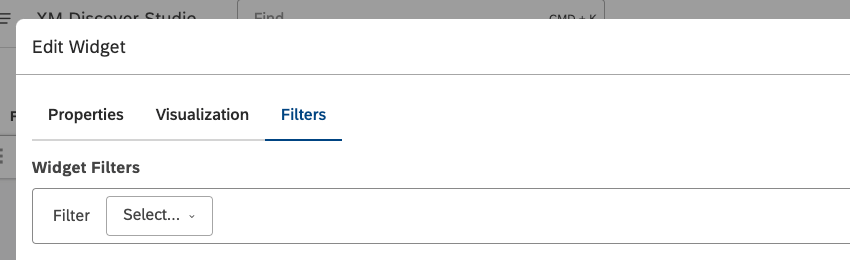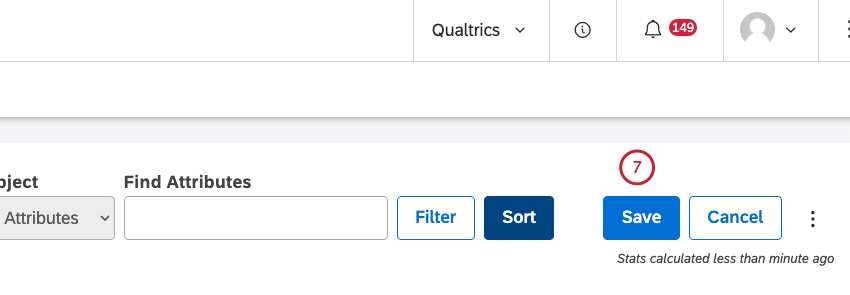Widget de mapa (estudio)
Acerca del Widget de mapas
El widget de mapa es una visualización de informes de Studio que coloca datos de XM sobre mapas para proporcionar el contexto geográfico de las interacciones y los opinión de los clientes. Para presentar datos XM en un mapa, primero debe marcar agrupaciones como geográficas .
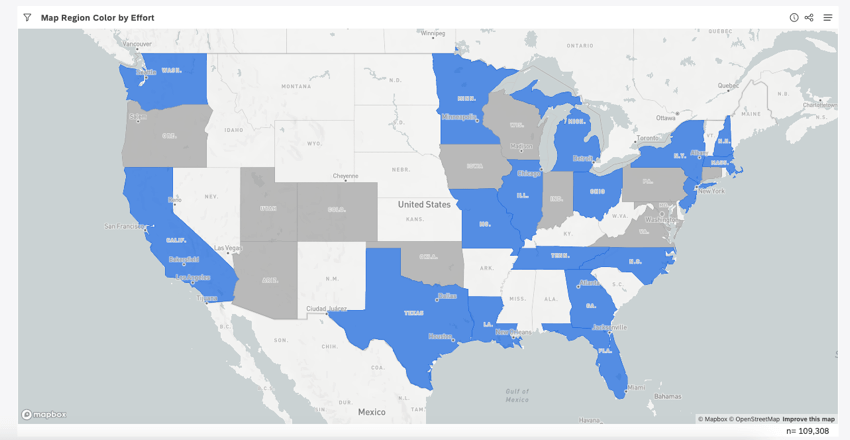
Para obtener información sobre cómo editar las propiedades del widget y más, consulte Widgets (XM Discover) .
Marcar agrupaciones como geográficas
Para presentar datos XM en un mapa:
- Necesita al menos 1 opción de agrupación geográfica en sus datos. Puede ser un atributo con valores geográficos o una modelo con temas que categorizan los datos por su ubicación.
- Debe marcar esta opción de agrupación como geográfica en Studio y definir qué nivel de geografía representa.
Los atributos y modelos marcados como geográficos se pueden usar para agrupar datos en el widget de mapa.
- Haga clic en el icono de perfil.

- Hacer clic Proyectos .
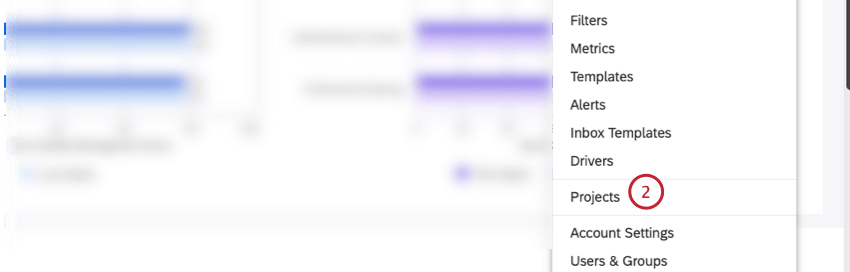
- Seleccione el proveedor de contenido, la cuenta y el proyecto.
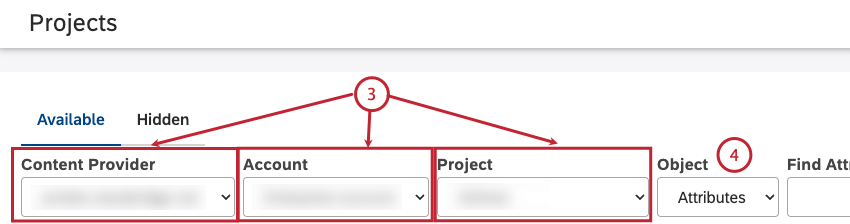 Consejo Q :Solo necesitas seleccionar un proveedor de contenido, una cuenta y un proyecto si tienes más de un proveedor de contenido, una cuenta o un proyecto.
Consejo Q :Solo necesitas seleccionar un proveedor de contenido, una cuenta y un proyecto si tienes más de un proveedor de contenido, una cuenta o un proyecto. - Elija si desea marcar un atributo o un modelo como geográfico:
- Para marcar un atributo, seleccione Atributos .
- Para marcar un modelo, seleccione Modelos .
- Una vez que haya seleccionado atributos o modelos, haga clic en Editar para realizar cambios en propiedades adicionales.
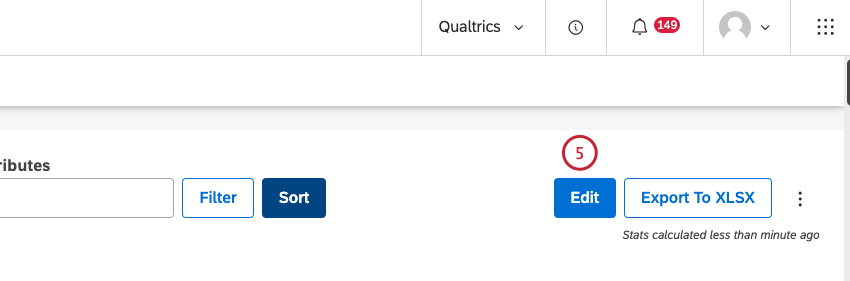
- Localice un atributo o un modelo que desee marcar como geográfico y seleccione una de las siguientes opciones en el Geografía columna:
- Ninguno :Marcar una agrupación como no geográfica.
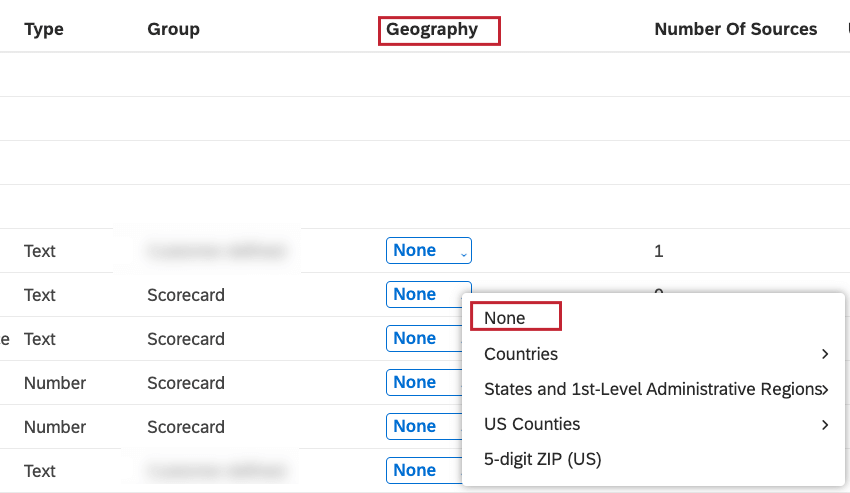
- Países: Seleccione esta opción si la agrupación contiene datos a nivel de país y luego elija el formato en el que se proporcionan los valores. Para obtener más información, consulte la Campos geográficos admitidos .
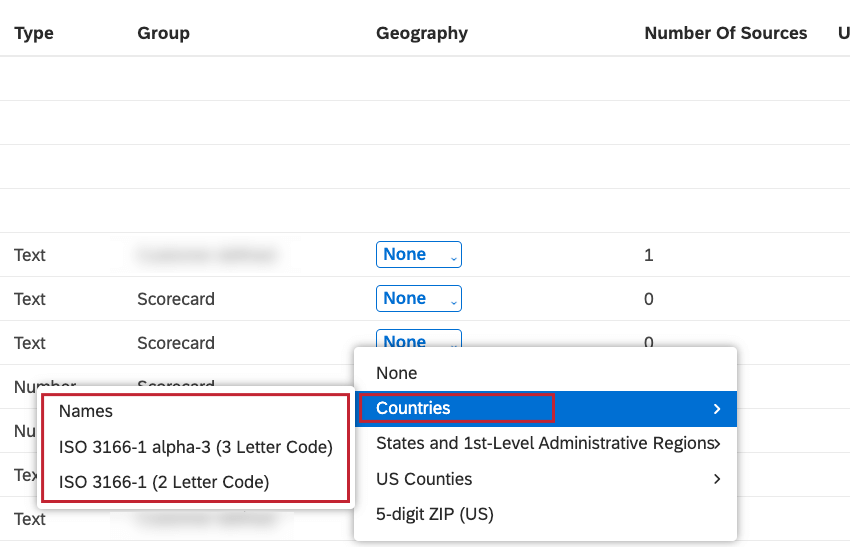
- Estados y regiones administrativas de primer nivel: Seleccione esta opción si la agrupación contiene datos a nivel de estado y provincia y luego elija el formato en el que se proporcionan los valores.
Para obtener más información, consulte la Campos geográficos admitidos .
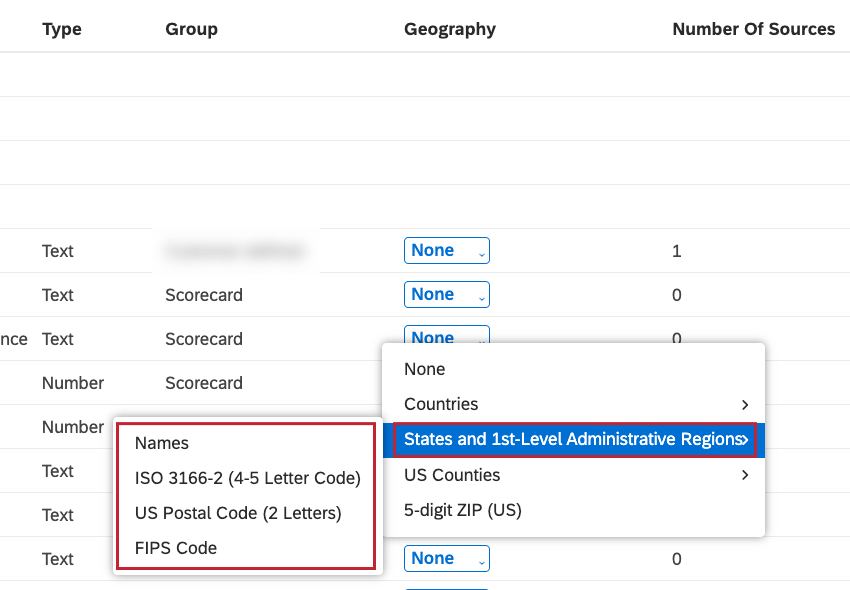
- Condados de EE.UU.: Seleccione esta opción si la agrupación contiene datos a nivel de condado de EE. UU. y luego elija el formato en el que se proporcionan los valores. Para obtener más información, consulte la Campos geográficos admitidos .
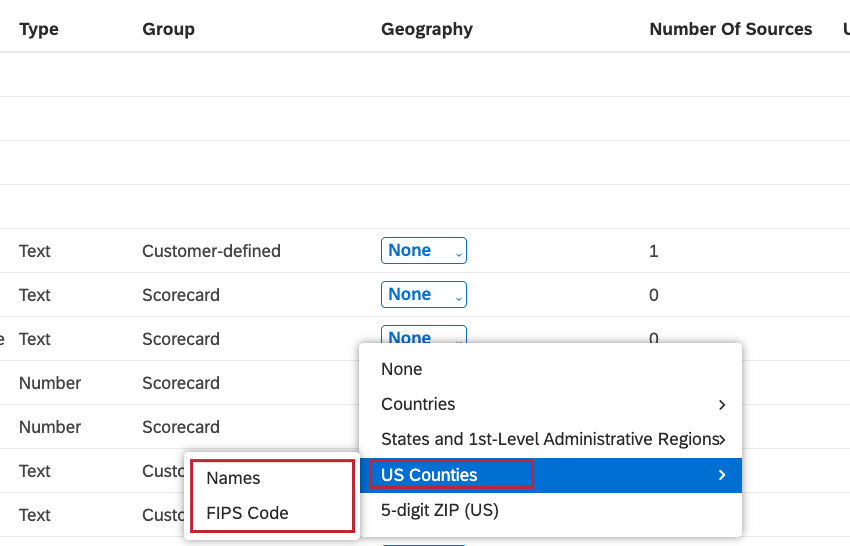
- Código postal de 5 dígitos (EE. UU.): Seleccione esta opción si la agrupación contiene códigos postales de EE. UU. de 5 dígitos.
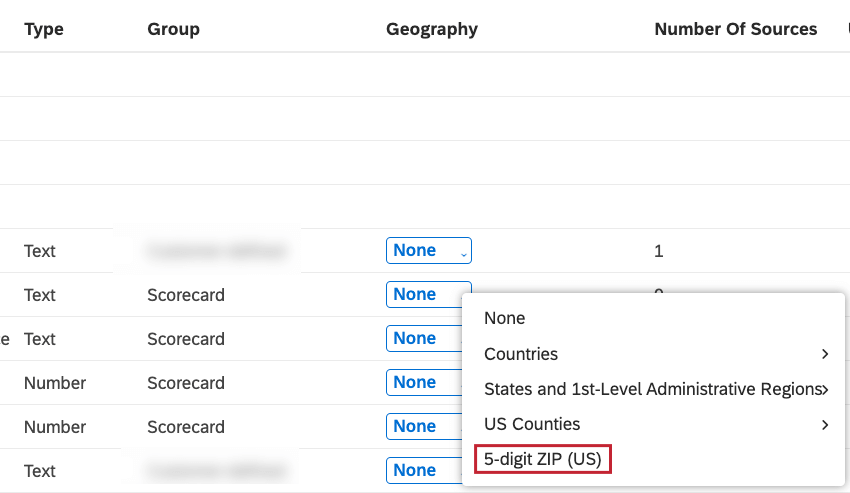
Campos geográficos admitidos
Atributos y modelos marcado como geográfico se puede utilizar para agrupar datos en el widget de mapa. Según el nivel de geografía, XM Discover admite campos geográficos en estos formatos:
Países
- Región:
- Mundial
- Campos admitidos:
- Nombres: Proporcionar nombres de países comúnmente reconocidos. Por ejemplo, para Kenia, cualquiera de los siguientes nombres es aceptable: Kenia, República de Kenia, Jamhuri ya Kenia.
- ISO 3166-1 alfa-3 (Código de 3 letras) :Proporcione un código estandarizado de 3 letras. Por ejemplo, MEX para México o JPN para Japón.
- ISO 3166-1 alfa-2 (Código de 2 letras) :Proporcione un código estandarizado de 2 letras. Por ejemplo, MX para México o JP para Japón.
Consejo Q: Recomendamos utilizar códigos ISO como la forma más confiable de identificar países en sus datos.
Estados / Provincias
- Región:
- Bélgica
- Canadá
- Francia
- Alemania
- Italia
- Países Bajos
- España
- Reino Unido
- EE. UU.
- Campos admitidos:
- Nombres: Proporcionar nombres de estados o provincias comúnmente reconocidos. Por ejemplo, Ohio o Ontario.
- ISO 3166-2 (Código de 4 letras) :Proporcione un código estandarizado de 4 letras. Por ejemplo, US-OH para Ohio o CA-ON para Ontario.
- Código postal de EE.UU. (2 letras) :Proporcione una abreviatura de estado de 2 letras. Por ejemplo, OH para Ohio o VA para Virginia. Sólo EE.UU.
- Código FIPS: Proporcione un código de condado FIPS (Estándares Federales de Procesamiento de Información). Por ejemplo, 40001 para el condado de Adair identificará al estado como Oklahoma. Sólo EE.UU.
Condados
- Región: A NOSOTROS
- Campos admitidos:
- Nombres: Proporcionar nombres de condados comúnmente reconocidos. Por ejemplo, el condado de Adair o el condado de Dolores.
- Código FIPS: Proporcione un código de condado FIPS (Estándares Federales de Procesamiento de Información). Por ejemplo, 40001 para el condado de Adair o 08033 para el condado de Dolores.
Código postal
- Región: A NOSOTROS
- Campos admitidos:
- Proporcione un código postal de 5 dígitos: Por ejemplo, 05601 para Montpelier, Vermont.
Cómo agregar un Widget de mapa
Pestaña Propiedades
Puede editar las propiedades del widget de mapa en el Propiedades pestaña. Para obtener información sobre cómo agregar un widget, consulte Agregar un Widget .
Pestaña de Visualización
Puede definir la configuración del informe en el Visualización pestaña.
- Seleccione el Visualización pestaña.
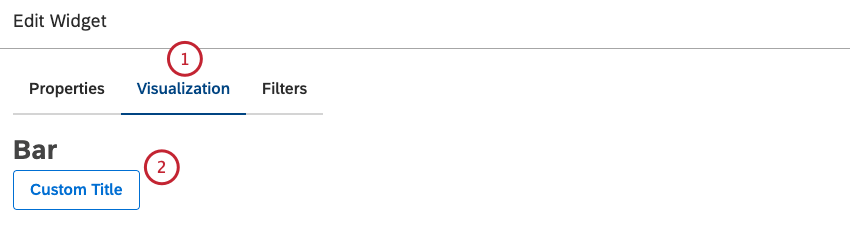
- Para ingresar el título de su widget , haga clic en Título personalizado.
- Introduzca un título de informe personalizado en el cuadro.
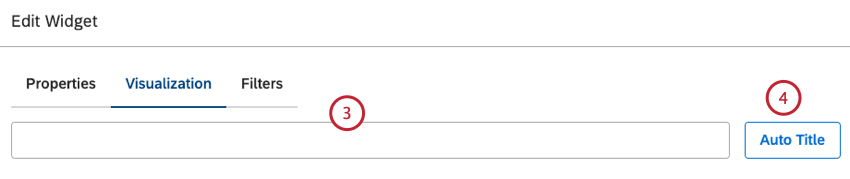
- Puedes hacer clic Título del auto para mantener el título del informe generado automáticamente.
- Seleccione el rango de fechas para el informe. Para todas las opciones disponibles, consulte Filtros de rango de fechas .
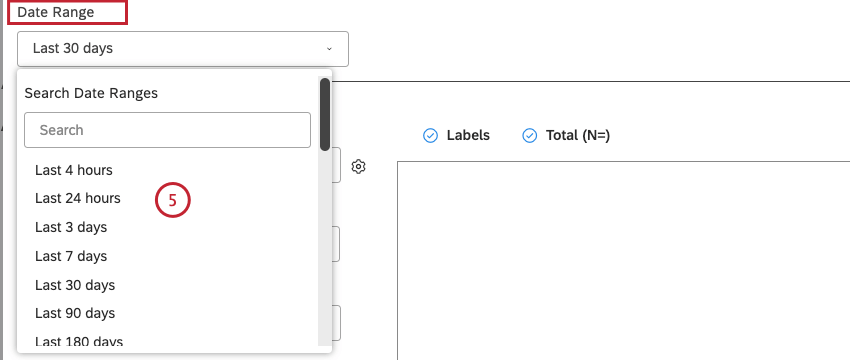 Consejo Q :A menos que configure su widget para ignorar el rango de fechas del Tablero , el rango de fechas del Tablero reemplaza el rango de fechas definido aquí.
Consejo Q :A menos que configure su widget para ignorar el rango de fechas del Tablero , el rango de fechas del Tablero reemplaza el rango de fechas definido aquí. - Atributos y modelos marcado como geográfico Se utilizan para agrupar datos en el widget de mapa. Seleccione una de las siguientes opciones:
- Temas
- Atributos
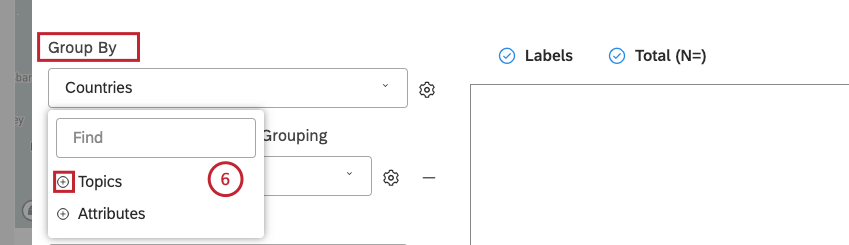 Consejo Q :Es necesario tener al menos una agrupación apropiada en sus datos marcado como geográfico .Consejo Q:Haga clic en el signo más ( + ) para ver más opciones.
Consejo Q :Es necesario tener al menos una agrupación apropiada en sus datos marcado como geográfico .Consejo Q:Haga clic en el signo más ( + ) para ver más opciones.
- Después de seleccionar una opción geográfica mediante la cual agrupar los datos, haga clic en el ícono de engranaje que siguiente a ella.
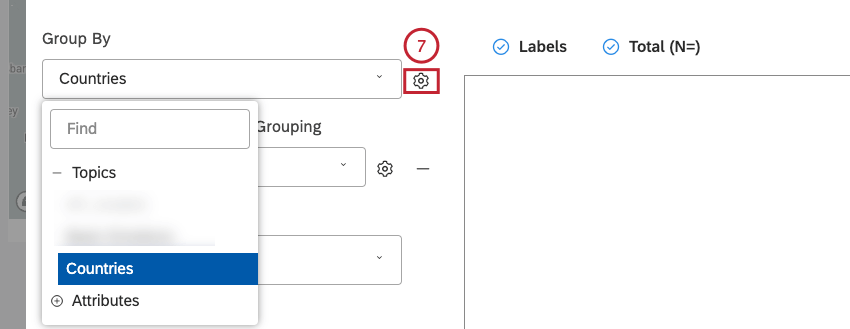
- Configure el subconjunto de datos que se deben incluir en esa agrupación para el informe.
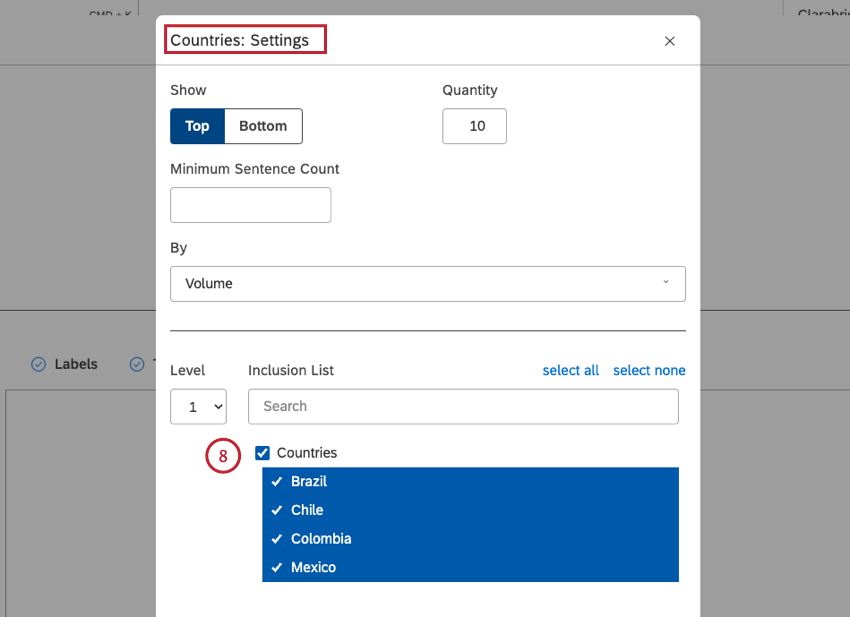 Consejo Q :De forma predeterminada, Studio muestra la siguiente cantidad de agrupaciones para cada uno de los niveles geográficos admitidos:
Consejo Q :De forma predeterminada, Studio muestra la siguiente cantidad de agrupaciones para cada uno de los niveles geográficos admitidos:
- Países :200
- Estados / Provincias :55
- Países de EE. UU.:1.000
- Código postal de 5 dígitos (EE. UU.) :500
Consejo Q:El límite superior para la agrupación primaria es de 1000 artículos. Para obtener una descripción general de las configuraciones de agrupación disponibles, consulte Configuración de agrupación.
- Hacer clic Actualizar.
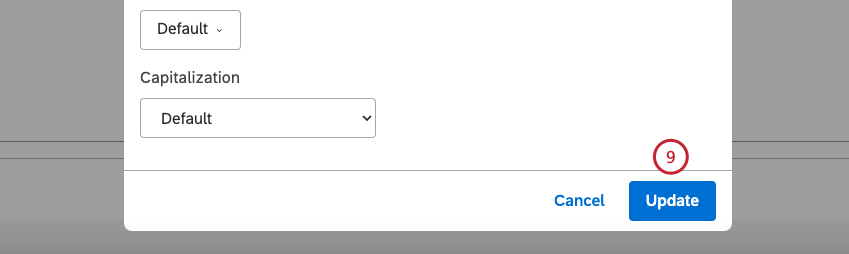
- Si lo desea, puede seleccionar una agrupación alternativa con la que colorear los objetos del mapa entre las siguientes opciones (opcional):
- Temas
- PNL
- Atributos
- Atributos derivados
- Métricas
- Jerarquía de la organización
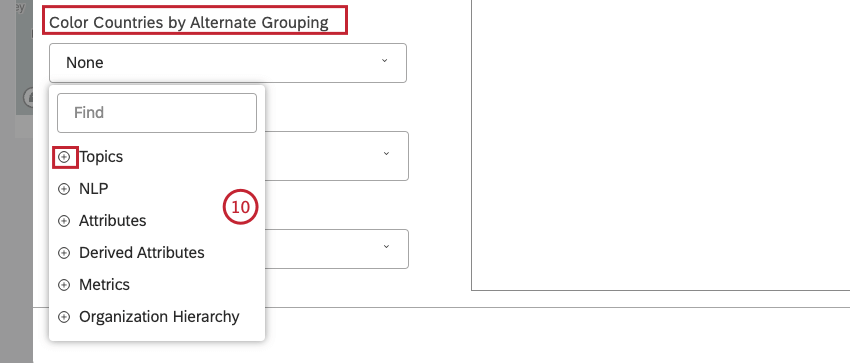 Consejo Q:Haga clic en el signo más ( + ) para ver más opciones.Consejo Q :Puedes mostrar patrones de menciones: por ejemplo, colorear cada estado según el tema o producto más popular. También puedes colorear por geografía principal: por ejemplo, colorear países por región de ventas.Consejo Q :Al utilizar el widget de mapa como filtro por otros widgets, Sus hijos solo se filtran por el objeto geográfico seleccionado. Las agrupaciones secundarias se ignoran.
Consejo Q:Haga clic en el signo más ( + ) para ver más opciones.Consejo Q :Puedes mostrar patrones de menciones: por ejemplo, colorear cada estado según el tema o producto más popular. También puedes colorear por geografía principal: por ejemplo, colorear países por región de ventas.Consejo Q :Al utilizar el widget de mapa como filtro por otros widgets, Sus hijos solo se filtran por el objeto geográfico seleccionado. Las agrupaciones secundarias se ignoran.
- Seleccione el color Paleta para el mapa.

- Seleccione una de las siguientes opciones para el fondo del mapa:
- Ninguno: Para mostrar objetos del mapa como contornos simples.
- Básico :Para mostrar objetos de mapa con información topográfica.
- Calle: Para mostrar objetos de mapa con información topográfica y de calles.
- Satélite: Para mostrar objetos del mapa en la vista satelital.
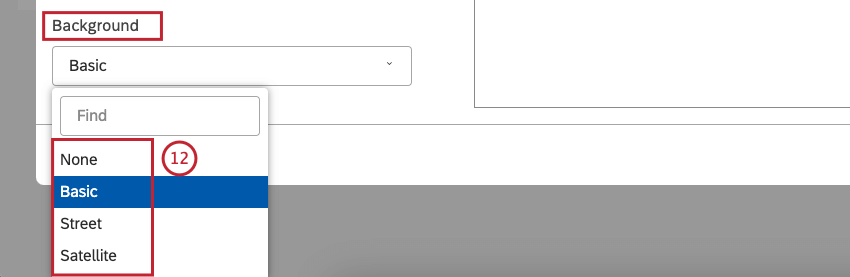
- Si lo desea, puede seleccionar las siguientes casillas de verificación:
- Etiquetas para mostrar etiquetas de mapas de fondo, como nombres de países o estados. Deseleccionar Etiquetas para ocultar estas etiquetas.
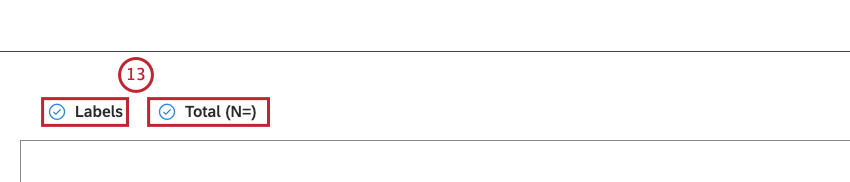
- Total (N=) para mostrar el número total de documentos que coinciden con las condiciones del informe y los filtros (opcional). Deseleccionar Total (N=) para ocultar este total. Para obtener más información sobre el volumen del documento, consulte Visualización del volumen total en los widgets (Studio).
Consejo Q :Para establecer el valor predeterminado para todo el panel de control para los nuevos widgets, utilice el n= estableciendo en Propiedades del Tablero .Consejo Q :No se admiten leyendas ni descripciones emergentes para formas geográficas. Sin embargo, puedes utilizar widgets adicionales como leyendas: por ejemplo, agregar un Selector de botones . Para obtener más contexto, utilice el Widget como Filtro función.
Pestaña Filtros
En el Filtros Pestaña, puede limitar aún más los datos del informe. Para obtener información sobre las propiedades de los filtros de widget , consulte Cómo aplicar filtros a un Widget.