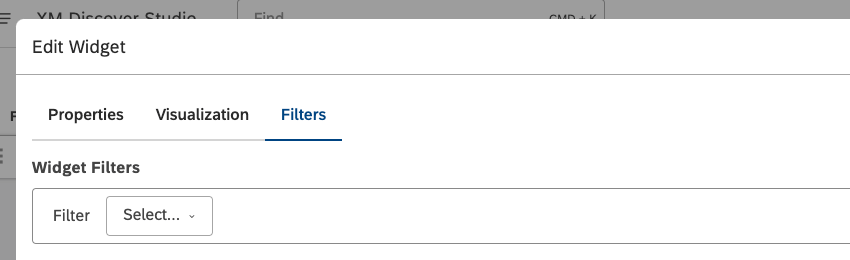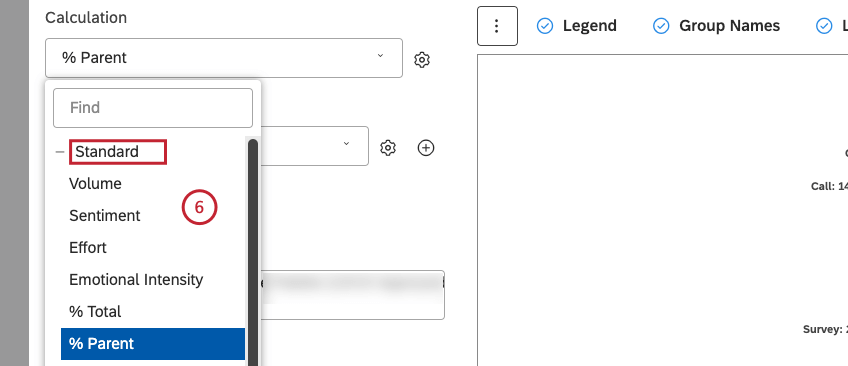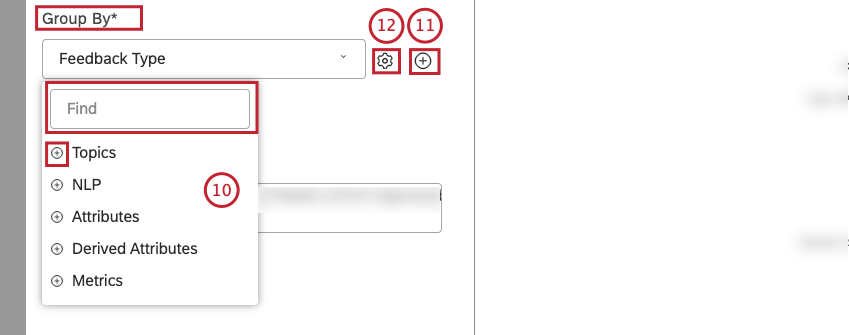Widget circular (estudio)
Acerca del Widget Pie
Puede utilizar el widget circular para mostrar datos como un gráfico circular o un gráfico de anillos. Este widget proporciona una forma útil de comparar elementos y visualizar su relación con el conjunto, preferiblemente solo para unas pocas categorías.
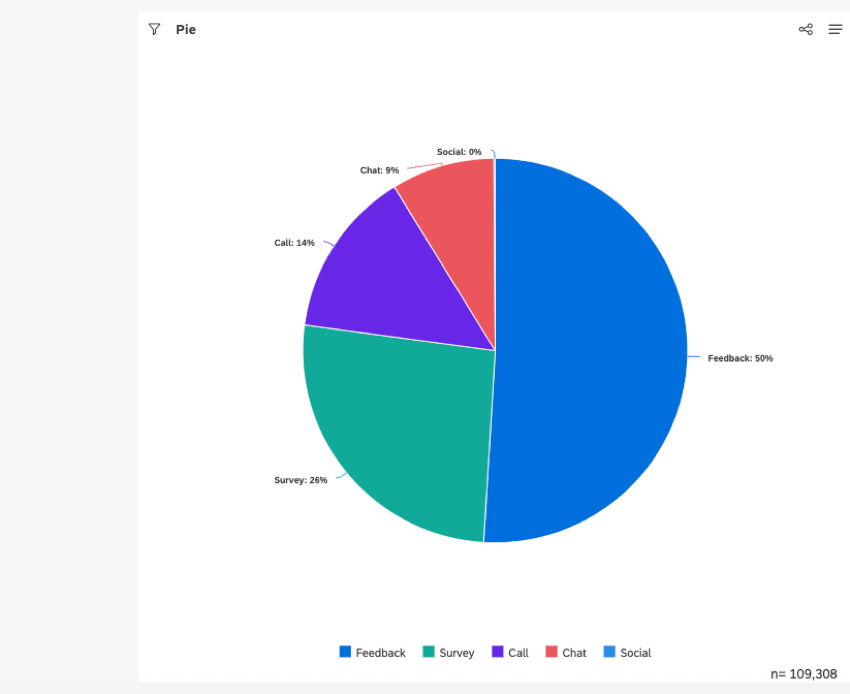
Para obtener información sobre cómo editar las propiedades de un widget , cambiar el tamaño o reorganizar un widget, usar un widget como filtro, crear una copia de un widget, aplicar filtros a un widget y más, consulte Widgets (XM Discover).
Cómo agregar un Widget circular
Pestaña Propiedades
Puede editar las propiedades del widget en el Propiedades pestaña. Para obtener información sobre cómo agregar un widget, consulte Agregar un Widget.
Pestaña de Visualización
Puede definir la configuración del informe en el Visualización pestaña.
- Seleccione el Visualización pestaña.
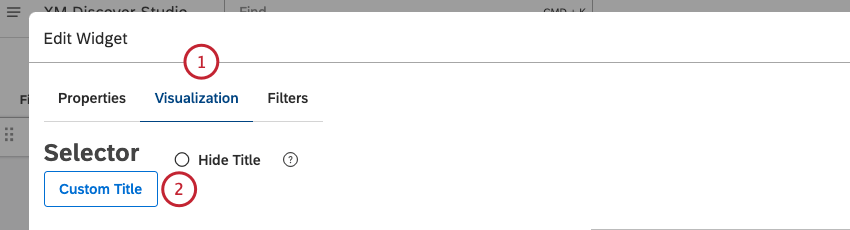
- Para ingresar su propio título de informe, haga clic en Título personalizado.
- Introduzca un título de informe personalizado en el cuadro.
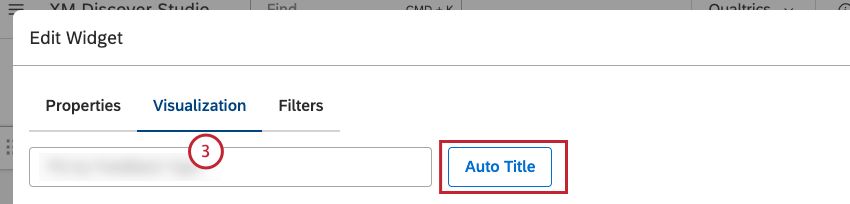 Consejo Q: Alternativamente, haga clic en Título del auto para mantener el título del informe generado automáticamente.
Consejo Q: Alternativamente, haga clic en Título del auto para mantener el título del informe generado automáticamente. - Seleccione el rango de fechas para el informe. Para todas las opciones disponibles, consulte Filtros de rango de fechas .
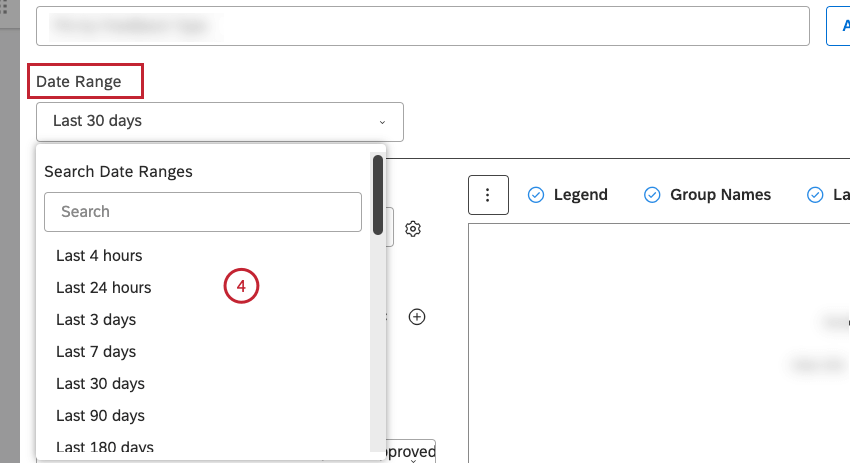 Consejo Q :A menos que configure su widget para ignorar el rango de fechas del Tablero , el rango de fechas del Tablero reemplaza el rango de fechas definido aquí.
Consejo Q :A menos que configure su widget para ignorar el rango de fechas del Tablero , el rango de fechas del Tablero reemplaza el rango de fechas definido aquí. - Seleccione una de las siguientes opciones de cálculo para que se reflejen en el tamaño de los sectores circulares o las porciones del anillo:
- Estándar
- Métricas
- Atributos
- Cuadros de mando
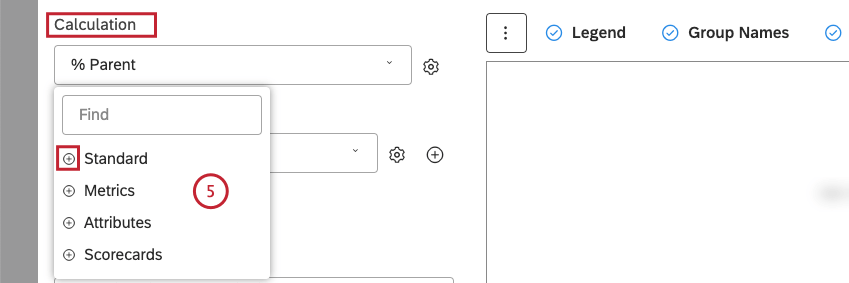 Consejo Q:Para obtener una descripción general de los cálculos disponibles, consulte Cálculos (Estudio).Consejo Q:Haga clic en el signo más ( + ) para ver más opciones.Consejo Q:Las opciones de cálculo que probablemente no sean útiles aparecen en gris. Un cálculo aparece en gris cuando está vacío o contiene solo un único valor bajo los filtros actuales (tanto a nivel de widget como a nivel de panel). Esto debería ayudarle a centrar sus informes en las métricas más significativas sin tener que aplicar el método de prueba y error. Puede seleccionar cálculos en gris si lo necesita.
Consejo Q:Para obtener una descripción general de los cálculos disponibles, consulte Cálculos (Estudio).Consejo Q:Haga clic en el signo más ( + ) para ver más opciones.Consejo Q:Las opciones de cálculo que probablemente no sean útiles aparecen en gris. Un cálculo aparece en gris cuando está vacío o contiene solo un único valor bajo los filtros actuales (tanto a nivel de widget como a nivel de panel). Esto debería ayudarle a centrar sus informes en las métricas más significativas sin tener que aplicar el método de prueba y error. Puede seleccionar cálculos en gris si lo necesita.
- Si seleccionas la opción Estándar métrica, puede seleccionar 1 de las siguientes opciones:
- Volumen
- Sentimiento
- Esfuerzo
- Intensidad emocional
- % Total
- % Padre
- Después de seleccionar un cálculo, haga clic en el ícono de engranaje siguiente a él para definir configuraciones adicionales.

- Dependiendo del cálculo seleccionado, puede definir diferentes configuraciones. Para obtener información sobre la configuración de cálculo, consulte Cálculos (Estudio).
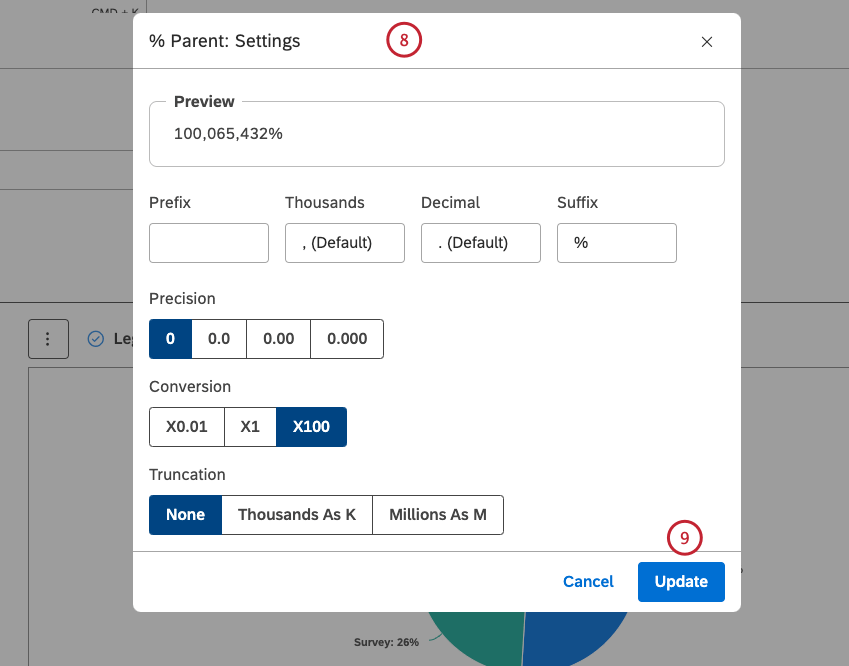 Consejo Q:Puede definir configuraciones predeterminadas para cálculos basados en atributos específicos en el Proyectos página.
Consejo Q:Puede definir configuraciones predeterminadas para cálculos basados en atributos específicos en el Proyectos página. - Hacer clic Actualizar.
- Seleccione la opción por la cual desea datos del grupo Para su informe:
- Temas
- PNL
- Atributos
- Atributos derivados
- Métricas
- Si lo desea, puede agregar una agrupación secundaria haciendo clic en el Agregar ( + ) Cuando se selecciona una agrupación secundaria, las agrupaciones primarias se muestran como gráficos separados , tabla combinada.
Consejo Q:Si la agrupación primaria se realiza mediante alguna opción de PNL, la agrupación secundaria no está disponible por razones de rendimiento .
- Después de seleccionar una opción de agrupación, haga clic en el ícono de engranaje que siguiente a ella.
- Configure el subconjunto de datos que se deben incluir en esa agrupación para el informe en el Ajustes Para obtener una descripción general de las configuraciones de agrupación disponibles, consulte Configuración de agrupación.
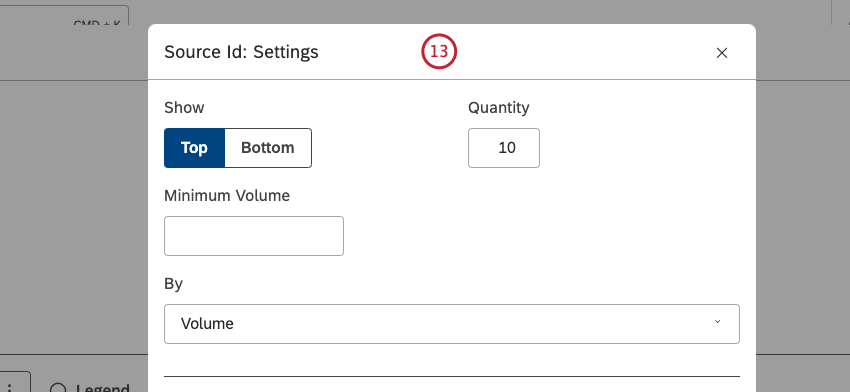
- Hacer clic Actualizar.
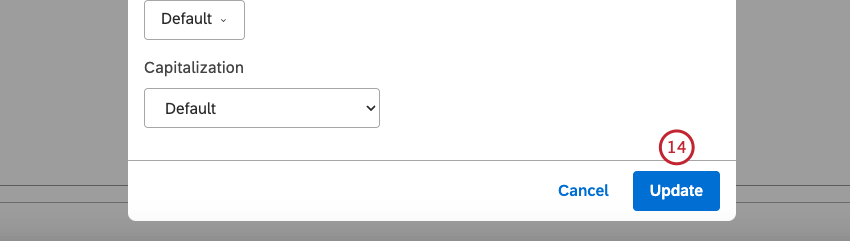
- Si lo desea, puede seleccionar el Rosquilla Casilla de verificación para mostrar los datos como un gráfico de anillos, con anillos en lugar de sectores.
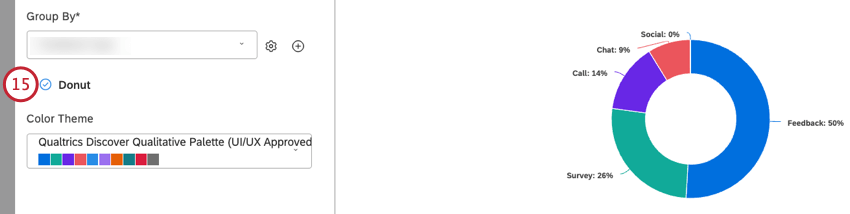
- Seleccione la paleta de colores para el gráfico.

- Si lo desea puede hacer clic Más gráficos para cambiar a otros tipos de widget manteniendo la configuración del informe actual (cuando corresponda).
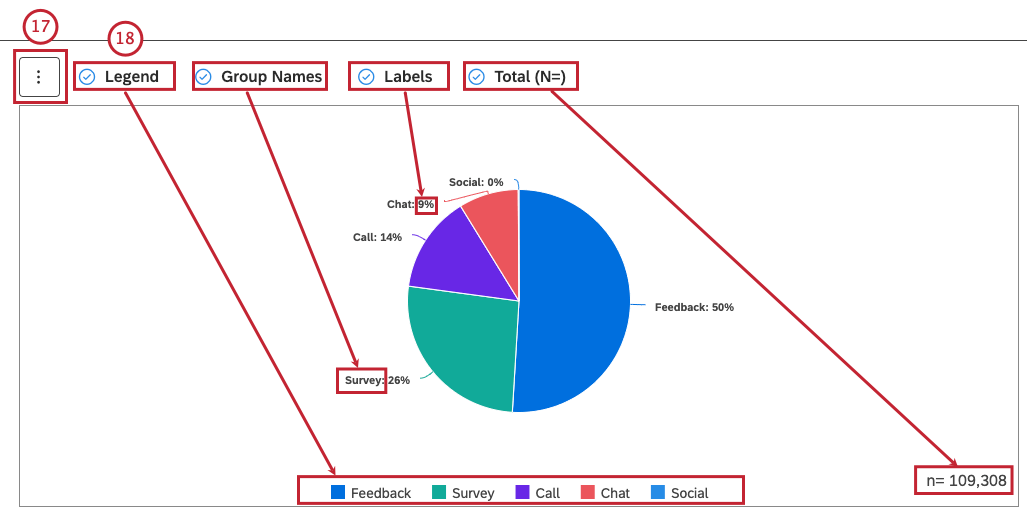
- Si lo desea, puede seleccionar las siguientes casillas de verificación:
- Leyenda: Para mostrar una leyenda del gráfico (opcional). Deseleccionar la Leyenda Casilla de verificación para ocultar una leyenda del gráfico.
Consejo Q:Los espectadores pueden ocultar y mostrar elementos específicos del informe haciendo clic en ellos en una leyenda.
- Nombres de los grupos: Para mostrar los nombres de agrupaciones principales como etiquetas siguiente a los sectores circulares.
Consejo Q:Esta opción solo está disponible cuando se define la agrupación principal. Deseleccionar la Nombres de grupos Casilla de verificación para ocultar las etiquetas numéricas siguiente a los elementos del informe.
- Etiquetas:Para mostrar valores numéricos exactos como etiquetas siguiente a los sectores circulares (opcional). Deseleccionar la Etiquetas Casilla de verificación para ocultar las etiquetas numéricas exactas siguiente a los sectores circulares.
- Total (N=) Para mostrar el número total de documentos que coinciden con las condiciones del informe y los filtros (opcional). Para obtener más información, consulte Visualización del volumen total en los widgets (Studio). Deseleccionar la Total (N=) Casilla de verificación para ocultar el número total de documentos que coinciden con las condiciones y filtros del informe.
Consejo Q:Para establecer el valor predeterminado para todo el panel de control para los nuevos widgets, utilice el n= configuración en las propiedades del Tablero .
Pestaña Filtros
En el Filtros Pestaña, puede limitar aún más los datos del informe. Para obtener información sobre las propiedades de los filtros de widget , consulte Cómo aplicar filtros a un Widget.