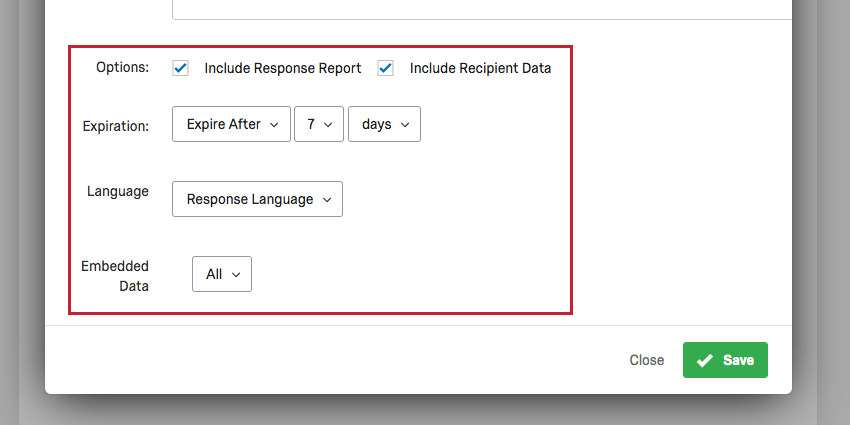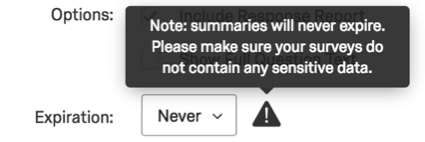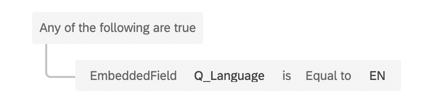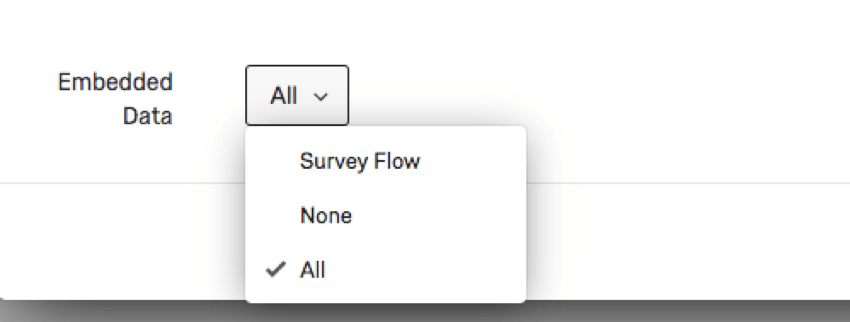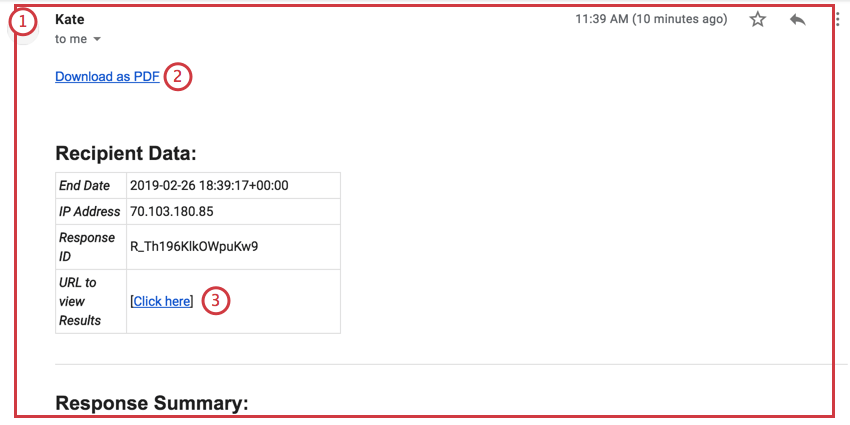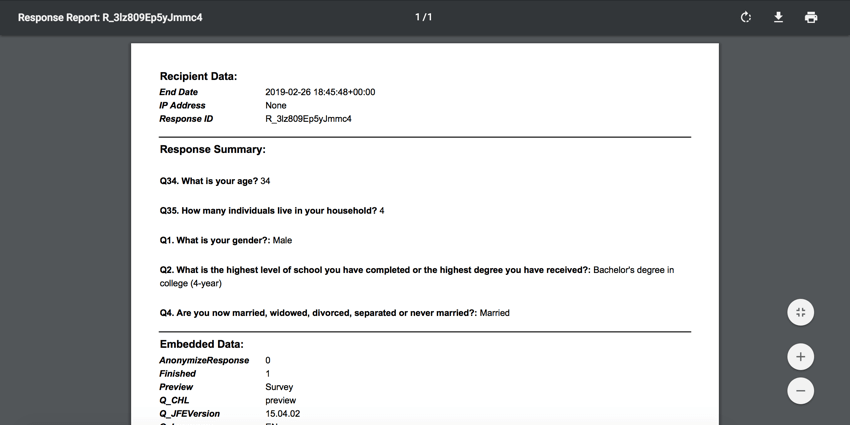Tarea de correo electrónico
Acerca de la tarea de correo electrónico
Las tareas de correo electrónico le permiten enviar una notificación por correo electrónico en respuesta a una variedad de eventos en Qualtrics. El ejemplo más común es enviar un correo electrónico a una persona o grupo de personas cada vez que se envía una respuesta de encuesta.
La tarea de correo electrónico es una gran alternativa a los desencadenantes de correo electrónico, y tiene las siguientes mejoras:
- Capacidad de utilizar mensajes de biblioteca (y, por lo tanto, proporcionar traducciones de mensajes) para el cuerpo del correo electrónico y la línea de asunto.
- Acceso a la generación de informes de flujos de trabajo para solucionar problemas.
- La capacidad de activarse no solo por la finalización de la respuesta a la encuesta, sino también por las ediciones de respuesta de la encuesta, los eventos en Salesforce, un cronograma continuo, los cambios realizados en los tickets y otros eventos.
Configuración de una tarea de correo electrónico
- Vaya a la pestaña Flujos de trabajo.

- Haga clic en Crear un flujo de trabajo.
- Determine si el correo electrónico se debe enviar según un programa o en función de un evento. Visite las páginas enlazadas para obtener más información.
Consejo Q: Elegir un evento basado en eventos y, a continuación, un evento de respuesta de encuesta es el más común, aunque puede seleccionar otra opción.

- Haga clic en el signo más ( + ) y, a continuación, en Condiciones para establecer las condiciones en las que se envía el correo electrónico.
 Ejemplo: solo queremos enviar un correo electrónico de seguimiento a los clientes que estaban molestos por el servicio que recibieron. Por lo tanto, establecimos la condición de que solo los encuestados que dijeron estar ligeramente insatisfechos o muy insatisfechos recibirán un correo electrónico de seguimiento.
Ejemplo: solo queremos enviar un correo electrónico de seguimiento a los clientes que estaban molestos por el servicio que recibieron. Por lo tanto, establecimos la condición de que solo los encuestados que dijeron estar ligeramente insatisfechos o muy insatisfechos recibirán un correo electrónico de seguimiento.
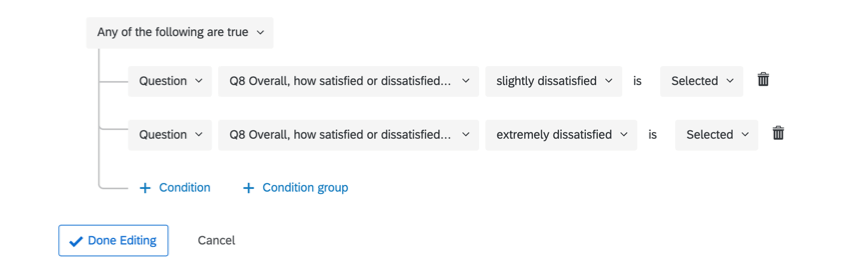
- Haga clic en el signo más ( + ) y seleccione Tarea.

- Seleccione Correo electrónico como su tarea.
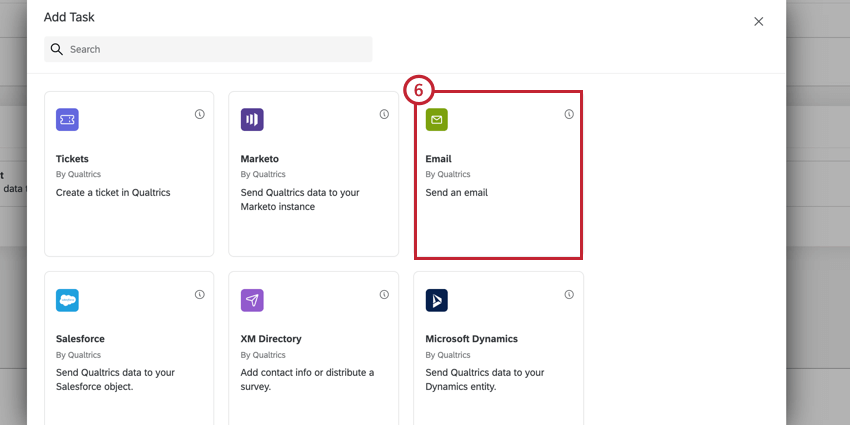
- Seleccione el destinatario del correo electrónico. Puede enviar a varias direcciones de correo electrónico enumerando los correos electrónicos separados por comas. Aquí puede enumerar hasta 30 correos electrónicos.
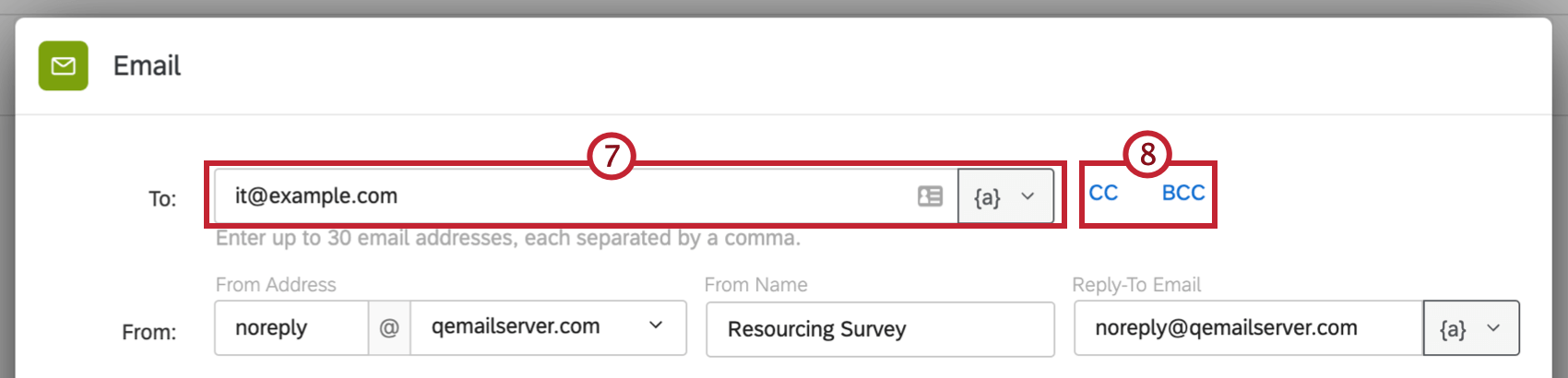 Consejo Q: Si ha solicitado a los encuestados sus direcciones de correo electrónico, o esta encuesta se distribuyó inicialmente por correo electrónico, puede hacer clic en el botón de texto dinámico y seleccionar la Pregunta de encuesta o el Campo de panel donde se almacena la dirección de correo electrónico del encuestado.
Consejo Q: Si ha solicitado a los encuestados sus direcciones de correo electrónico, o esta encuesta se distribuyó inicialmente por correo electrónico, puede hacer clic en el botón de texto dinámico y seleccionar la Pregunta de encuesta o el Campo de panel donde se almacena la dirección de correo electrónico del encuestado.
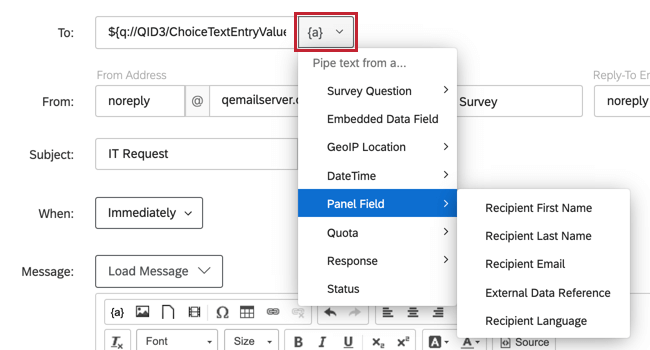
- Si desea agregar destinatarios CC o CCO al correo electrónico, haga clic en CC o CCO.
Consejo Q: El campo CC será visible para todos los destinatarios, mientras que el campo CCO no será visible para todos los destinatarios.Consejo Q: El campo CCO no se mostrará al destinatario del CCO. Consulte el documento Formato de mensaje de Internet RFC 2822 para obtener más información sobre las diferentes formas en que se puede utilizar el campo CCO.
- Introduzca una dirección de correo electrónico para CC o CCO. Solo se puede introducir una dirección de correo electrónico en cada campo.
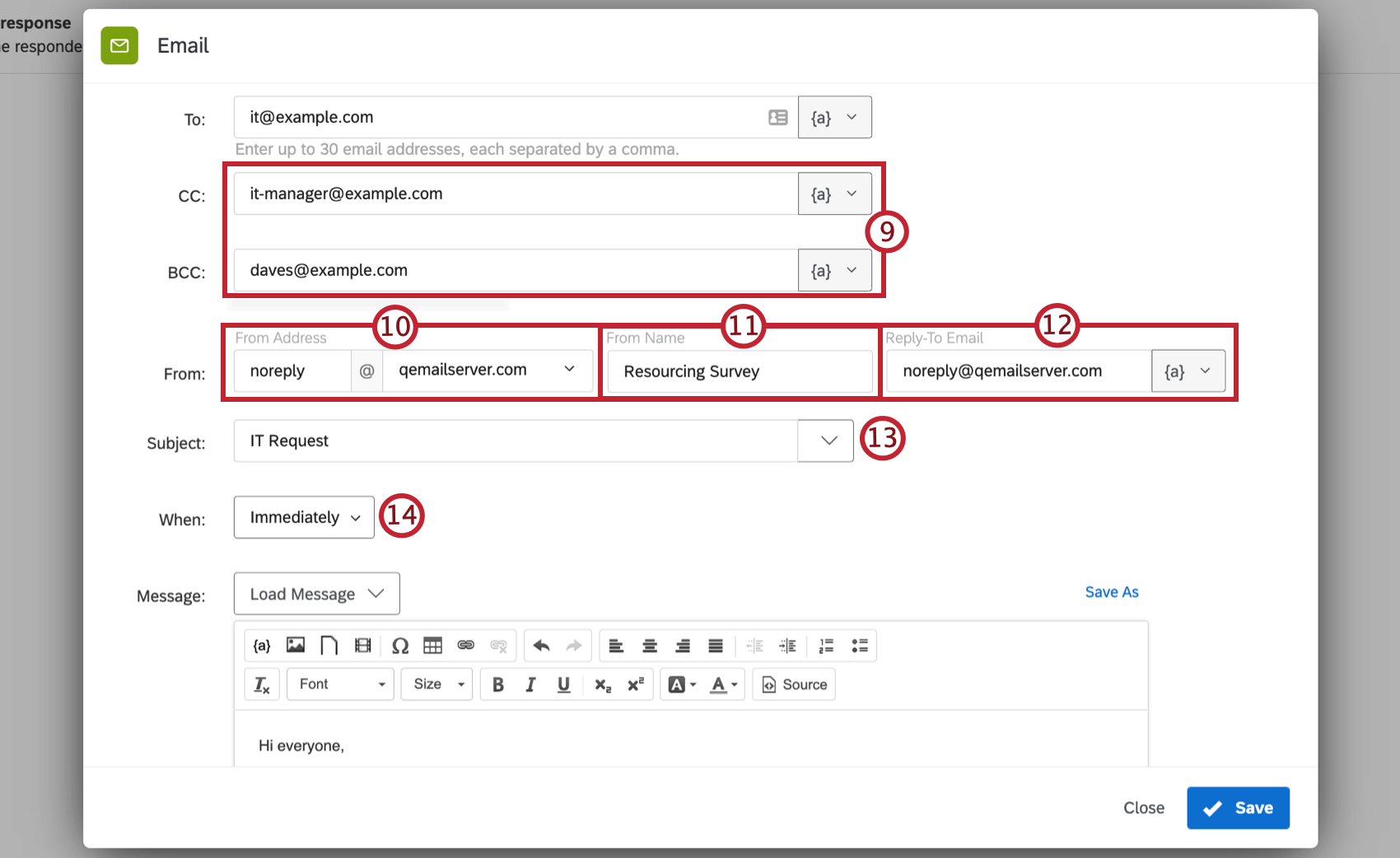 Atención: Si se ha especificado una dirección de correo electrónico CCO para su división de usuario, esta dirección de correo electrónico aparecerá automáticamente CCB en todos los correos electrónicos de la tarea.
Atención: Si se ha especificado una dirección de correo electrónico CCO para su división de usuario, esta dirección de correo electrónico aparecerá automáticamente CCB en todos los correos electrónicos de la tarea.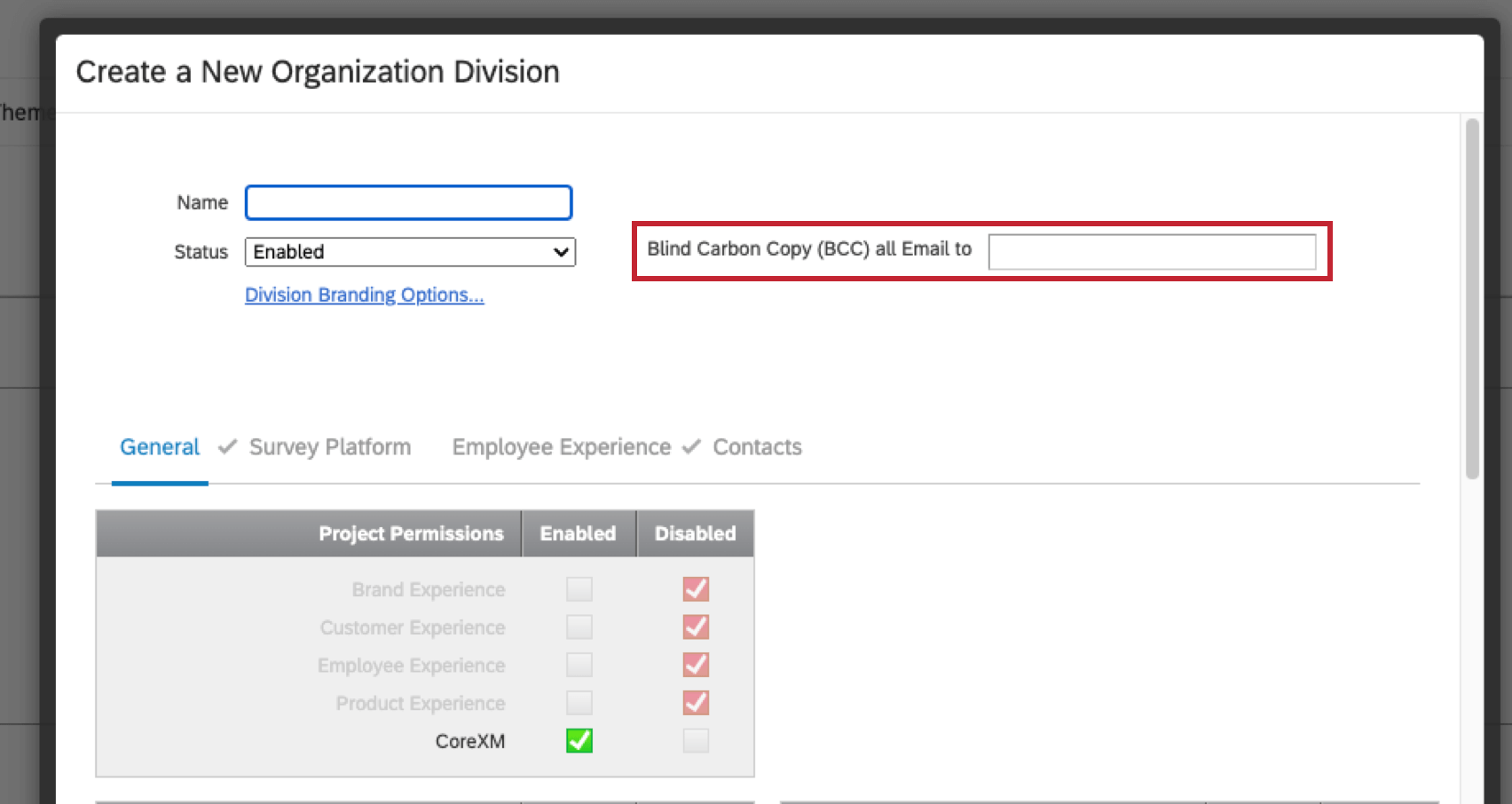 Si no forma parte de una división o no hay una dirección de correo electrónico CCO especificada para su división, la dirección de correo electrónico CCO especificada para la organización, si la hay, se utilizará automáticamente CCC en todos los correos electrónicos para la tarea.
Si no forma parte de una división o no hay una dirección de correo electrónico CCO especificada para su división, la dirección de correo electrónico CCO especificada para la organización, si la hay, se utilizará automáticamente CCC en todos los correos electrónicos para la tarea. - Edite la Dirección de remitente como desee. Utilice el menú desplegable de dominios para seleccionar cualquier dominio de envío disponible.
Consejo Q: A menudo, una organización tiene una serie de dominios FROM personalizados que un administrador de organización y el equipo de TI de su organización configurarán. Estos dominios válidos le permiten utilizar cualquier dirección de correo electrónico con un dominio válido como su dirección de remitente. Por ejemplo, si es estudiante de la Universidad de Qualtrics, puede usar cualquier dirección de correo electrónico que termine en @qualtricsuniversity.edu. Si tiene problemas para configurar su correo electrónico “De”, póngase en contacto con su administrador de organización.
- Edite el Nombre de remitente como desee.
- Escriba el nombre de usuario y el dominio del correo electrónico de respuesta. Esta es la dirección de correo electrónico que recibe las respuestas de los encuestados al mensaje. Si no desea recibir respuestas, puede utilizar cualquiera de los dominios de correo electrónico predeterminados de Qualtrics. De lo contrario, puede utilizar un dominio configurado para su uso en su licencia, o introducir texto dinámico en un mensaje de correo electrónico desde la encuesta o el panel.
Consejo Q: El correo electrónico que utiliza no tiene por qué ser real. Por ejemplo, si no desea recibir respuestas pero desea que la dirección sea oficial, puede fijar Responder a en YourCompany@qemailserver.com.Atención: Solo se puede introducir una dirección de correo electrónico en el campo Responder a.
- Añada un Asunto a su correo electrónico.
Consejo Q: Si hace clic en el menú desplegable junto al campo Asunto, puede elegir un asunto guardado en su biblioteca (que puede tener traducciones) o añadir texto dinámico.
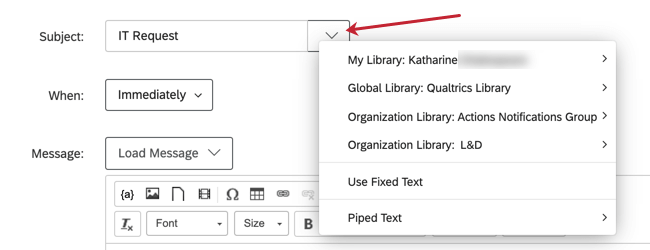
- Elija cuánto tiempo después de que se produzca el evento desencadenante (por ejemplo, cuánto tiempo después de enviar una respuesta de encuesta) saldrá el correo electrónico. El período de tiempo más corto que puede seleccionar es inmediatamente y el más largo es de 30 meses.
- Escriba su mensaje de correo electrónico. Puede utilizar el menú desplegable Cargar mensaje para utilizar algo de su biblioteca o, si escribe un mensaje que desea reutilizar, haga clic en Guardar como en la parte superior derecha para guardarlo en su biblioteca para más adelante. Para obtener más información sobre cómo personalizar este mensaje, consulte la página del editor de contenido enriquecido.
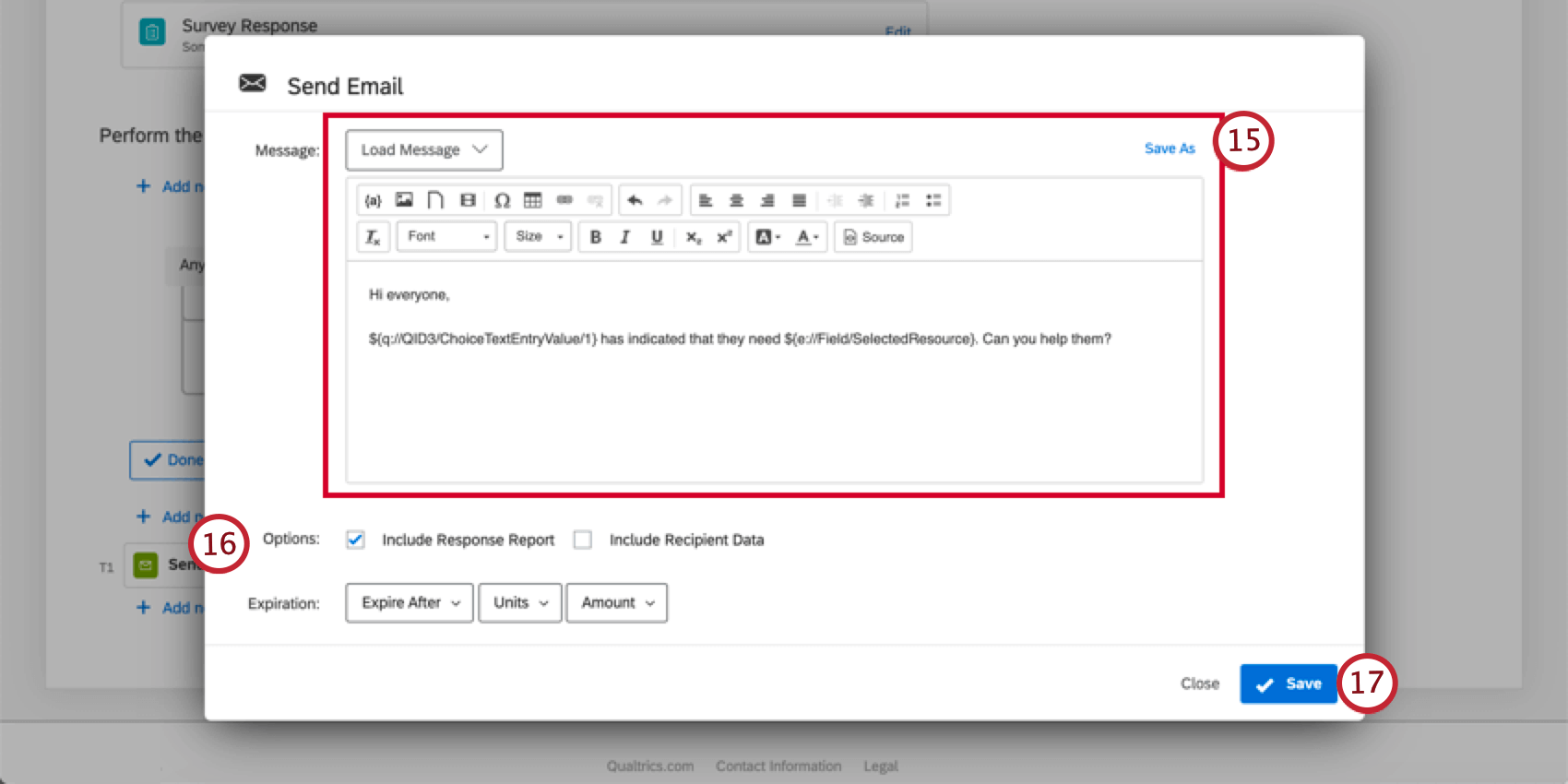 Consejo Q: Si hace clic en el menú desplegable junto al campo Mensaje, puede elegir un mensaje general guardado en su biblioteca o añadir texto dinámico. Si agrega texto dinámico, los campos de otras tareas de su flujo de trabajo estarán disponibles en el menú. Por ejemplo, si tiene una tarea de ticket en el flujo de trabajo antes de la tarea de correo electrónico, los campos del ticket estarán disponibles en el menú de texto dinámico.
Consejo Q: Si hace clic en el menú desplegable junto al campo Mensaje, puede elegir un mensaje general guardado en su biblioteca o añadir texto dinámico. Si agrega texto dinámico, los campos de otras tareas de su flujo de trabajo estarán disponibles en el menú. Por ejemplo, si tiene una tarea de ticket en el flujo de trabajo antes de la tarea de correo electrónico, los campos del ticket estarán disponibles en el menú de texto dinámico.
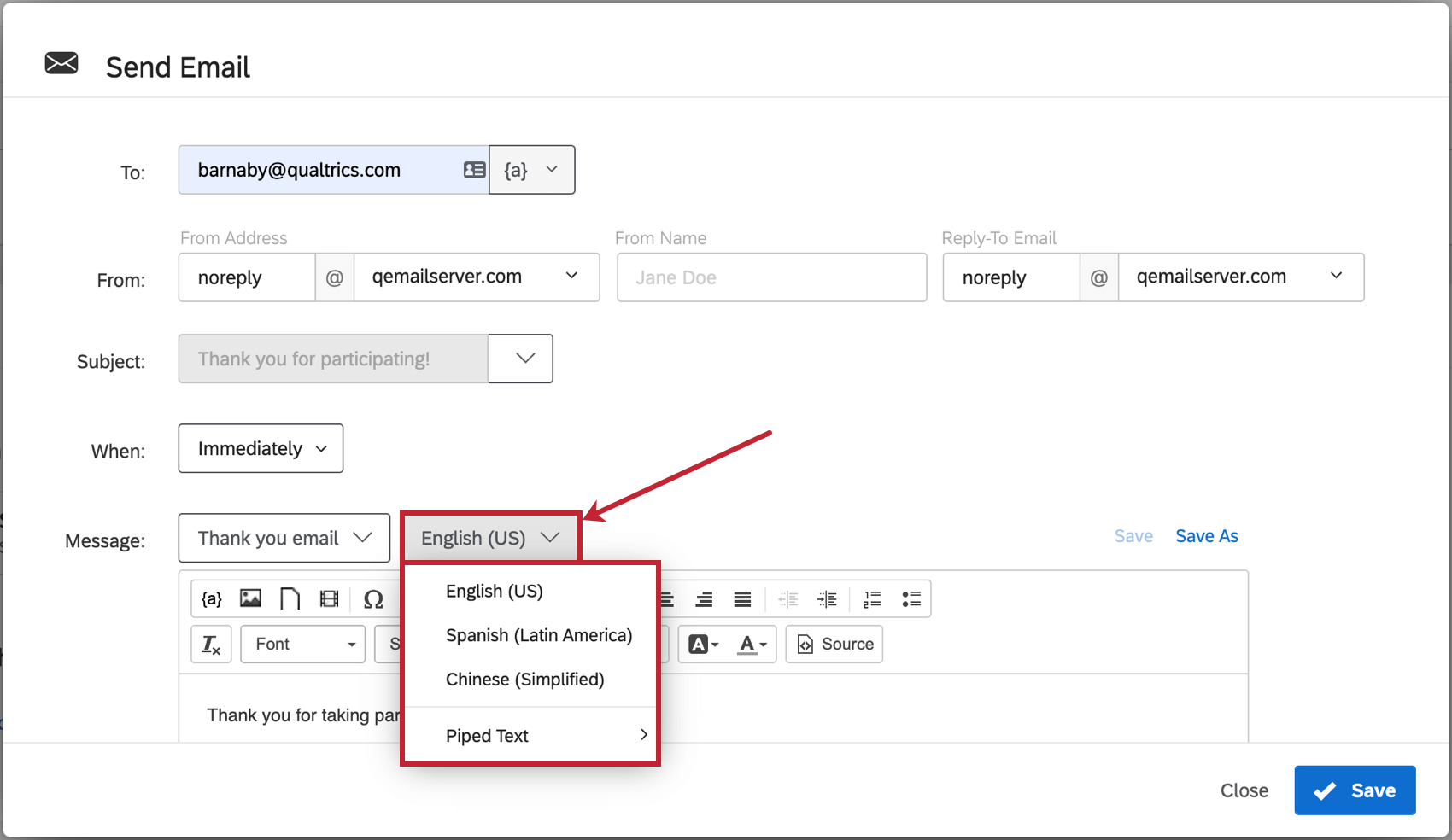 Consejo Q: De forma predeterminada, los mensajes de la tarea de correo electrónico pasarán de forma predeterminada al inglés. Puede traducir su tarea utilizando datos embebidos y mensajes traducidos de su biblioteca de mensajes. Primero, deberá asegurarse de tener un campo de datos embebidos Q_Language en el flujo de la encuesta. Una vez hecho esto, deberá seleccionar Texto dinámico; Campo de datos embebidos en el campo desplegable Mensaje y, a continuación, introduzca Q_Language en el cuadro que aparece. Esto le permitirá extraer su mensaje de forma dinámica en el idioma en el que el encuestado realizó la encuesta.
Consejo Q: De forma predeterminada, los mensajes de la tarea de correo electrónico pasarán de forma predeterminada al inglés. Puede traducir su tarea utilizando datos embebidos y mensajes traducidos de su biblioteca de mensajes. Primero, deberá asegurarse de tener un campo de datos embebidos Q_Language en el flujo de la encuesta. Una vez hecho esto, deberá seleccionar Texto dinámico; Campo de datos embebidos en el campo desplegable Mensaje y, a continuación, introduzca Q_Language en el cuadro que aparece. Esto le permitirá extraer su mensaje de forma dinámica en el idioma en el que el encuestado realizó la encuesta.
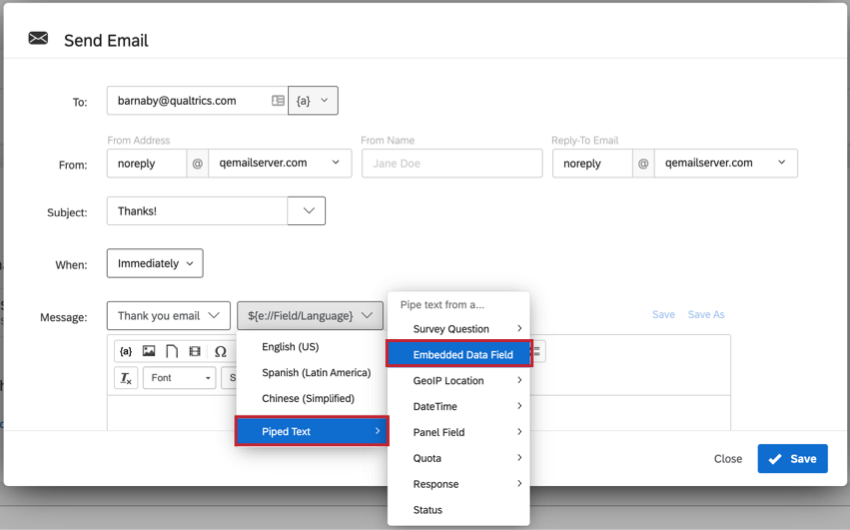 Atención: Si está incluyendo imágenes en su mensaje de correo electrónico, debe insertar las imágenes a través del icono de imagen en el editor de contenido enriquecido. Podrá seleccionar cualquier imagen guardada en su biblioteca (y añadir imágenes nuevas a su biblioteca desde el editor de correo electrónico). Si pega manualmente una imagen en su mensaje de correo electrónico, la tarea de correo electrónico fallará.
Atención: Si está incluyendo imágenes en su mensaje de correo electrónico, debe insertar las imágenes a través del icono de imagen en el editor de contenido enriquecido. Podrá seleccionar cualquier imagen guardada en su biblioteca (y añadir imágenes nuevas a su biblioteca desde el editor de correo electrónico). Si pega manualmente una imagen en su mensaje de correo electrónico, la tarea de correo electrónico fallará. - Decida si Incluir informe de respuestas e Incluir datos de destinatario son adecuados para este correo electrónico. Consulte los informes de respuesta para obtener más detalles.
Consejo Q: “Incluir informe de respuestas” agrega un resumen de las preguntas y las respuestas del encuestado al cuerpo del correo electrónico (además de incluir un enlace a una versión en línea). “Incluir datos de destinatario” muestra información sobre la respuesta de la encuesta del encuestado.
- Haga clic en Guardar.
Informes de respuestas
Al crear una tarea de correo electrónico, tiene la opción de seleccionar Incluir informe de respuestas. Los informes de respuestas son un resumen de las preguntas y las respuestas del encuestado. Vienen en el cuerpo del correo electrónico, en una página web enlazada y en una exportación en PDF.
Texto dinámico
En lugar de activar “Incluir informe de respuestas”, puede agregar un enlace al informe de respuesta individual en su tarea de correo electrónico utilizando el siguiente texto dinámico. Esto le permite controlar dónde aparece el enlace del informe de respuestas en el mensaje.
${srr://SingleResponseReportLink}
Además, puede añadir los siguientes parámetros para personalizar el enlace de su informe de respuesta.
- ttl: El vencimiento de su enlace en segundos. El valor predeterminado es de 7 días (604800 segundos).
Ejemplo: ${srr://SingleResponseReportLink?ttl=60} generará un enlace que caduca en 60 segundos.
- edata: El tipo de datos embebidos que se mostrarán en el informe. Las opciones válidas son “todos”, “ninguno” y “usuario”. El valor predeterminado es “usuario”.
Ejemplo: ${srr://SingleResponseReportLink?edata=none} excluirá todos los datos embebidos del informe.
- contraseña: La contraseña necesaria para acceder al enlace. Por defecto, no se protege la contraseña.
Ejemplo: ${srr://SingleResponseReportLink?contraseña=test123} solicitará a cualquiera que acceda al enlace que introduzca la contraseña “test123” antes de poder ver el informe.
Puede combinar estos parámetros en 1 enlace. El primer parámetro debe tener un signo de interrogación ( ? ) delante. Unir todos los parámetros siguientes con un signo & (& ).
Ejemplo: Si quiero incluir los 3 parámetros en el enlace, sería así:
${srr://SingleResponseReportLink?ttl=60&edata=none&password=test123}
Expiración
Como medida de seguridad adicional, puede establecer cuándo vencerá el enlace del informe de respuestas. Esto solo afecta a la página web y a la exportación de PDF, no al cuerpo del correo electrónico. Esta expiración se puede determinar mediante horas, días o meses a partir del envío de la tarea de correo electrónico.
Consejo Q: Si selecciona Nunca para el vencimiento, recibirá una advertencia. Si decide que nunca desea que los informes de respuesta caduquen, debe asegurarse de que la encuesta no solicita datos confidenciales al encuestado.
Idioma
Determine el idioma del informe de respuesta. Esto le permite crear diferentes tareas de correo electrónico para diferentes encuestados por idioma; utilizando Q_Language y los códigos de idioma correspondientes, puede establecer las condiciones en las que se envían las tareas de correo electrónico con los cuerpos de los mensajes traducidos y los idiomas de informe de respuesta especificados.
Datos embebidos
El informe de respuestas puede contener los datos embebidos que se guardan con la respuesta. Puede optar por incluir todos los datos embebidos, solo los datos embebidos definidos en el flujo de la encuesta o no incluir datos embebidos.
Visualización y exportación de informes de respuestas
Cuando los informes de respuesta están activados en una tarea de correo electrónico, aparecerán en tres formatos:
- Texto en el propio correo electrónico.
- Una exportación a PDF.
- Un enlace en vivo.
Consejo Q: Recuerde que la configuración de expiración en la tarea de correo electrónico define cuándo se desactiva este enlace.
Los informes de respuesta incluyen tres cabeceras de información: Datos de destinatario, Resumen de respuestas y Datos embebidos.
Los datos del destinatario contienen información como la fecha en la que se completó la respuesta de la encuesta, la dirección IP, el ID de respuesta interna y la URL para ver el informe de respuesta. El Resumen de respuestas contiene todas las preguntas de la encuesta y sus respuestas. Por último, los Datos embebidos contienen todos los datos embebidos que se establecen en el Flujo de la encuesta, además de varios campos predeterminados.
Consejo Q: De forma predeterminada, todas las respuestas a todas las preguntas y todos los datos embebidos se incluyen en un informe de respuestas. Sin embargo, nuestro equipo de servicios de ingeniería puede crear informes de respuesta personalizados que se ajusten a las necesidades de su organización. Póngase en contacto con su ejecutivo de cuentas si está interesado en esta solución.
Para obtener una solución más manual, considere utilizar texto dinámico en una tarea de correo electrónico. Esto requerirá la creación de informes desde cero, que no tendrán la exportación a PDF ni el enlace directo.
Asignación de un enlace de informe de respuesta en Salesforce
Puede asignar un enlace de informe de respuesta a Salesforce para que aparezca en las páginas de registros. Para asignar un enlace de informe de respuestas a Salesforce, consulte Asignación de un enlace de informe de respuesta.

Cuando se envían tareas de correo electrónico
Todos los tipos de respuestas de encuesta pueden provocar que las tareas de correo electrónico se envíen bajo ciertas condiciones.
- Las respuestas completadas (personas que llegaron hasta el final de la encuesta) generarán tareas de correo electrónico para las que cumplen las condiciones.
- Las respuestas incompletas de la encuesta (personas que no terminaron su encuesta) no generan correos electrónicos a menos que la tarea tenga una condición añadida y se registre la respuesta.
- Las respuestas importadas solo generan correos electrónicos si están seleccionados como condición de respuesta.
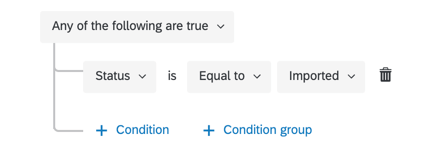
- Las respuestas de la aplicación offline solo generan correos electrónicos si están seleccionados como condición de respuesta y luego se cargan.
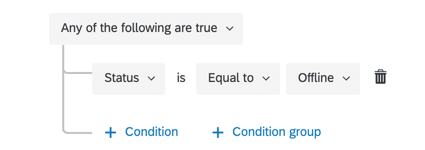
- Las respuestas de vista previa siempre generan correos electrónicos para los que cumplen las condiciones, a menos que exista específicamente una condición que diga que no deben generar una respuesta.
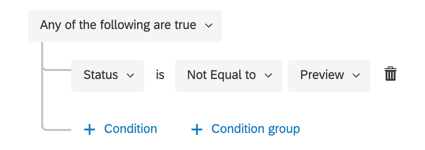
- Las respuestas de prueba siempre generan correos electrónicos para los que cumplen las condiciones, a menos que exista específicamente una condición que diga que no deben generar una respuesta.
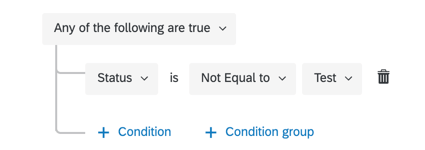
Resolución de problemas de tareas de correo electrónico
Esta sección tiene enlaces a recursos adicionales que pueden ayudarle a solucionar problemas relacionados con tareas de correo electrónico.
- Identificar si han fallado las tareas de correo electrónico: Los informes de flujos de trabajo le permiten verificar el estado de las tareas de su encuesta e identificar si se han realizado correctamente. Esta herramienta de resolución de problemas es mejor para verificar los problemas en la configuración de tareas y no le ayudará a profundizar en los problemas de entrega por correo electrónico, como destinatarios no válidos.
- Resolución de problemas de entrega de correo electrónico: Existen ciertas reglas que se pueden aplicar a cualquier distribución de correo electrónico en Qualtrics. Consulte la solución de problemas de distribuciones de correo electrónico para obtener una guía completa.
- Condiciones de resolución de problemas: el texto de una condición en una tarea de correo electrónico puede cambiar cuando se ejecuta la tarea de correo electrónico. Primero, recuerde verificar las reglas generales para saber quién recibe tareas de correo electrónico y cuándo. Si necesita ayuda para solucionar los problemas relacionados con la forma en que se escriben las condiciones, consulte estos recursos:
- Creación de condiciones (con ejemplo paso a paso)
- Nuevas condiciones y conjuntos de condiciones
- Todos vs. Cualquiera
- Lógica de anidamiento
Ejemplos de casos de uso para tareas de correo electrónico
A veces puede ser difícil decidir cómo o cuándo utilizar una función hasta que sepa cómo la han utilizado otros usuarios con éxito en el pasado. A continuación, tenemos una lista de casos de uso comunes que incluyen tareas de correo electrónico.
- Añadir una confirmación por correo electrónico a una cita/encuesta de registro de eventos
- Correo electrónico de seguimiento que muestra el ID aleatorizado asignado a un encuestado
- Creación de informes de respuesta personalizados con texto dinámico
- Envío de enlaces de repetición una vez completada la encuesta
- Envío de varias alertas a clientes o grupos de interés internos, o solicitud de comentarios, en una configuración de “cierre del ciclo”