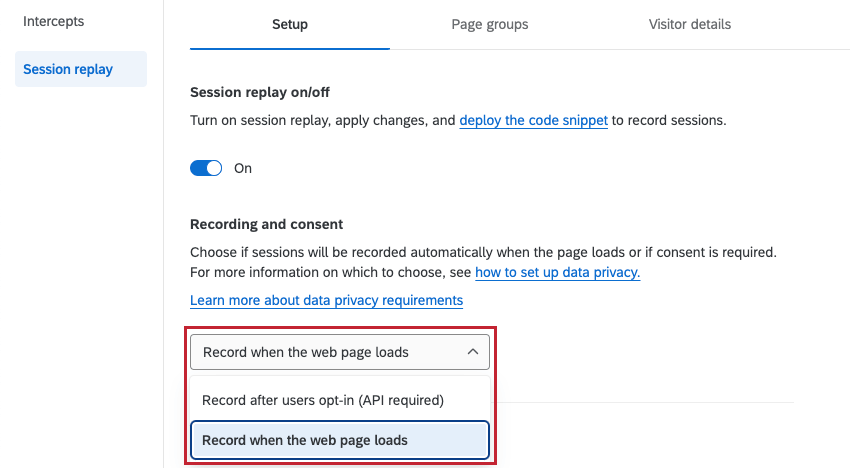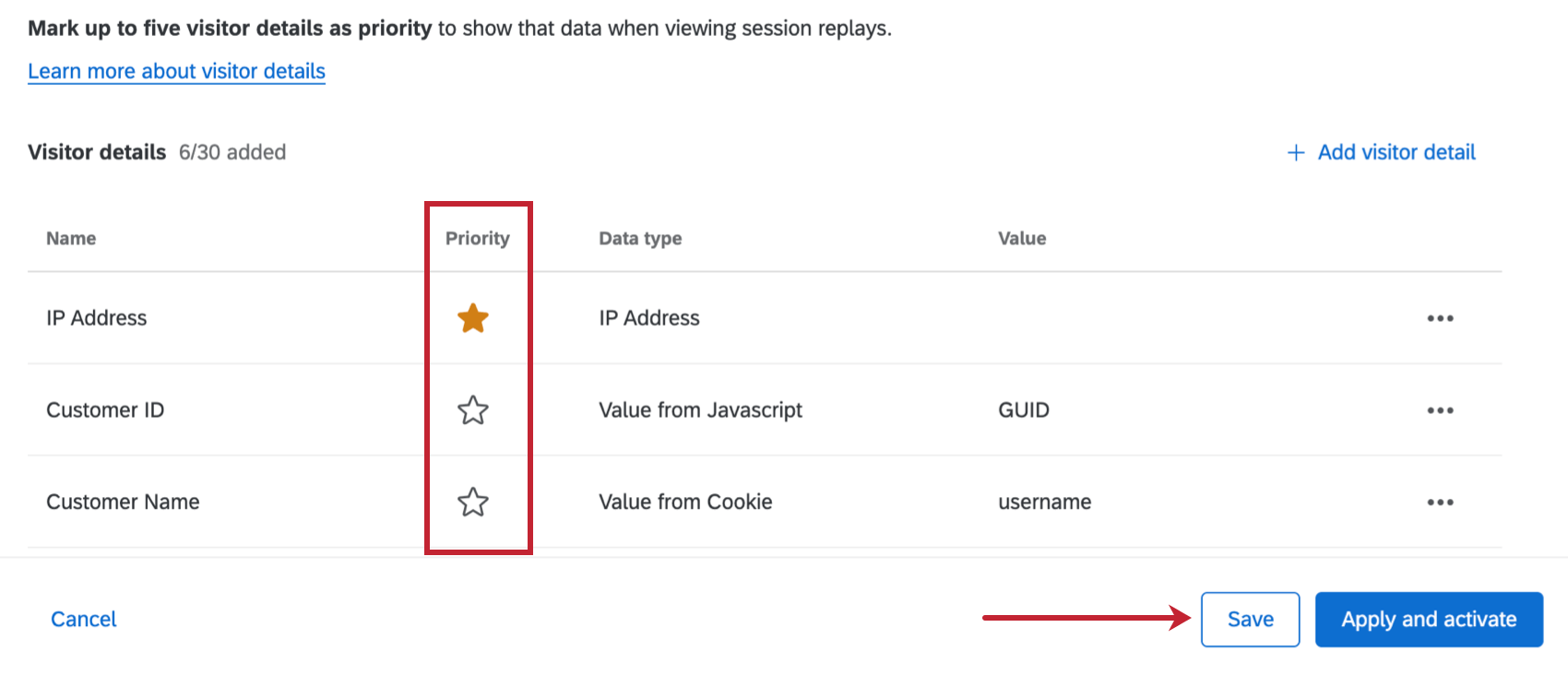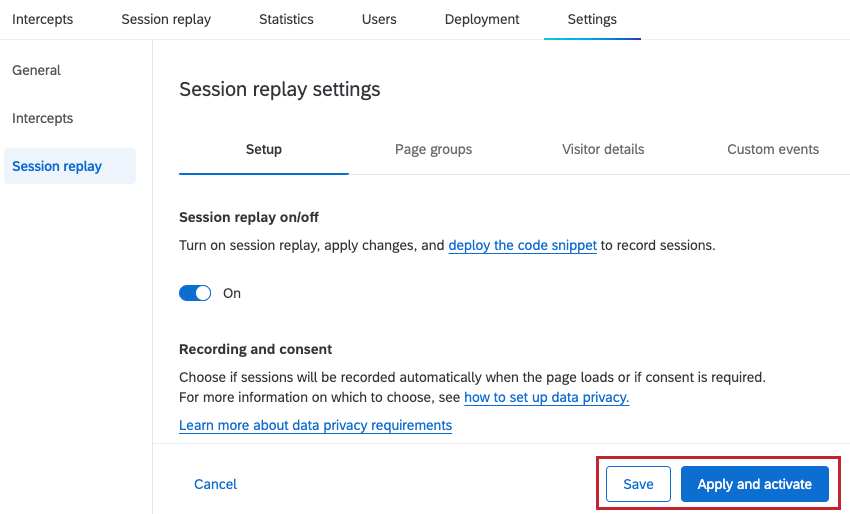Sección de reproducción de sesión
Acerca de la sección Reproducción de la sesión
La repetición de la sesión reconstruye cómo un usuario experimenta su sitio web, lo que le permite a usted y a su equipo comprender dónde está ocurriendo cualquier frustración del usuario para que pueda mejorar rápida y eficazmente la experiencia digital del cliente. Puede habilitarla en la sección Reproducción de sesión de la pestaña Configuración para su proyecto de Información del sitio web. Esta sección también contiene varias opciones que puede ajustar antes de activar.
Activación de la reproducción de la sesión
Para comenzar a grabar sesiones en su sitio web, debe habilitar la reproducción de la sesión en la pestaña Configuración dentro de Configuración de reproducción de sesión.
- Haga clic en el conmutador en Reproducción de la sesión on/off.
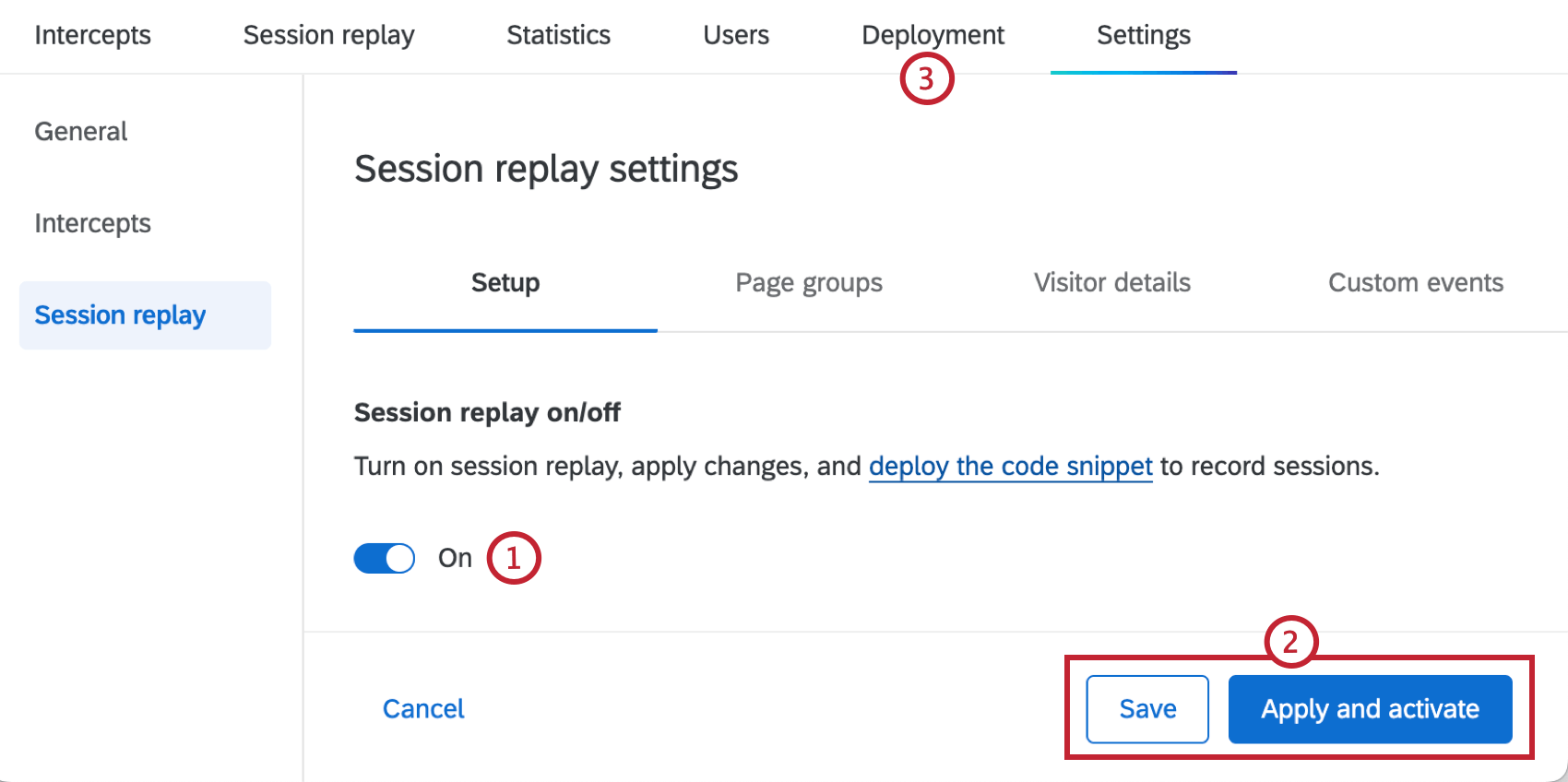
- Guarde o aplique y active las modificaciones. Consulte Guardar y aplicar modificaciones para obtener más información.
- Desplegar el fragmento de código desde Despliegue de su proyecto.
Registro y consentimiento
Después de activar la reproducción de la sesión, debe decidir si las sesiones se grabarán automáticamente cuando se cargue la página o si se requiere un consentimiento explícito. Seleccione su opción preferida de la lista desplegable:
- Registrar después de que los usuarios se suscriban: Registre las sesiones solo después de que los usuarios den su consentimiento. Esta opción está seleccionada por defecto.
Atención: la API es necesaria para esta opción. You can also use the API to control which pages to record and when to start and stop the recording. Consulte la documentación de la API de Qualtrics para obtener más información. See Integrating Consent Managers with Digital Experience Analytics for how to integrate with OneTrust, a common consent management provider.
- Grabe cuando se cargue la página web: Comience las sesiones de grabación tan pronto como se cargue la página web.
Enmascaramiento
El enmascaramiento le permite ocultar los datos del campo de entrada, como nombres de usuario, direcciones y números de teléfono, para que no se vean en las repeticiones de sesión. Este es un paso importante para evitar que la información privada de los usuarios sea capturada y mostrada en repeticiones.
Al configurar el enmascaramiento, tiene 3 opciones:

- Enmascarar todo el contenido: De forma predeterminada, todo el texto, las imágenes y el vídeo se enmascararán. Si lo desea, puede añadir selectores CSS para cualquier elemento que desee excluir del enmascaramiento. Consulte la subsección “Elementos incluidos en el enmascaramiento” a continuación para obtener una lista de elementos que están enmascarados de forma predeterminada.
 Atención: Si desea evitar la recopilación de información de identificación personal innecesaria, elija esta opción. A continuación, puede desenmascarar selectivamente cualquier elemento que le interese. Cualquier cambio realizado en su sitio web, incluidos los nuevos elementos añadidos, no puede enmascararse con esta opción. Compruebe siempre su configuración antes de publicarla y después de realizar cambios en su sitio web.
Atención: Si desea evitar la recopilación de información de identificación personal innecesaria, elija esta opción. A continuación, puede desenmascarar selectivamente cualquier elemento que le interese. Cualquier cambio realizado en su sitio web, incluidos los nuevos elementos añadidos, no puede enmascararse con esta opción. Compruebe siempre su configuración antes de publicarla y después de realizar cambios en su sitio web. - Elegir qué enmascarar: De forma predeterminada, todo el texto introducido en los campos de entrada se enmascarará. Si lo desea, puede eliminar el enmascaramiento de campos de entrada desactivando la opción Enmascarar todos los campos de entrada. Además, puede añadir selectores CSS para cualquier elemento específico que desee enmascarar.
 Atención: Dado que esta opción por defecto solo enmascara los campos de entrada, es posible que algunos PII no estén enmascarados si se incluyen directamente en la página. Algunos ejemplos de esto incluyen una dirección de correo electrónico en la página como texto sin formato y la PII que se muestra en cualquier casilla de perfil.
Atención: Dado que esta opción por defecto solo enmascara los campos de entrada, es posible que algunos PII no estén enmascarados si se incluyen directamente en la página. Algunos ejemplos de esto incluyen una dirección de correo electrónico en la página como texto sin formato y la PII que se muestra en cualquier casilla de perfil. - Sin enmascaramiento: todo el contenido de las sesiones de usuario, excepto los campos de contraseña, se capturará y se mostrará en las repeticiones.
 Atención: Si selecciona esta opción, todas las PII excepto las contraseñas serán visibles en las repeticiones.
Atención: Si selecciona esta opción, todas las PII excepto las contraseñas serán visibles en las repeticiones.
Elementos incluidos en el enmascaramiento
Al seleccionar Enmascarar todo el contenido, se enmascararán los siguientes elementos de las repeticiones de la sesión:
- HTML Etiquetas: img, svg, video, objeto, image, embed, map, audio
- Todos los tipos de entrada
Atención: El texto de ayuda de marcador de posición que se muestra en los campos de entrada y las imágenes de fondo que forman parte de las “hojas de estilo” no se enmascarará, pero puede ocultarlos con selectores CSS.
- Todo el texto
Sesiones de prueba
Las pruebas le permiten ver cómo funcionará la reproducción de la sesión con los últimos cambios guardados. Antes de que pueda comenzar a probar tendrá que desplegar el fragmento de código en su sitio web.
- Seleccione las opciones de reproducción de sesión que desea probar. No es necesario activar la reproducción de la sesión para ejecutar sesiones de prueba.
Consejo Q: Las opciones de grabación, consentimiento y muestreo no se aplican a las sesiones de prueba.
- Haga clic en Grabe.
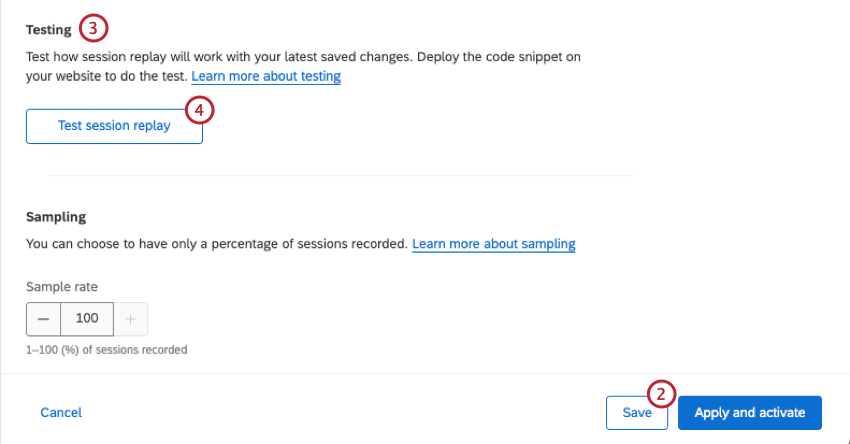
- En la pestaña Configuración, desplácese hacia abajo hasta la sección Pruebas.
- Seleccione Reproducción de sesión de prueba. Esto añade la cookie de sesión de prueba a su navegador.
- Navegue a su sitio web para grabar una sesión de prueba.
- Debe aparecer un banner de sesión de prueba en su sitio web. Haga clic en Iniciar grabación para iniciar una nueva sesión.

- Pruebe su sitio web, incluyendo hacer clic alrededor, interactuar con elementos y realizar comportamientos de frustración.
- Cuando haya terminado la sesión, haga clic en Detener y salir de la grabación para detener la grabación y finalizar la sesión.
 Consejo Q: Si no detiene la sesión, se cerrará automáticamente después de 20 minutos de inactividad o 1 hora de grabación.
Consejo Q: Si no detiene la sesión, se cerrará automáticamente después de 20 minutos de inactividad o 1 hora de grabación. - Cuando haya terminado la prueba, haga clic en Salir de prueba.
- Vaya a la pestaña Reproducción de sesión de su proyecto de información de sitio web/aplicación.
- Confirme que aparecen sesiones en la tabla de reproducción de sesiones. Las nuevas sesiones pueden tardar varios minutos en aparecer.
Muestreo
El muestreo le permite registrar solo un porcentaje de sesiones. De forma predeterminada, se grabarán todas las sesiones. Para habilitar el muestreo, seleccione una tasa de muestreo de 1 a 100 para determinar el porcentaje de sesiones que se grabarán.
Grupos de páginas
Los grupos de páginas son una colección de URL individuales que caen en 1 tipo de página, como las páginas individuales que conforman una página de inicio o la experiencia de pago en un sitio web. Puede crear grupos de páginas dentro de la pestaña Grupos de páginas de las opciones de reproducción de la sesión. Esto le permite recopilar información sobre una parte concreta de la experiencia digital para utilizarla en un dashboard.
Añadir un grupo de páginas
- Haga clic en Añadir grupo de páginas.
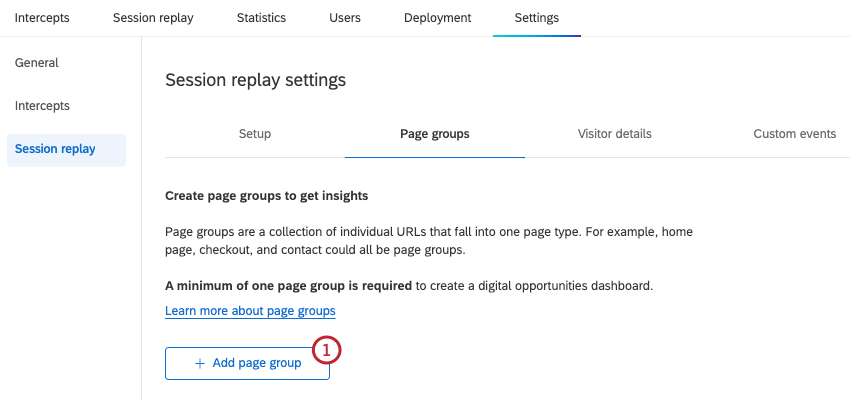
- Asigne un nombre al grupo de páginas.
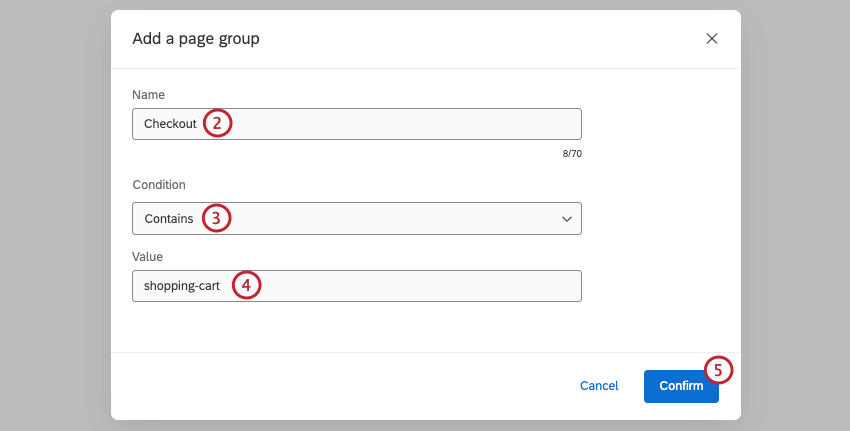
- Seleccione una condición para las URL que se incluirán en el grupo de páginas.
- Contiene: incluye URLs que contienen un valor específico.
- Termina con: incluye URLs que terminan con un valor específico.
- Expresión regular: una secuencia de símbolos y caracteres que expresan una cadena o patrón que se buscará dentro de una URL. Para obtener más información sobre regex, consulte la documentación de RegexOne.
Atención: Las características de codificación personalizadas se proporcionan tal cual y requieren conocimientos de programación para su implementación. El soporte técnico de Qualtrics no ofrece asistencia o consultoría sobre codificación personalizada. En su lugar, siempre puede intentar preguntarles a los usuarios especializados de nuestra comunidad. Si desea obtener más información sobre nuestros servicios de codificación personalizada, póngase en contacto con su Ejecutivo de cuentas de Qualtrics.
- Empieza por: Incluya URL que empiecen por un valor específico.
- Introduzca un valor para su condición. Todas las URL que cumplan las condiciones para este valor se incluirán en el grupo de páginas.
- Haga clic en Confirmar.
Una vez que haya creado un grupo de páginas, puede hacer clic en los 3 puntos horizontales a la derecha y seleccionar Renombrar o Eliminar el grupo. También puede seleccionar Añadir grupo de páginas para añadir un grupo adicional.
Grupos de páginas múltiples
Si tiene varios grupos de páginas, el orden de cada grupo es importante. Si una URL coincide con las condiciones para varios grupos de páginas, se añadirá al grupo que se creó primero. Asegúrese de crear sus grupos en el orden deseado.
Detalles de visitante
Los detalles de los visitantes son información estática adicional que desea capturar sobre los visitantes del sitio web, como la dirección IP o la información demográfica. Los detalles se capturan al principio de una sesión y no implican interacciones de visitantes en su sitio. Puede añadir detalles de visitante en la pestaña Detalles de visitante de la configuración de reproducción de la sesión.
Añadir detalles de visitante
- Haga clic en Añadir detalles de visitante.
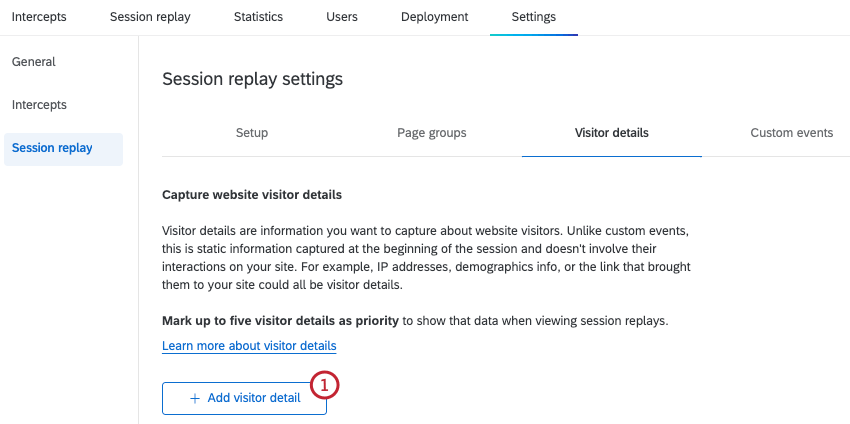
- Ponga un nombre a los detalles de su visitante.

- Seleccione un tipo de datos.
- Estático: El valor para el detalle del visitante se introduce manualmente y no cambiará entre las sesiones o los usuarios.
- Valor de las cookies: El valor de este detalle de visitante proviene de una cookie del sitio web.
- Valor de Javascript: El valor de este detalle de visitante proviene del código JavaScript.
- Dirección IP: El valor de este detalle de visitante es la dirección IP de su cliente. Este campo se fija automáticamente para que no tenga que proporcionar un valor.
Atención: las direcciones IP no están enmascaradas o anonimizadas.
- Introduzca un valor para el detalle del visitante.
- Estático: introduzca el valor exacto que será visible en la grabación de la sesión.
- Valor de Cookie: Introduzca el nombre de la cookie que se buscará en la página.
- Valor de Javascript: Introduzca la expresión JS que se buscará en la página.
- Dirección IP: Se establece automáticamente y no es necesario establecer un valor.
- Haga clic en Confirmar.
- Repita estos pasos para añadir más detalles de visitante si lo desea. Asegúrese de guardar o aplicar los cambios cuando haya terminado de agregar los detalles del visitante.
Una vez que haya creado un detalle de visitante, puede hacer clic en los 3 puntos horizontales a la derecha y Renombrar o Eliminar el detalle.
Marcar detalles como prioridad
Después de agregar los detalles del visitante, puede marcar hasta 5 detalles del visitante como prioridad para mostrar esos detalles al ver las repeticiones de la sesión.
Haga clic en la estrella junto a cada detalle de visitante que desee marcar como prioridad. Asegúrese de guardar o aplicar los cambios cuando haya terminado de guardar las ediciones.
Eventos personalizados
Los eventos personalizados capturan el número de veces que un visitante interactúa en su sitio web para eventos web específicos que desea rastrear, como agregar un artículo a un carrito, hacer clic en un enlace o completar una compra. Estos eventos le permiten recopilar datos sobre cómo los visitantes interactúan, o no, con su sitio web para enriquecer aún más los datos de reproducción de la sesión. A diferencia de los detalles del visitante, esta información no es estática. Puede añadir eventos personalizados en la pestaña Eventos personalizados de las opciones de reproducción de la sesión.
Adición de un evento personalizado
- Haga clic en Agregar evento personalizado.
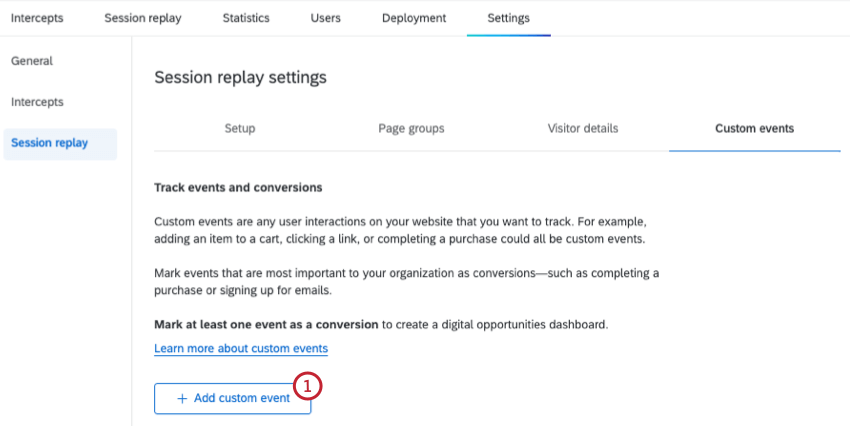
- Asigne un nombre al evento personalizado.
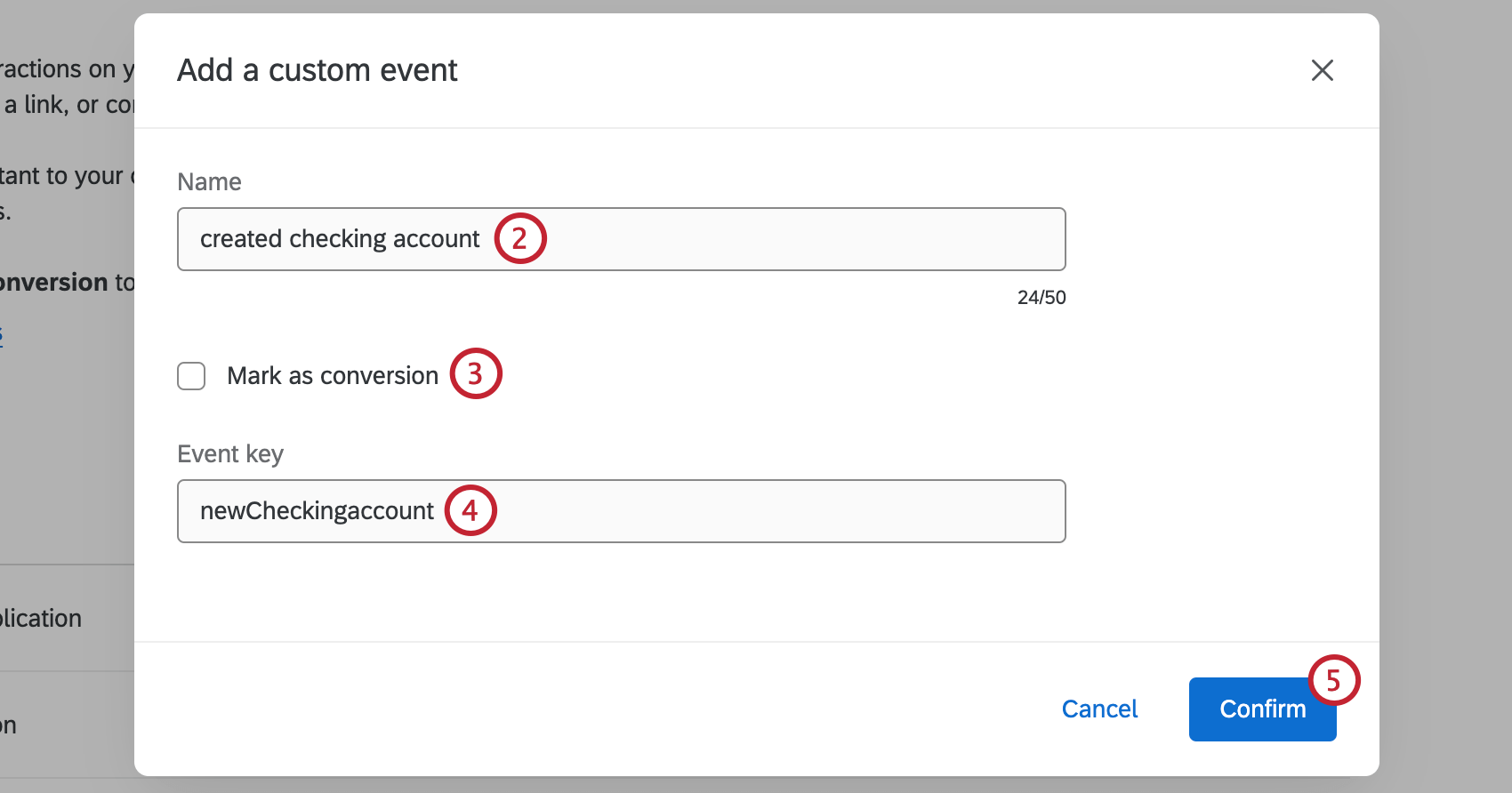
- Si lo desea, seleccione Marcar como conversión. Las conversiones son cuando un usuario completa una acción deseada en su sitio web, como hacer una compra, registrarse para recibir correo electrónico o cualquier otro evento importante para su negocio.
Atención: Debe marcar al menos 1 evento como una conversión para crear un widget de oportunidades digitales en su dashboard.
- Introduzca una clave de evento. Este es el nombre del evento que Qualtrics buscará en su página web.
Consejo Q: Verifique la clave del evento con su equipo de desarrollo para asegurarse de que son correctos.
- Haga clic en Confirmar.
- Repita estos pasos para agregar más eventos personalizados si lo desea. Asegúrese de guardar o aplicar los cambios cuando haya terminado de añadir eventos personalizados.
Conversiones
Marcar un evento personalizado como una conversión le permite realizar un seguimiento de si sus usuarios se convirtieron durante su visita a su sitio web. Esto le permite obtener información sobre el impacto empresarial de los problemas en su sitio web, cuantificando los ingresos potenciales que se pueden recuperar resolviendo experiencias de usuario frustrantes.
Guardar y aplicar modificaciones
Cuando realiza cambios en cualquier configuración de reproducción de sesión, estos cambios deben guardarse o aplicarse antes de navegar por cualquier otro lugar dentro de su proyecto o cuenta. Si sale de la página sin guardar o aplicar los cambios, se desharán todos los cambios nuevos.
Para guardar los cambios realizados, haga clic en Guardar. Esto guardará su configuración y le permitirá utilizarla en pruebas, pero los cambios no se aplicarán a las repeticiones de sesión ni a los dashboards que utilicen datos de reproducción de sesión.
Para aplicar los cambios que ha realizado en las reproducciones de sesiones y en cualquier dashboard que utilice los datos de reproducción de la sesión, haga clic en Aplicar y activar.