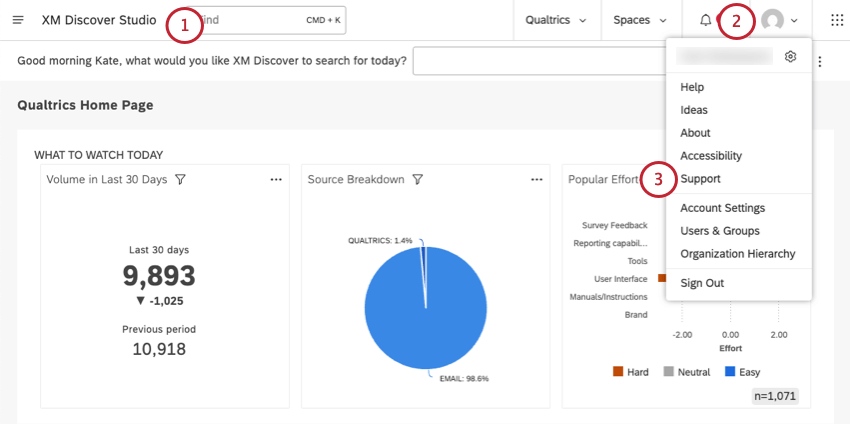Descripción general básica de XM Discover
Acerca de XM Discover
Puede utilizar XM Discover para analizar los opinión de sus clientes que se producen en conversaciones en diferentes canales, incluidos casos, chat, transcripciones de voz, correos electrónicos, encuestas, calificaciones y reseñas en sitios web de terceros, redes sociales y comunidades en línea. Los modelos de temas y los algoritmos de aprendizaje automático le permiten obtener información útil sobre la causa raíz de los problemas de los clientes para que pueda actuar rápidamente para resolverlos. XM Discover consta de 3 aplicaciones: Conectores, Diseñador y Estudio. El acceso a estas aplicaciones se basa en su usuario. licencia, permisos y contrato.
Conectores
XM Discover viene con un conjunto de integraciones denominadas “conectores” que le permiten cargar datos de opinión y comentarios en XM Discover desde una amplia variedad de fuentes, incluidas llamadas de centros de contacto , plataformas de chat y mensajería, plataformas de CRM, encuestas, redes sociales, comunidades en línea, agregadores digitales y sitios de revisión.
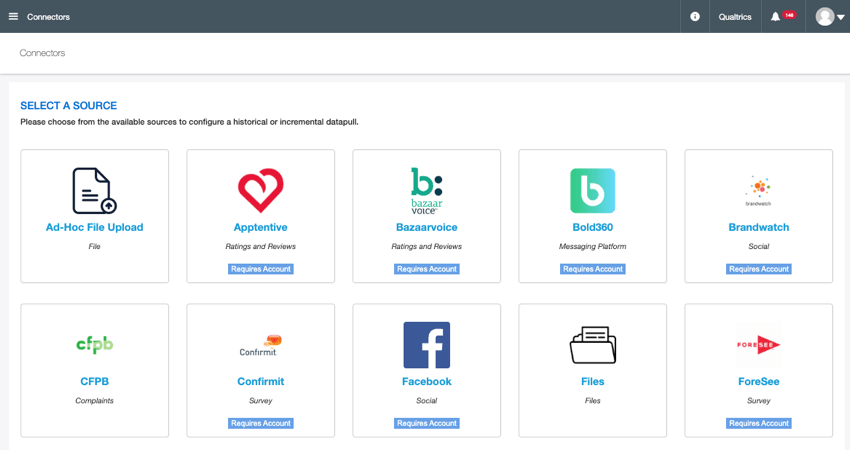
Puede utilizar conectores para hacer lo siguiente:
- Subir datos de una variedad de fuentes.
- Asigne los campos de origen a los atributos de su proyecto.
- Aproveche los enriquecimientos de XM Discover.
- Aplicar filtros y transformaciones.
- Ejecute cargas de datos únicas y programe extracciones de datos incrementales.
- Monitorizar el estado del trabajo.
- Administrar conectores a nivel de cuenta y cartas credenciales.
Para obtener más información sobre los conectores, consulte Descripción básica de los conectores.
Diseñador
Puede utilizar los datos específicos de la industria y la vertical. Plantillas de categorización proporcionado en Designer para capturar fácil y rápidamente temas y tópicos sobre los que hablan sus clientes en diferentes canales, lo que le permite comprender y tomar medidas en función de los opinión de los clientes. La comprensión del lenguaje natural se utiliza para descubrir la intención por la cual un cliente hizo un comentario, la emoción oculta en sus palabras y cuánto esfuerzo (entre otros enriquecimientos) requirió el cliente para abordar un problema.
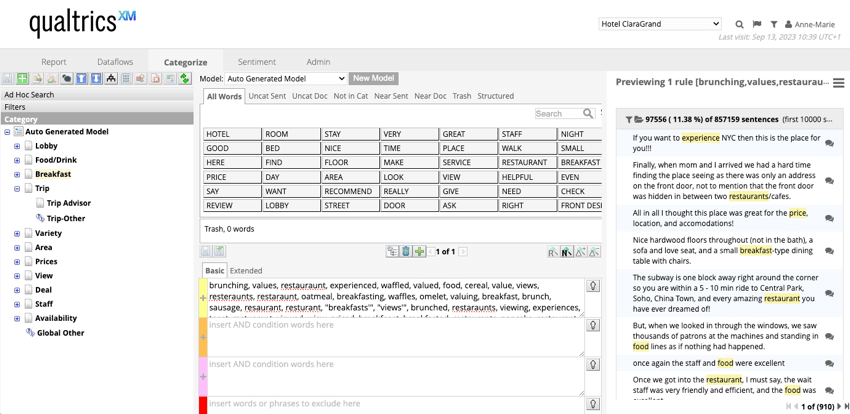
Designer le permite alcanzar los siguientes objetivos:
- Categorizar datos:Ordenar datos en temas usando clasificación modelos para comprender cuestiones importantes.
- Melodía sentimiento:Ajuste la configuración de sentimiento para que se adapte mejor a sus datos.
- Ajustar diccionarios: administre léxicos personalizados, entidades inteligentes y taxonomías para mejorar el procesamiento de datos.
- Definir alertas:Configure alertas para recibir notificaciones cada vez que XM Discover detecte opinión importantes de los clientes.
En el aspecto administrativo, Designer permite gestionar proyectos, usuarios y cuentas:
- Gestionar proyectos:Un proyecto reúne todos los datos relacionados para su análisis, incluidos los opinión de los clientes, los modelos de clasificación y las configuraciones de sentimiento .
- Administrar usuarios:Se requiere una cuenta de usuario para acceder a los proyectos en Designer. A los usuarios se les pueden otorgar diferentes permisos que controlan a qué segmentos de datos pueden acceder y qué acciones pueden realizar.
- Administrar cuentas:Una cuenta agrupa proyectos y usuarios. La Configuración de cuenta es compartida por todos los proyectos dentro de la cuenta.
Para obtener más información sobre Designer, consulte Descripción general básica del diseñador.
Estudio
Studio es una aplicación de XM Discover para crear paneles de control personalizables y intercambio ellos con usuarios de toda la organización. Los paneles de control pueden ser configurado para mostrar una variedad de informes XM , así como contenido personalizado que incluye texto, imágenes y videos.
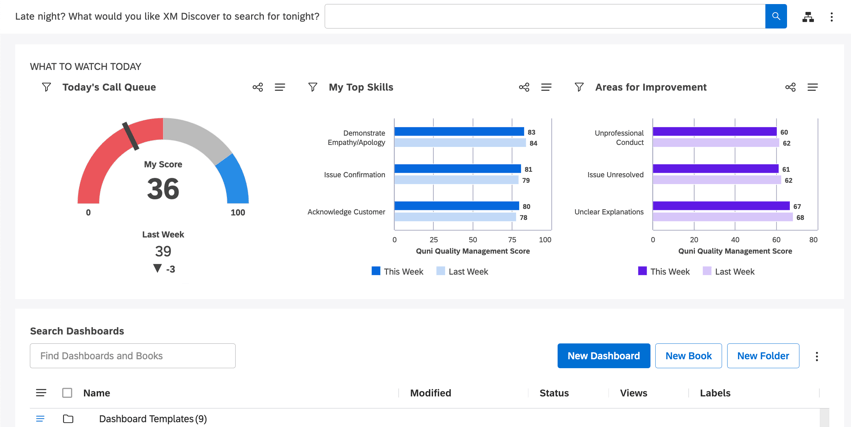
Una vez que haya categorizado sus datos no estructurados (por ejemplo, transcripciones de llamadas y chats) y ajustado la configuración de sentimiento en Designer, puede visualizar datos para casos de uso específicos y mostrar información de los clientes en paneles interactivos en Studio.
El estudio también es el lugar donde los administradores pueden crear y Administrar usuarios y grupos.
Características principales del estudio
- Varios paneles de control:Un Tablero es un costumbre colección de reportando y contenido widgets. Studio te permite crear una cantidad prácticamente ilimitada de Paneles de control para diferentes necesidades comerciales. Por ejemplo, un equipo de lanzamiento de un nuevo producto puede usar un Tablero para monitorear temas de actualidad que surgen de las redes sociales, un equipo de atención al cliente puede usar un Tablero para monitorear Conductores de llamadas al centro de soporte, o un profesional de XM puede usar un Tablero para diseñar los pasos de un análisis que conduce a una determinada Insight.
- Widgets versátiles:Los widgets son los componentes básicos de los paneles de control. Pueden mostrar una variedad de contenidos, incluidos informes XM utilizando diferentes visualizaciones, bloques de texto, imágenes y videos. Una vez configurado, widgets de informes mostrará los resultados actualizados obtenidos de la instancia de Designer conectada, que sirve como proveedor de contenido.
- Métricas personalizadas:Studio te permite definir tu propio métrica basado en atributos numéricos reportables de los proveedores de contenido. De fábrica, Studio admite las siguientes métricas: Caja superior, Caja inferior, Satisfacción, Filtrado, Matemáticas personalizadas y Valor.
- Alertas: Puedes aprovechar alertas textuales que le permiten definir temas sobre los cuales desea recibir notificaciones automáticas. Cada vez que se menciona un tema determinado en los opinión de los clientes, se activa una alerta que le permite investigar el problema y actuar al respecto. También puedes utilizar alertas métricas que le permiten verificar varias métricas de XM contra un umbral definido por el usuario en su cadencia preferida y activador en la aplicación o por correo electrónico notificaciones a los usuarios clave cuando se cumplen las condiciones de alerta.
- Diseño personalizable: Puedes hacerlo fácilmente Cambiar el tamaño y mover los widgets alrededor del Tablero para crear presentaciones visualmente atractivas.
- Compartir Tablero : Puede compartir paneles con usuarios individuales o grupos de usuarios, y con personas que aún no están registradas en Studio utilizando su correo electrónico. Como propietario de un Tablero, puede otorgar permisos de visualización o modificación a otros.
- Creadores de contenido y consumidores de contenido: Estudio permisos Dividir a los usuarios en creadores de contenido y consumidores de contenido. Los creadores de contenido son usuarios avanzados que pueden crear y configurar tableros de mando. Los consumidores de contenido son usuarios que necesitan informes y métricas adaptados a ellos sin tener que configurar la extracción de opinión de los clientes. clasificación, y sentimiento sintonización.
Para obtener más información sobre Studio, consulte Descripción general básica del estudio.
Cómo contactar con el soporte técnico de XM Discover
Si alguna vez necesita asistencia para Studio, Connectors o Designer, puede contacto con el equipo de soporte del producto.
- Asegúrate de estar en Studio.
Consejo Q: Vea cómo Cambiar de Designer o Connectors a Studio.
- Haz clic en el icono de tu perfil.
- Seleccionar Apoyo.