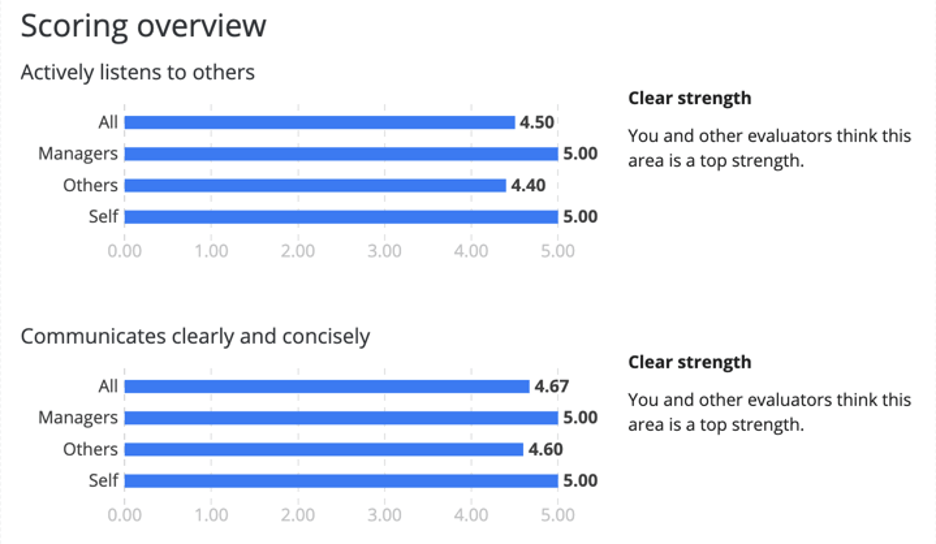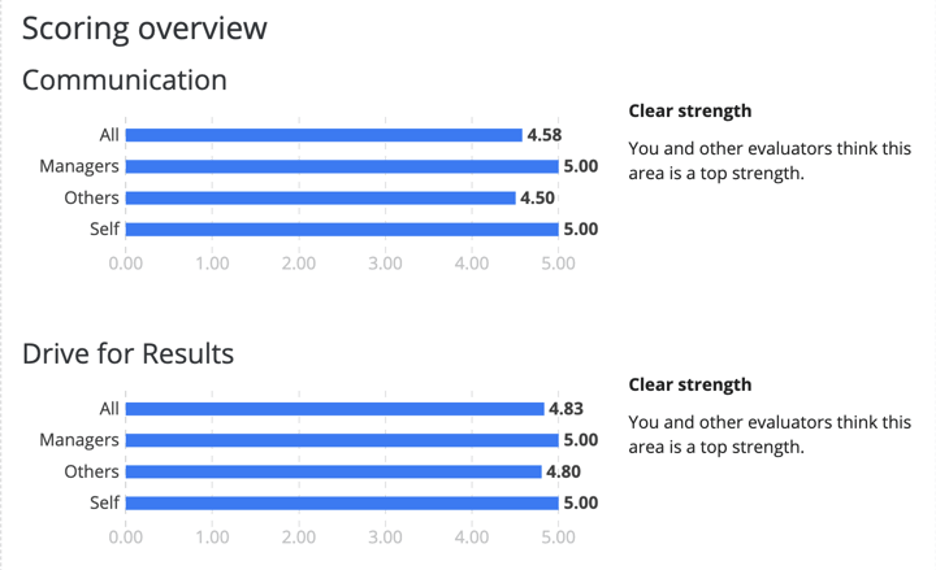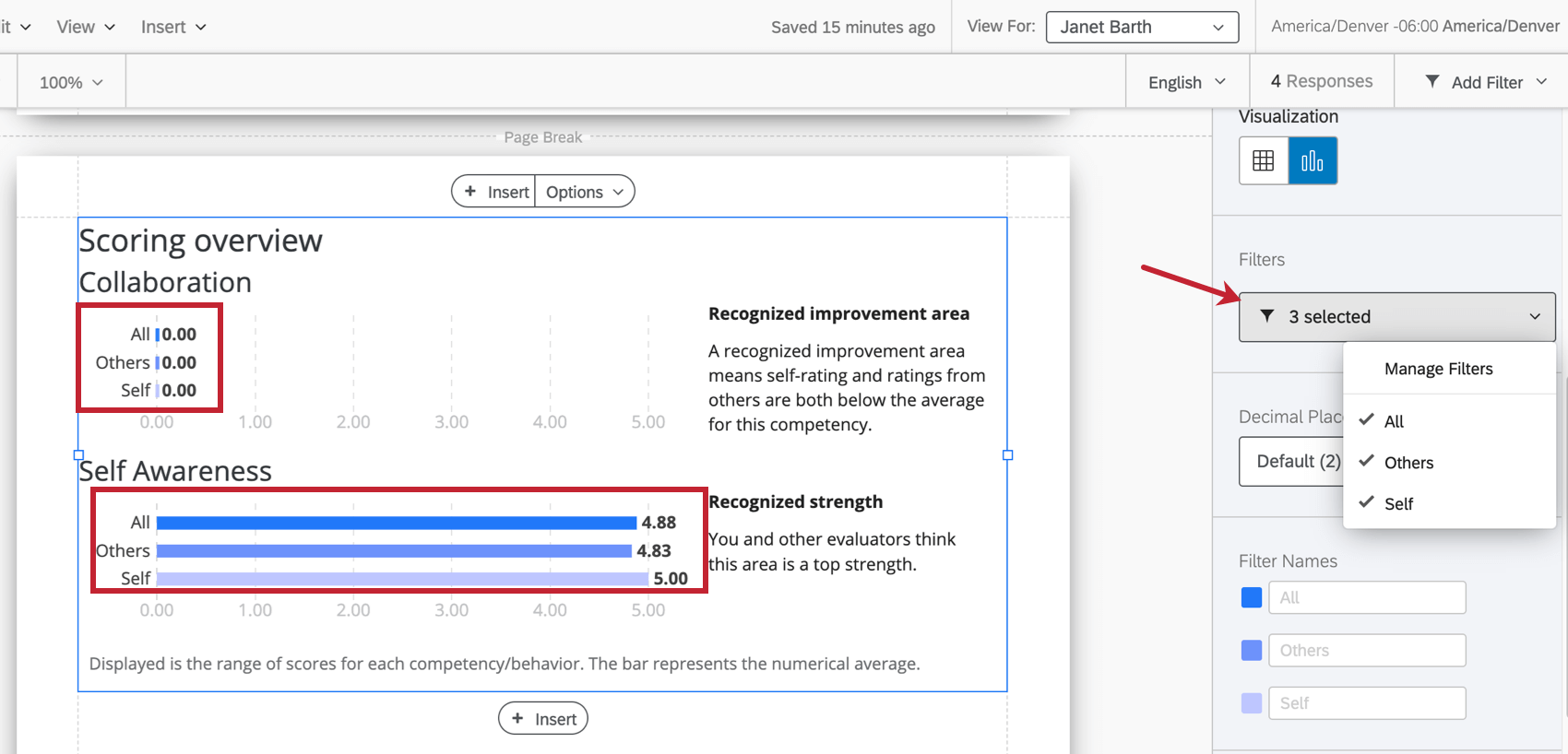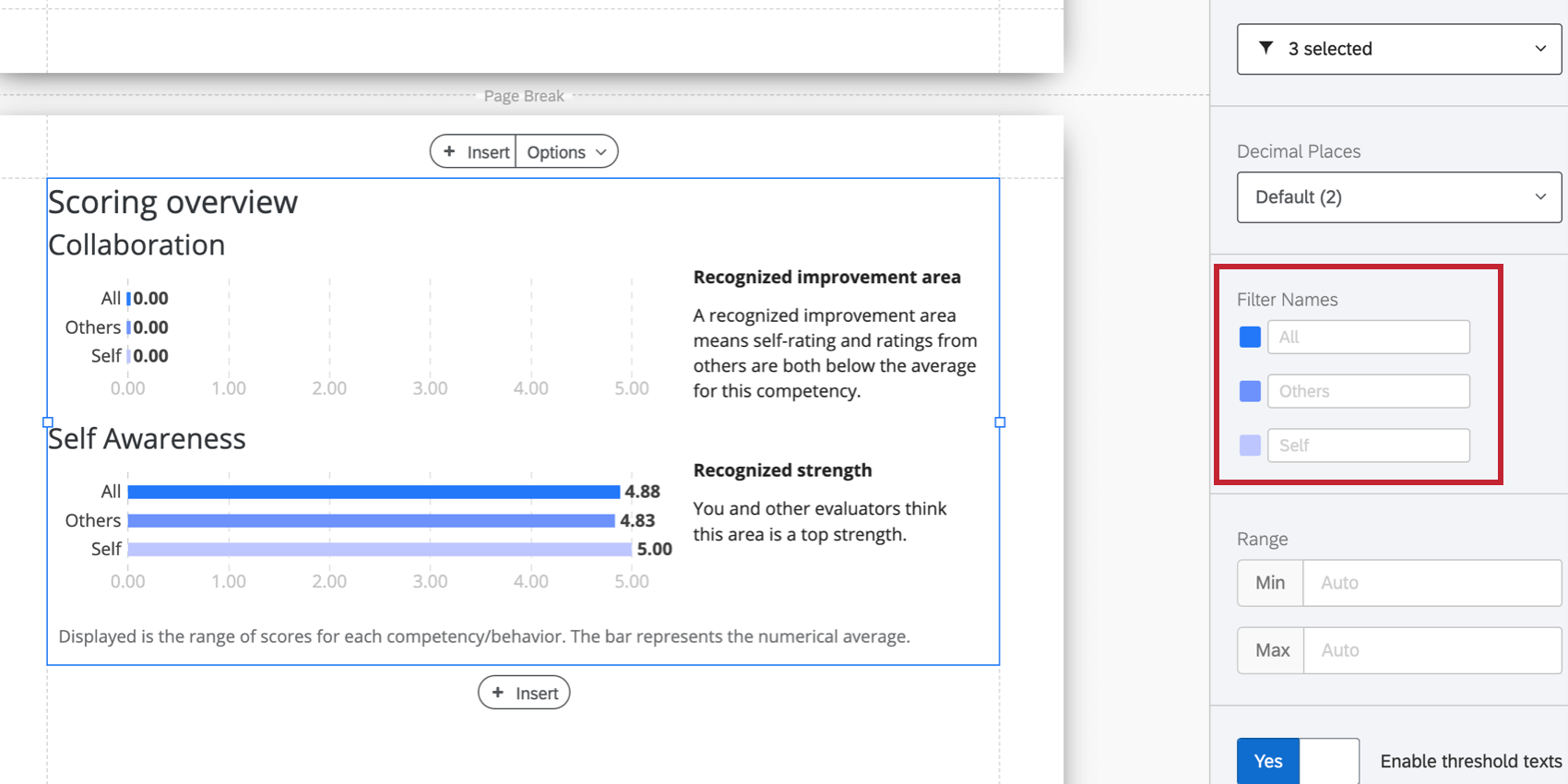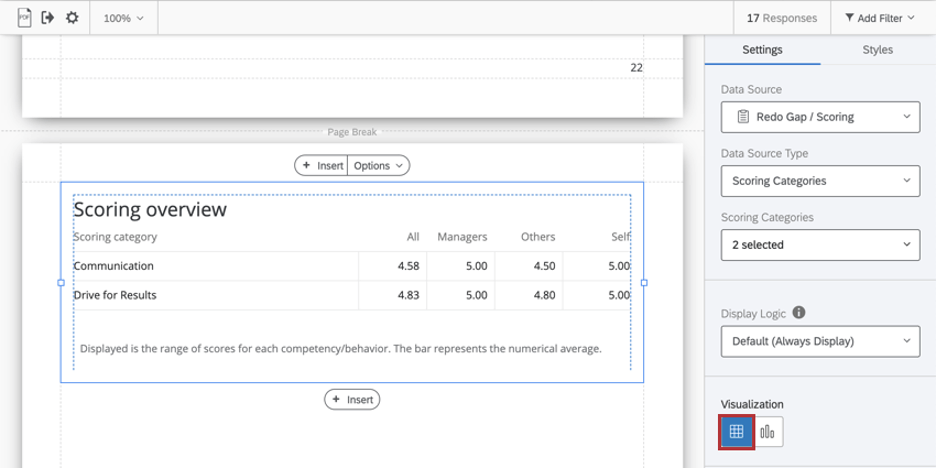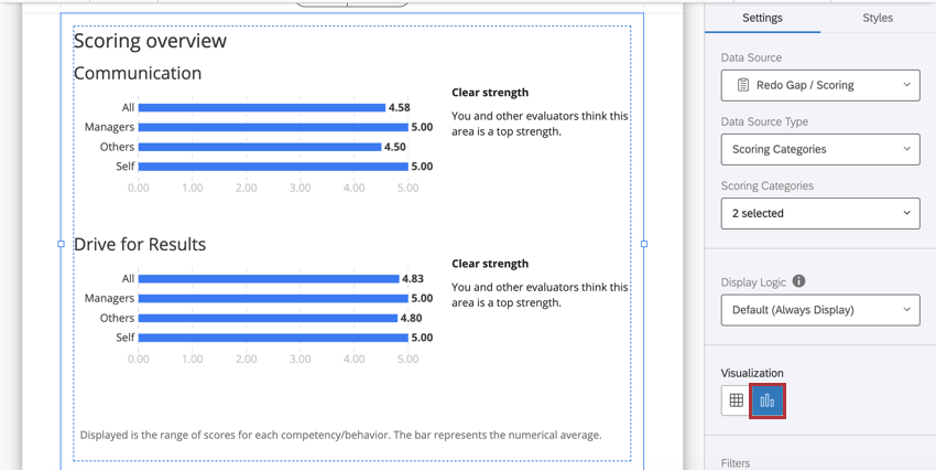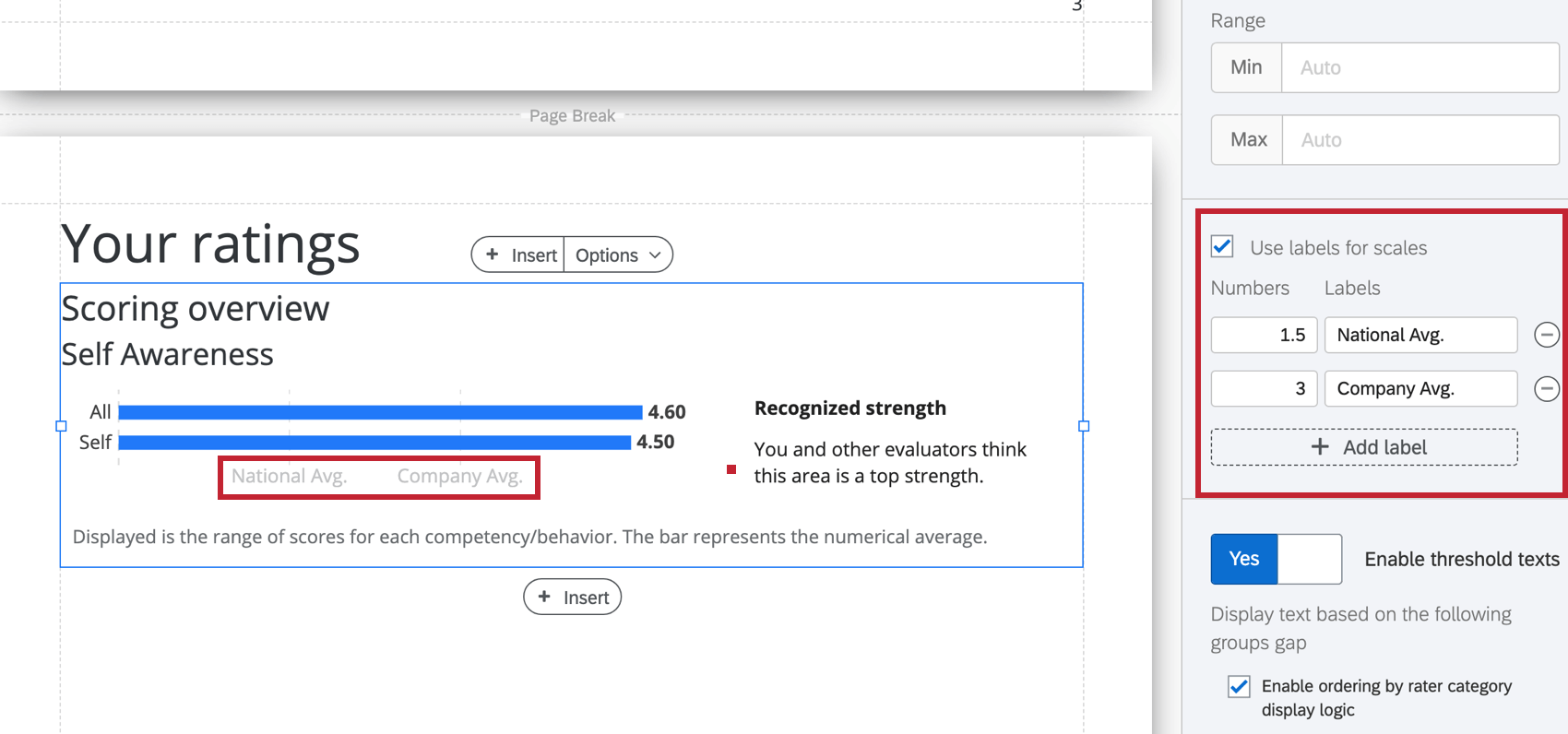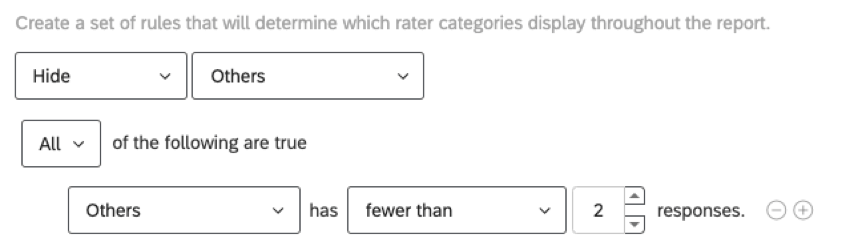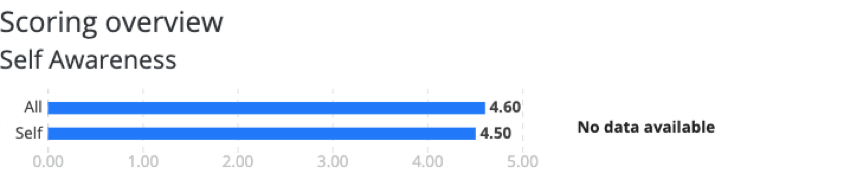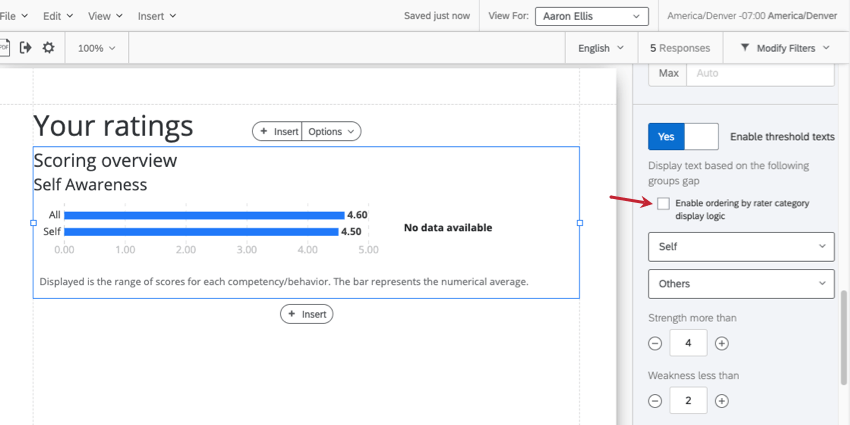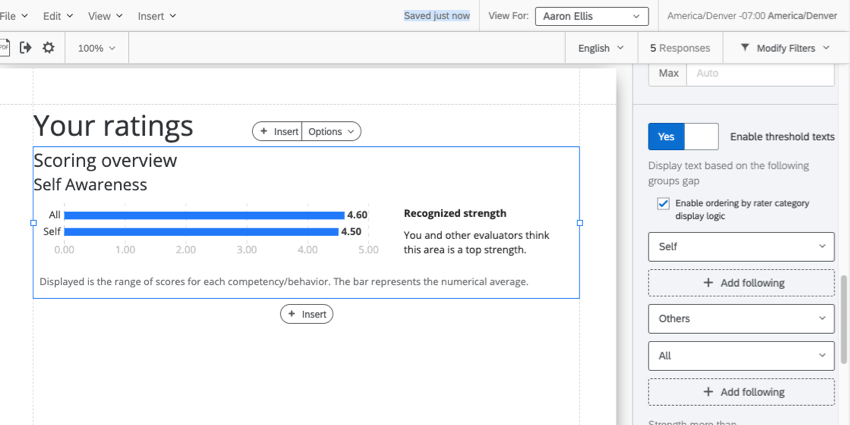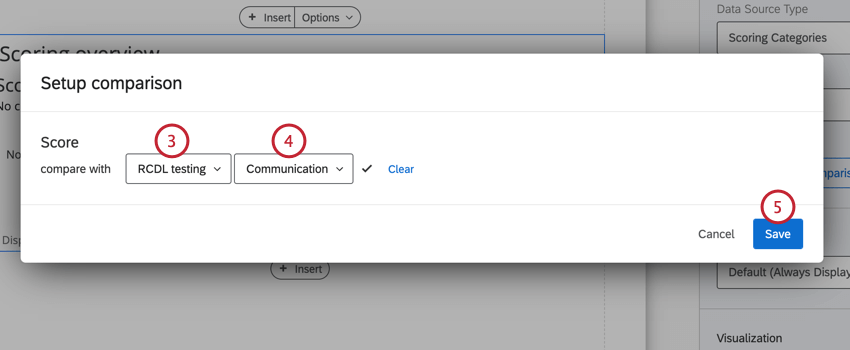Tabla de resumen de Puntuación (360)
Acerca de la tabla de descripción general de la Puntuación
La tabla de descripción general de la Puntuación muestra una comparación de las puntuaciones entre grupos de evaluadores y ayuda al sujeto a identificar fortalezas y debilidades entre esas puntuaciones. La tabla puede mostrar el recodificar valores para cada elemento de una categoría de puntuación, o para cada categoría de puntuación en general.
Fuente de datos
Debes configurar categorías de puntuación antes de utilizar una tabla de resumen de puntuación en su informe. La tabla de resumen de puntuación puede mostrar datos de dos maneras diferentes:
- Vea una descripción general de preguntas específicas (“ítems”) en una categoría de puntuación.
- Vea una descripción general de todas las categorías de puntuación .
Descripción general de las preguntas en una categoría de Puntuación
- En Fuente de datos, elija el proyecto del que desea extraer datos. De forma predeterminada, este será el proyecto 360 en el que creó el informe.
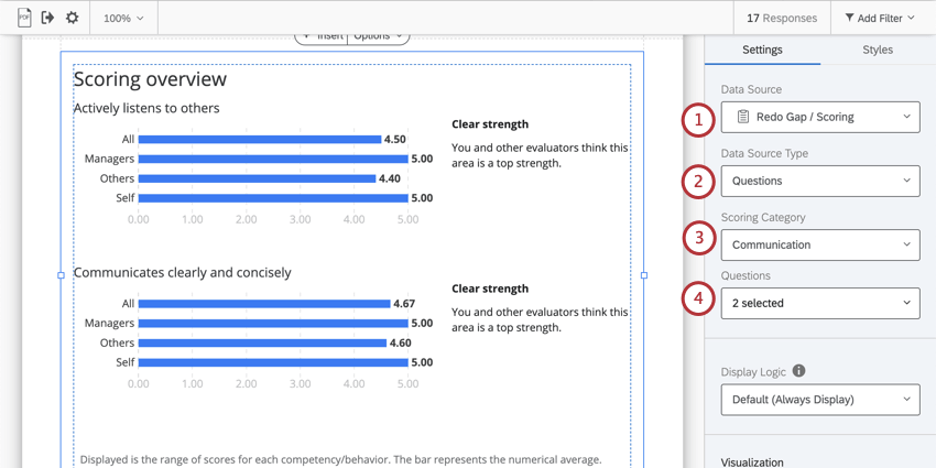
- Cambie su tipo de fuente de datos a Preguntas.
Consejo Q:La fuente de datos de Preguntas muestra los valores de recodificación de las preguntas seleccionadas en la categoría de puntuación.
- En Categoría de Puntuación , elija la categoría de puntuación cuyos elementos desea mostrar. Sólo puedes elegir uno.
- En Preguntas, seleccione los elementos que desea mostrar. Anule la selección de elementos en este menú desplegable para ocultar los elementos que no desea incluir en el gráfico.
Descripción general de las categorías de Puntuación
- Seleccione el proyecto del cual desea extraer datos. De forma predeterminada, este será el proyecto 360 en el que creó el informe.
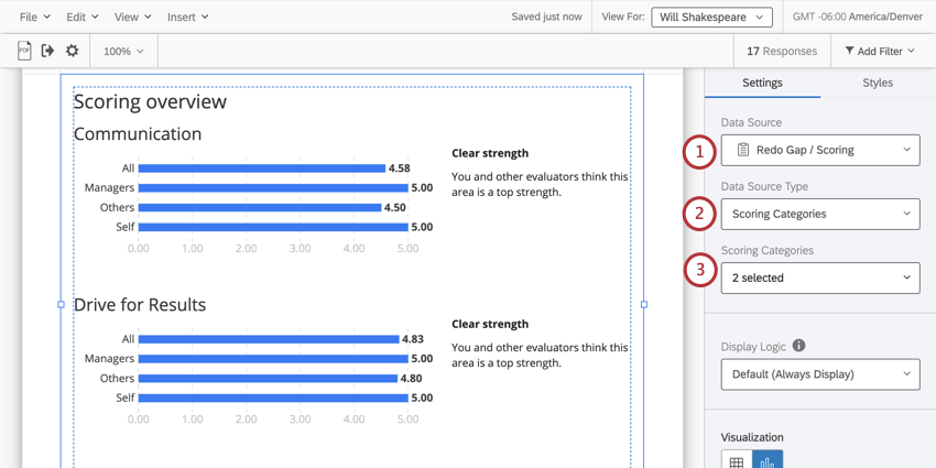
- Cambie su tipo de fuente de datos a Categorías de Puntuación.
Consejo Q:La fuente de datos Categorías de Puntuación muestra las puntuaciones generales de las categorías de puntuación seleccionadas.
- Seleccione las categorías de puntuación que desea mostrar. Puedes elegir tantos o tan pocos como quieras.
Lógica sofisticada
Lógica sofisticada es una forma de ocultar un gráfico o tabla si aún no se han recopilado suficientes respuestas . Funciona de la misma manera en esta visualización que en todas las demás visualizaciones de 360 . Consulte el enlace a continuación para obtener más información.
Filtros
Los filtros son importantes en 360 para decidir qué relaciones que desea utilizar para desglosar datos en gráficos y tablas. De forma predeterminada, incluimos filtros para Yo (la autoevaluación del sujeto), Otros (todas las demás evaluaciones del sujeto, excluyendo la autoevaluación) y Todos (todas las evaluaciones del sujeto).
Si desea filtro por otra relación (por ejemplo, gerentes, pares, colegas, relación personalizada), deberá crear una nueva grupo de evaluadores.
Nombres del filtro
Una vez que haya seleccionado sus filtros, puede ajustar cómo se nombran en la visualización. También puede hacer clic en el color siguiente a cada filtro para cambiar el color asociado con cada opción.
Tipo de Visualización
La tabla de resumen de puntuación viene con dos visualizaciones diferentes: tabla o gráfico.
Tabla
Cada fila de la tabla es una categoría de puntuación , y cada columna mostrará la puntuación promedio para cada uno. grupo de evaluadores seleccionado.
Gráfico
Cada barra representa un promedio. El eje x de su gráfico es la puntuación promedio.
Cifras decimales
Ajusta el número de decimales que se muestran en los números de la tabla. Elija del 0 al 5.
Rango
El rango ajustará el eje x del gráfico. Puede borrar el valor ingresado para permitir que el gráfico establezca automáticamente un valor mínimo y máximo.
Etiquetas para básculas
Permitir Utilice etiquetas para las escalas reemplazar los números en la escala horizontal con etiquetas relevantes.
Umbrales de fortaleza y debilidad
Si ha seleccionado el visualización de gráficos, puede decidir si desea identificar las brechas entre cómo dos grupos de filtro calificaron el sujeto. Por defecto, este es un medio para comparar cómo se evaluó a sí mismo el sujeto . Esta comparación le permite identificar diferentes tipos de fortalezas y debilidades al ver dónde coinciden esas evaluaciones y dónde difieren.
Para utilizar esta función:
- Colocar Habilitar textos de umbral a Sí. Para desactivar esta función, cámbiela a No.
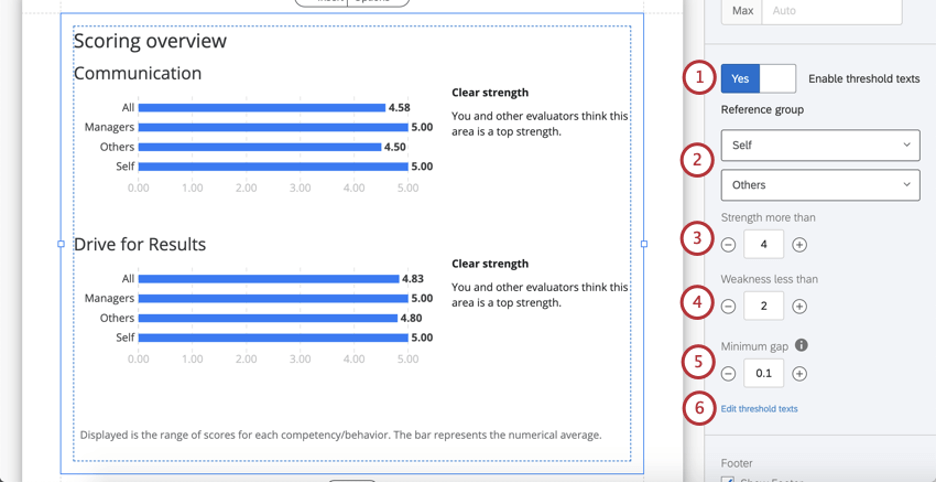
- Seleccione los dos grupos entre los que desea comparar las evaluaciones. Por lo general, se trata de Uno mismo y de los demás, pero puedes elegir dos cualquiera. grupos de evaluadores.
- Identificar el umbral para puntuaciones “fuertes”.
Consejo Q: Piense en sus categorías de puntuación . ¿Cuántos puntos hay en la balanza? (Por ejemplo, ¿1-7 opciones o 1-5?) ¿Cuál es el valor máximo? ¿Cuál es una indicación realista de fuerza? ¿Existen estándares industriales para la medida que estás utilizando? Por ejemplo, quizás sea raro obtener una calificación promedio de 5/5, por lo que las fortalezas son cualquier cosa por encima de 4.
- Identificar el umbral para puntuaciones “débiles”.
- Identifique la brecha mínima que debe identificarse. Esto significa que al comparar las calificaciones que dieron los grupos de evaluadores (por ejemplo, usted mismo frente a otros) sobre los mismos elementos, ¿cuál es la diferencia más baja entre las calificaciones promedio que se debe reconocer?
Consejo Q: Piensa nuevamente en el alcance de tu escala. Si un sujeto dice que obtiene una puntuación de 5/5 en comunicación y otros evaluadores dicen que obtiene una puntuación media de 4,9/5, ¿querría que esta diferencia se resaltara como una debilidad no reconocida? ¿O es que la diferencia entre estas calificaciones es insignificante?
- Si desea modificar los mensajes que aparecen a medida que se comparan los grupos de filtro , haga clic en Editar texto de umbral.
- Modifique el texto según sea necesario. Así es como se muestra el texto de forma predeterminada:
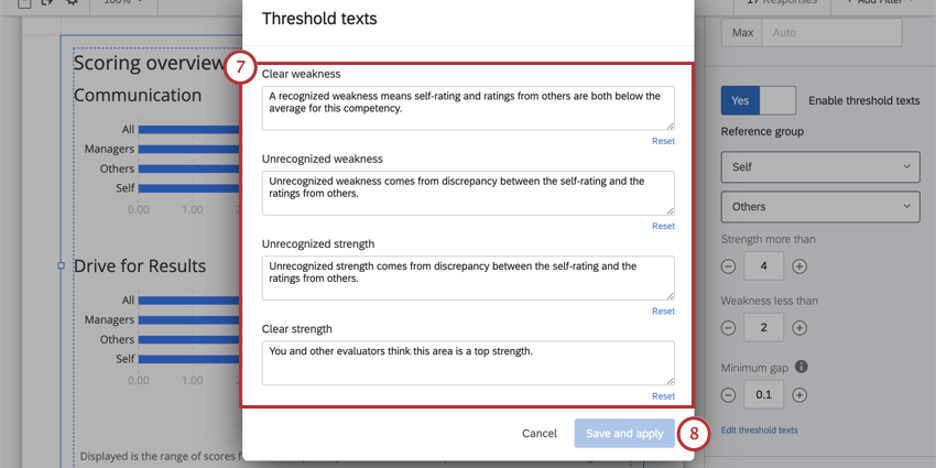
- Debilidad clara: Una debilidad reconocida significa que tanto la autoevaluación como las evaluaciones de los demás están por debajo del promedio para esta competencia.
- Debilidad no reconocida: La debilidad no reconocida surge de la discrepancia entre la autoevaluación y las valoraciones de los demás.
- Fuerza no reconocida: La fuerza no reconocida surge de la discrepancia entre la autoevaluación y las valoraciones de los demás.
- Fuerza clara: Usted y otros evaluadores consideran que esta área es una de sus mayores fortalezas.
- Después de modificar el texto, haga clic en Guardar y aplicar.
Pie página
El pie de página contiene el siguiente texto, que explica cómo funciona el cuadro de acuerdo para que los sujetos puedan comprender mejor sus informes. Seleccione o deseleccione la Pie de página Casilla de verificación para ocultar o mostrar este pie de página.
Se muestra el rango de puntuaciones para cada competencia/comportamiento. La barra representa el promedio numérico.
Estilos
Cambiar a la Estilos Pestaña para ajustar los márgenes alrededor del borde de su gráfico. Cambiar a Avanzado para ajustar los márgenes de cada lado independientemente uno del otro.
Habilitar la ordenación por lógica de visualización de categoría de evaluador
Lógica sofisticada de categoría del clasificador Se puede utilizar para ocultar o mostrar determinados datos en el informe. Por ejemplo, puede elegir ocultar los datos de evaluación de “Otros” si 2 o menos participantes que coinciden con esta descripción han respondido a la encuesta 360.
La tabla de resumen de puntuación tiene mensajes (llamado “texto umbral”) que varían en función de una comparación de cómo el sujeto se evaluó a sí mismo y cómo otros evaluaron al sujeto. A veces, debido a que la lógica sofisticada de categoría del clasificador oculta ciertos puntos de datos, no hay una comparación clara para hacer y la tabla no tiene texto para mostrar.
Ejemplo: “Otros” no tiene suficientes respuestas, por lo que no hay una barra para “Otros” en nuestra tabla. Sólo vemos el “Yo” y el “Todo” (que es una combinación de “Yo” y “Otros”). Esto hizo que nuestro texto de umbral apareciera como “No hay datos disponibles”.
Sin embargo, puede indicarle a la tabla qué texto de umbral usar si la lógica sofisticada de categoría del clasificador oculta ciertos datos. Simplemente siga los pasos a continuación.
- Seleccione la tabla de resumen de puntuación .
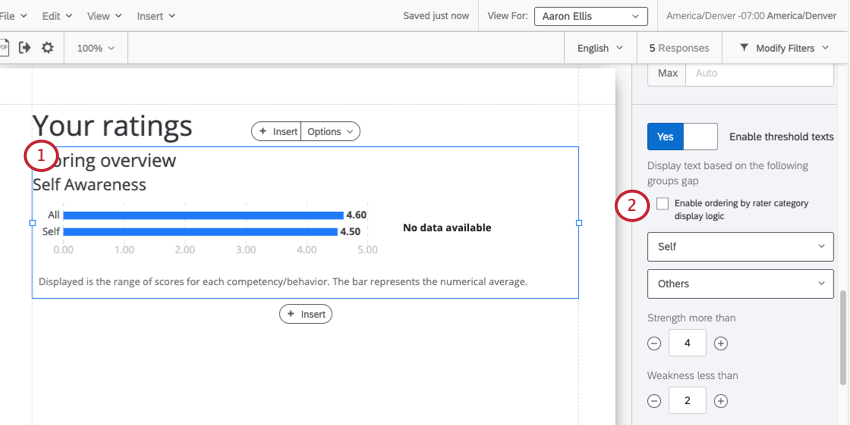
- Seleccionar Habilitar la ordenación por lógica sofisticada de categoría del clasificador.
- Verás cada una de tus categorías de evaluador. (Por ejemplo, yo mismo, otros, Gerente, par, etc.) Cada categoría de evaluador está seguida por un espacio en blanco donde puede seleccionar una fuente de datos (categoría de evaluador) a la que recurrir.
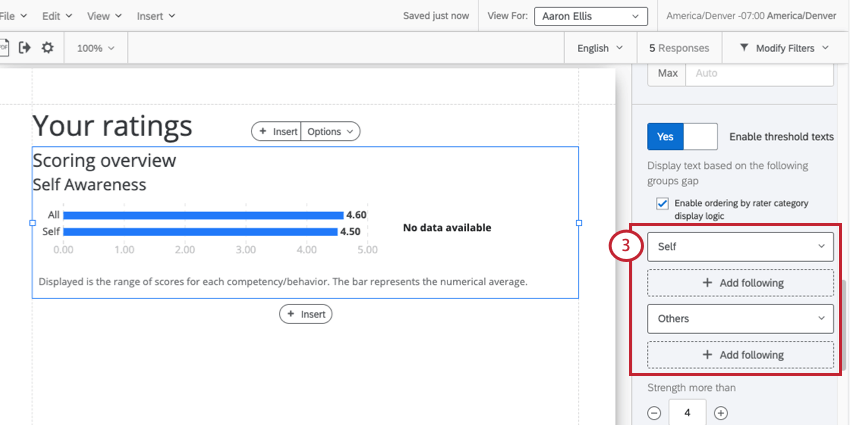
- Hacer clic Agregar Siguiendo debajo del campo que necesita una categoría de evaluador de respaldo.
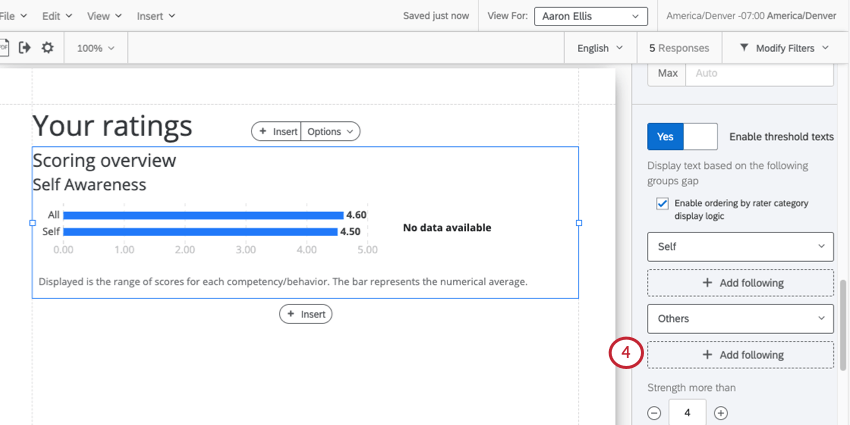 Ejemplo: “Otros” es un campo oculto, por lo que hacemos clic Agregar Siguiendo debajo de ella. “Self” aparece bien en nuestra tabla, por lo que no agregaremos una copia de seguridad para él.
Ejemplo: “Otros” es un campo oculto, por lo que hacemos clic Agregar Siguiendo debajo de ella. “Self” aparece bien en nuestra tabla, por lo que no agregaremos una copia de seguridad para él. - Seleccione la categoría de evaluador que desea utilizar como respaldo.
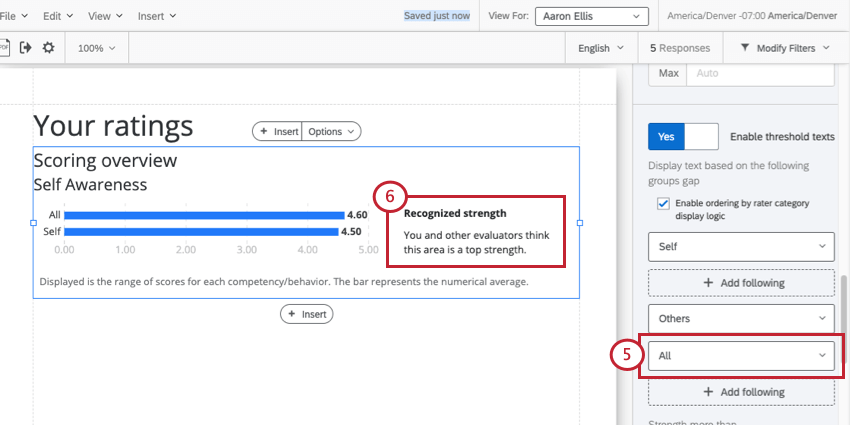 Ejemplo: Nuestra única opción es “Todos”. Se trata de una combinación de “Yo” y “Otros” combinados para lograr el anonimato.
Ejemplo: Nuestra única opción es “Todos”. Se trata de una combinación de “Yo” y “Otros” combinados para lograr el anonimato. - El texto del umbral cambiará dependiendo de tus elecciones.
Ejemplo: Ahora estamos comparando “Yo” y “Todo” para determinar el texto umbral correcto. En este caso, hemos identificado una “Fortaleza reconocida”.
Consejo Q: Para eliminar o cambiar esta configuración, puede desactivarla y activarla nuevamente para restablecerla a los valores predeterminados. ¡Tenga en cuenta que perderá todos los cambios que haya realizado en el orden de categorías de evaluadores si desactiva esta configuración!
Comparaciones
Puede agregar una métrica secundaria a su tabla de resumen de puntuación para comparar el rendimiento. Puede mostrar cambios históricos (por ejemplo, dónde se encuentra en este ciclo en comparación con el ciclo anterior) o comparar dos métricas relacionadas (por ejemplo, su puntaje en esta área versus cuán importante es el área para su éxito).
- Permitir Utilice la comparación.
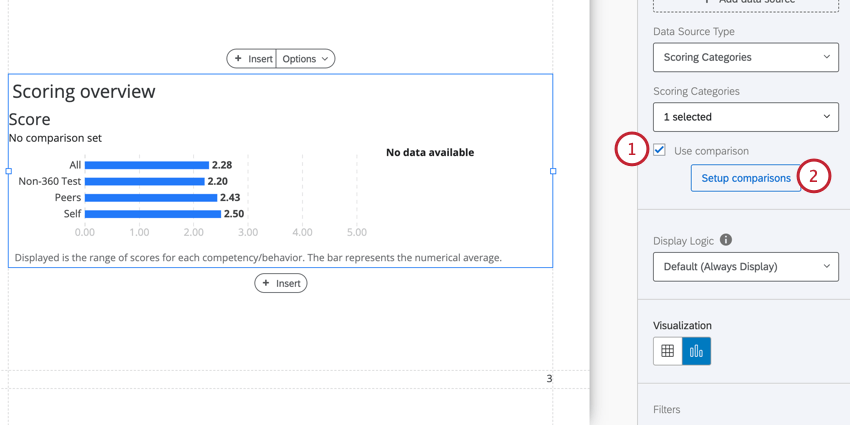
- Hacer clic Comparaciones de configuraciones.
- Elige el Fuente de datos que contiene la métrica con la que desea comparar.
Consejo Q: Los nombres de los grupos de campos deben coincidir exactamente tanto en el proyecto de origen como en el proyecto de comparación .
- Elige el Categoría de puntuación comparar contra.
Consejo Q: Si su tabla de resumen de puntuación muestra preguntas, entonces también deberá elegir una pregunta para comparar.
- Haga clic en Guardar.