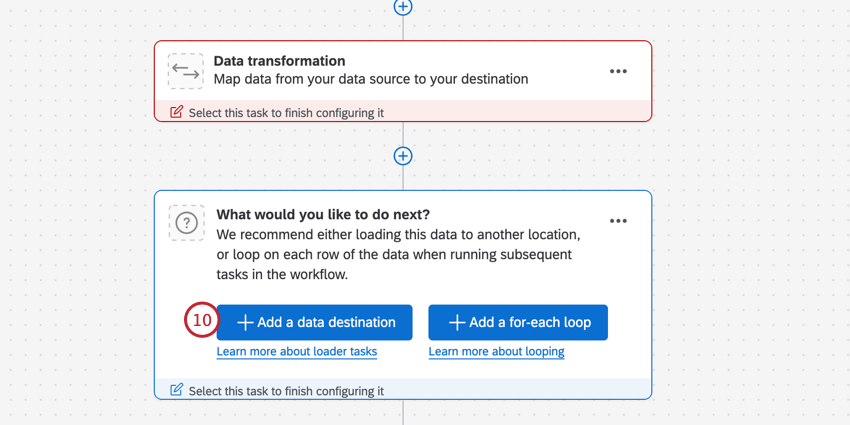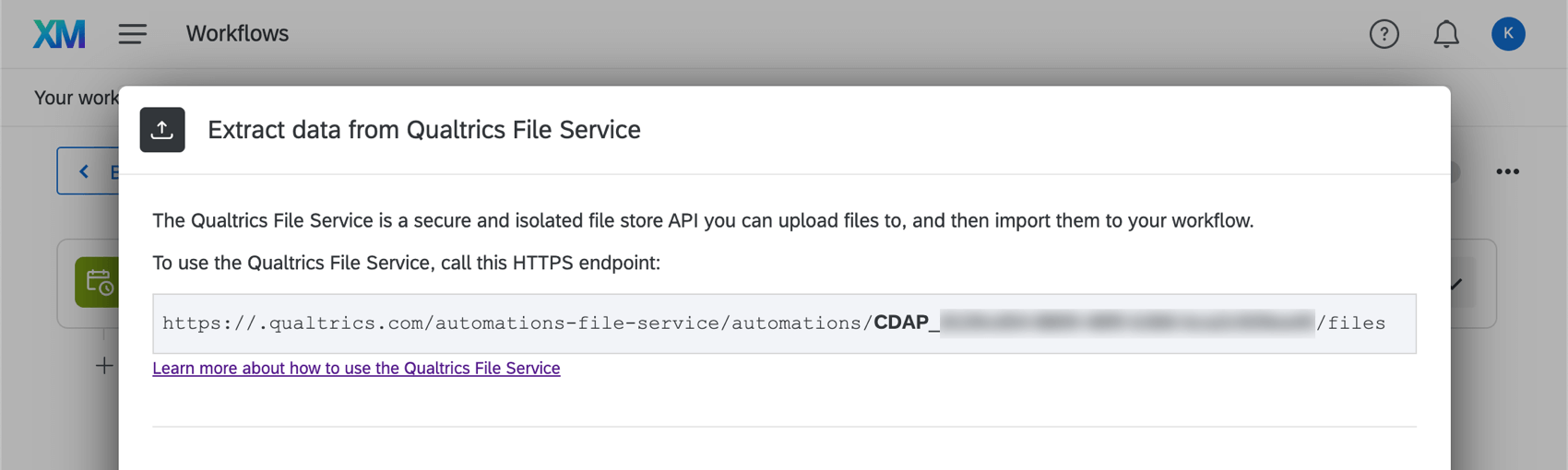Extraer datos de la Tarea de servicio de archivos de Qualtrics
Acerca de la extracción de datos del servicio de archivos Qualtrics
El servicio de archivos de Qualtrics es una API de almacenamiento de archivos segura y aislada donde puedes cargar archivos. Usando flujos de trabajo, puede procesar datos que haya almacenado en el servicio de archivos de Qualtrics para usarlos en otras partes de Qualtrics. Por ejemplo, puede almacenar contactos de la empresa en el Servicio de archivos de Qualtrics y luego importarlos periódicamente a su directorio.
Conexión al servicio de archivos Qualtrics
Es posible que necesite trabajar con su equipo de TI o ingeniería de software para integrarse con el servicio de archivos de Qualtrics . Para utilizar el servicio de archivos Qualtrics , llame al HTTPS único que aparece mientras estás configurando la tarea. A continuación siga las instrucciones en el Servicio de archivos Qualtrics Página de soporte.
Antes de empezar
Antes de comenzar a extraer datos del servicio de archivos Qualtrics , tenga en cuenta las siguientes consideraciones:
- ¿Qué quieres hacer con tus datos? Echa un vistazo a la Tareas de carga disponibles para obtener una lista de opciones.
- ¿Sus archivos se ajustan a un formato consistente? Por ejemplo, los archivos que desea importar en el mismo flujo de trabajo deben tener los mismos encabezados/columnas/campos, incluso si los valores difieren.
Ejemplo: Configura un flujo de trabajo para cargar periódicamente contactos desde el Servicio de archivos de Qualtrics al XM Directory. Cada archivo tiene columnas para Firstname, Lastname, Correo electrónico, Teléfono, ID único y Ubicación.
Configuración de una Tarea de extracción de datos del servicio de archivos de Qualtrics
- Crear un flujo de trabajo ETL.
- Seleccionar Fuente de datos (extractor ETL ).

- Seleccionar Extraer datos del servicio de archivos de Qualtrics.
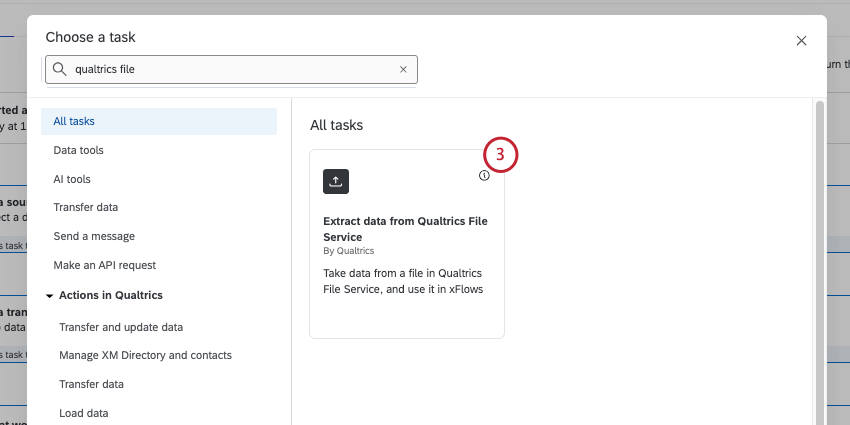
- Asegúrese de que sus archivos se carguen en el Servicio de archivos de Qualtrics utilizando el punto final HTTPS único que se muestra aquí. Para obtener más información, consulte Servicio de archivos Qualtrics.
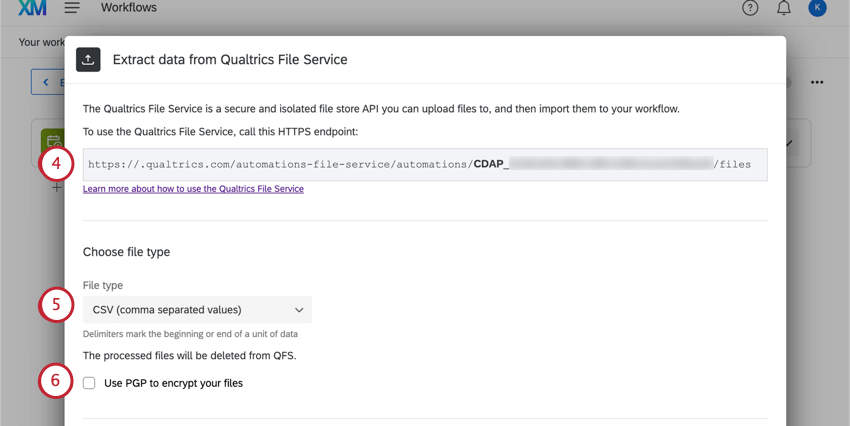
- Elige una tipo de archivo:
- CSV (valores separados por comas)
- TSV (valores separados por tabuladores)
- Delimitador personalizado: Esta opción está disponible si utiliza un delimitador distinto de tabulaciones o comas en su archivo. Introduzca el carácter que utiliza en el campo provisto. (P.ej, ; o | ).
- Si lo desea, seleccione Utilice PGP para cifrar sus archivos. Para obtener más información sobre este medio adicional de cifrado y protección de datos, consulte Cifrado PGP.
- Bajo Subir archivo de muestra, agregue un archivo de muestra que tenga los mismos encabezados que los archivos que se procesarán cada vez que se ejecute el flujo de trabajo . Hacer clic Seleccione archivo para cargar el archivo desde tu computadora.
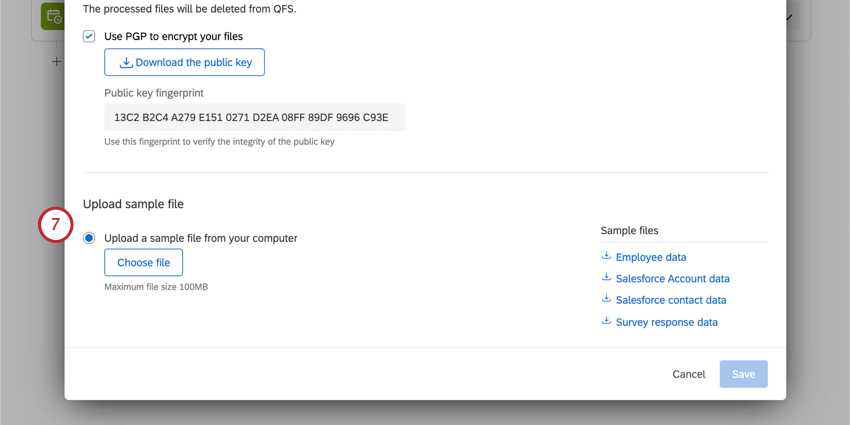 Consejo Q: Si lo desea, puede descargar los archivos de muestra en la tarea o descargar los archivos en el Sección de archivos de ejemplo. El único formato de codificación de archivos admitido es UTF-8. Algunos programas de hojas de cálculo guardan los archivos como Unicode UTF-8, que es diferente de UTF-8, en caso de que aparezcan errores inesperados. Asegúrese de exportar en formato UTF-8 y no Unicode UTF-8. Ver Problemas con la carga de archivos CSV y TSV para obtener más pasos de solución de problemas.
Consejo Q: Si lo desea, puede descargar los archivos de muestra en la tarea o descargar los archivos en el Sección de archivos de ejemplo. El único formato de codificación de archivos admitido es UTF-8. Algunos programas de hojas de cálculo guardan los archivos como Unicode UTF-8, que es diferente de UTF-8, en caso de que aparezcan errores inesperados. Asegúrese de exportar en formato UTF-8 y no Unicode UTF-8. Ver Problemas con la carga de archivos CSV y TSV para obtener más pasos de solución de problemas.

- Verificar campos en el archivo. La tabla mostrará los encabezados de las columnas (que representan los campos individuales) y sus valores para las dos primeras filas de datos.
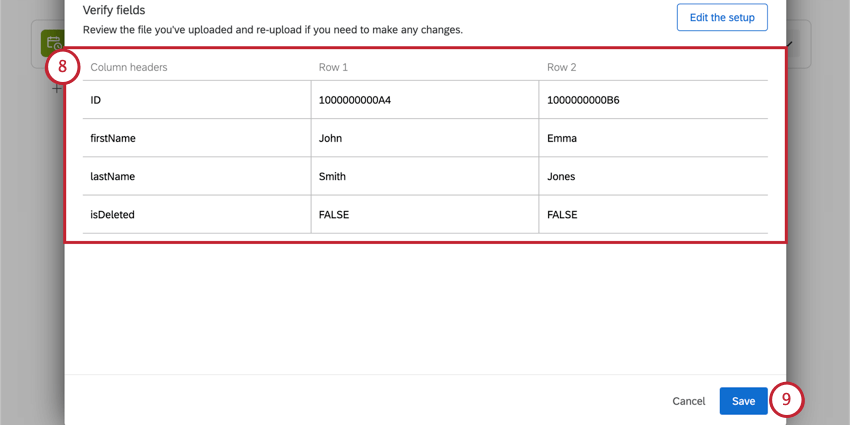 Consejo Q: Si desea cargar un archivo diferente o realizar otros cambios, haga clic en Editar la configuración.
Consejo Q: Si desea cargar un archivo diferente o realizar otros cambios, haga clic en Editar la configuración. - Cuando haya terminado, haga clic en Ahorrar .
- Termine de construir su flujo de trabajo ETL. Cuando eliges una tarea de carga, estás decidiendo el destino de los datos que extrajiste. Ver Tareas de carga disponibles para obtener una lista de opciones.