Navegación por la bandeja de entrada de Social Connect
Acerca de la navegación por la bandeja de entrada de conexión social de Qualtrics
Después de conectar sus flujos y temas, la Bandeja de entrada es donde verá y actuará con las menciones de los clientes. En esta página se explica cómo navegar a las áreas principales de la bandeja de entrada y cómo acceder a las menciones.
Barra de herramientas de la bandeja de entrada
La parte superior de la bandeja de entrada contiene una barra de herramientas para muchas de las acciones principales que realizará en la bandeja de entrada: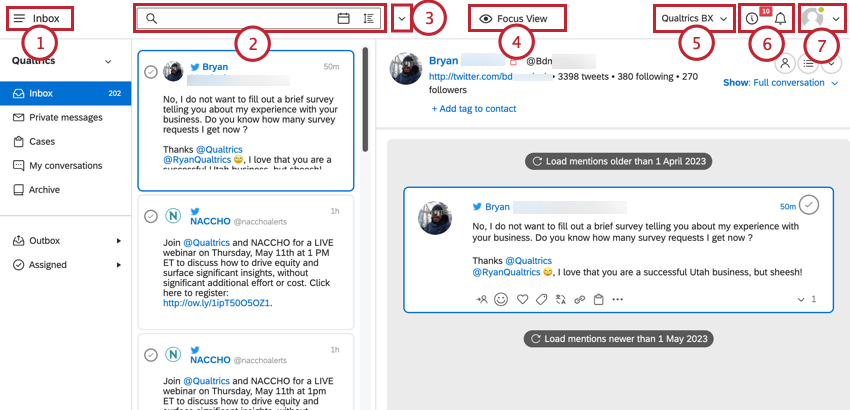
- Menú de navegación: Haga clic en el menú de navegación en la esquina superior izquierda para cambiar entre diferentes componentes de Social Connect: la bandeja de entrada, la pestaña Información, la pestaña Publicación y la página Rendimiento.
- &Filtrado; Ordenación: Filtre las menciones en la bandeja de entrada. Consulte Filtrado en Social Connect para obtener más información. También puede clasificar el orden en que aparecen las menciones en la Bandeja de entrada. Consulte Clasificación de menciones para obtener más información.
- Acciones de la bandeja de entrada: haga clic en el menú desplegable junto a la barra de filtros para abrir un menú de acciones. Las opciones de este menú le permiten exportar menciones, guardar un nuevo mensaje en Social Connect y explicar los accesos directos del teclado. Consulte Acciones de la bandeja de entrada para obtener una lista de todas las opciones de este menú.
- Vista de foco: haga clic en el icono del ojo para entrar en la vista de foco, lo que pone en el foco su mención seleccionada actualmente, eliminando todos los elementos adicionales de la interfaz.
Consejo Q: Puede obligar a los usuarios a utilizar la vista de enfoque activando el permiso de usuario Solo puede ver las carpetas de la Bandeja de entrada en Vista de foco.
- Cuenta actual: Si su usuario de Social Connect está vinculado a varias cuentas, esta parte de la barra de herramientas le mostrará el nombre de la cuenta en la que está trabajando actualmente. Haga clic en el nombre de la cuenta para cambiar a una cuenta diferente. Si solo tiene acceso a una cuenta, no tendrá un menú desplegable aquí.
- Notificaciones: Haga clic en el icono i para ver las notificaciones generales y las actualizaciones de Social Connect. Haga clic en el icono de campana para ver sus notificaciones personalizadas. Consulte el Centro de notificaciones para obtener más información.
- Perfil: Haga clic en la silueta (o en la imagen de su perfil si ha añadido una) para ver una lista de opciones. Aquí puede ir a su perfil de usuario, a la configuración de cuenta de Social Connect, al Foro de ideas y a la página Estado. Además, encontrará la opción Ayuda para abrir el chat con Soporte, un enlace al sitio de soporte y las opciones para ir a pantalla completa o cerrar sesión.
Acciones de bandeja de entrada
Haga clic en el menú desplegable junto a la barra de filtros para abrir un menú con varias acciones que puede realizar en la bandeja de entrada: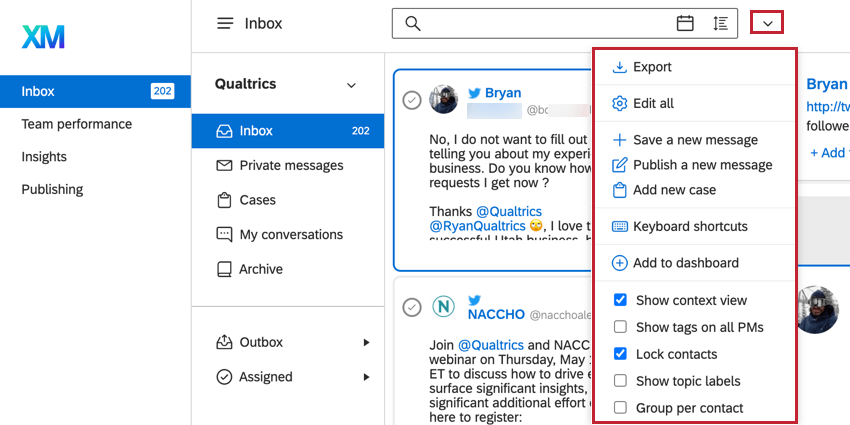
- Exportar: Exportar menciones. Consulte Exportar menciones para obtener más información sobre esta opción.
- Editar todo: Edite todas las menciones que cumplan sus criterios de filtro.
- Guardar un mensaje nuevo: Añadir manualmente una nueva mención a su bandeja de entrada
- Publicar un nuevo mensaje: Crea una nueva publicación en uno de tus perfiles conectados.
- Añadir nuevo caso: Crear un caso nuevo.
- Accesos directos de teclado: Abra la página de soporte para ver los accesos directos de teclado que puede utilizar en Social Connect.
- Añadir a dashboard: Añada la bandeja de entrada seleccionada actualmente a un dashboard.
- Opciones de visualización:
- Mostrar vista de contexto: Ocultar o mostrar la vista de contexto.
- Mostrar etiquetas en todos los PM: Ocultar o mostrar etiquetas en mensajes directos.
- Bloquear contactos: active o desactive la edición de la información de contacto.
- Mostrar etiquetas de tema: ocultar o mostrar etiquetas de tema en menciones.
- Agrupar por contacto: Agrupar menciones por el mismo contacto o no agrupar menciones.
Barra lateral de bandeja de entrada
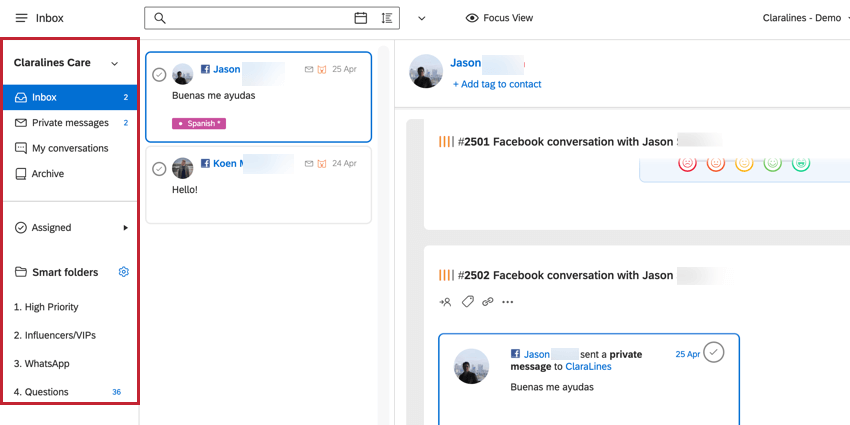
El lado izquierdo de la bandeja de entrada contiene una barra lateral para navegar entre diferentes menciones. Las menciones se organizan en 2 secciones diferentes:
- Carpetas predeterminadas: Carpetas preconfiguradas que no puede editar. Consulte Carpetas de bandeja de entrada predeterminadas para obtener más información.
- Carpetas inteligentes: Carpetas que categorizan las menciones en función de los criterios que establezca. Consulte Carpetas inteligentes para obtener más información.
Lista de menciones
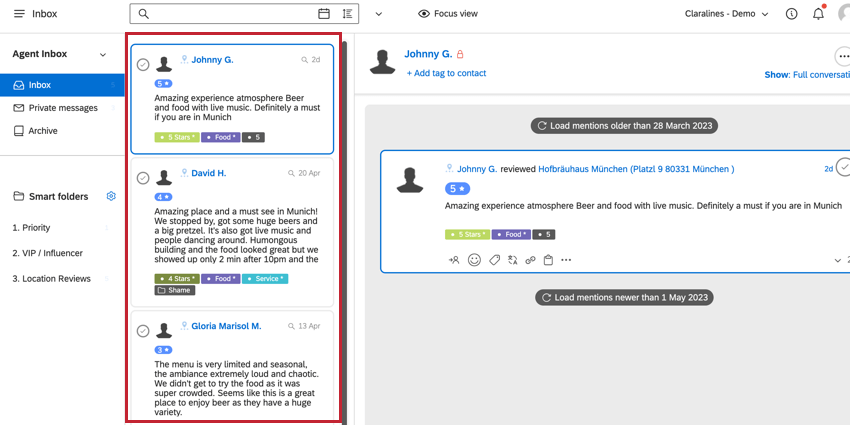
La lista de menciones le muestra todas las menciones que coinciden con la carpeta seleccionada y cualquier filtro. Aquí puede abrir o resolver menciones, pero la mayoría de las acciones sobre la propia mención tendrán lugar desde la vista de contexto. Al hacer clic en una mención determinada, se abrirá el contexto de la mención en la parte derecha de la pantalla.
También puede editar o eliminar menciones en masa en la lista de menciones seleccionando más de una mención.
Orden de las menciones
Puede ordenar el orden en que aparecen las menciones en la Bandeja de entrada. De forma predeterminada, las menciones se clasifican de más reciente a más antiguas, y la mención más reciente aparece en primer lugar. Puede ajustar la clasificación de la bandeja de entrada haciendo clic en el icono de clasificación de la barra de filtros.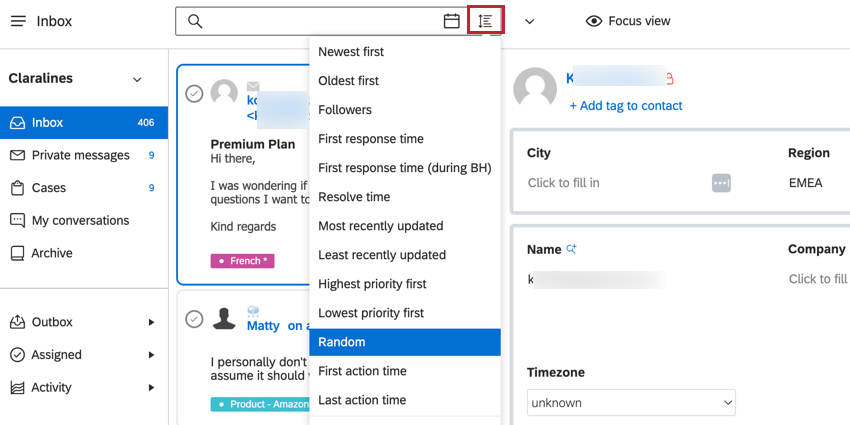
- Lo más nuevo primero: Ordenar las menciones por fecha en que fueron ingeridas a Social Connect, con el más reciente apareciendo primero.
- Más antiguo primero: Ordenar las menciones por fecha que fueron ingeridas a Social Connect, con los más antiguos apareciendo primero.
- Seguidores: Ordenar las menciones por la cantidad de seguidores que tiene el autor, con el mayor número de seguidores apareciendo primero.
- Primer tiempo de respuesta: Ordenar las menciones por la cantidad de tiempo que tardó en enviar una primera respuesta, con el tiempo de respuesta más rápido que aparece primero.
- Primer tiempo de respuesta (durante BH): Ordene las menciones por la cantidad de tiempo que tardó en enviar una primera respuesta durante el horario laboral, con el tiempo de respuesta más rápido apareciendo primero.
- Tiempo de resolución: Ordenar por la cantidad de tiempo que se tardó en resolver la mención, con el tiempo de resolución más rápido que aparece primero.
- Actualizado más recientemente: Ordenar las menciones por cuando se realizó la acción más reciente en la mención, con la mención actualizada más recientemente en primer lugar.
- Últimas actualizaciones: Clasificar las menciones por cuando se realizó la acción más reciente en la mención, con la mención actualizada menos recientemente que aparezca en primer lugar.
- Prioridad más alta primero: Clasifique los casos en función de su prioridad, con los casos con la prioridad más alta en primer lugar.
- Prioridad más baja primero: Clasifique los casos en función de su prioridad, con los casos de prioridad más baja en primer lugar.
- La mayoría de las interacciones: Ordene las menciones por la cantidad de menciones para cada perfil. Esta opción solo está disponible si tiene habilitada la agrupación de contactos.
- Aleatorio: Ordenar menciones de forma aleatoria. Esta opción solo está disponible si necesita cumplir con determinadas normativas de datos.
- Primera hora de acción: Clasificar las menciones en función del tiempo entre el momento en que se creó la mención y la primera acción realizada en la mención. Las menciones con el tiempo de acción más largo aparecerán primero.
- Hora de la última acción: Ordenar las menciones en función del tiempo entre el momento en que se creó la mención y la acción más reciente realizada en la mención. Las menciones con el tiempo de acción más largo aparecerán primero.
- Restablecer: Devuelva la opción de clasificación al valor predeterminado, que se basa en la antigüedad de la mención.
Mencionar vista de contexto
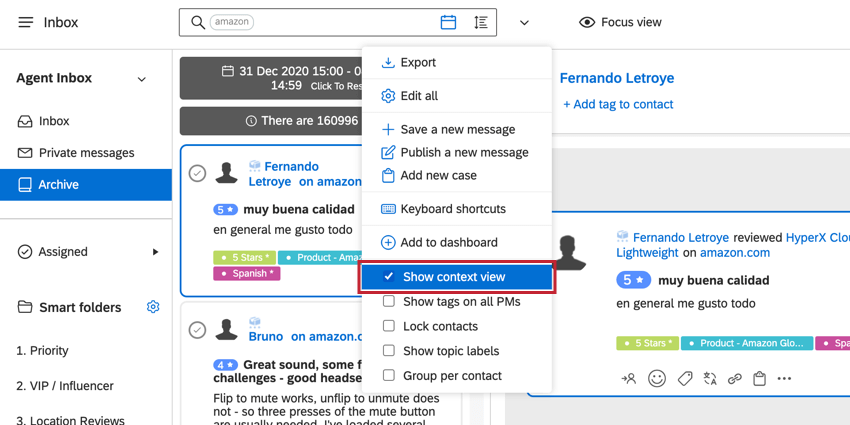
La vista de contexto de mención le muestra información sobre su mención seleccionada actualmente.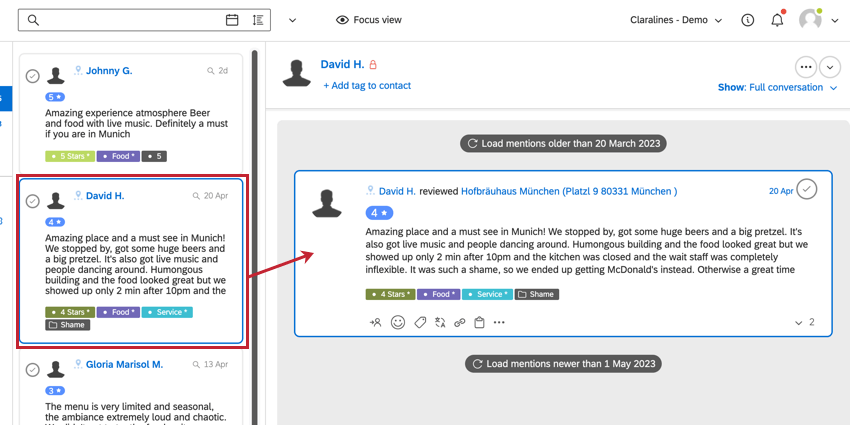
La vista de contexto tiene 3 aspectos principales:
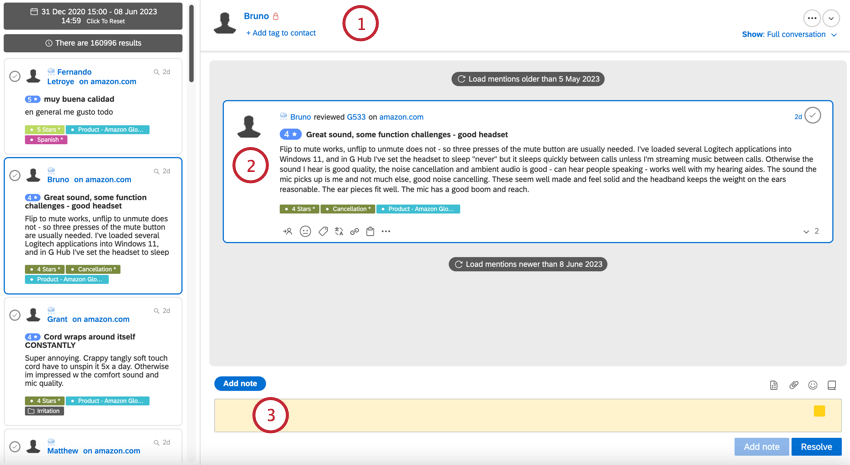
- Puede encontrar información de contacto sobre el cliente que ha creado la mención en la parte superior de la vista de contexto. Consulte Campos de contacto para obtener más información sobre los datos de contacto.
- La mención aparece en el medio de la página como parte de una conversación. Si hay varias menciones que se relacionan con la misma conversación, se encadenarán aquí. Consulte Menciones para obtener más información sobre las acciones que puede realizar en esta sección.
- La barra de respuestas aparece en la parte inferior de la mención para que responda al cliente. Consulte Acciones de la barra de respuestas para obtener más información.