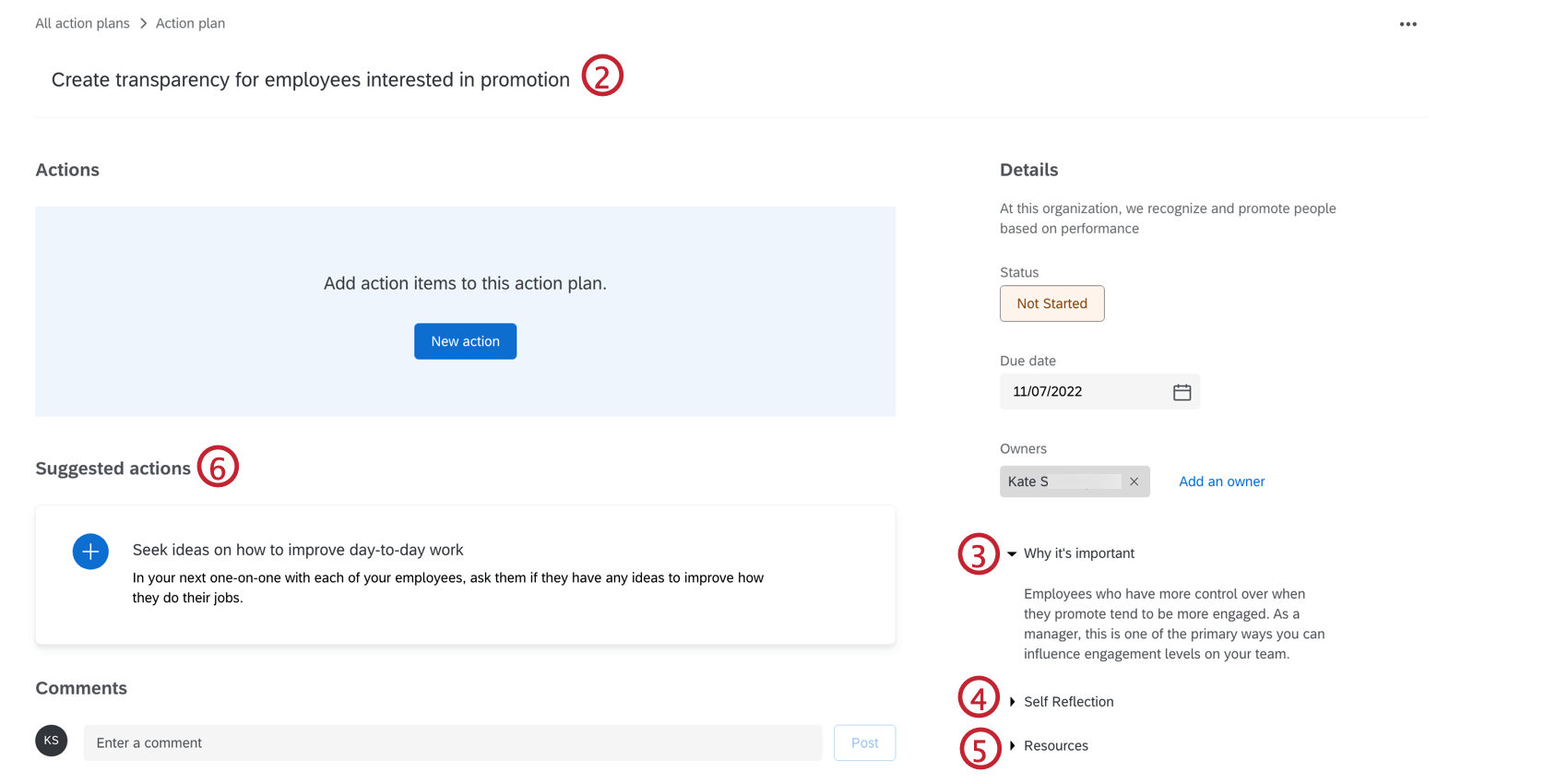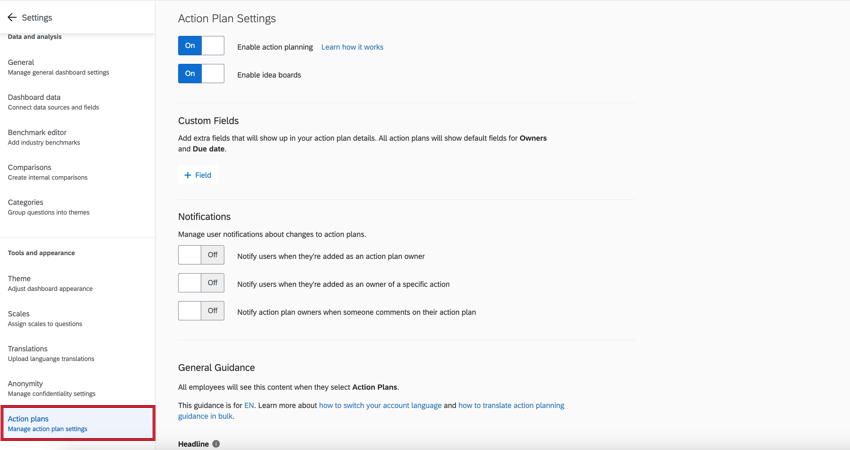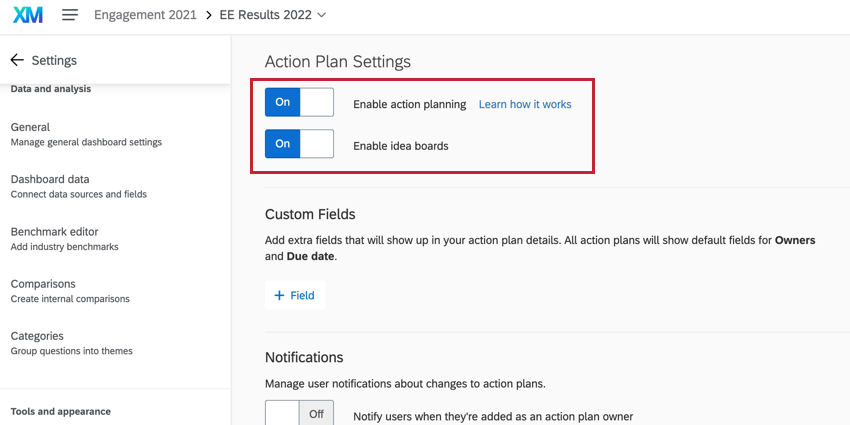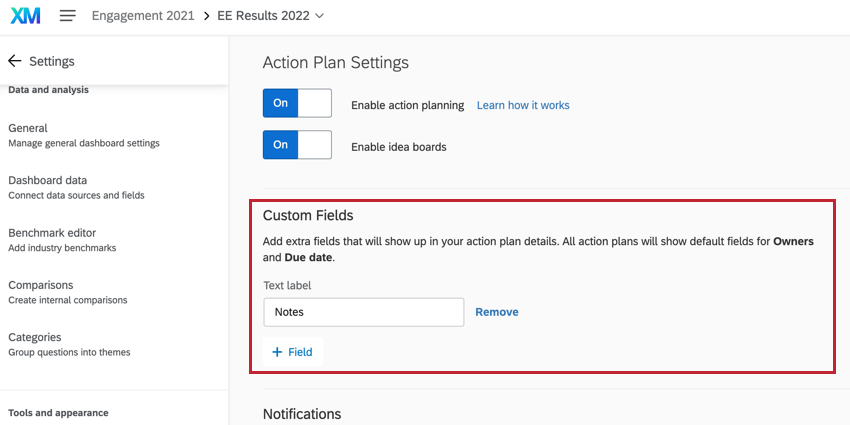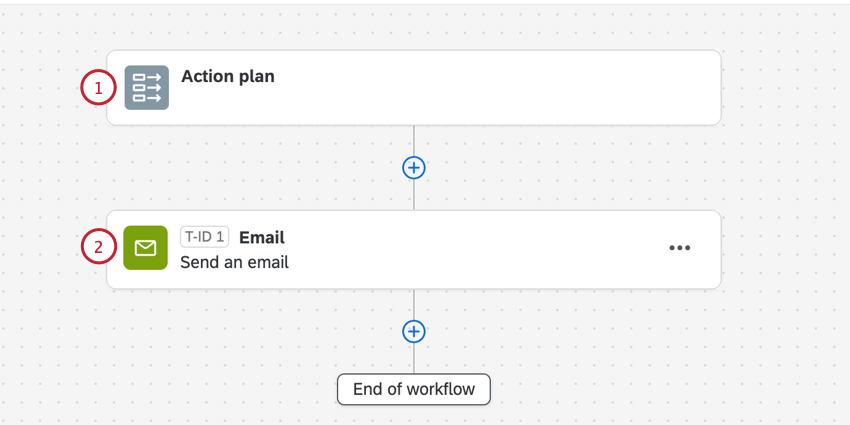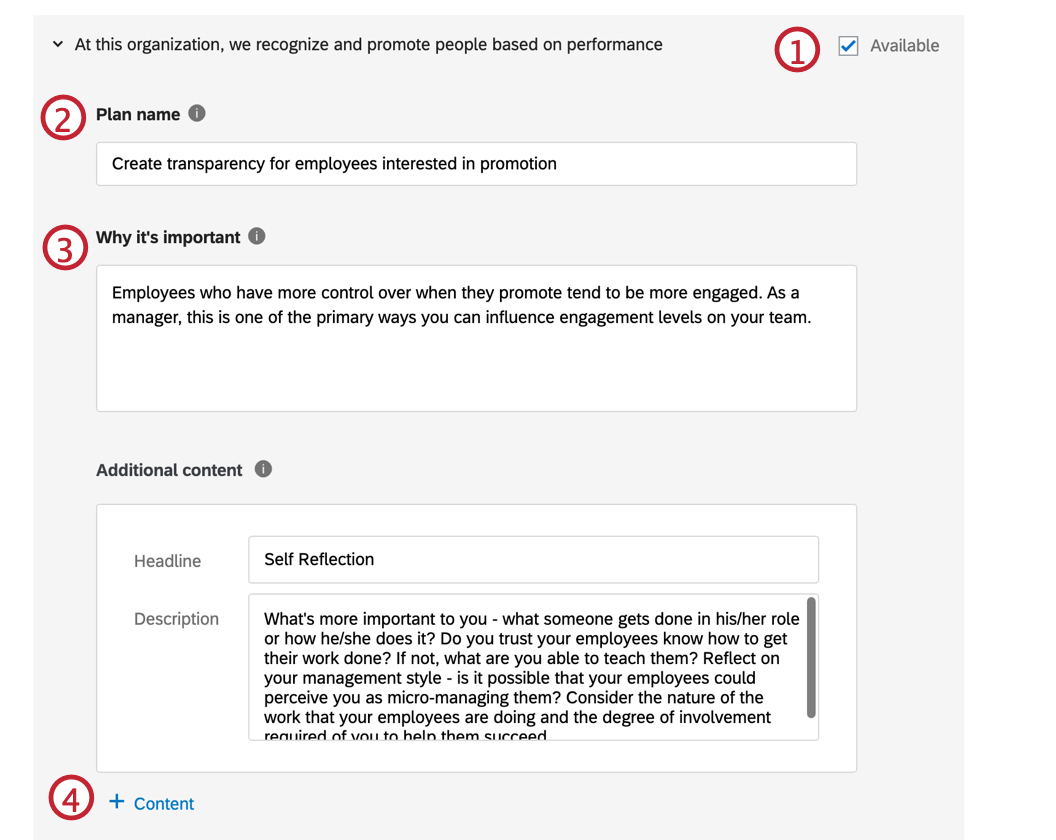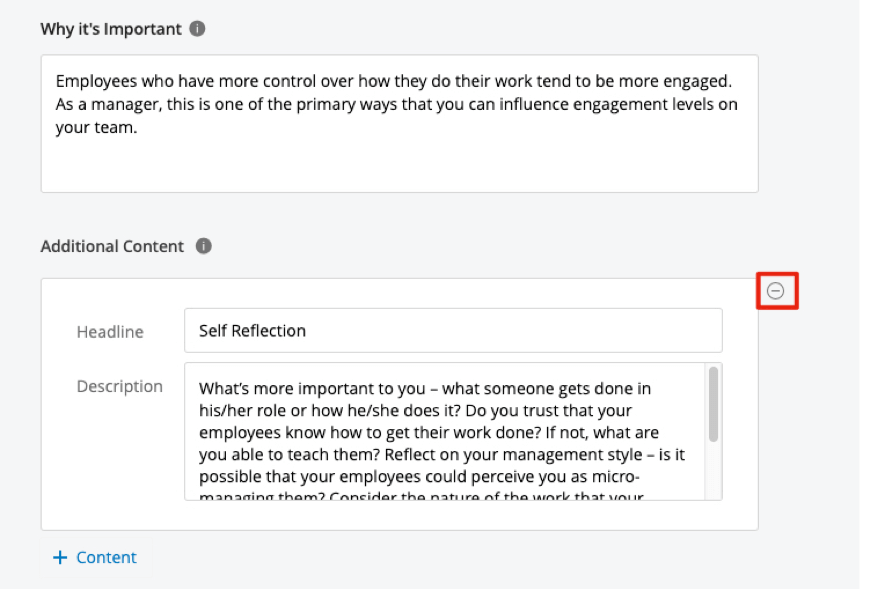Configuración del Tablero de planes de acción (EX)
Acerca de la configuración del Tablero de planes de acción
Cuando haya revisado los datos de su Tablero y haya notado áreas de su empresa que se pueden mejorar, puede configurar Planes de acción para detallar cómo mejorarás estas áreas.
Dentro de la Planes de acción sección de tu tablero de mandos Ajustes, puede personalizar qué elementos de su conjunto de datos están disponibles para realizar planes de acción. También puede agregar información adicional y campos que aparecen cuando los espectadores de su Tablero crean planes de acción.

Configuración del plan de acción
- Habilitar la planificación de acciones:Activa la funcionalidad de planificación de acciones para el Tablero.
- Habilitar tableros de ideas:Habilita tableros de ideas de acción. No es necesario tener habilitada la planificación de acciones en el Tablero para usar tableros de ideas de acción, aunque se recomienda.
Campos disponibles
Una de las principales fortalezas de la planificación de acciones es la capacidad de basarla en elementos y categorías de encuesta específicas. Tan pronto como identifique puntos de datos en su Tablero que podrían mejorarse, puede crear planes de acción para resolver estas brechas.
- Ir a Ajustes en tu Tablero.

- Seleccionar Planes de acción.

- Desplácese hasta la Orientación específica .

- Seleccione el Disponible Casilla de verificación siguiente a un elemento para que esté disponible para la planificación de acciones.
Hacer que los artículos no estén disponibles
Si Disponible no está marcada, esto significa que los gerentes no pueden agregar un plan de acción a esa categoría o pregunta. Es posible que desee hacer esto cuando el elemento de la encuesta no es algo sobre lo que un gerente pueda tomar medidas o está fuera de su control.
Cuando un elemento no está disponible para la planificación de acciones, el Mejorar El botón desaparecerá del widget. 
Además, cuando un elemento no está disponible para la planificación de acciones, no podrás seleccionarlo al crear un plan de acción.
Creación de campos personalizados
De forma predeterminada, todos los planes de acción tienen un campo para los propietarios y la fecha de vencimiento del plan. Sin embargo, si desea agregar campos adicionales que los usuarios del plan de acción deben completar, puede realizar las siguientes modificaciones en la sección de planes de acción de la configuración de su panel.
- Hacer clic Campo.

- Seleccione el tipo de campo a agregar. Sus opciones incluyen las siguientes:
-
- Texto:Un campo donde el usuario puede escribir una respuesta abierta. Cuando se utiliza en Informe del plan de acción, esto actúa como un campo de texto abierto.
- Fecha:Un campo donde el usuario puede ingresar una fecha. Cuando se utiliza en Informe del plan de acción, esto actúa como un campo de fecha.
- Caja:Un campo que funciona como una pregunta de opción múltiple donde el usuario selecciona una o más opciones usando casillas de verificación. Cuando se utiliza en informes de plan de acción , actúa como un conjunto de texto/conjunto de texto de respuestas múltiples.
- Menú desplegable:Un campo que funciona como una pregunta de opción múltiple donde el usuario selecciona una o más opciones mediante un menú desplegable. Cuando se utiliza en informes de plan de acción , actúa como un conjunto de texto/conjunto de texto de respuestas múltiples.
-
- Dependiendo del tipo de campo seleccionado, la configuración que complete será diferente. Consulte las secciones siguientes para obtener más información.
Campos de casillas de verificación y desplegables
Los campos de casilla de verificación y menú desplegable se configuran de la misma manera. Después de agregar uno de estos campos, verá una segunda pantalla para personalizar el campo. Sus opciones de personalización son las siguientes:
- Hacer clic Etiqueta para agregar una nueva opción. Especifique el nombre de esta opción en la columna Etiqueta.

- Haga clic y arrastre los puntos a la izquierda de una opción para reordenarla.
- Habilitar el Mostrar casilla de verificación para mostrar una opción o desactívela para ocultar una opción. Esta función es especialmente útil si tiene una opción que desea eliminar sin perder datos recopilados previamente para esa opción.
- Haga clic en el signo menos (–) para eliminar una opción. ¡Los datos asociados con las opciones eliminadas son irrecuperables!
- Permitir Selecciones múltiples Si desea que los usuarios puedan seleccionar varias opciones para este campo.
Administrar campos personalizados
Puede realizar las siguientes acciones en sus campos personalizados:

- Haga clic y arrastre los puntos a la izquierda de un campo para reordenarlo en la lista.
- Hacer clic Editar siguiente a un campo desplegable o de casilla de verificación para editar las opciones del campo.
- Hacer clic Eliminar al siguiente de un campo para eliminarlo.
Notificaciones
Las notificaciones de Plan de acción permiten que los usuarios reciban notificaciones por correo electrónico cuando se les otorga la propiedad de acciones o cuando reciben comentarios sobre sus planes de acción. Estas notificaciones toman la forma de tarea de correo electrónico. flujos de trabajo en su gerente de flujos de trabajo globales. Puede ver y editar estos flujos de trabajo haciendo clic en Personaliza esta notificación.
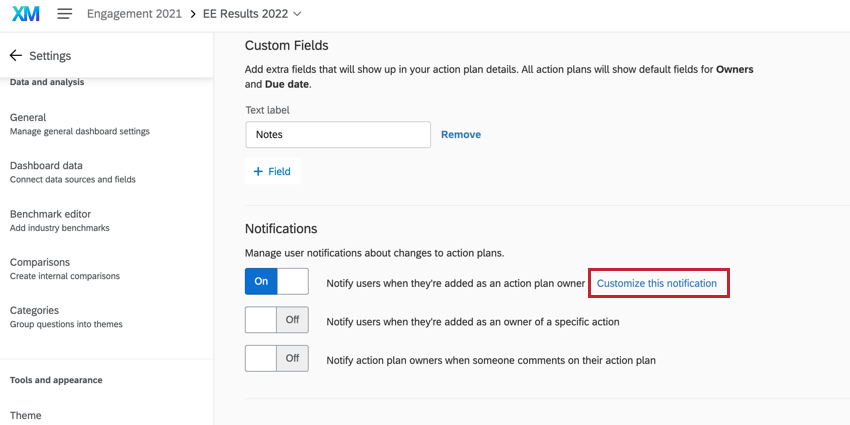
Estos flujos de trabajo contienen:
- Un evento de plan de acción que se ha configurado para el tipo específico de cambio de plan de acción sobre el que desea recibir notificaciones.
- Un tarea de correo electrónico que envía un correo electrónico al propietario del plan de acción .
Orientación general
En la sección Orientación general puede proporcionar información a su organización sobre la planificación de acciones en general. Su organización verá esto en la parte inferior de la página cuando haga clic en planes de acción.
- Añade un título. Éste es el título de su guía general de planificación de acciones.
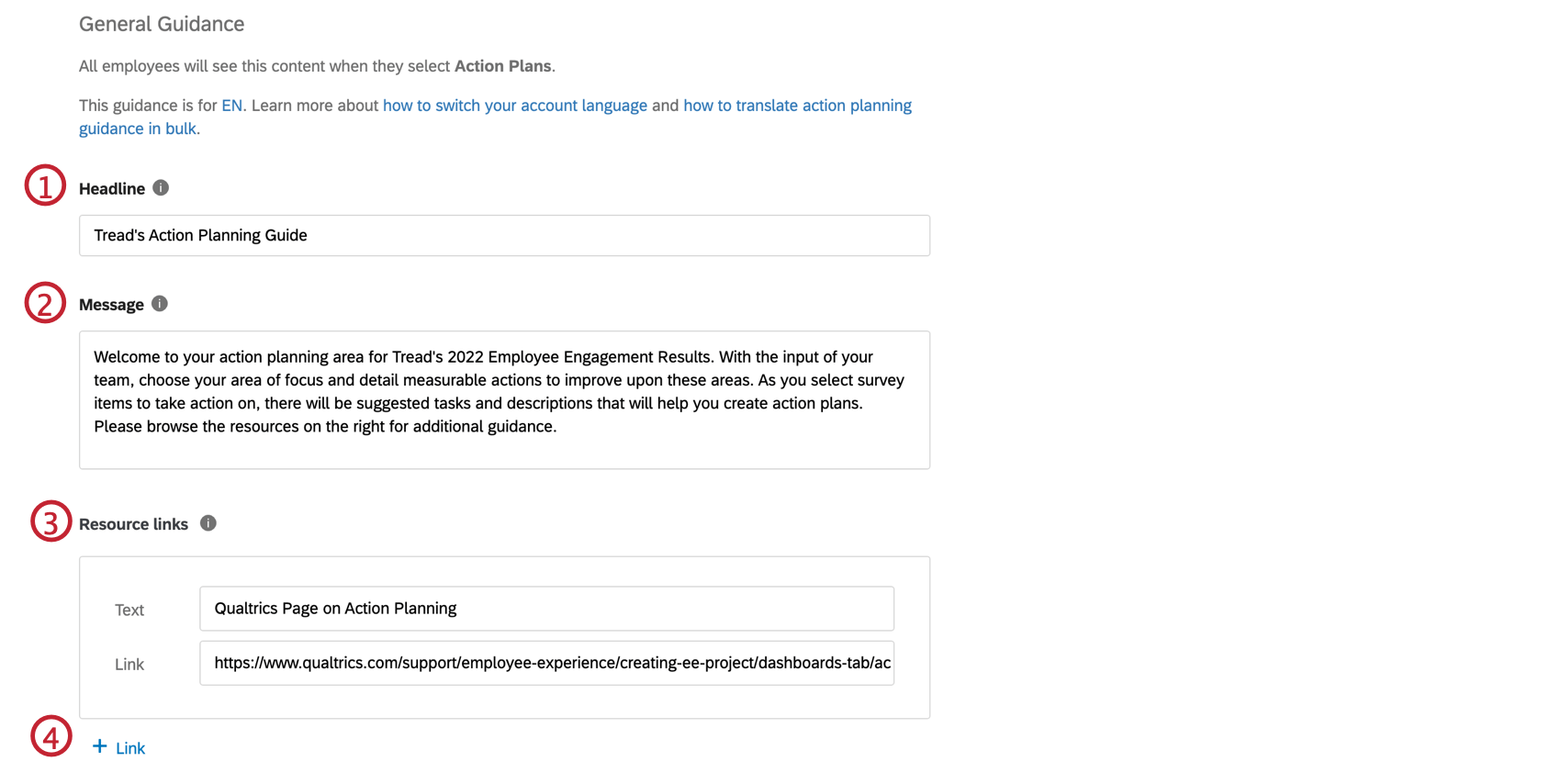
- Añadir un mensaje. Esta es una guía general para su estrategia de planificación de acciones.
Consejo Q:Este campo no obedece a saltos de línea, texto enriquecido o HTML.
- Agregar un recurso. El Texto El campo es el nombre del recurso y el Enlace Es la URL del recurso.
- Hacer clic + Enlace para agregar otro recurso.
Así es como se ve cada uno de estos campos para sus usuarios, numerados de la misma manera que los pasos en los que aparecen.
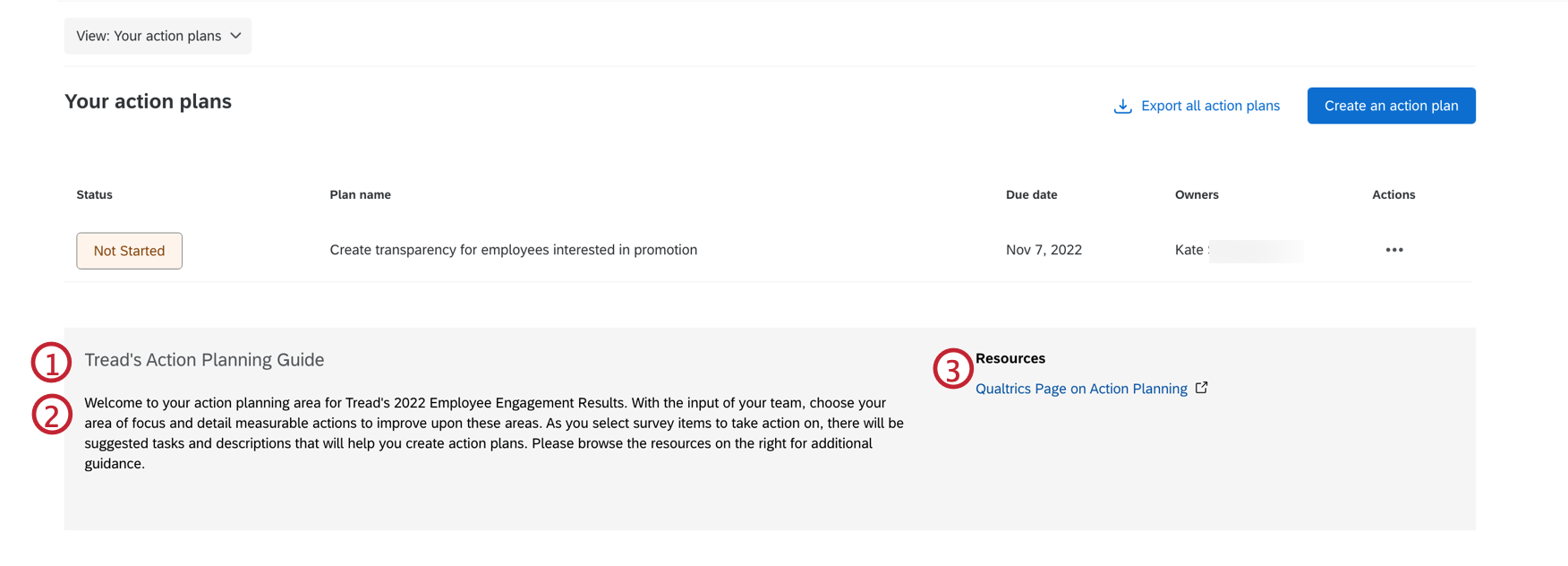
Orientación concreta
En la sección Orientación específica puedes agregar orientación que el gerente verá cuando cree su plan de acción. Después de que el gerente etiquete su plan de acción en una categoría o elemento de encuesta , verá las acciones sugeridas, los enlaces de recursos y otra orientación que usted le proporciona en su plan de acción para ayudarlo a crear uno. Esta sección también le permite administrar qué elementos de los datos de su encuesta están disponibles para la planificación de acciones.
Puede agregar orientación específica sobre el nivel de un categoría (Orientación a Nivel de categoría) y/o preguntas de encuesta (Orientación a Nivel de pregunta).
- Si desea que un gerente pueda etiquetar su plan de acción en una determinada categoría/pregunta, asegúrese de Disponible Está seleccionado en la parte superior derecha.
Consejo Q: Si Disponible no está marcada, esto significa que los gerentes no pueden agregar un plan de acción a esa categoría o pregunta. Es posible que desee hacer esto cuando el elemento de la encuesta no es algo sobre lo que un gerente pueda tomar medidas o está fuera de su control.
- Proporcione un título breve y práctico para su plan de acción. Este título debe describir brevemente la acción específica que se tomará para abordar el elemento o la categoría de la encuesta seleccionada (por ejemplo, capacitar a los empleados para que compartan sus roles).
- Explique por qué esta categoría/pregunta es importante para la experiencia laboral de sus empleados.
Consejo Q:Este campo es opcional, pero se mostrará cuando un gerente agregue un plan de acción desde el widget Áreas de enfoque, por lo que recomendamos agregar uno.
- Si lo desea, haga clic en Contenido para agregar otra orientación que pueda ser útil para un gerente al crear un plan de acción, como preguntas de autorreflexión o temas de discusión.
Consejo Q:Después de crear un plan de acción bajo esta categoría/pregunta, este contenido aparece a la derecha debajo de la importancia que escribió en el Paso 3.
- Agregue aquí enlaces a recurso internos o externos. El campo Texto es el nombre del recurso y el Enlace es la URL del recurso.
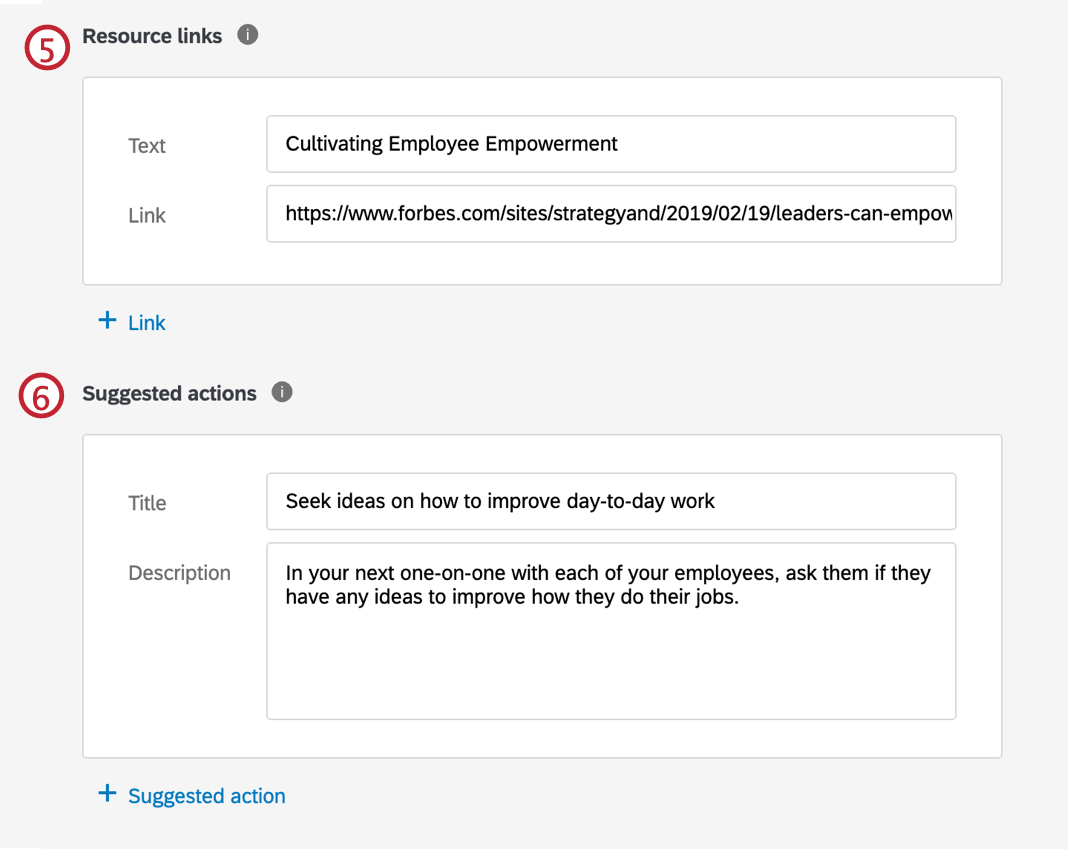 Consejo Q:Haga clic + Enlace para agregar otro enlace.
Consejo Q:Haga clic + Enlace para agregar otro enlace. - Añadir acciones sugeridas. Se trata de posibles ideas de acción que proporcionan a los líderes ideas sobre cómo pueden actuar. Estos aparecerán como viñetas en la ventana de creación del plan de acción y, una vez creado el plan de acción , se mostrarán como Acciones sugeridas a lo largo de la izquierda del plan.
Consejo Q:Haga clic Acción sugerida para agregar otra acción sugerida.
A continuación se muestra cómo se ve la orientación específica al crear un plan de acción.
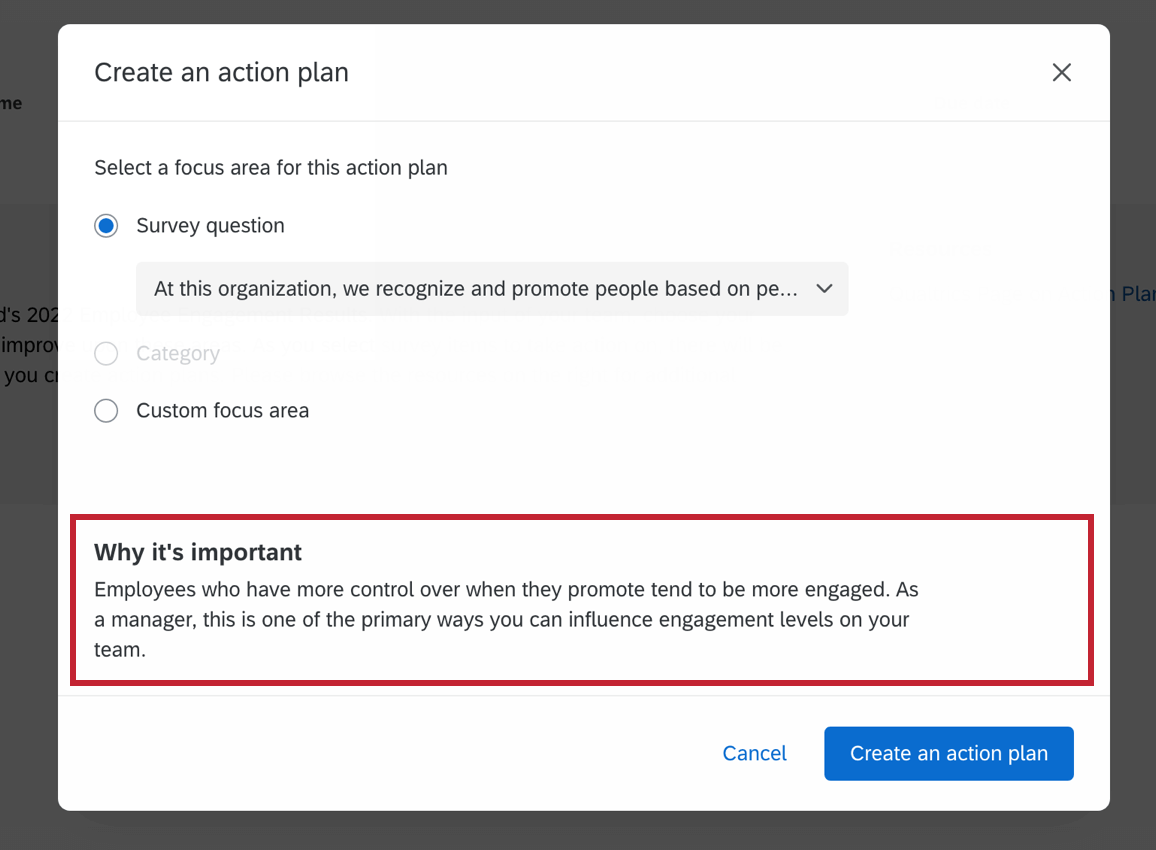
Así se ve cada uno de los campos después de haber creado un plan de acción, numerados de la misma manera que los pasos en los que aparecen.