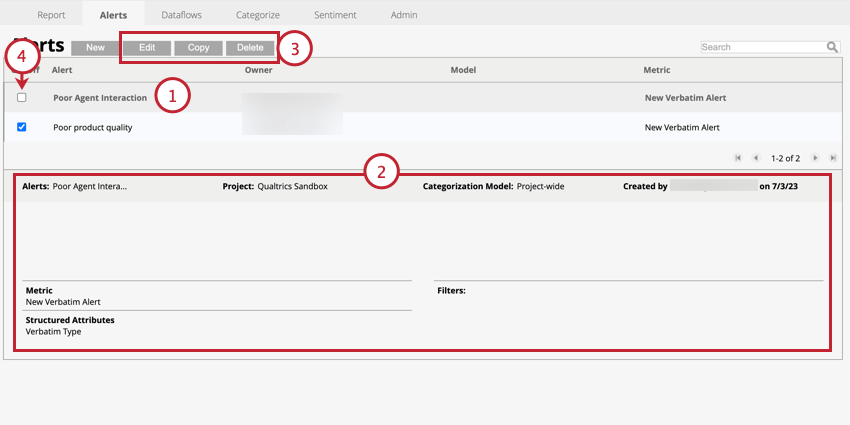Alertas (Diseñador)
Acerca de las alertas en Designer
Alertas Le permite recibir notificaciones cuando un tema o opinión de un cliente coincide con las condiciones que usted estableció. Cuando se cargan nuevos datos en su proyecto, se analizan. Si los datos coinciden con sus condiciones de alerta, se activará una alerta. Las alertas también se pueden utilizar para crear casos que se pueden rastrear hasta su resolución en Studio.
Creando una alerta
Puede configurar nuevas alertas para temas, atributos estructurados o filtros para que activador cada vez que se reciba algún opinión relacionado.
- En el Alertas pestaña, haga clic Nuevo.
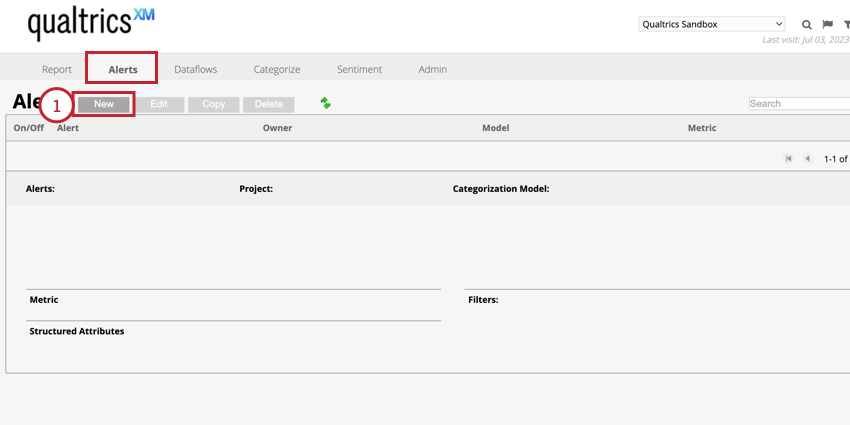
- Dale un toque a tu alerta nombre.
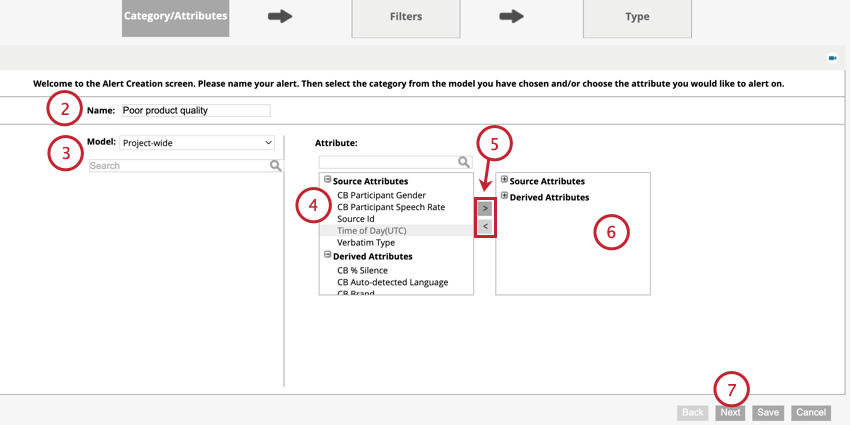
- Utilice el Modelo menú desplegable para seleccionar un modelo de categoría si desea monitorear temas específicos. Una vez que seleccione un modelo, podrá seleccionar las categorías del modelo que desea utilizar. Alternativa, elige Todo el proyecto para que esta opción reciba alertas no limitadas a temas específicos.
Consejo Q: Cada tema seleccionado activador una alerta individual si se cumplen los criterios de alerta. Si un solo documento o caso contiene varias oraciones relacionadas con el tema de la alerta, solo recibirá una única alerta.
- El cuadro de la izquierda contendrá atributos disponibles para usar en la alerta. Elige hasta 3 atributos para usar manteniendo presionado Cmd (Mac) o CONTROL (PC) y haciendo clic en ellos.
Consejo Q: La alerta solo activador si el documento contiene todos los atributos que seleccione aquí.
- Utilice las flechas para mover elementos entre columnas. La flecha que apunta hacia la derecha mueve los atributos seleccionados a la columna derecha.
- Los atributos seleccionados aparecerán en la columna derecha.
- Haga clic en Siguiente.
- El cuadro de la izquierda contendrá filtros disponibles para usar en la alerta. Elige los filtros que quieres utilizar manteniendo pulsado Cmd (Mac) o CONTROL (PC) y haciendo clic en ellos.
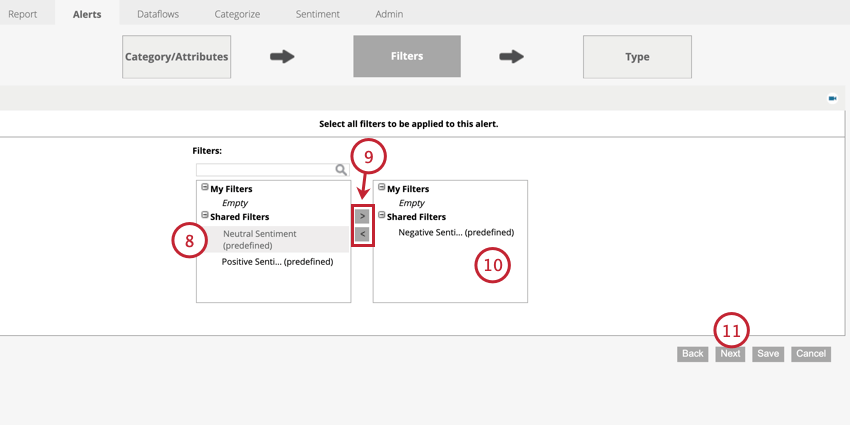 Consejo Q: Los filtros le ayudan a limitar las condiciones de activación. Por ejemplo, si necesita limitar una alerta a una ubicación de tienda en particular, deberá realizar esa selección aquí.
Consejo Q: Los filtros le ayudan a limitar las condiciones de activación. Por ejemplo, si necesita limitar una alerta a una ubicación de tienda en particular, deberá realizar esa selección aquí. - Utilice las flechas para mover elementos entre columnas. La flecha que apunta hacia la derecha mueve los filtros seleccionados a la columna derecha.
- Los filtros seleccionados aparecerán en la columna derecha.
- Haga clic en Siguiente.
- Elegir Nueva alerta Verbatim.
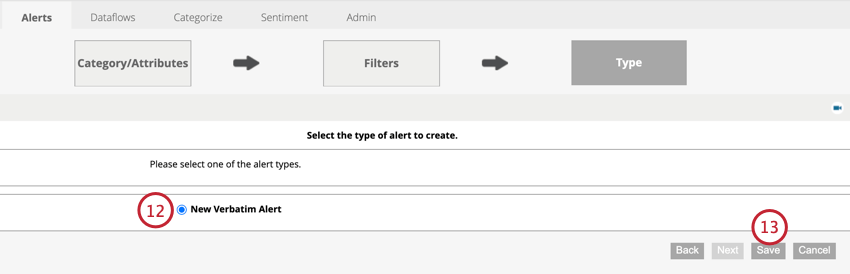
- Haga clic en Guardar.
Después de crear su alerta, se habilitará automáticamente.
Gestión de alertas
Puede editar, copiar y eliminar alertas desde el Alertas página. Además, puedes habilitar o deshabilitar tu alerta desde esta página.
- Haga clic en la alerta que desea gestionar.
- La información sobre la alerta aparecerá en la parte inferior de la página.
- Utilice los botones en la parte superior de la página para tomar acción sobre su alerta:
- Editar:Editar los detalles de la alerta.
Consejo Q: Los cambios en los detalles de alerta en Designer no se reflejarán automáticamente en Studio. Después de editar una alerta, es posible que deba actualizar manualmente las definiciones de carpetas inteligentes y otras condiciones de filtrado en la gestión de casos.
- Copiar:Haga una copia de la alerta.
Consejo Q: Después de copiar la alerta, deberá hacer que la nueva alerta sea única editando las categorías y los atributos o los filtros.
- Borrar:Eliminar la alerta.
- Editar:Editar los detalles de la alerta.
- Puede desmarcar la casilla a la izquierda de la alerta para desactivarla. Las alertas deshabilitadas no envían notificaciones de alerta ni crean casos en Studio.
Consejo Q: Si elimina un filtro, datos estructurados, modelo o categoría a los que se hace referencia en una alerta, la alerta se desactiva automáticamente. Para reactivar la alerta, debes editarla para que ya no haga referencia al atributo faltante.
Activación de alertas
Sus alertas se activador después de que se procesen los datos. El Detector de alertas El flujo de datos es lo que activa sus alertas. El detector de alerta solo se puede activar a mano o por costumbre flujos de datos.
Tenga en cuenta lo siguiente sobre la activación de alertas:
- La ejecución de carga ad hoc y clasificación por separado no activador el detector de alerta. En este caso, puede ejecutar el detector de alertas manualmente.
- Si su proyecto utiliza flujos de datos personalizados, contacto con su representante de Discover para determinar la cantidad de esfuerzo necesario para habilitar el detector de alertas.
El detector de alerta funciona de la siguiente manera:
- Las alertas se activan solo una vez por sesión de carga. Esto significa que una vez que el detector de alertas procesa una sesión, ningún cambio adicional en los modelos de clasificación o filtros provocará que se activen más alertas para esa sesión.
- Las alertas solo activador para los datos que se cargan después de configurar la alerta.
- 1 registro siempre activador solo 1 alerta en Studio. Si un registro satisface varias condiciones de alerta, activador una única alerta conjunta.
Iniciar manualmente el detector de alertas
Detector de alertas es un flujo de datos que examina los datos entrantes para encontrar registros que coincidan con cualquier condición de alerta definida. Se activa una alerta para cada registro que coincide con las condiciones de alerta.
Puede activador el detector de alerta manualmente siguiendo los pasos a continuación:
- Navegar hasta el Clasificar por categorías pestaña.
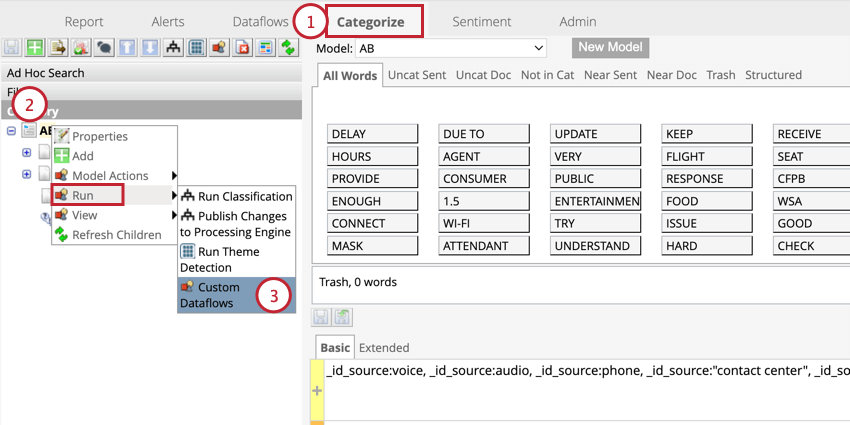
- Haga clic derecho en un modelo de categoría.
- Pase el ratón sobre Correr y seleccione Flujos de datos personalizados.
- Seleccionar Detector de alertas.
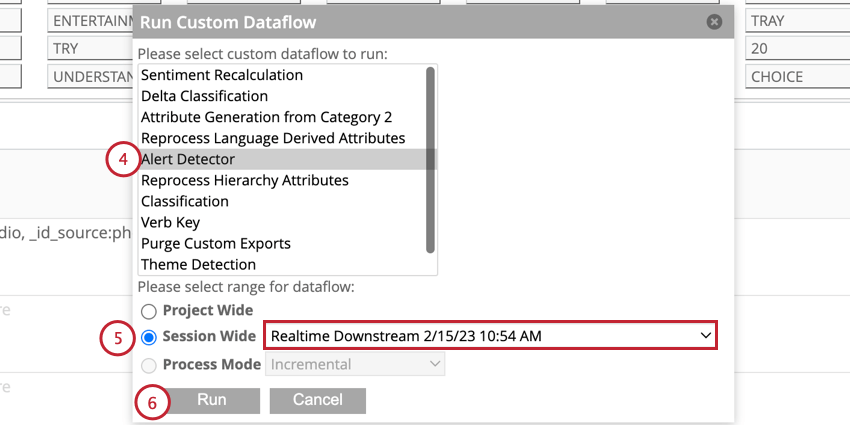
- Elegir Toda la sesión y luego seleccione la sesión para analizar los registros que coincidan con las condiciones de alerta. La sesión más reciente se selecciona de forma predeterminada.
Consejo Q: El detector de alerta no es compatible con el rango amplio del proyecto.
- Hacer clic Correr.