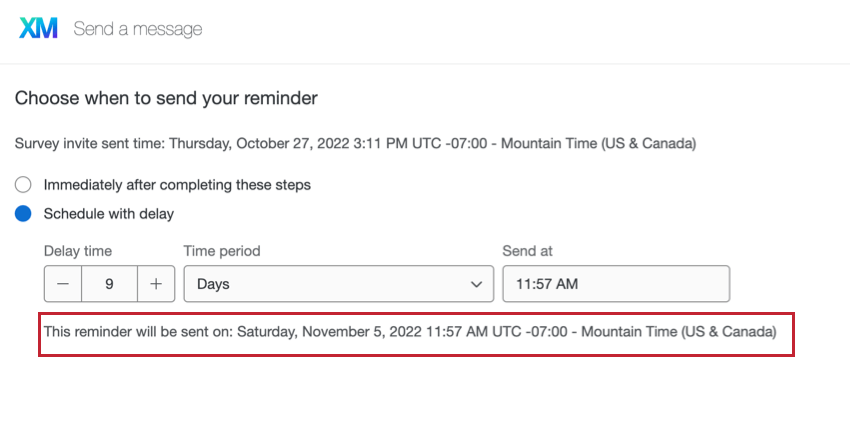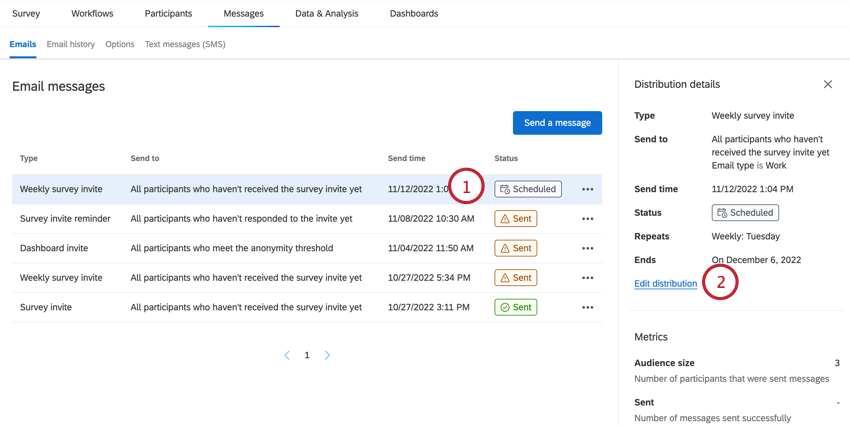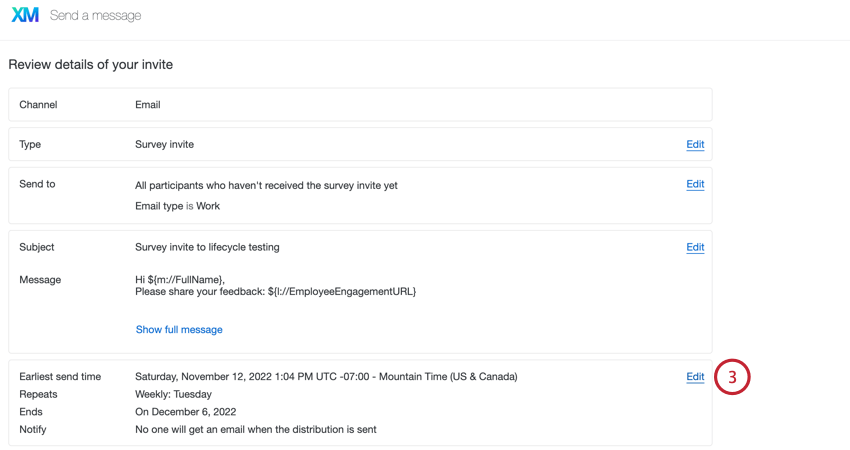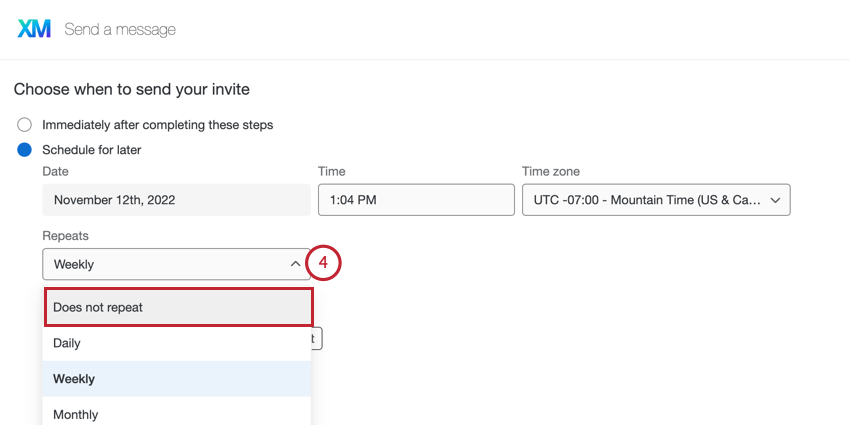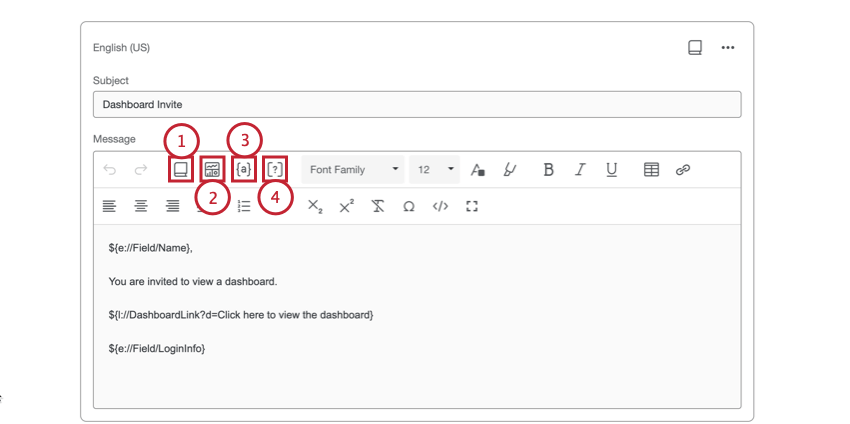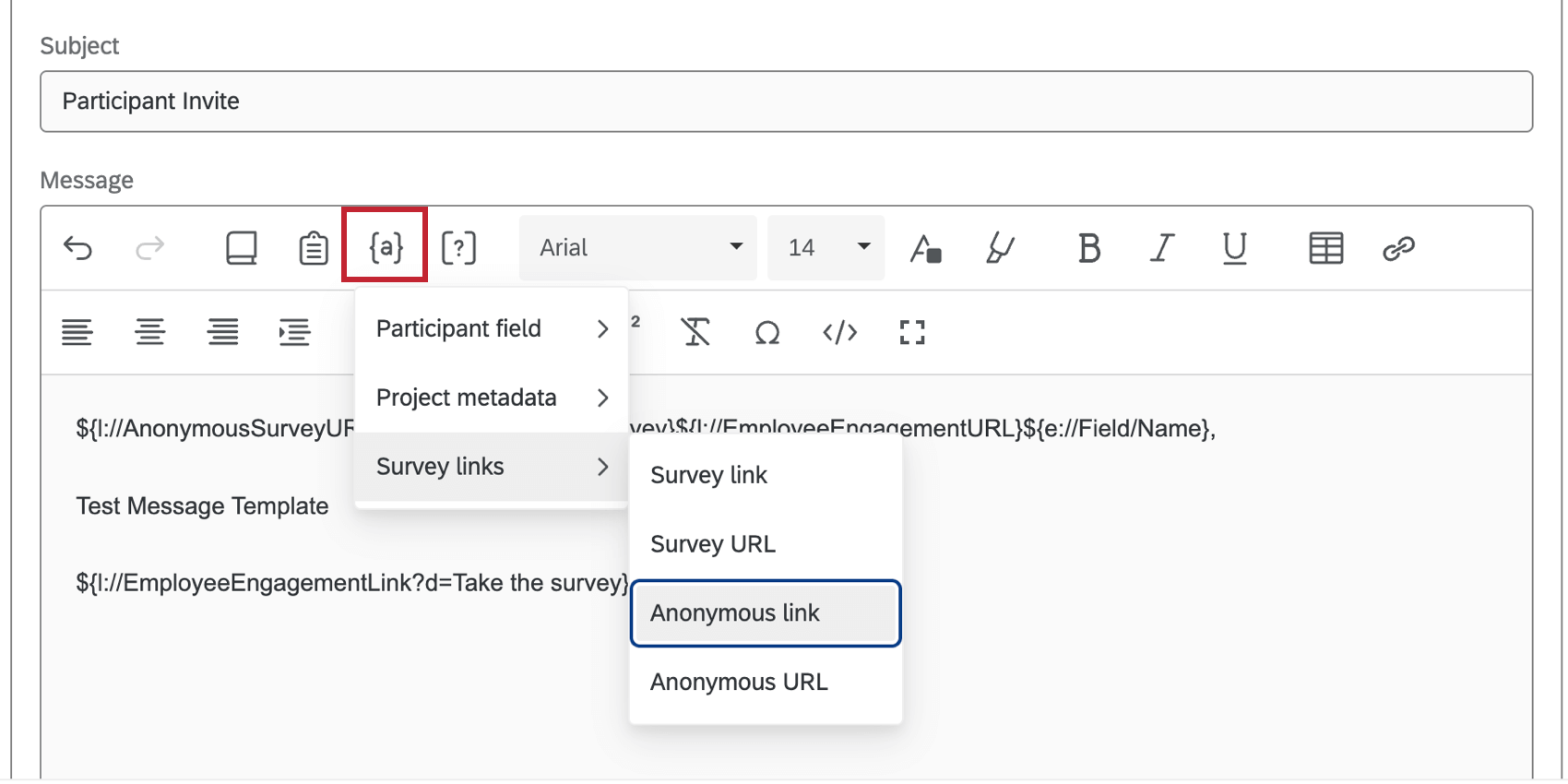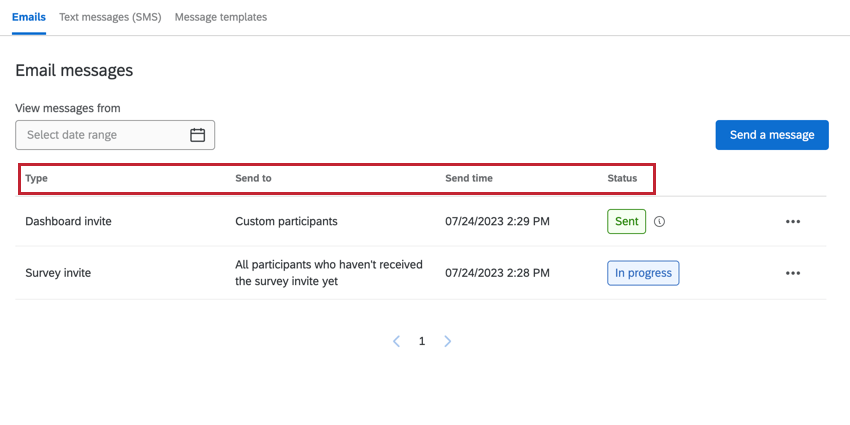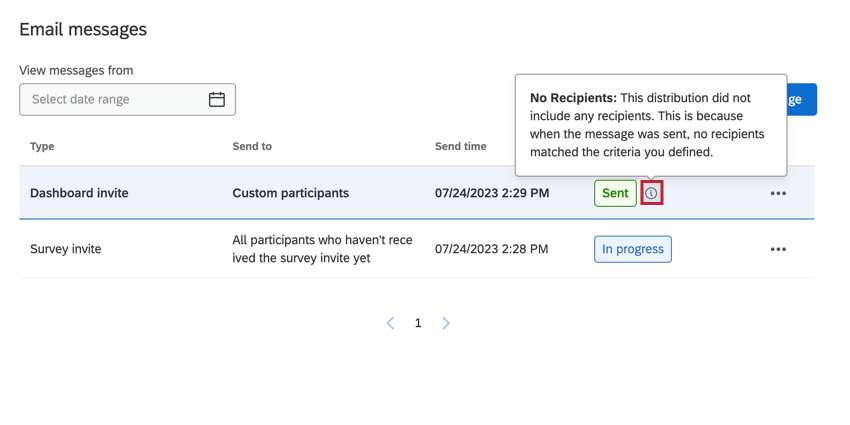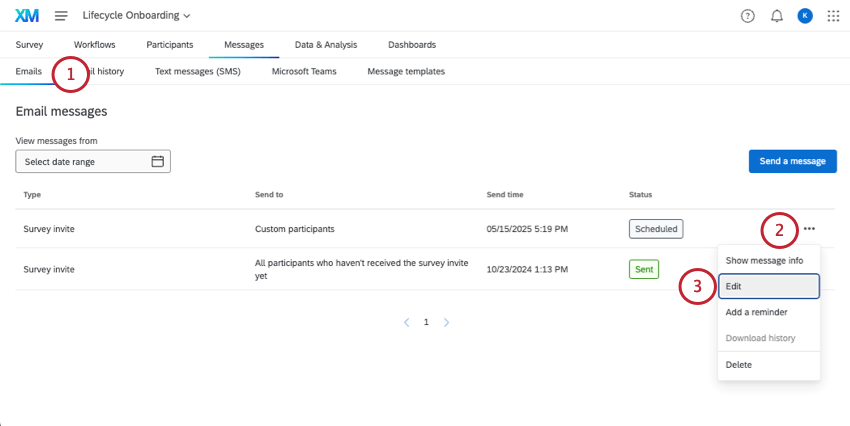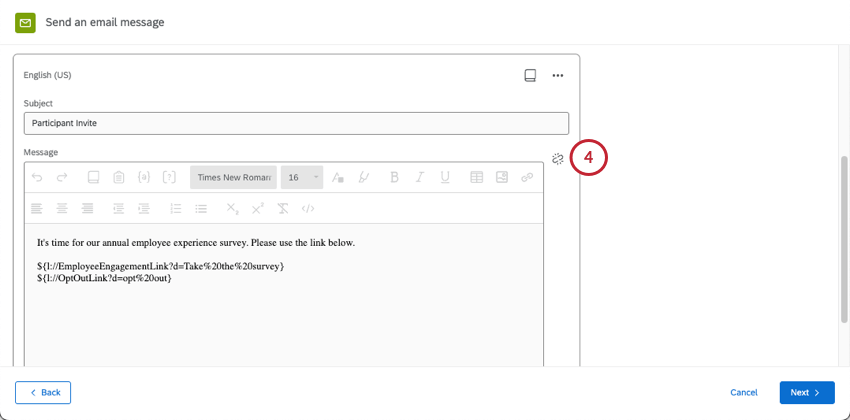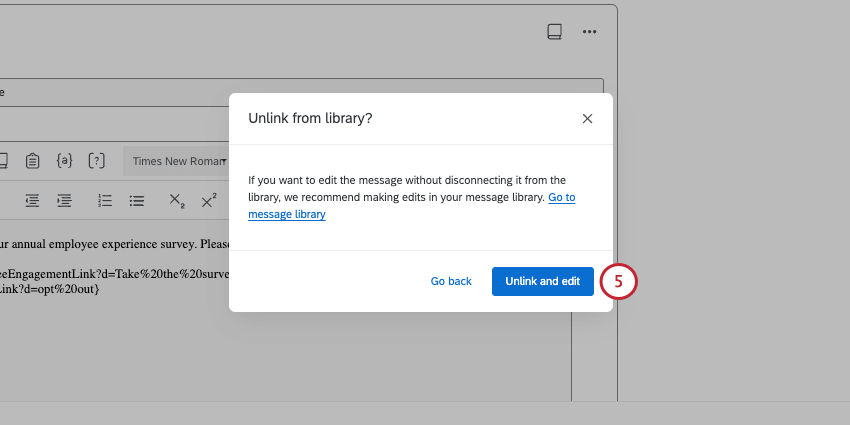Correos electrónicos de ciclo de vida
Acerca de los correos electrónicos de ciclo de vida
El Correos electrónicos La sección de la pestaña Mensajes en un proyecto de ciclo de vida es donde invitará a los participantes a realizar su encuesta de ciclo de vida e invitará a los participantes a ver cualquier panel que haya compartido con ellos. Puede automatizar la invitación a la encuesta para que los participantes recién agregados reciban automáticamente un correo electrónico de invitación. Después de enviar correos electrónicos, puede ver el historial de sus envíos.
Cómo enviar una invitación a una Encuesta sobre el ciclo de vida
Antes de enviar una invitación a su encuesta, asegúrese de haber participantes añadidos A tu proyecto.
- En la sección Correos electrónicos de la pestaña Mensajes, haga clic en Enviar un mensaje .

- Seleccionar Invitación a la encuesta .
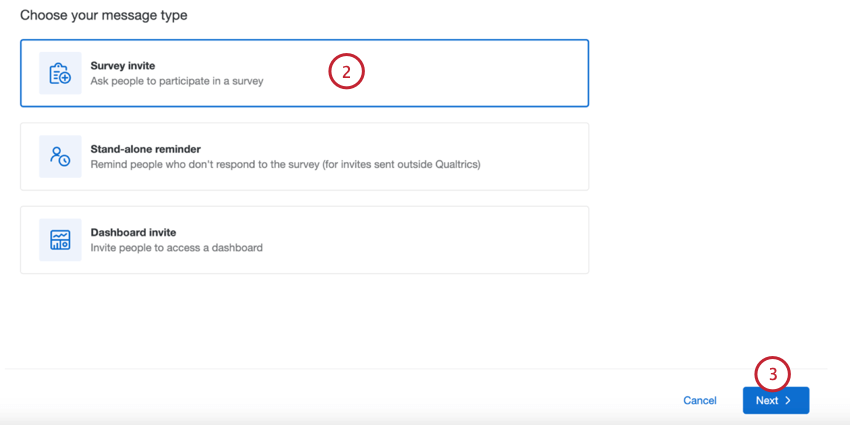
- Haga clic en Siguiente.
- Elige quién quieres que reciba la invitación:
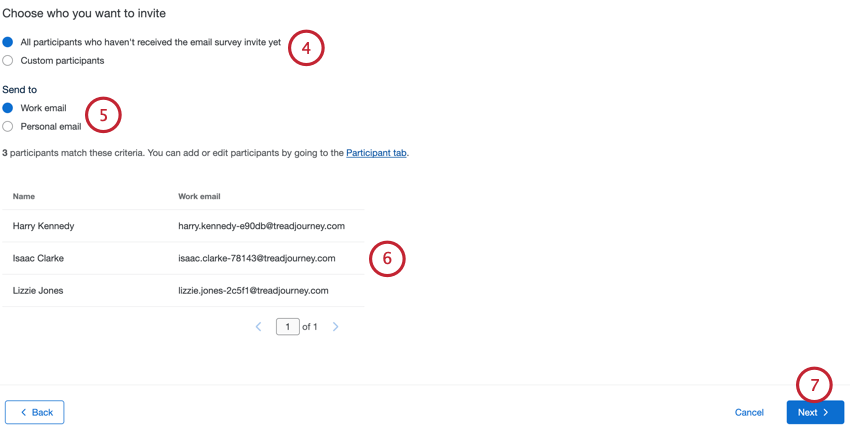
- Todos los participantes que aún no han recibido la invitación a la enviar encuesta por correo electrónico :Al elegir esta opción, se enviará el correo electrónico a todos los participantes del proyecto que aún no hayan sido invitados a la encuesta. No respondedores están excluidos.
- Participantes personalizados :Defina un subconjunto de participantes que recibirán el correo electrónico. Ver Filtrado de participantes para el envío de correos electrónicos Para más información.
- Elige cual dirección de correo electrónico El correo electrónico debe enviarse a:
- Correo electrónico de trabajo :Envía el correo electrónico a la dirección de correo electrónico del trabajo del participante.
Consejo Q: Este es el correo electrónico que aparece para los participantes en el ventana de información del participante .
- Correo electrónico personal :Envía el correo electrónico a la dirección de correo electrónico personal del participante.
Consejo Q: Para distribuir a un correo electrónico personal, asegúrese de tener Se agregó un campo de Metadatos llamado Correo electrónico personal .
- Correo electrónico de trabajo :Envía el correo electrónico a la dirección de correo electrónico del trabajo del participante.
- Después de elegir sus criterios de envío, puede revisar qué participantes cumplen con sus criterios y recibirán su invitación.
- Haga clic en Siguiente.
- Entrar en el De nombre , Desde el correo electrónico , Desde el dominio , y Responder al correo electrónico .
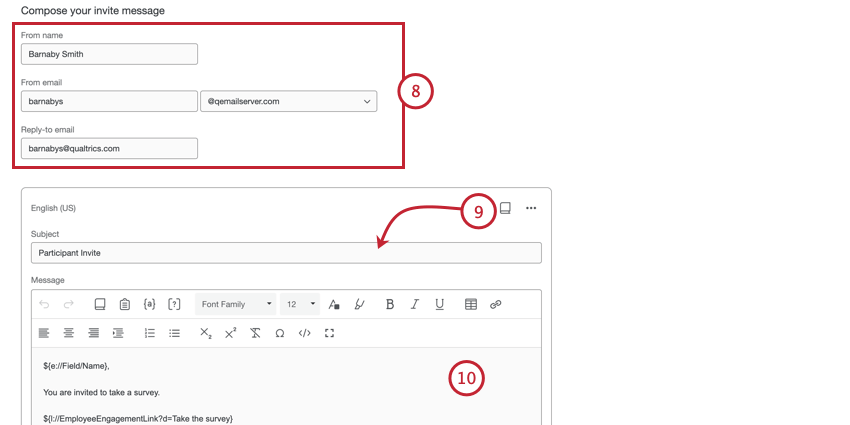
- Elige tu sujeto del mensaje . Puede escribir una línea de sujeto directamente en el cuadro de texto o hacer clic en el icono de la biblioteca para elegir una mensaje de la biblioteca como su línea de sujeto . Si planea enviar un correo electrónico que tenga traducciones, debe utilizar un mensaje de biblioteca .
- Personalice su mensaje de correo electrónico según sea necesario. Ver Personalización de correos electrónicos para obtener una descripción general de las características clave.
- Para enviar su correo electrónico en varios idiomas, haga clic en Añadir idiomas .
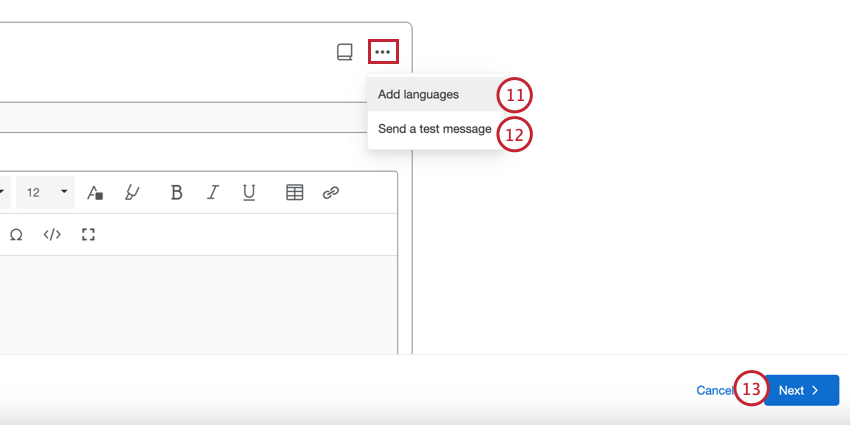 Consejo Q: Después de elegir sus idiomas, puede editar cada mensaje traducido. Sus mensajes localizados aparecerán a la derecha de su mensaje original. Utilice el menú desplegable en la parte superior del mensaje para cambiar entre idiomas.
Consejo Q: Después de elegir sus idiomas, puede editar cada mensaje traducido. Sus mensajes localizados aparecerán a la derecha de su mensaje original. Utilice el menú desplegable en la parte superior del mensaje para cambiar entre idiomas.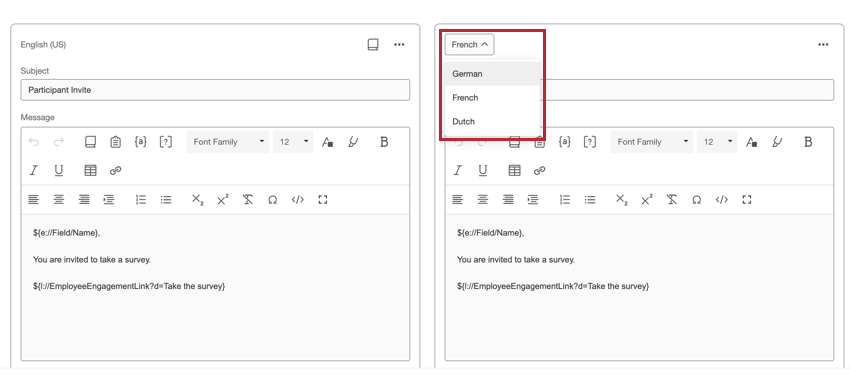 Consejo Q: Asegúrese de que sus participantes tengan la información correcta metadatos del idioma y código de idioma Para que se les envíe el mensaje correcto.
Consejo Q: Asegúrese de que sus participantes tengan la información correcta metadatos del idioma y código de idioma Para que se les envíe el mensaje correcto. - Si lo desea, haga clic en Enviar un mensaje de prueba para enviar un correo electrónico de prueba antes de enviar su mensaje de correo electrónico real. Puede especificar el correo electrónico de recepción al enviar un correo electrónico de prueba.
- Haga clic en Siguiente.
- Elija cuándo desea que se envíe su correo electrónico:
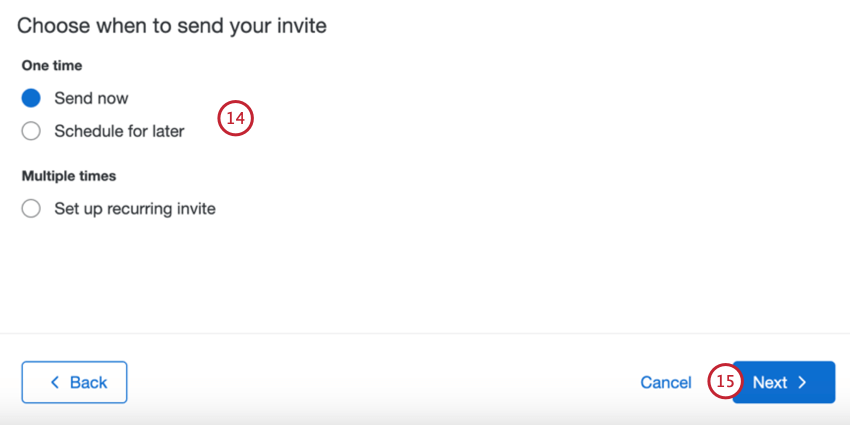
- Envía ahora :El correo electrónico se enviará después de completar los pasos de esta sección.
- Programar para más tarde El correo electrónico se enviará en una fecha y hora posteriores.
- Configurar una invitación recurrente El correo electrónico se enviará en una fecha y hora posteriores y según un cronograma recurrente. Esto le permite automatizar el envío de invitaciones a los participantes recién agregados. Ver Correos electrónicos automatizados Para más información.
- Haga clic en Siguiente.
- Revise los detalles de su correo electrónico. Hacer clic Editar siguiente a cualquier sección donde desee realizar cambios.
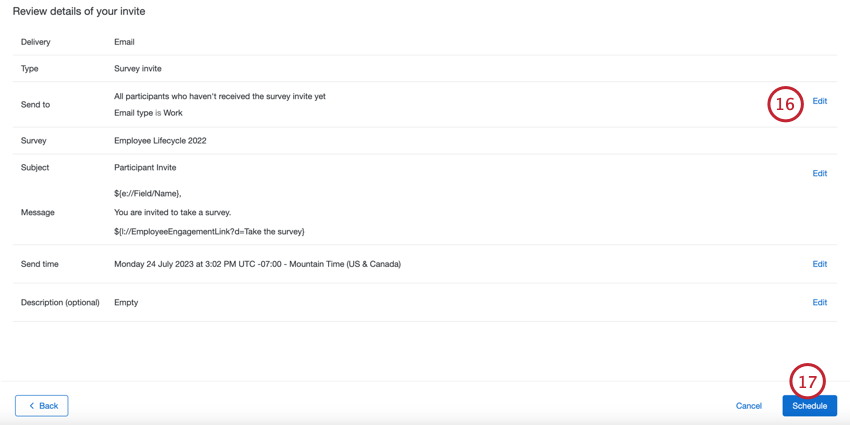
- Hacer clic Cronograma .
Enviar un Recordatorio independiente
Los recordatorios independientes le permiten programar un recordatorio para realizar su encuesta sin tener que recibir una encuesta inicial. Esto es muy útil si envía su invitación inicial a través de un cliente de correo electrónico de terceros.
- En la sección Correos electrónicos de la pestaña Mensajes, haga clic en Enviar un mensaje .

- Seleccionar recordatorio independiente .
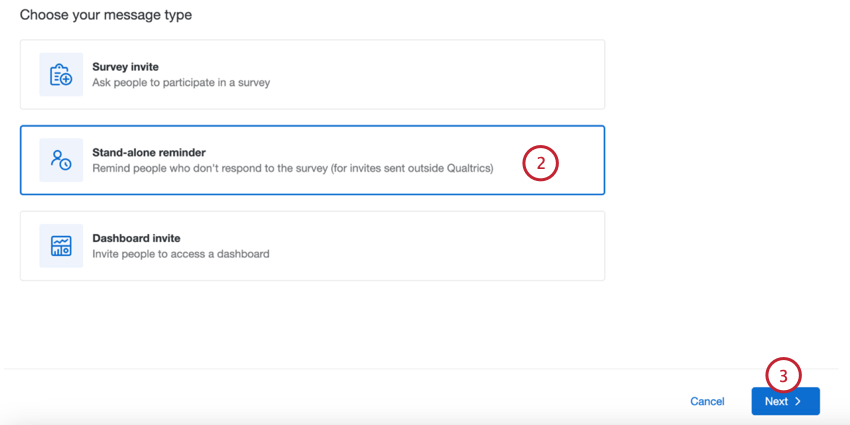
- Haga clic en Siguiente.
- Los pasos restantes son los mismos que para enviar una invitación a la encuesta. Ver Cómo enviar una invitación a una Encuesta sobre el ciclo de vida Para más información.
Consejo Q: No puedes crear recordatorios recurrentes basados en un recordatorio independiente.
Cómo enviar una invitación al Tablero del ciclo de vida
Antes de enviar una invitación al Tablero , asegúrese de que los participantes tengan Permiso para acceder al Tablero Quieres compartir con ellos.
- En la sección Correos electrónicos de la pestaña Mensajes, haga clic en Enviar un mensaje .

- Seleccionar Invitación al Tablero .
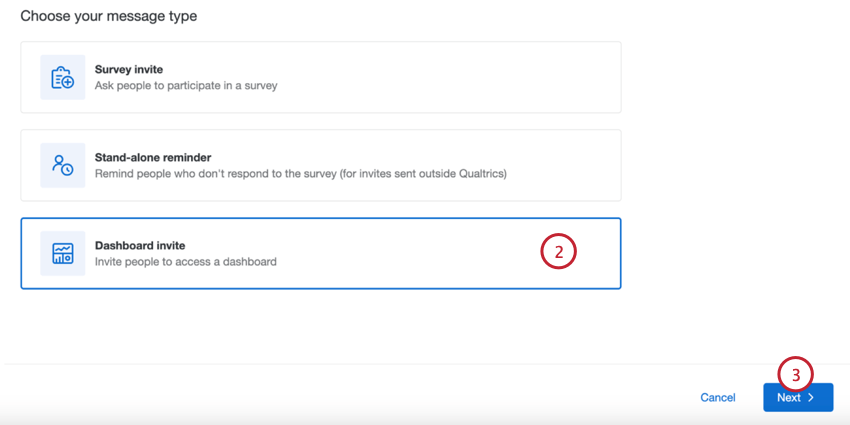
- Haga clic en Siguiente.
- Seleccione el Tablero que desea invitar a los participantes a ver.
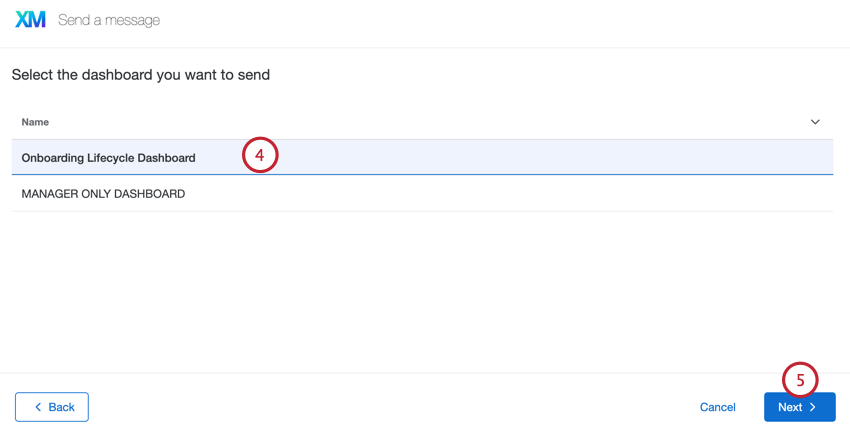
- Haga clic en Siguiente.
- Elige quién quieres que reciba la invitación:
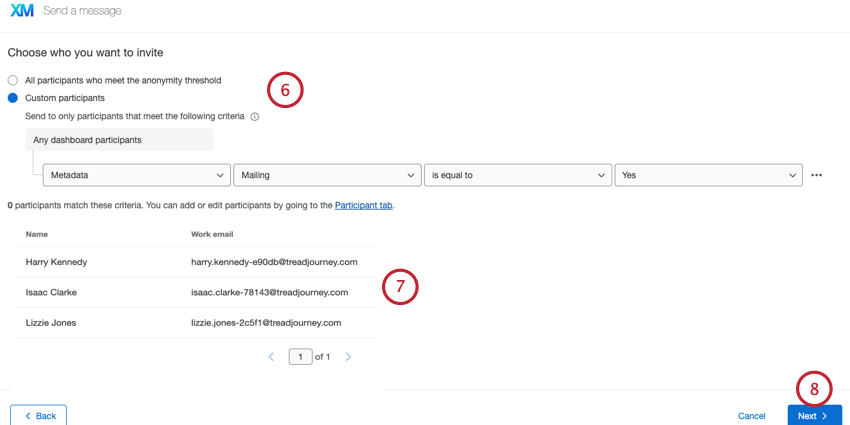
- Todos los participantes que cumplan con el umbral de anonimato :Al elegir esta opción se enviará el correo electrónico a todos los participantes del proyecto que cumplan con los requisitos. umbral de anonimato
- Participantes personalizados :Defina un subconjunto de participantes que recibirán el correo electrónico. Ver Filtrado de participantes para el envío de correos electrónicos Para más información.
- Después de elegir sus criterios de envío, puede revisar qué participantes cumplen con sus criterios y recibirán su invitación.
- Haga clic en Siguiente.
- Entrar en el De nombre , Desde el correo electrónico , Desde el dominio , y Responder al correo electrónico .
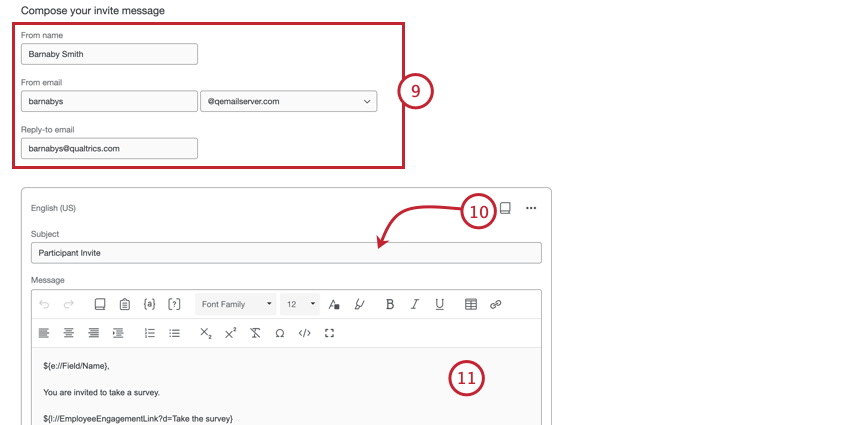
- Elige tu sujeto del mensaje . Puede escribir una línea de sujeto directamente en el cuadro de texto o hacer clic en el icono de la biblioteca para elegir una mensaje de la biblioteca como su línea de sujeto . Si planea enviar un correo electrónico que tenga traducciones, debe utilizar un mensaje de biblioteca .
- Personalice su mensaje de correo electrónico según sea necesario. Ver Personalización de correos electrónicos para obtener una descripción general de las características clave.
- Para enviar su correo electrónico en varios idiomas, haga clic en Añadir idiomas .
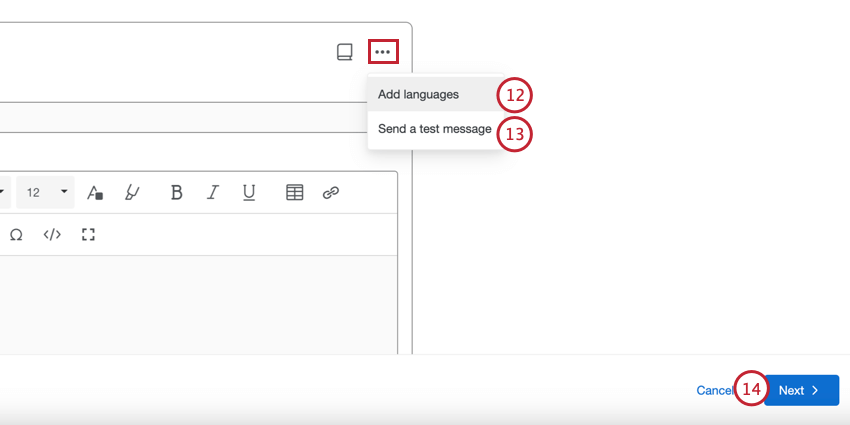
- Si lo desea, haga clic en Enviar un mensaje de prueba para enviar un correo electrónico de prueba antes de enviar su mensaje de correo electrónico real. Puede especificar el correo electrónico de recepción al enviar un correo electrónico de prueba.
- Haga clic en Siguiente.
- Elija cuándo desea que se envíe su correo electrónico:
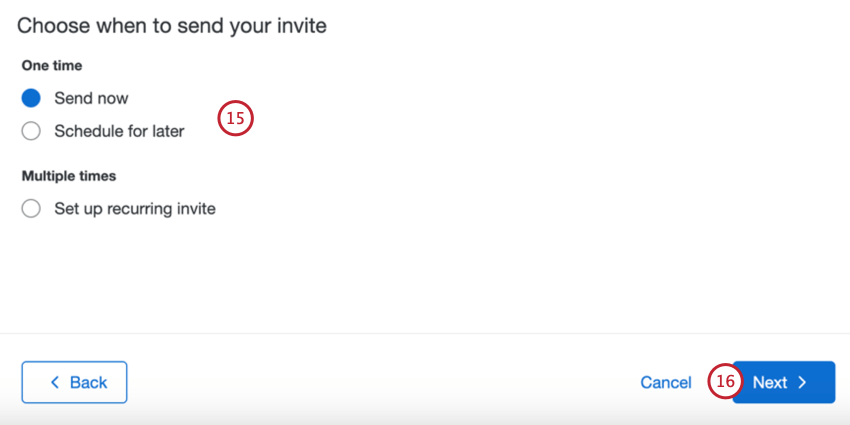
- Envía ahora :El correo electrónico se enviará después de completar los pasos de esta sección.
- Programar para más tarde El correo electrónico se enviará en una fecha y hora posteriores.
- Configurar una invitación recurrente El correo electrónico se enviará en una fecha y hora posteriores y según un cronograma recurrente. Esto le permite automatizar el envío de invitaciones a los participantes recién agregados. Ver Correos electrónicos automatizados Para más información.
- Haga clic en Siguiente.
- Revise los detalles de su correo electrónico. Hacer clic Editar siguiente a cualquier sección donde desee realizar cambios.
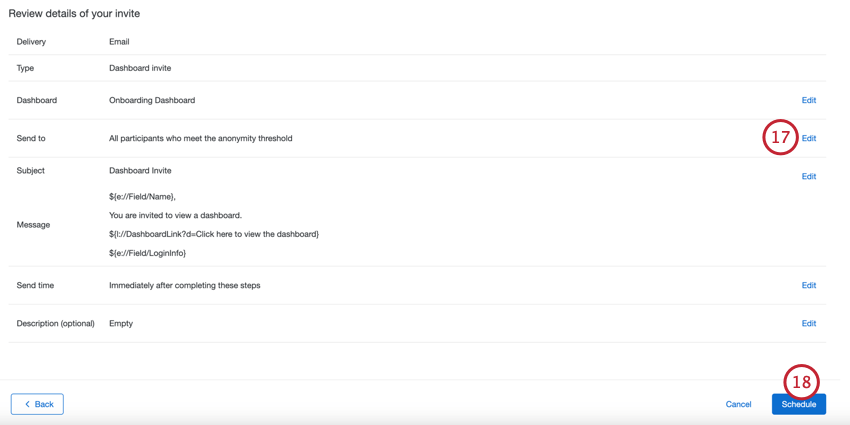
- Hacer clic Cronograma .
Envío de recordatorios de Encuesta
Puede enviar un correo electrónico recordatorio de la encuesta a todos los participantes que aún no la hayan realizado. Si tienes una automatizado invitación a la encuesta, luego sus recordatorios programados se crearán automáticamente después de cada invitación programada. Solo necesitas crear el programa de recordatorio una vez.
Puedes programar tu recordatorio de 2 maneras diferentes: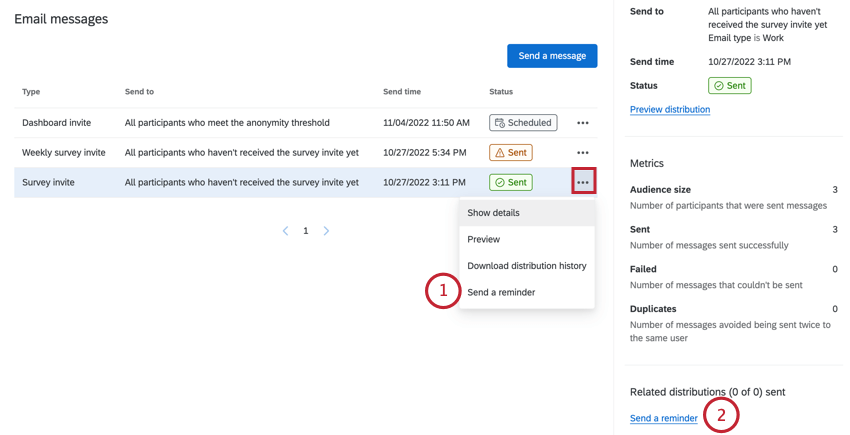
- Haga clic en el menú de tres puntos siguiente a una invitación a la encuesta y luego seleccione Enviar un recordatorio .
- Después de seleccionar una invitación a la encuesta, haga clic en Enviar un recordatorio en el panel lateral que aparece.
Personalizar el mensaje recordatorio
- Entrar en el De nombre , Desde el correo electrónico , Desde el dominio , y Responder al correo electrónico . Estos campos se completarán previamente con los mismos valores que la invitación a la encuesta inicial.
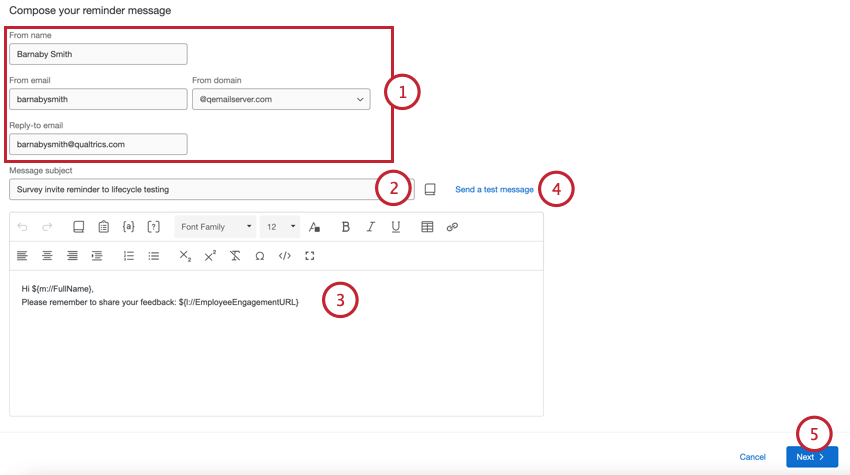
- Elige tu sujeto del mensaje . Puede escribir una línea de sujeto directamente en el cuadro de texto o hacer clic en el icono de la biblioteca para elegir una mensaje de la biblioteca como su línea de sujeto . Si planea enviar un correo electrónico que tenga traducciones, debe utilizar un mensaje de biblioteca .
- Personalice su mensaje de correo electrónico según sea necesario. Ver Personalización de correos electrónicos para obtener una descripción general de las características clave.
- Si lo desea, haga clic en Enviar un mensaje de prueba para enviar un correo electrónico de prueba antes de enviar su mensaje de correo electrónico real. Puede especificar el correo electrónico de recepción al enviar un correo electrónico de prueba.
- Haga clic en Siguiente.
- Elige si deseas enviar el correo electrónico Inmediatamente después de completar estos pasos , o si lo deseas Programar con retraso para enviar el correo electrónico después de un número específico de días.
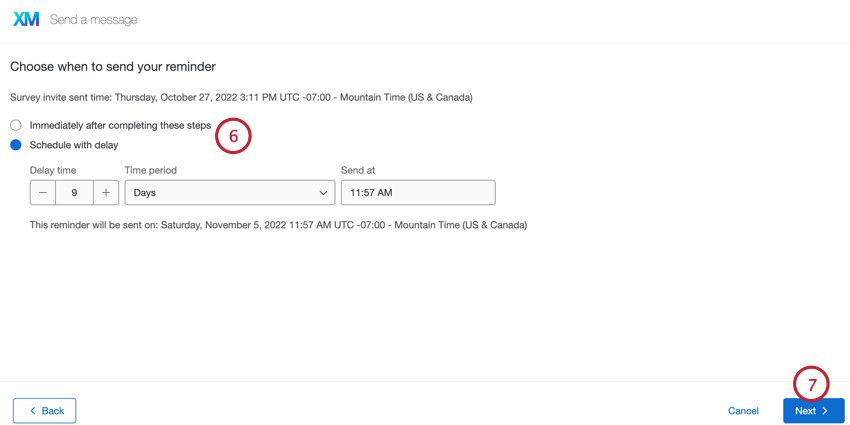
- Haga clic en Siguiente.
- Revise los detalles de su correo electrónico. Hacer clic Editar siguiente a cualquier sección donde desee realizar cambios.
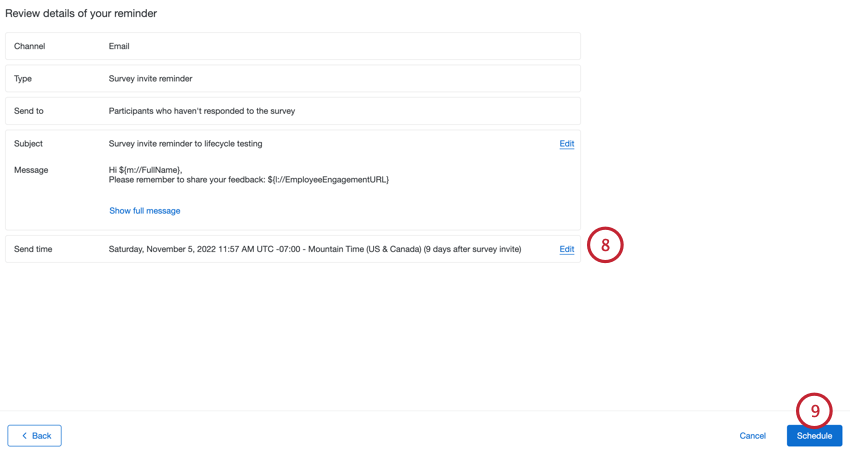
- Hacer clic Cronograma .
Filtrado de participantes para el envío de correos electrónicos
Puede enviar sus correos electrónicos a un subconjunto específico de participantes utilizando condiciones de filtro . Utilice el menú desplegable para elegir lo que desea filtro . Sus opciones incluyen las siguientes: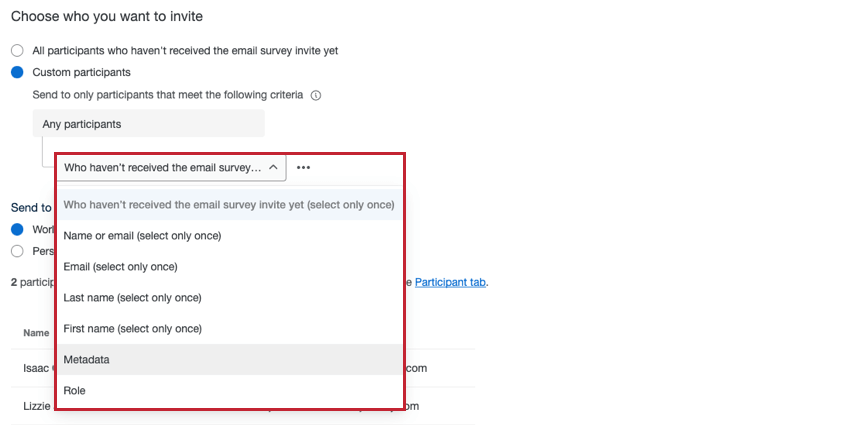
- ¿Quién aún no ha recibido la invitación a la enviar encuesta por correo electrónico? :Envíe la invitación a la encuesta sólo a los participantes que aún no hayan recibido la invitación por correo electrónico. Solo puedes usar este filtro una vez en tus condiciones de filtro . Esta condición solo está disponible para invitaciones a encuesta .
- Quienes cumplen el umbral de anonimato :Envía la invitación al Tablero solo a los participantes que cumplan con los requisitos del panel. umbral de anonimato . Solo puedes usar este filtro una vez en tus condiciones de filtro . Esta condición solo está disponible para las invitaciones del Tablero .
- Nombre o correo electrónico :Envía el correo electrónico a los participantes cuyos nombre o correo electrónico coincide con sus criterios especificados. Solo puedes usar este filtro una vez en tus condiciones de filtro .
- Correo electrónico :Envía el correo electrónico a los participantes cuyos dirección de correo electrónico coincide con sus criterios especificados. Solo puedes usar este filtro una vez en tus condiciones de filtro .
- Apellido :Envía el correo electrónico a los participantes cuyos apellido coincide con sus criterios especificados. Solo puedes usar este filtro una vez en tus condiciones de filtro .
- Nombre de pila :Envía el correo electrónico a los participantes cuyos nombre de pila coincide con sus criterios especificados. Solo puedes usar este filtro una vez en tus condiciones de filtro .
- Metadatos :Envía el correo electrónico a los participantes que tienen un valor determinado para un determinado metadatos . Puede utilizar este filtro varias veces en sus condiciones de filtro .
- Role :Envía el correo electrónico a los participantes que se encuentran en un determinado role . Puede utilizar este filtro varias veces en sus condiciones de filtro .
La creación de reglas de filtro utilizando estos campos funciona de la misma manera que otras áreas de la plataforma Qualtrics . Ver Usando la lógica para obtener una guía sobre cómo crear condiciones y reglas lógicas.
Puede agregar múltiples condiciones a su filtro haciendo clic en el menú de tres puntos y luego Añade una condición a continuación .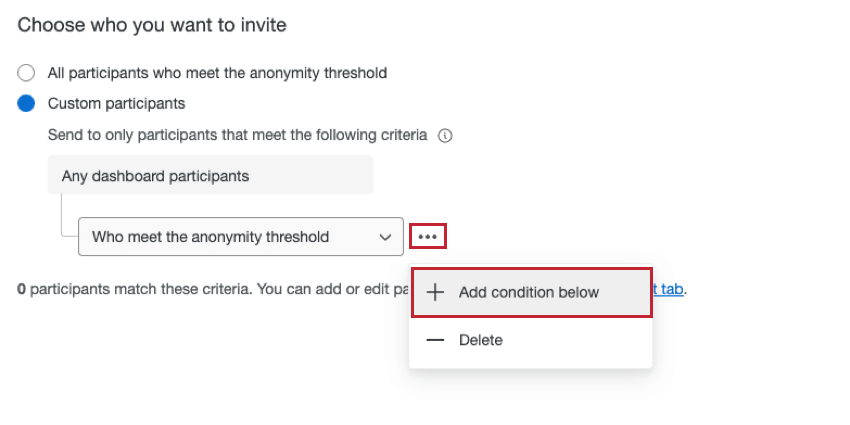
Al agregar múltiples condiciones de filtro , tenga en cuenta lo siguiente:
- Algunas condiciones de filtro solo se pueden utilizar una vez. Consulte la lista anterior para obtener más información.
- Si los criterios son diferentes (por ejemplo, nombre y correo electrónico), se unen mediante un “y” implícito para que ambos criterios sean verdaderos para que un participante reciba el correo electrónico.
- Si los criterios son los mismos (por ejemplo, 2 condiciones basadas en el campo de metadatos “Edad”), se unen mediante un “o” implícito para que los destinatarios puedan estar en un grupo de edad o en el otro.
- Hay un límite de 10 valores por condición de filtro cuando se utiliza el operador “igual” (por ejemplo, “Ciudad” es “Seattle”).
- Puede utilizar hasta 5 condiciones de filtro diferentes (por ejemplo, filtrar por metadatos, nombre, apellido, etc.). La excepción son las condiciones basadas en roles, que no tienen límite.
Ejemplo: Por ejemplo, supongamos que crea un filtro utilizando correo electrónico y nombre. Todavía puedes agregar hasta 3 filtros de metadatos adicionales. También puedes agregar una cantidad ilimitada de filtros de roles.
Correos electrónicos automatizados
Cuando crea una encuesta o una invitación al Tablero , tiene la opción de configurar un correo electrónico recurrente según un cronograma que usted establezca. Esto le permite automatizar las invitaciones para su proyecto enviando automáticamente una invitación a los participantes recién agregados.
- Siga las instrucciones para crear una encuesta o Tablero distribución de invitaciones.
- Al elegir cuándo se debe enviar el correo electrónico, seleccione Configurar una invitación recurrente .
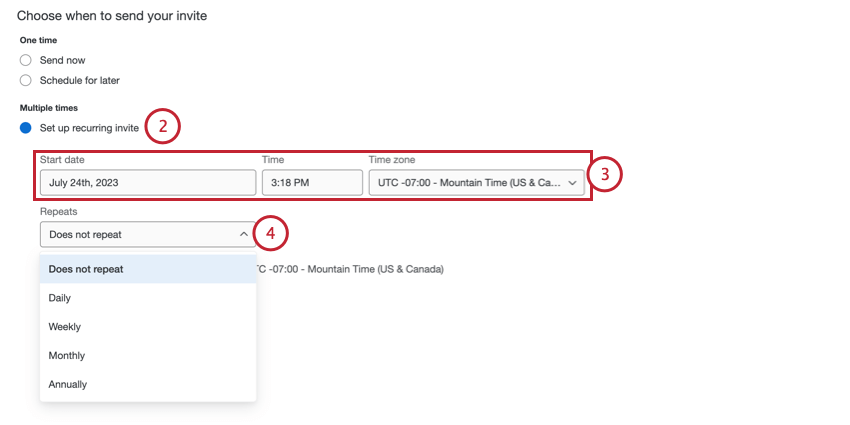
- Seleccione el Fecha de inicio , Tiempo , y zona horario para la invitación inicial.
- Utilice el Se repite menú desplegable para elegir con qué frecuencia desea que se envíe la invitación a los nuevos participantes. Puedes enviar correos electrónicos A diario , Semanalmente , Mensual , o Anualmente .
- Si envía correos electrónicos semanalmente, elija qué días de la semana desea enviarlos.
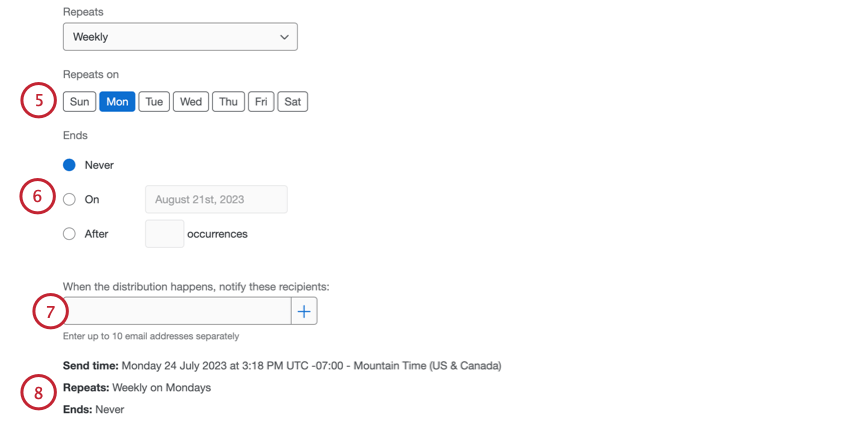
- Seleccione luego la automatización Finaliza . Tienes tres opciones diferentes:
- Nunca :La automatización continuará enviando correos electrónicos hasta que la detenga manualmente.
- En : Elija una fecha específica en la que la automatización debe dejar de ejecutarse.
- Después X ocurrencias :Especifique el número de veces que debe ejecutarse la automatización antes de detenerse.
- Si lo desea, puede agregar direcciones de correo electrónico que recibirán un correo electrónico de confirmación cada vez que se ejecute la automatización. Puede agregar hasta 10 direcciones de correo electrónico. Agregue cada dirección de correo electrónico individualmente escribiendo la dirección en el cuadro y luego haciendo clic en el signo más ( + ).
- El horario elegido aparecerá en la parte inferior de la ventana. Verifique nuevamente el horario y realice los cambios necesarios.
- Termine de configurar su invitación a la encuesta o invitación al Tablero utilizando las instrucciones en las secciones vinculadas.
- Si lo desea, también puede crear recordatorios para tus invitaciones siguiendo las instrucciones en la sección vinculada. Tenga en cuenta que, para las invitaciones recurrentes, solo necesita crear el programa de recordatorio una vez. Todos los recordatorios futuros se crearán automáticamente después de cada invitación posterior.
Cómo detener los correos electrónicos automatizados
Para detener el envío de un correo electrónico automático:
Personalización de correos electrónicos
Esta sección cubre las características clave del editor de contenido enriquecido disponible para usted al crear sus correos electrónicos de ciclo de vida. Ver Editor de contenido enriquecido para obtener una guía general sobre el uso del editor de texto. Esta sección cubrirá las características exclusivas del editor de contenido enriquecido de Lifecycle.
- Haga clic en el icono de la biblioteca para cargar una mensaje de la biblioteca como el contenido del correo electrónico.
- Si envía una invitación al Tablero , haga clic en el ícono del Tablero para insertar el enlace a su Tablero. Si envía una invitación a la encuesta, este ícono será un ícono del portapapeles para insertar el enlace a su encuesta.
- Haga clic en el {a} icono para acceder a la texto dinámico menú. Este menú le permite canalizar información sobre un participante así como enlaces de encuesta y cualquier metadatos de los participante disponibles en el proyecto.
- Haga clic en el [?] icono para insertar un pregunta en línea por correo electrónico .
Cómo agregar enlaces de Encuesta a los mensajes
Utilice el menú de texto dinámico ( {a} ) para insertar enlaces de encuesta en los mensajes del ciclo de vida. Puedes insertar un enlace de encuesta anónima o de los participantes enlace de encuesta personal . No copie y pegue la URL de la encuesta en vivo en su mensaje; utilice el menú de texto dinámico .
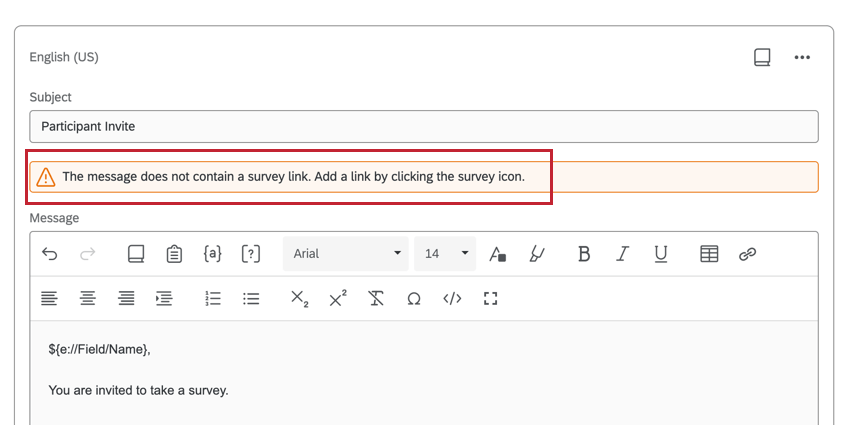
Gestión de distribuciones de correo electrónico
Puede ver sus distribuciones de correo electrónico anteriores y descargar historiales de distribución desde Correos electrónicos pestaña.
La tabla muestra la siguiente información sobre sus distribuciones:
- Tipo :El tipo de correo electrónico. Los valores incluyen invitación a la encuesta, invitación a la encuesta semanal, invitaciones al Tablero y recordatorio de la encuesta .
- Enviar a :El grupo de participantes a quienes se envió el correo electrónico.
- Hora de envío :La fecha y hora en que se envió el correo electrónico. Esto se muestra en la zona horaria de su cuenta.
- Estado :El estado de la distribución del correo electrónico. Los valores incluyen:
- En curso :La distribución se está enviando actualmente.
- Enviado :Se envió el correo electrónico de distribución .
- Programado :El correo electrónico está programado para enviarse, pero aún no se ha enviado.
- Fallido :La distribución del correo electrónico no se envió.
Haga clic en el menú de tres puntos y luego Mostrar información del mensaje para abrir un panel lateral con información adicional sobre su distribución. También puede abrir este panel lateral haciendo clic en una distribución en la tabla.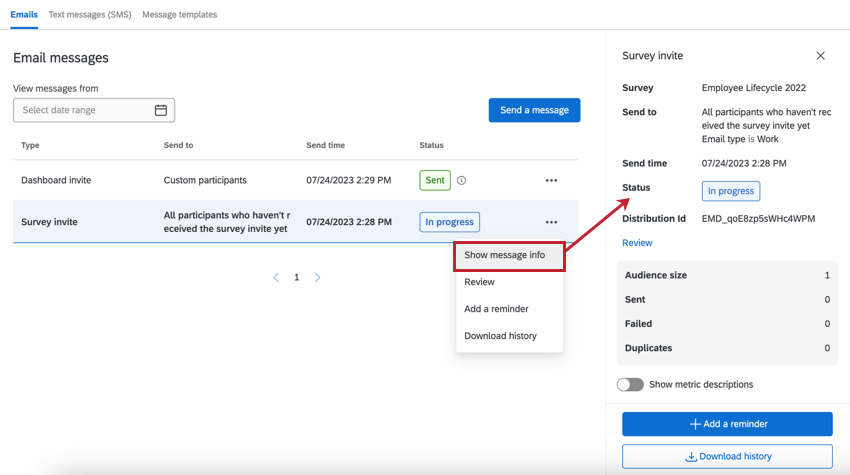
Este panel lateral muestra:
- Detalles de Distribución : La distribución Tipo , Enviar a , Hora de envío , y Estado . Hacer clic Revisar para revisar estos detalles y realizar cualquier cambio. Sólo puedes editar distribuciones que aún no hayan sido enviadas.
- Métrica: Incluye métricas clave para su distribución. Las métricas incluyen:
- Tamaño de la audiencia :el número de participantes que enviaron el correo electrónico.
- Enviado :la cantidad de correos electrónicos que se enviaron.
- Fallido :la cantidad de correos electrónicos que no se pudieron enviar.
- Duplicados :La cantidad de correos electrónicos duplicar cuyo envío no se pudo realizar. Los correos electrónicos Duplicar son correos electrónicos con exactamente el mismo mensaje (tipo de distribución , línea de sujeto , cuerpo del correo electrónico y archivos adjuntos) y destinatario que otro correo electrónico enviado.
Consejo Q: Los correos electrónicos Duplicar se filtran si se envían dentro de un intervalo de 12 horas entre sí. Cualquier correo electrónico idéntico enviado al mismo destinatario dentro de 12 horas, incluso a través de diferentes distribuciones, se marcará como duplicado y se bloqueará.
Consejo Q: Utilice el Mostrar descripciones de métricas Opción para ocultar o mostrar explicaciones sobre estas métricas. - Distribuciones relacionadas: Si esta distribución está vinculada a otra distribución, las distribuciones asociadas se enumerarán en esta sección. Al ver las invitaciones, también tendrás la Opción para programar Un recordatorio de esta sección.
Descarga del historial de distribución
Puede descargar un archivo que contiene información sobre cada destinatario de su distribución. Esto es útil para descubrir qué correos electrónicos fallaron para poder enviarlos nuevamente.
Para descargar el historial de una distribución:
- Haga clic en los tres puntos siguiente a la distribución y luego Historial de descargas .
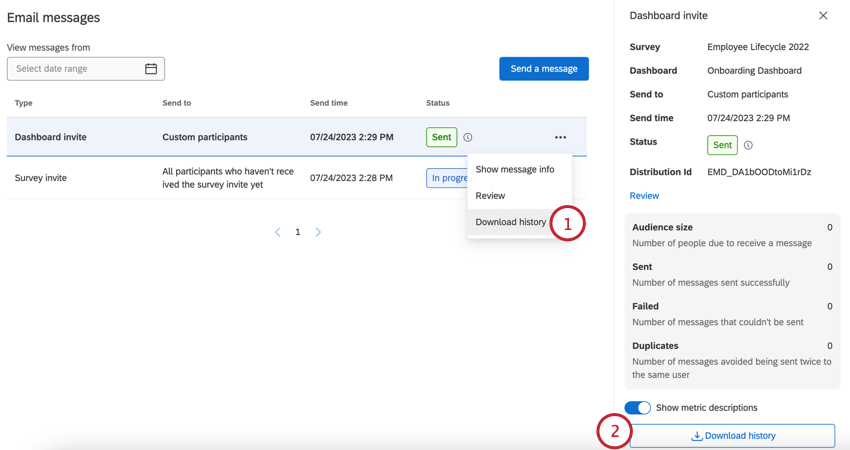
- También puede iniciar la descarga haciendo clic en el Historial de descargas Botón que aparece en el panel lateral al visualizar una distribución.
- Elige el Formato de archivo para su archivo de descarga.
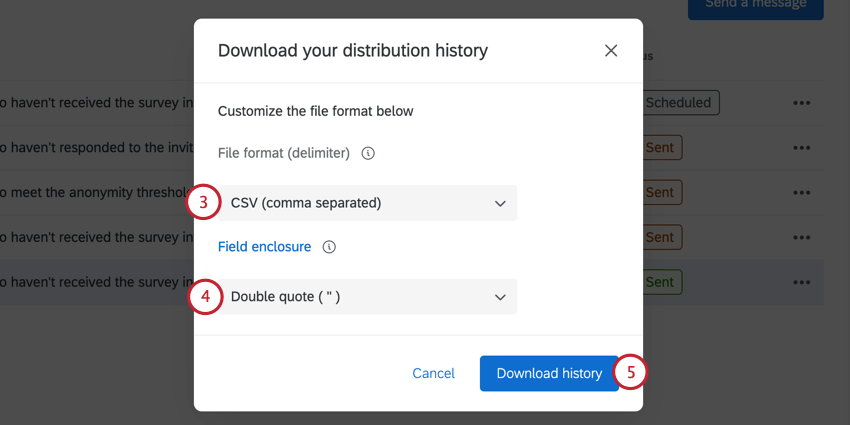
- Elige el Recinto de campo , que es el carácter que encierra los campos para que puedan analizarse al abrir el archivo.
- Hacer clic Historial de descargas.
- Abra el archivo en un editor de hojas de cálculo en su computadora.
El historial de distribución descargado contendrá los siguientes campos:
- ID de persona :Un ID único para el participante generado por Qualtrics. Esto se puede utilizar para buscar al individuo en la pestaña Participantes. Simplemente pegue el PersonID en la barra de búsqueda.
- Nombre de pila :El nombre del participante.
- Apellido :El apellido del participante.
- Correo electrónico :El correo electrónico del participante tal como se especifica en la pestaña Participantes.
- Nombre de usuario :El nombre de usuario del participante tal como se especifica en la pestaña Participantes.
- Estado :La columna de estado le ayuda a supervisar si el destinatario recibió el mensaje. A continuación presentamos una lista descriptiva de posibles condiciones de estado.
- Enviado :El correo electrónico salió exitosamente de los servidores de correo electrónico de Qualtrics .
- Obstruido :El correo electrónico fue bloqueado debido a que rebotó varias veces.
- Rebotó :El correo electrónico no llegó a la bandeja de entrada del destinatario. Esto puede deberse a varios motivos: la dirección de correo electrónico no existe, el servidor receptor tiene un cortafuegos de alta seguridad, el buzón receptor está lleno, el servidor del destinatario está fuera de línea, etc.
- Falla :El correo electrónico no se pudo enviar. Generalmente, esto se debe a que la dirección de remitente del correo electrónico utiliza un dominio de correo electrónico no válido. Para utilizar un dominio de correo electrónico personalizado en la dirección de remitente, debe configurarse para su uso en Qualtrics. Ver Cómo usar una dirección de remitente personalizada Para más información.
Plantillas de mensajes
Puede crear plantillas de mensajes que le permitan reutilizar rápidamente el contenido del correo electrónico para distribuciones dentro de su proyecto de ciclo de vida.
- Navegar hasta el Plantillas de mensajes pestaña.
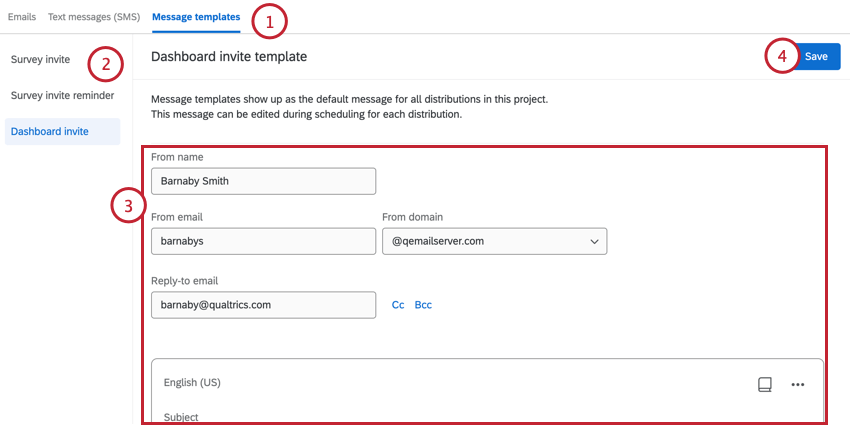
- Elige la plantilla que quieras editar, ya sea Invitación a la encuesta , recordatorio de Invitación a la encuesta , o Invitación al Tablero .
- Edite su plantilla como desee. Puedes editar el De nombre , Desde el correo electrónico , Desde el dominio , y Responder al correo electrónico . También puedes Personaliza el contenido de tu correo electrónico .
- Cuando haya terminado, haga clic en Ahorrar.
La siguiente vez que desee enviar un correo electrónico, su plantilla se completará automáticamente en el editor de correo electrónico. Luego puede realizar los cambios necesarios en su correo electrónico antes de enviarlo.
Cómo desvincular las distribuciones de correo electrónico de los mensajes de la Biblioteca
Una ventaja de usar un mensaje de biblioteca en una distribución de correo electrónico de Lifecycle es que puede programar múltiples correos electrónicos o mensajes, y cualquier edición que realice en la biblioteca se reflejará en las distribuciones conectadas. Si está ejecutando un programa con mensajes similares en todos los proyectos, esta puede ser una forma fácil y rápida de realizar cambios a gran escala.
Sin embargo, es posible que desees realizar modificaciones en uno de tus correos electrónicos de ciclo de vida independientemente de otros correos electrónicos. Para desconectar su correo electrónico de Lifecycle de la biblioteca para realizar modificaciones, haga lo siguiente: