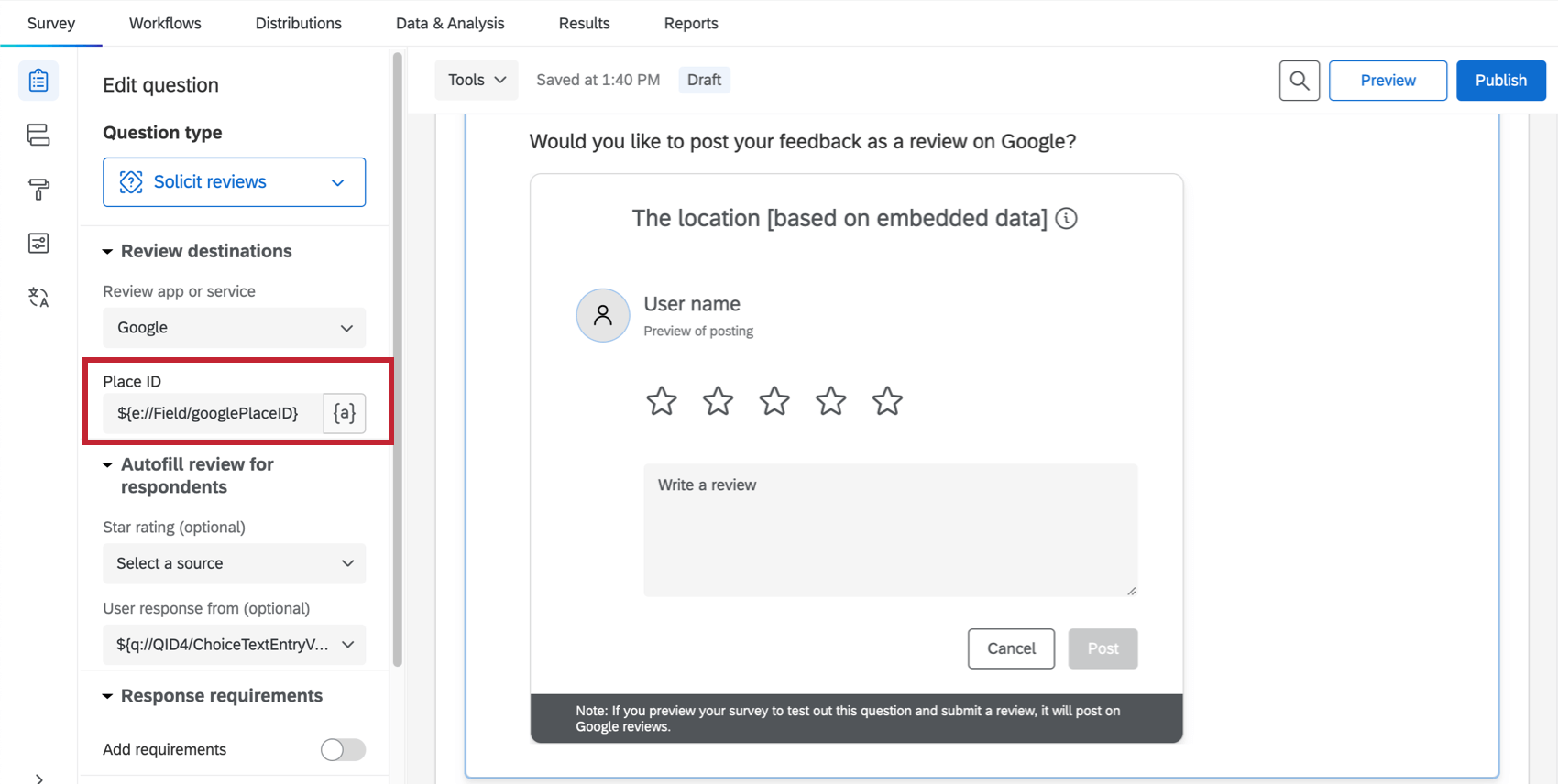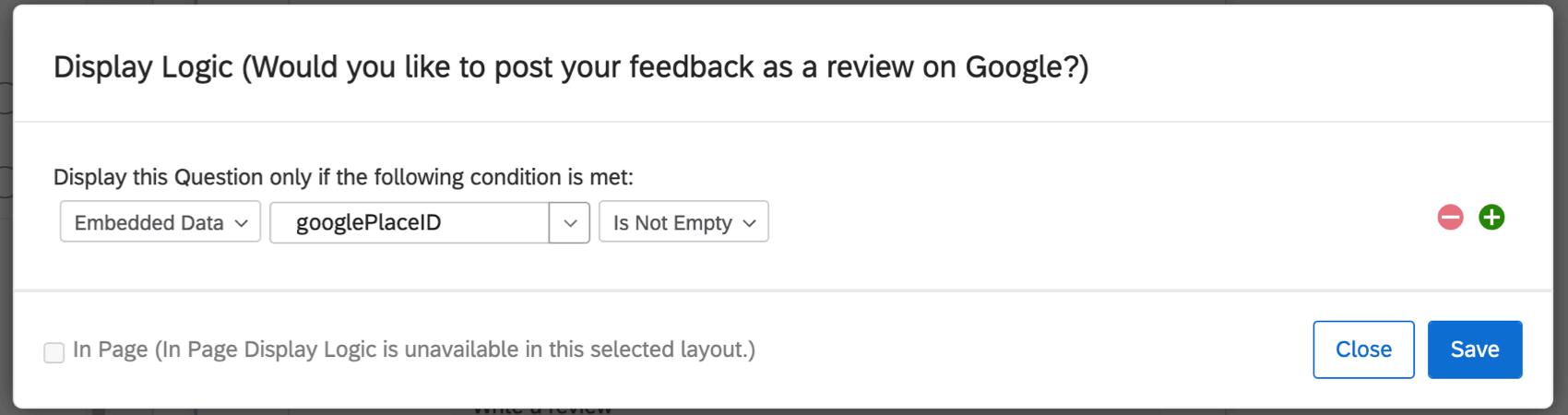Uso de datos complementarios para establecer identificadores de lugares de Google
Acerca del uso de datos complementarios para establecer identificadores de lugares de Google
Puede solicitud de reseñas de Google directamente desde una encuesta de Qualtrics utilizando el solicitud de reseñas pregunta. Sin embargo, debido a que las reseñas de Google están divididas por ubicación, debes asegurarte de que tu encuesta pueda asignar las reseñas a estas diferentes ubicaciones. Una de las formas de hacerlo es utilizando datos complementarios, que explicamos en esta página.
Preparando su expediente
- Siga las instrucciones para miExporta tus ID de Google Places a un archivo.
- En el archivo, debería ver columnas como Nombre de la ubicación, Localidad, Código postal, Dirección completa, URL de mapas o ID del lugar. Debe asegurarse de que este archivo también contenga una columna con el identificador de ubicación, porque vamos a utilizar ese campo para asignar a los encuestados a la ubicación correcta.
 Consejo Q: Puede reemplazar valores en las columnas Nombre de ubicación o Código de tienda, o puede agregar una nueva columna que coincida con el ID de ubicación que tiene en su encuesta. Es posible que el nombre de la ubicación en el archivo original no coincida con el nombre/ID de su ubicación interna porque se obtiene directamente de Google.
Consejo Q: Puede reemplazar valores en las columnas Nombre de ubicación o Código de tienda, o puede agregar una nueva columna que coincida con el ID de ubicación que tiene en su encuesta. Es posible que el nombre de la ubicación en el archivo original no coincida con el nombre/ID de su ubicación interna porque se obtiene directamente de Google.Ejemplo: Agregamos una columna a nuestro archivo llamada “Store_Name” que contiene esta información.
- Cuando el archivo esté listo, debes cargarlo como un Ficha de seguridad para su biblioteca.
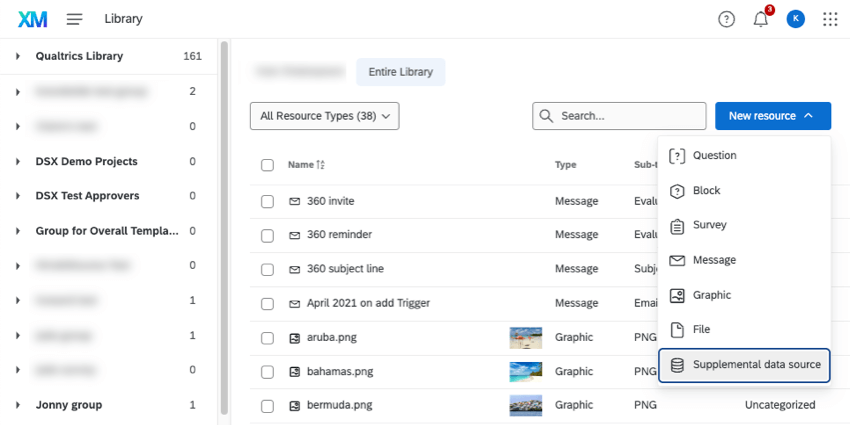
Configuración del elemento de datos complementarios
- Regrese a la encuesta que tiene la pregunta solicitud de reseñas .
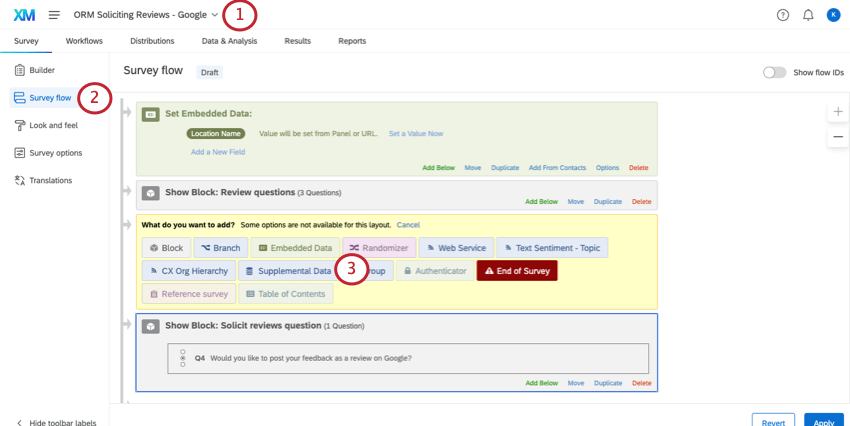
- Ir a la Flujo de la encuesta.
- Añadir un elemento de datos complementario.
Atención: El elemento de datos complementarios debe colocarse antes ¡La pregunta de solicitud de reseñas en el flujo de la encuesta!
- Bajo Base de datos, elige el fuente de datos suplementaria que usted creó.
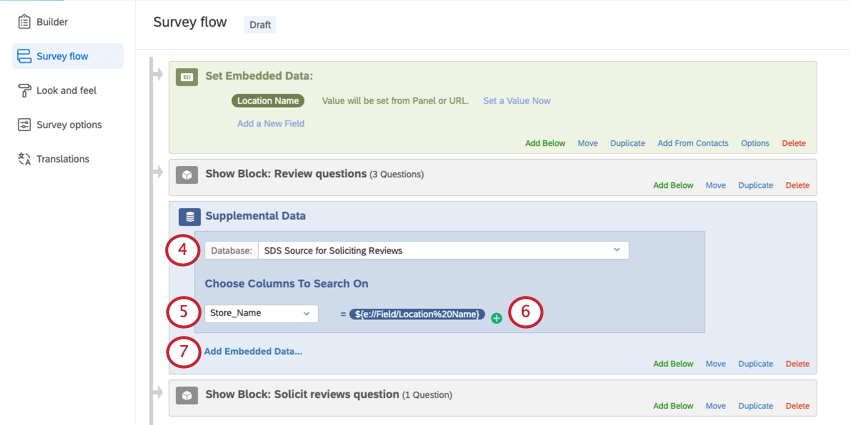
- Bajo Seleccione las columnas en las que buscar, selecciona el mismo que creaste en tu archivo.
Ejemplo: Elegimos Store_Name.
- Hacer clic Establezca un valor ahora y seleccione la columna basada en los datos de su encuesta . El escenario más común es que se trate de un atributo de datos embebidos que contiene su información de ubicación. Los valores que existen para ese atributo deben coincidir con los que están en el archivo del proyecto de datos importados.
Ejemplo: En nuestra lista de contactos, guardamos esta información para cada contacto como un campo de datos embebidos que se llama Nombre de ubicación, y eso es lo que seleccionamos aquí.Ejemplo: Si tienes una pregunta en la que una persona elige una ubicación, puedes establecerla igual al valor aquí. Asegúrese de que las respuestas a la pregunta exactamente Coincida con los valores de la columna de su proyecto de datos importados. Por ejemplo, si escribe una ubicación como Seattle (Washington) en el campo de datos importados, debe ser Seattle (Washington) en la pregunta. No puede ser Seattle o Seattle, Washington.
- Hacer clic Agregar datos integrados.
- Hacer clic Establezca un valor ahora y nombra el campo ID de lugar como quieras. Este nombre se utilizará en la pregunta de solicitud de reseñas .
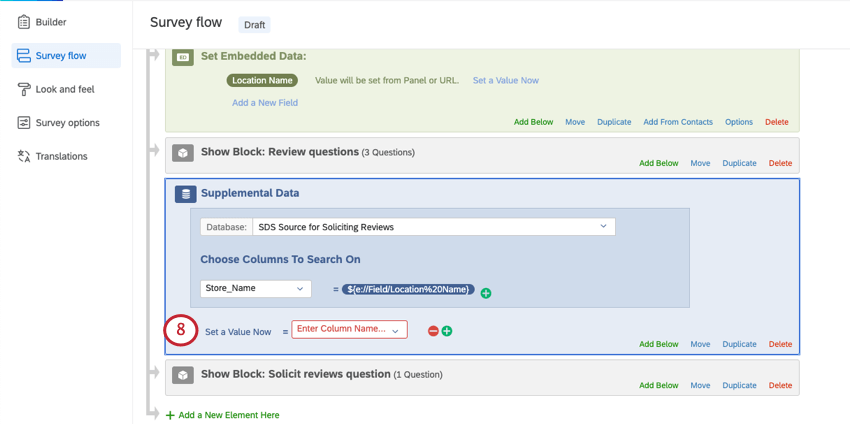 Ejemplo: Aquí utilizamos “googlePlaceID”.
Ejemplo: Aquí utilizamos “googlePlaceID”. - Bajo Introduzca el nombre de la columna, seleccionar ID de lugar.
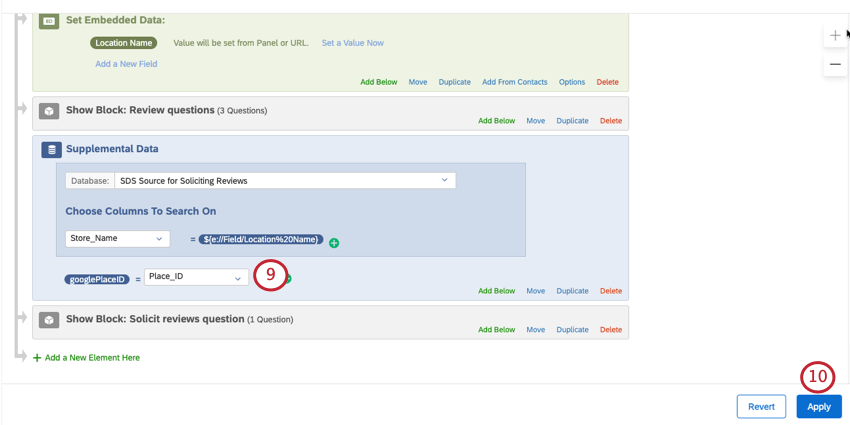
- Guarde el flujo de la encuesta haciendo clic en Aplicar.
Cómo configurar el ID del lugar en la pregunta de Solicitud de reseñas
Vaya a la pregunta de solicitud de reseñas y haga clic en ella. Bajo Identificación del lugar, añade el texto dinámico Para el campo de datos embebidos que acaba de creado en el paso 9 su elemento de datos complementario.
¿Qué sucede cuando no hay un ID de Google Place?
Si algunas ubicaciones o encuestados no tienen un ID de Google Place, la pregunta de solicitud de reseñas no se mostrará correctamente. Es mejor en estos casos ocultar la pregunta de solicitud de reseñas al encuestado.
Agregar lógica sofisticada a su pregunta solicitud de reseñas . Agregue una condición basada en los datos embebidos “googlePlaceID” y seleccione “No está vacío”. Esto significa que la pregunta solo se mostrará si el ID de Google Place tiene un valor.