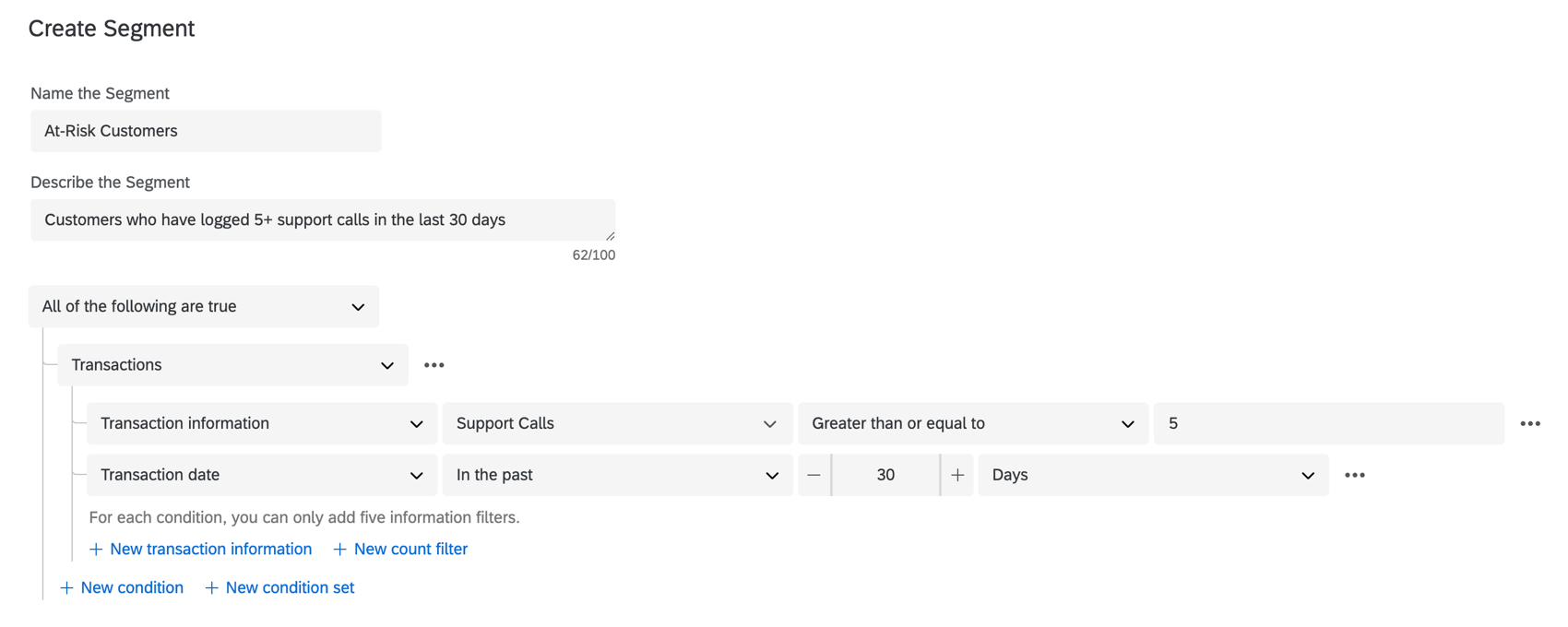Segmentos de ID de experiencia Evento
Acerca de Experience ID Segmentos Eventos
A medida que se agregan o eliminan contactos de su segmentos, puede configurar automáticamente diferentes tareas, como enviar notificaciones (como correos electrónicos o mensajes de Slack), crear tickets (en Qualtrics, Freshdesk o en otro lugar) y mucho, mucho más. También puedes establecer flujos de trabajo cuando un contacto opta por participar o no en un segmento.
Creando un segmento
Antes de configurar flujos de trabajo basados en segmentos, debe crear un segmento. Ver Segmentos del XM Directory para pasos detallados.
Ejemplo: Piense detenidamente en el uso que desea darle a sus segmentos y la información que tiene disponible. Por ejemplo, podría crear un segmento llamado “Clientes en riesgo” que busque clientes que hayan recibido 5 llamadas de soporte en los últimos 30 días. Puedes utilizar datos transaccionales para identificar el número de llamadas de soporte.
Cuando se agrega un nuevo contacto a este segmento “Clientes en riesgo”, puede crear tareas para su equipo. Por ejemplo, crear un ticket de Zendesk pidiendo a su equipo que llame al cliente como parte de una campaña de recuperación.
Paso 1: Creación de un Evento de segmentos de ID de experiencia
- Ir a la autónomo Flujos de trabajo página.
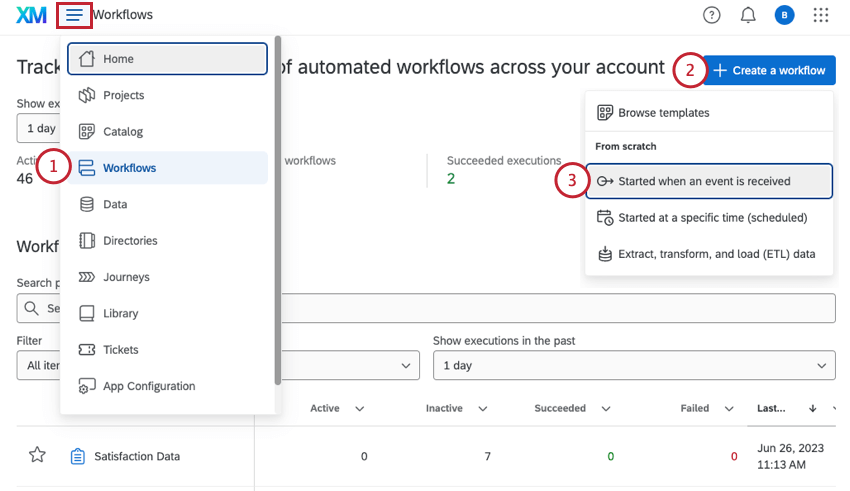
- Hacer clic Crear un flujo de trabajo .
- Seleccionar Se inicia cuando se recibe un evento.
- Buscar y seleccionar Segmentos de identificación de experiencia.
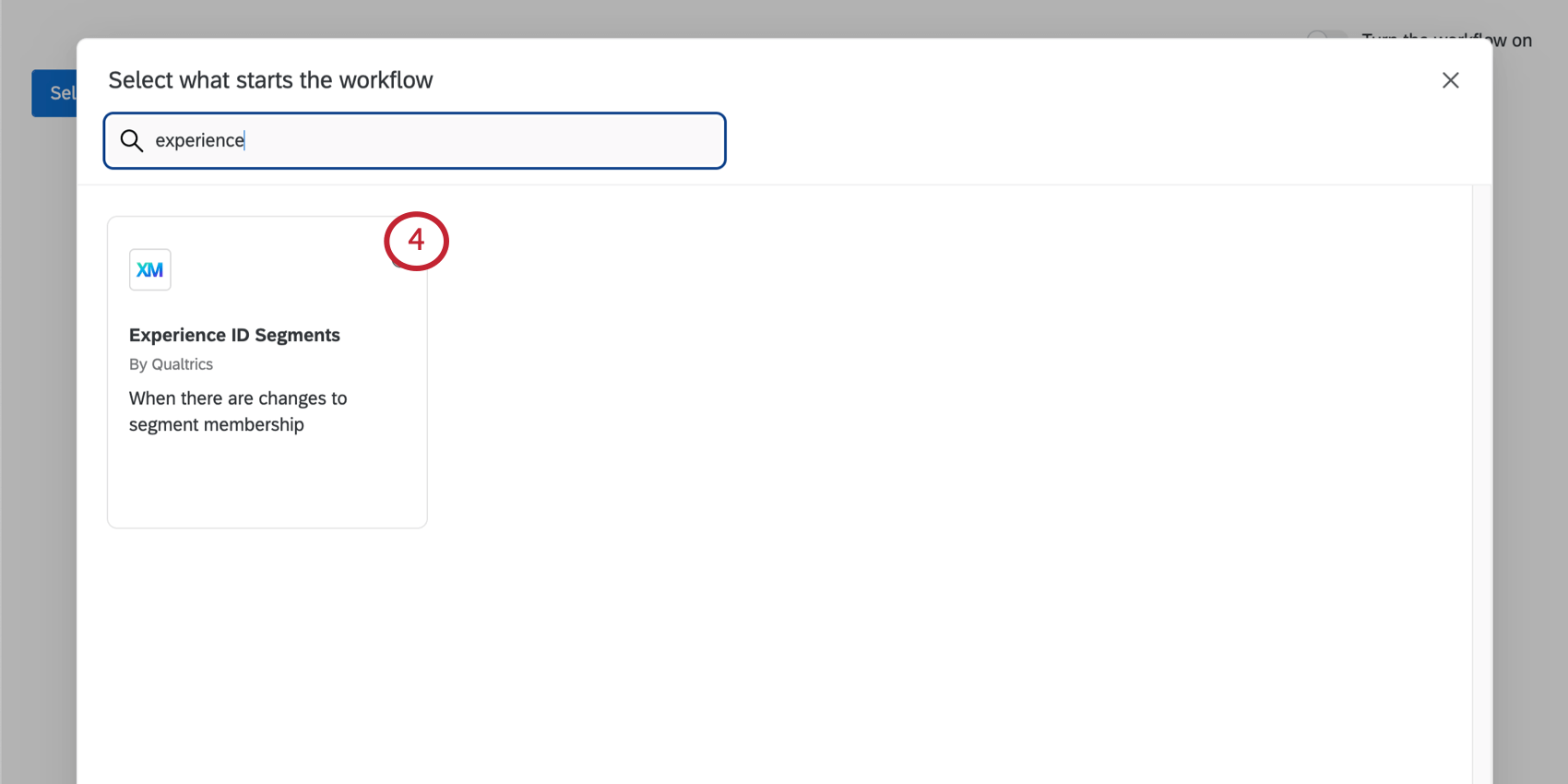
- Seleccione el directorio Le gustaría monitorear los cambios.
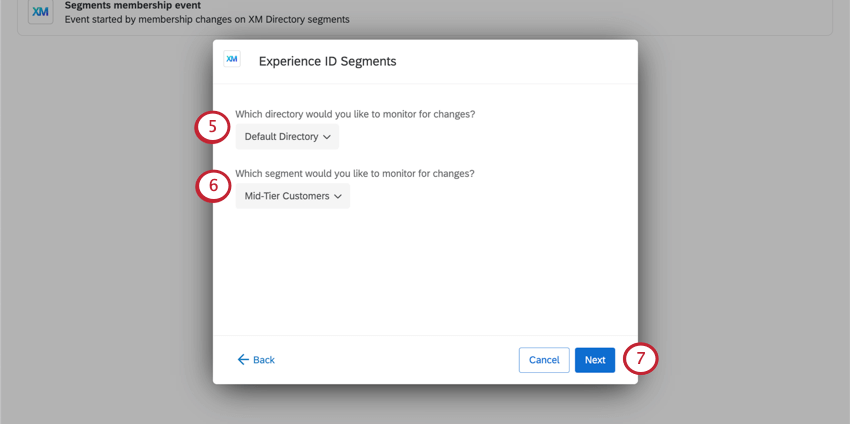
- Seleccione el segmento Le gustaría monitorear los cambios.
- Haga clic en Siguiente.
- Elija qué tipo de cambio de membresía desea que activador el evento. Puede seleccionar una de las siguientes opciones:
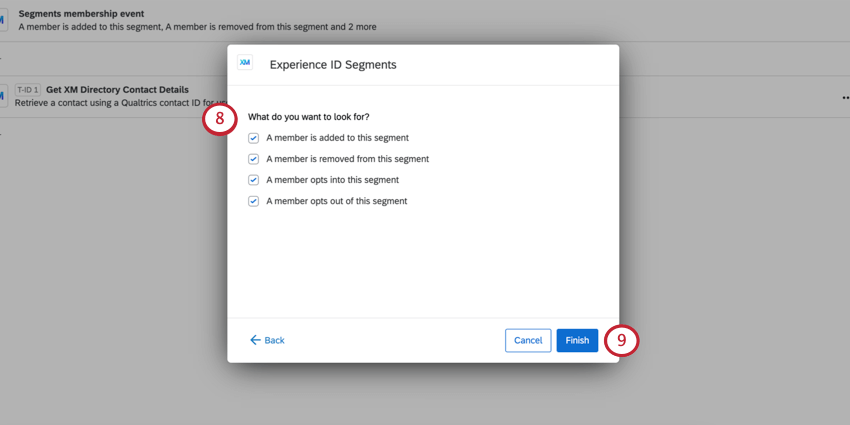
- Se agrega un miembro a este segmento
- Se quita un miembro de este segmento
- Un miembro opta por este segmento
- Un miembro opta por no participar en este segmento
- Haga clic en Finalizar.
Paso 2: Agregar una Tarea de carga de detalles de Contacto del XM Directory
Ahora agregará una tarea a su flujo de trabajo llamada “Cargar detalles de Contacto del XM Directory “. Este paso es técnicamente opcional, pero puede ser extremadamente importante si desea realizar una o ambas de las siguientes acciones:
- Agregar condiciones a su flujo de trabajo
Ejemplo: Solo desea que este flujo de trabajo se active si un contacto tiene un número de teléfono completo, ya que está enviando un mensaje de texto a nuevos miembros.
- Agregar texto dinámico a la siguiente tarea en su flujo de trabajo
Ejemplo: Estás enviando un mensaje a los contactos de tu segmento y, para darles la bienvenida, deseas dirigirte a ellos por su nombre. (O incluya otra información de contacto específica).
- En el evento de membresía de segmentos, haga clic en el signo más ( + ).
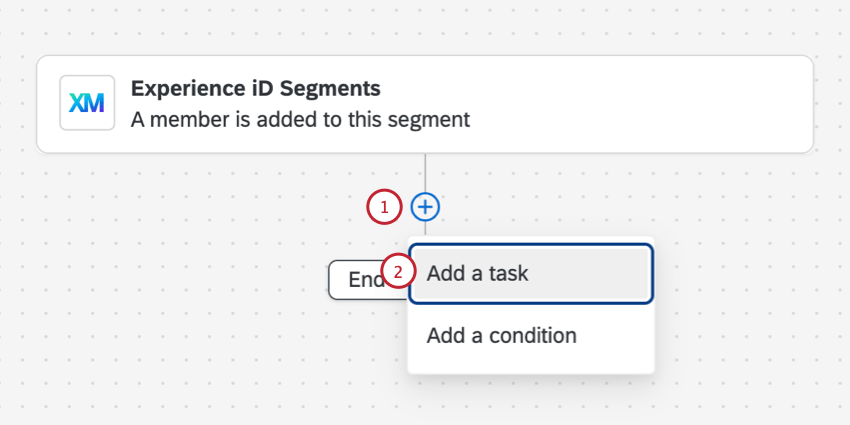
- Seleccionar Añadir enpreguntar.
- Buscar y seleccionar Cargar detalles de Contacto del XM Directory.
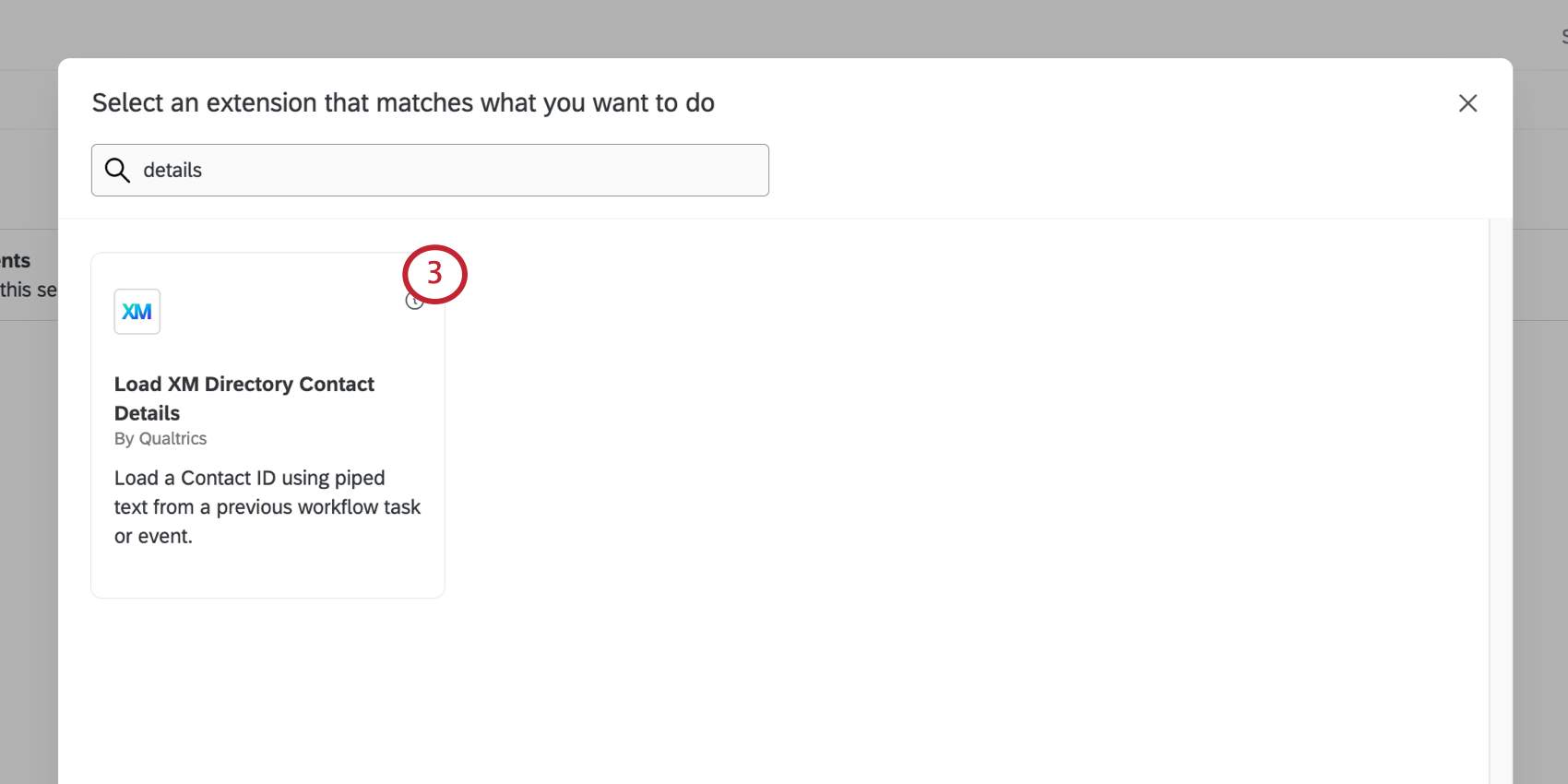
- El directorio y el ID del contacto ya deberían estar completos, porque usted creó un evento de membresía de segmento.
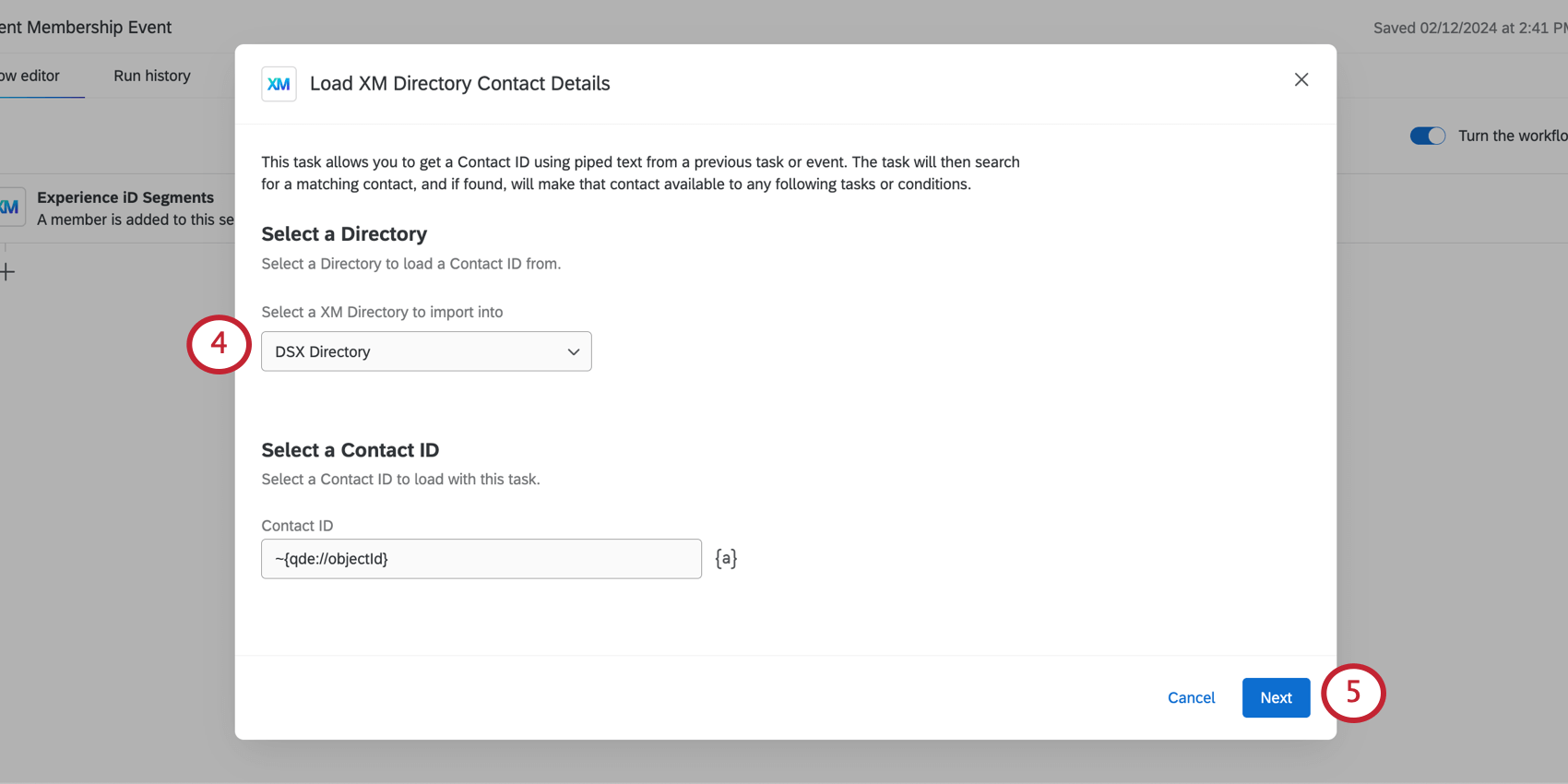
- Haga clic en Siguiente.
- Qualtrics extraerá automáticamente una lista de campos de contacto . Eres libre de editar esta lista según sea necesario.
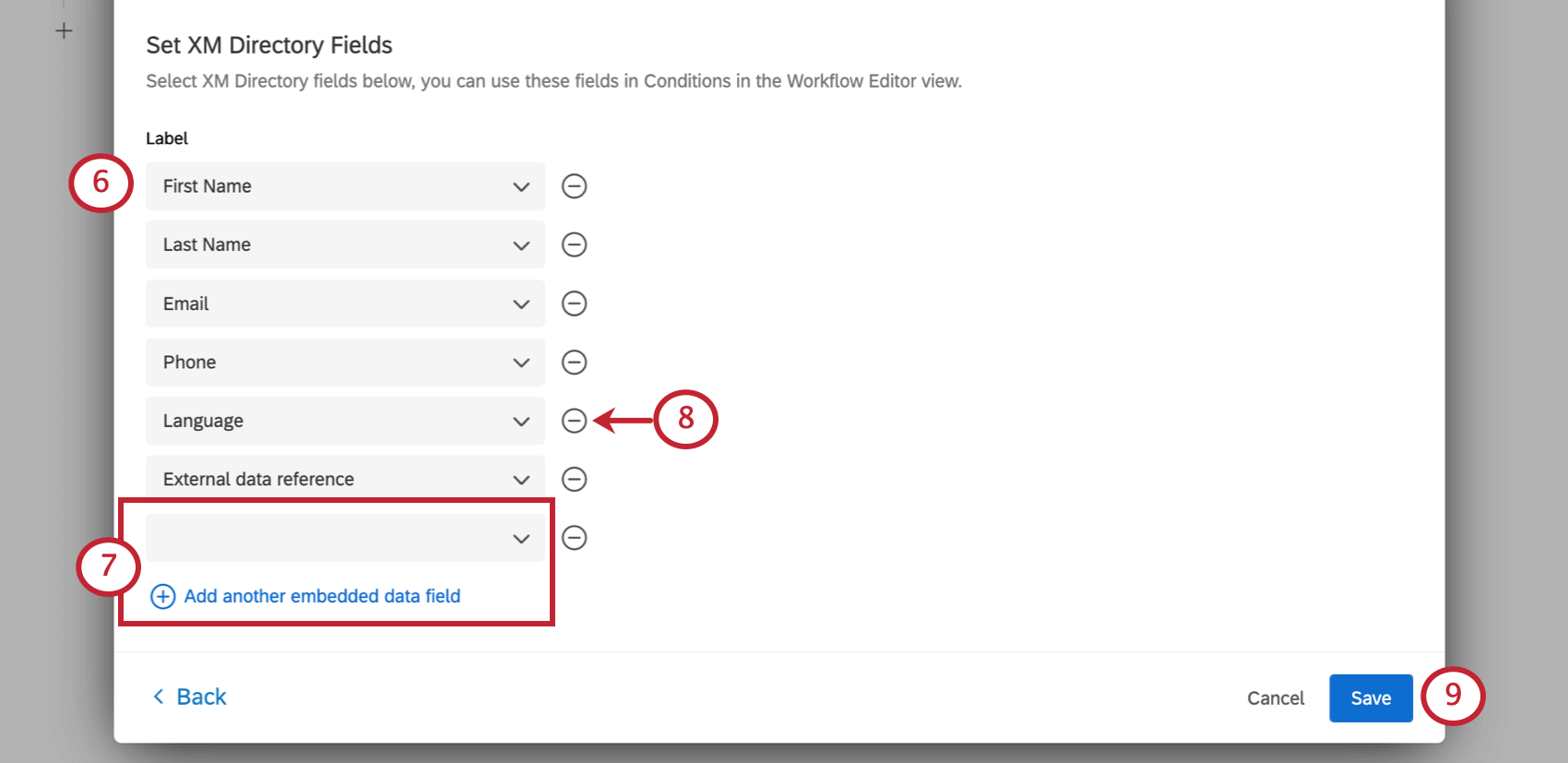
- Para agregar otro campo, haga clic en Agregar otro campo de datos embebidos, luego use el menú desplegable para seleccionar entre los campos de directorio preexistentes.
- Para eliminar un campo, haga clic en el signo menos ( – ).
- Haga clic en Guardar.
Paso 3: Agregar condiciones al Flujo de trabajo
Este paso es opcional, pero puede ayudarle a limitar los escenarios en los que comienza su flujo de trabajo .
- Bajo el Cargar detalles de Contacto del XM Directory tarea, haga clic en el signo más ( + ).
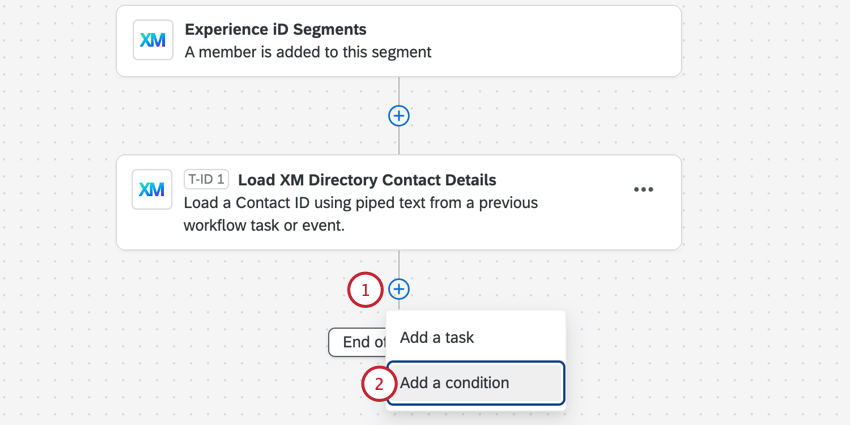
- Seleccionar Agregar una condición.
- Seleccione de la siguiente lista de opciones las condiciones desde las que puede crear:
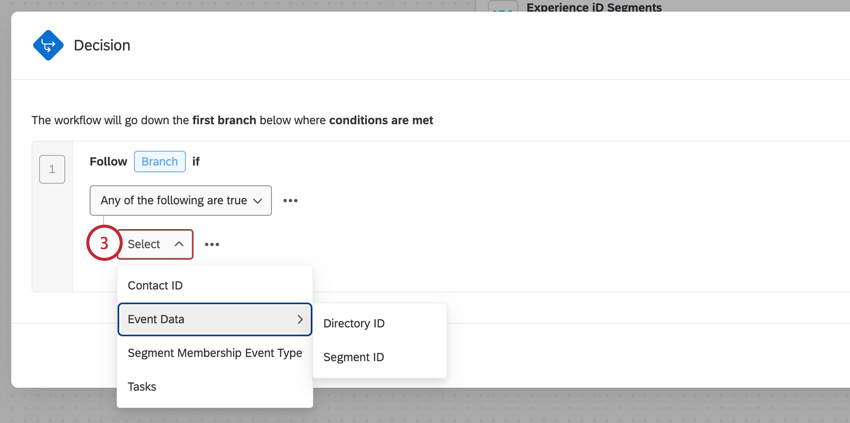
- ID de Contacto:ID generado por Qualtrics que identifica al contacto individual.
- Datos del Evento :
- ID de Directorio : ID generado por Qualtrics que identifica el directorio. También conocido como ID de grupo.
- Identificación del segmento:ID generado por Qualtrics que identifica el segmento.
- Tipo de Evento de membresía de segmento:Especifique los tipos de evento de membresía que deben incluirse o excluirse en estas condiciones. Esto puede ser útil si tienes Cambio de membresía de segmento de varios tipos seleccionados y queremos que suceda algo diferente para cada uno.
- Tarea: Seleccione una tarea anterior, como la tarea Cargar detalles de Contacto del XM Directory que acaba de crear. Esta opción es útil si desea basar las condiciones en otros detalles de contacto que haya obtenido, como nombre, idioma y más.
- Seleccione el operador (por ejemplo, es igual a, es mayor que, está vacío, contiene, etc.)
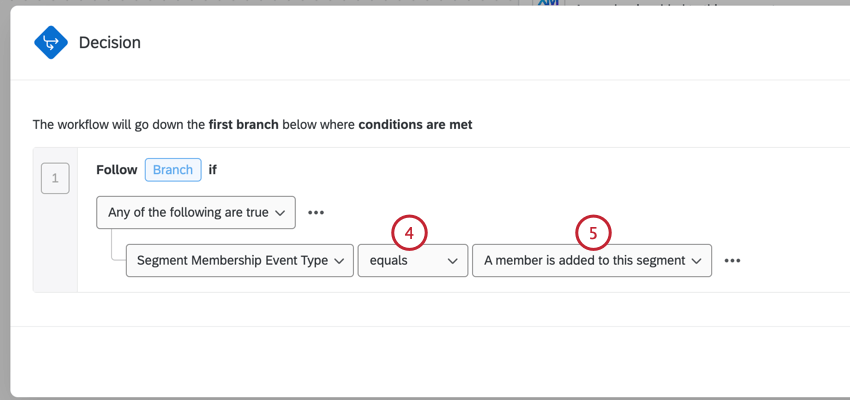 Consejo Q: Si basa su valor en una identificación, probablemente solo utilizará el es igual y no es igual Opciones.
Consejo Q: Si basa su valor en una identificación, probablemente solo utilizará el es igual y no es igual Opciones. - Introduzca el valor que desea que coincida.
Para obtener más información sobre las condiciones del flujo de trabajo , consulte Creando condiciones.
Paso 4: Completar el Flujo de trabajo
Ahora es el momento de decidir qué quieres que suceda cuando cambia la membresía de un segmento. ¿Estas enviando un correo electrónico? ¿Creando un ticket? ¿Otra cosa? Explore el sitio de soporte para obtener más información sobre los diferentes tareas Disponible para su flujo de trabajo.
Asegúrate de agregar tu tarea después el Cargar detalles de Contacto del XM Directory tarea y después de la condiciones, si los tienes.