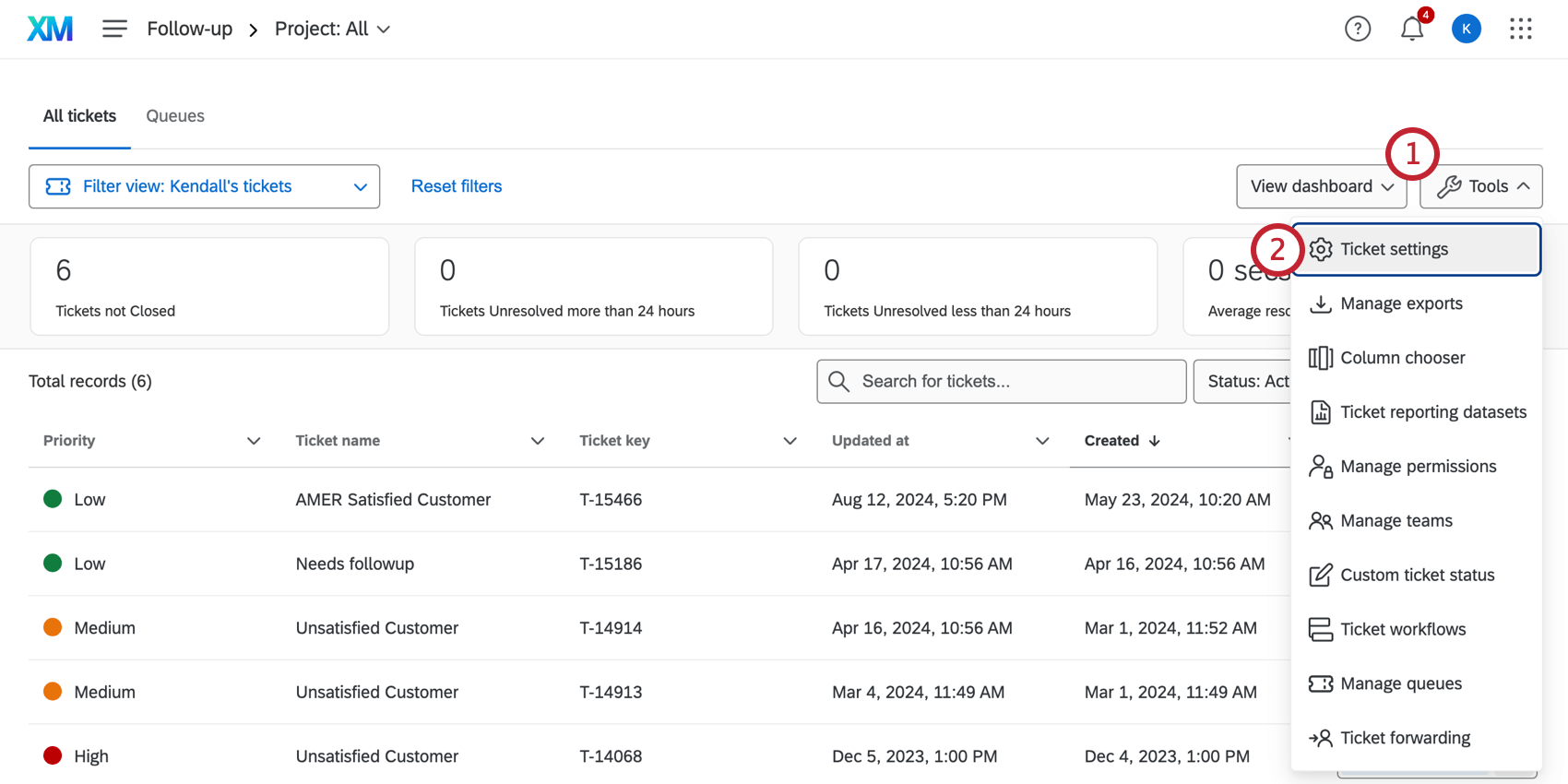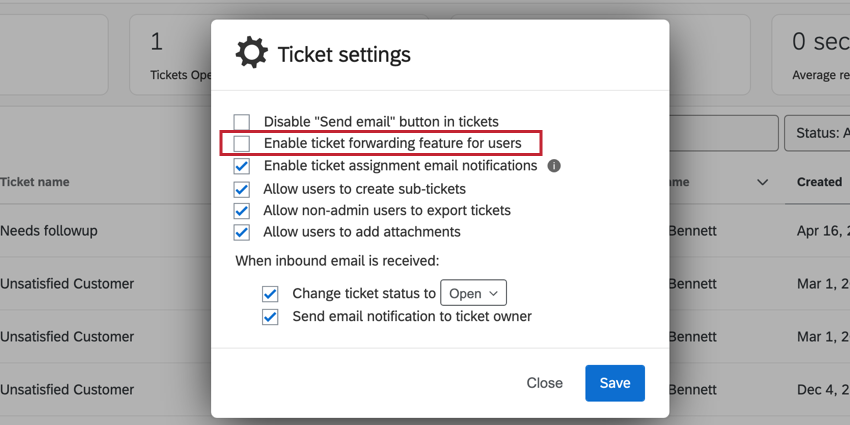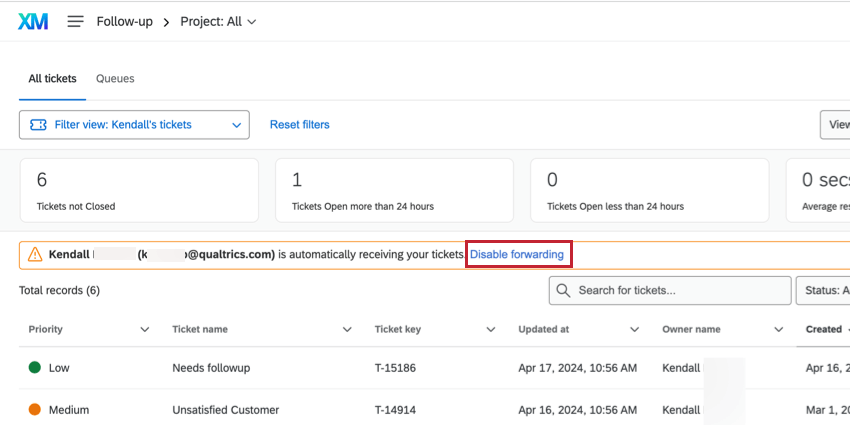Reenvío de Ticket
Acerca del reenvío de Ticket
Puede reasignar automáticamente los tickets nuevos que se le asignen a otro usuario mientras usted esté fuera de la oficina. Mientras el reenvío de ticket está habilitado, el ticket se asigna directamente al otro usuario en lugar del usuario original.
Esta función se aplica a los tickets asignados a un usuario después El reenvío de ticket está habilitado. Por ejemplo, los tickets que abrí la semana pasada antes de salir de la oficina no serán reasignados. Pero los tickets que la gente intente asignarme mientras tengo habilitado el reenvío serán reasignados a una persona de mi opción.
Habilitación y deshabilitación para una Marca/organización
Sólo los administradores de Marca/organización pueden activar esta configuración. Una vez activado, está disponible para todos los usuarios de la marca/organización, pero los usuarios no tienen que usarlo a menos que lo deseen.
Uso del reenvío de Ticket
Esta sección explica cómo los usuarios pueden activar el reenvío de ticket y establecer quién recibe sus ticket mientras están fuera.
Todos sus tickets se reasignan durante este tiempo. Puedes desactivar esta opción y continuar trabajando en tus tickets cuando lo desees.
Habilitar el reenvío de Ticket
- En la página de Seguimiento, vaya a Herramientas.
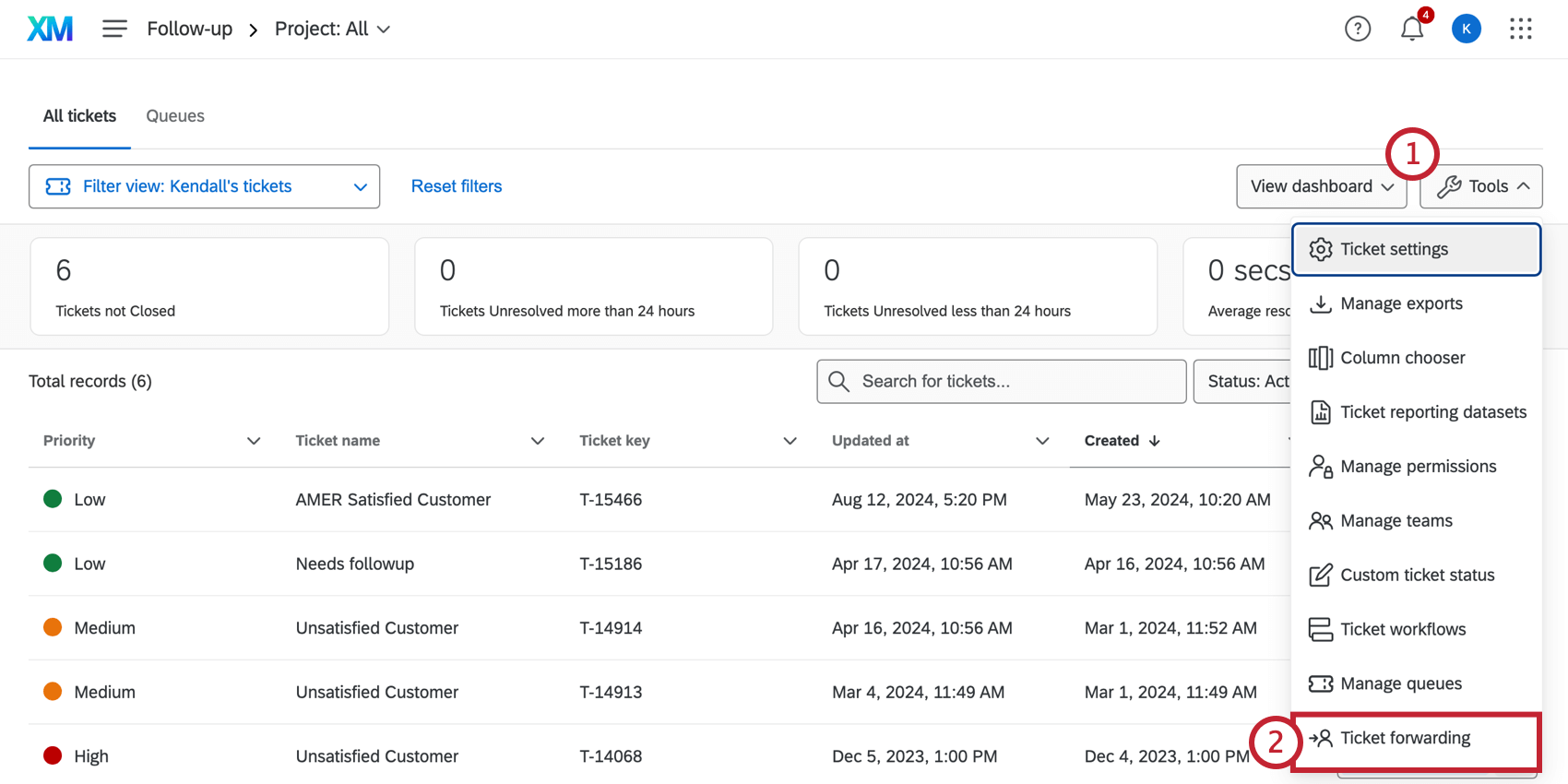
- Hacer clic Reenvío de Ticket.
- Seleccionar Habilitar reenvío de Ticket .
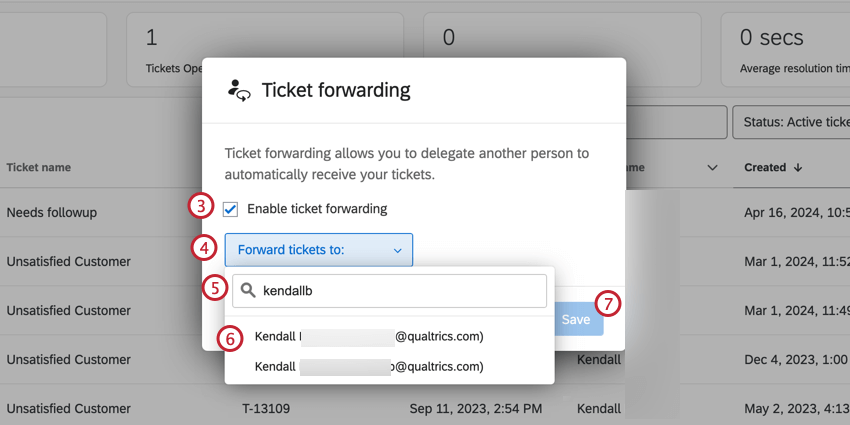
- Hacer clic Reenviar entradas a.
- Escriba el nombre de un usuario específico. Si su organización utiliza grupos de ticket, entonces sólo podrás seleccionar otros usuarios que estén en el mismo grupo que tú.
Consejo Q: No puedes reasignar estos tickets a equipos ni a más de una persona a la vez.Consejo Q: No puedes reenviar tickets a un usuario que ya esté reenviando tickets a otro usuario.
- Elija el usuario correcto cuando aparezca.
- Haga clic en Guardar.
Deshabilitar el reenvío de Ticket
Aparecerá un banner encima de la configuración de tus ticket cuando hayas habilitado el reenvío de ticket . Para desactivarlo, haga clic en Deshabilitar reenvío.
Cuando el reenvío de ticket está deshabilitado, los tickets reasignados a la persona de su opción permanecerán asignados a ella. Pero cuando las personas intenten reasignarte nuevos tickets, esos tickets irán directamente a ti.