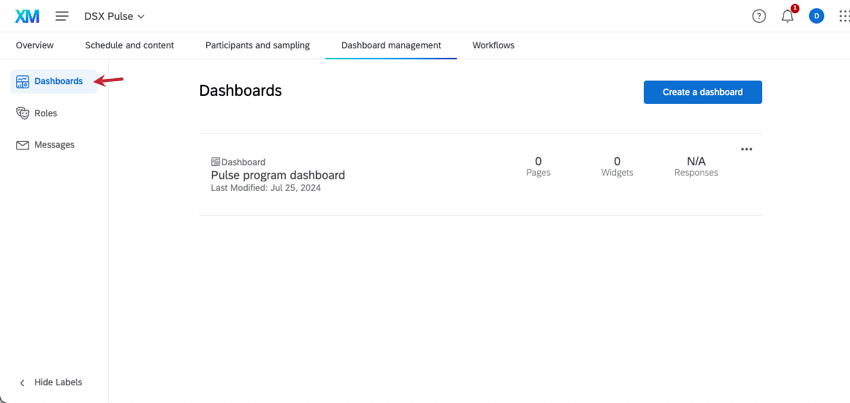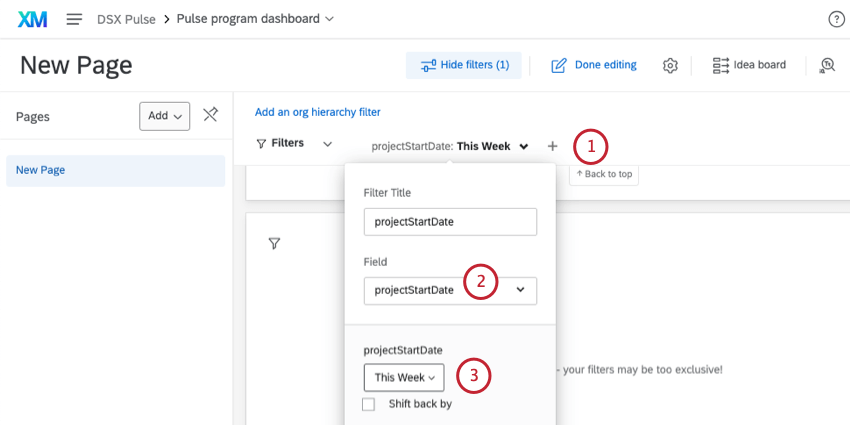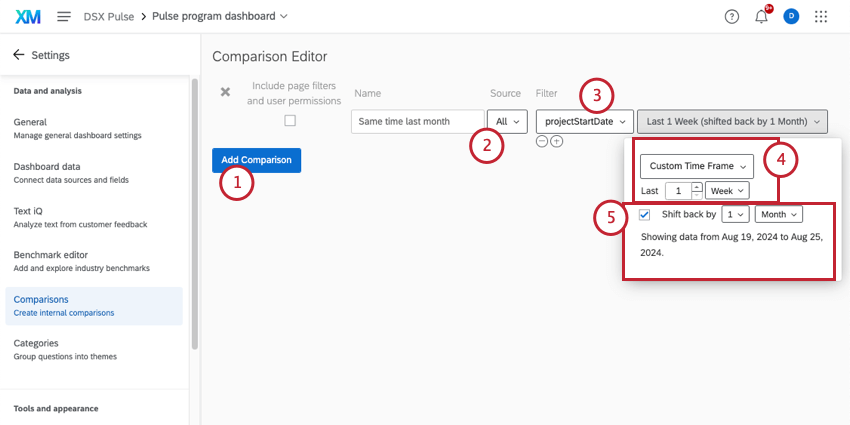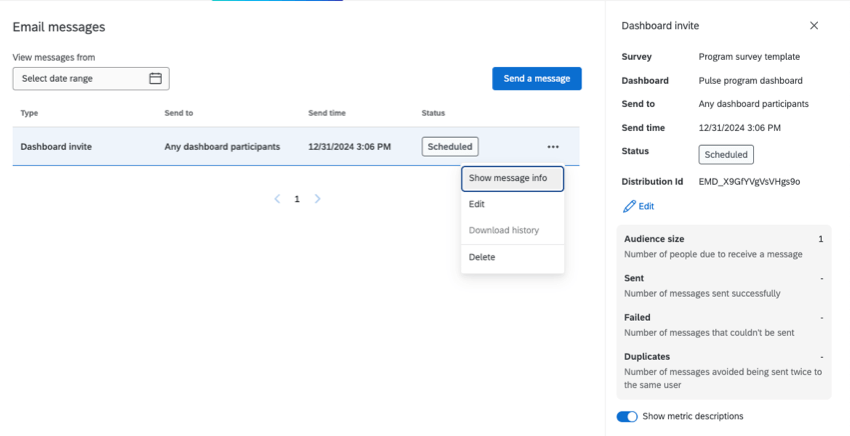Descripción general básica de los paneles de Pulse
Acerca de los paneles de Pulse
Los paneles de control le permiten informar los resultados de su pulso a lo largo del tiempo. Puede comenzar a crear paneles y administrar quién los ve después de usted. Comienza tu programa.
Todo lo relacionado con sus paneles de control se puede encontrar en Gestión del Tablero pestaña.
Hay 3 pasos importantes para la configuración del Tablero :
- Personalización del propio Tablero .
- Especificar quién podrá ver el Tablero.
- Invitando a esos usuarios al Tablero.
Personalización de un Tablero de Pulse
Se creará un Tablero de forma predeterminada después de iniciar el programa. Podrás encontrar este y cualquier otro panel que hayas creado en el Paneles de control sección.
La sección Paneles le permite crear, copiar y eliminar paneles. Ver Agregar y eliminar un Tablero (EX) Para más detalles.
Para comenzar a editar su Tablero y ver datos, haga clic en el nombre del panel.
Guías de edición del Tablero
La edición de los paneles de Pulse es igual que la edición de paneles en otros proyectos de Employee Experience . A continuación se muestran algunos recurso que pueden ayudarle a comenzar:
- Informes sobre los Resultados de su proyecto de Compromiso de los empleados:Una descripción general de la creación de Tablero , desde el mapeo de datos hasta los widgets y la configuración de los permisos de los participante .
- Descripción general básica del Tablero (EX):Introducción a las funciones clave del Tablero , como la administración de páginas, cómo habilitar exportaciones, filtrado y más.
Consejo Q : Si está utilizando jerarquías de organización, asegúrese de Agregar un filtro de jerarquía de la organización a tu Tablero.
- Descripción básica de los widgets (EX):Todo lo que necesita saber sobre los widgets, que son los gráficos y tablas que utiliza para visualizar sus datos.
- Tipos de Proyectos de Employee Experience:Esta tabla compara las diferentes funciones a las que tiene acceso cada proyecto de Employee Experience . Si alguna vez no está seguro de qué incluye un Pulse, consulte esta tabla.
- Tipos de Widget y compatibilidad de proyectos:Esta tabla tiene una lista de widgets disponibles en los proyectos Pulse.
- Cómo agregar fuentes de Tablero adicionales:Su programa Pulse mapeará automáticamente todas sus fuentes de encuesta para usted. Sin embargo, esta sección también tiene información importante sobre cómo aparecerán los datos de diferentes fuentes en el mismo Tablero.
- Text iQ en los paneles de control:A diferencia de muchos paneles EX , Pulses le permite realizar análisis de texto en los datos del Tablero . Consulta esta página para saber cómo usar Text iQ en tu Tablero.
- Plan de acciónninificación:Ahora que has recopilado información de tus opinión, es hora de actuar. Establezca objetivos de la empresa y cree objetivos compartidos. tableros de ideas Dedicado a mejorar la experiencia del empleado.
Filtrado de paneles de Pulse por fecha de inicio del proyecto
Le recomendamos filtrar todas las páginas de su Tablero de Pulse por fecha de inicio del proyecto. Este es un campo exclusivo de Pulses que registra la fecha de lanzamiento de cada encuesta.
La fecha de inicio del proyecto es un campo importante porque proporciona a cada participante invitado a cada encuesta el mismo valor de campo; esto significa que puede crear fácilmente vistas filtradas para encuestas de pulso específicas. Recomendamos filtrar para mostrar la última semana de datos, para que pueda ver los datos de pulso más recientes.
- En cada página de tu Tablero, Añadir un filtro.
- Seleccionar Fecha de inicio del proyecto.
- Seleccionar Esta semana.
Mostrando datos de tendencia de pulso
Los paneles de control de pulso pueden mostrar el rendimiento de sus participantes en una serie de encuestas de pulso. Pero si tu estas Filtrar su página para la última semana de datos, es necesario encontrar una forma de mostrar el rendimiento del pulso durante un período de tiempo más largo. Para hacer esto, crearemos un widget de línea con un filtro a nivel de widget.
Por ejemplo:
- Crear un widget de línea.
- Añade la métrica que quieres ver como tendencia a lo largo del tiempo.
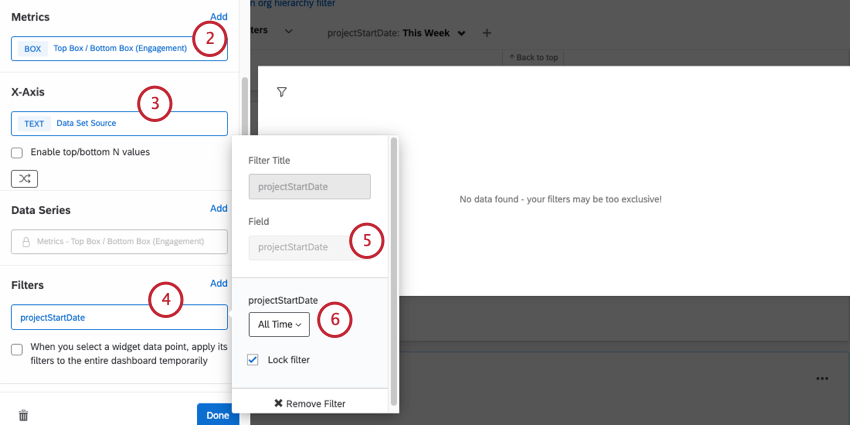 Ejemplo: En este caso, queríamos mostrar puntuaciones altas de participación. Creamos un categoría de puntuación categoría Para compromiso, personalizamos nuestro balanza Para ello, y en el widget, configúrelo en Caja superior, destacando las puntuaciones más altas.
Ejemplo: En este caso, queríamos mostrar puntuaciones altas de participación. Creamos un categoría de puntuación categoría Para compromiso, personalizamos nuestro balanza Para ello, y en el widget, configúrelo en Caja superior, destacando las puntuaciones más altas. - En el eje x, agregue el Fuente del conjunto de datos. Esto desglosará los datos por encuestas de pulso individuales.
- Agregar un filtro a nivel de widget.
- Ponlo en Fecha de inicio del proyecto.
- Seleccionar Todo el tiempo.
Consejo Q: Con esta configuración, sin importar cuál sea el filtro de la página, el widget siempre mostrará tendencias a lo largo del tiempo.
Comparación de intervalos de tiempo del rendimiento del pulso
Las comparaciones a lo largo del tiempo pueden ser útiles para ayudar a identificar tendencias a largo plazo en cómo responden los participantes. Para ello, puedes crear Comparaciones basado en fechas.
Por ejemplo, si desea comparar los datos de pulso de esta semana con los datos recopilados hace un mes:
- Crear un comparación.
- Establezca la fuente en Todo.
- Establezca el filtro en fechadeiniciodelproyecto.
- Seleccionar Marco de tiempo personalizado. Déjalo como está Última semana.
- Seleccionar Cambiar fecha atrasy elija el período de tiempo con el que desea comparar sus datos actuales.
Ejemplo: En nuestro ejemplo, retrocedimos 1 mes. Esto nos ayuda a comparar los datos actuales con los datos recopilados al mismo tiempo hace un mes.
- Añade tu comparación a un widget.
Consejo Q: Ver una lista de widgets compatibles.
Roles
Los roles le permiten otorgar a los participantes acceso a los paneles y establecer permisos para muchos usuarios a la vez. Puede determinar a qué paneles específicos tiene acceso cada participante y si puede editarlos o no. También puedes usar roles para restringir qué campos y datos confidenciales pueden ver los usuarios en el Tablero.
Los roles son importantes cuando estás usando una jerarquía de la organización en su programa, porque tienen permisos que le permiten limitar los datos que ven los participantes en función de su lugar en la jerarquía de la organización. Por lo tanto, los roles son una excelente manera de proteger información confidencial.
- Ir a Gestión del Tablero .
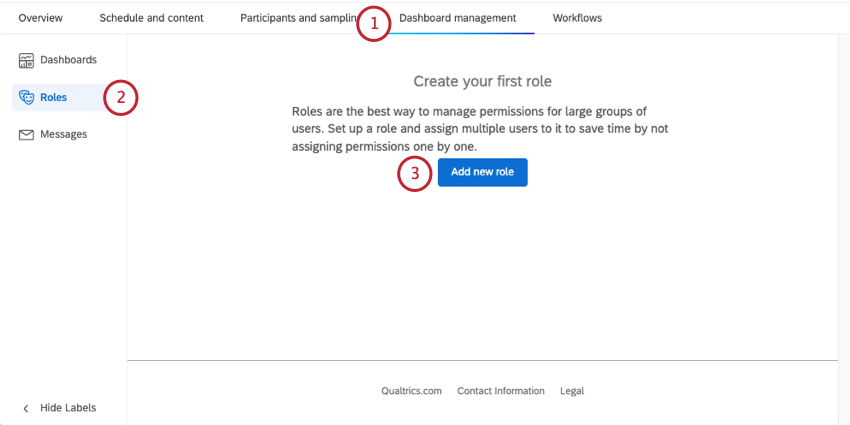
- Hacer clic Roles.
- Hacer clic Añadir nuevo rol.
- Asigne un nombre al rol.
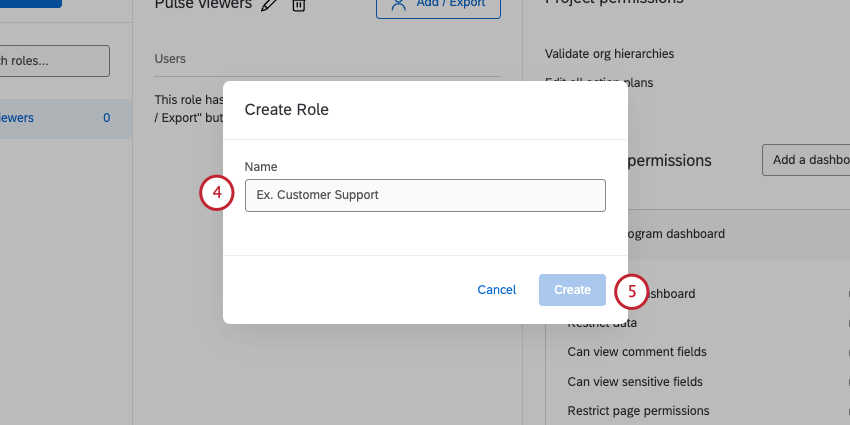
- Hacer clic Crear.
- Agregar permisos del proyecto, si lo desea.
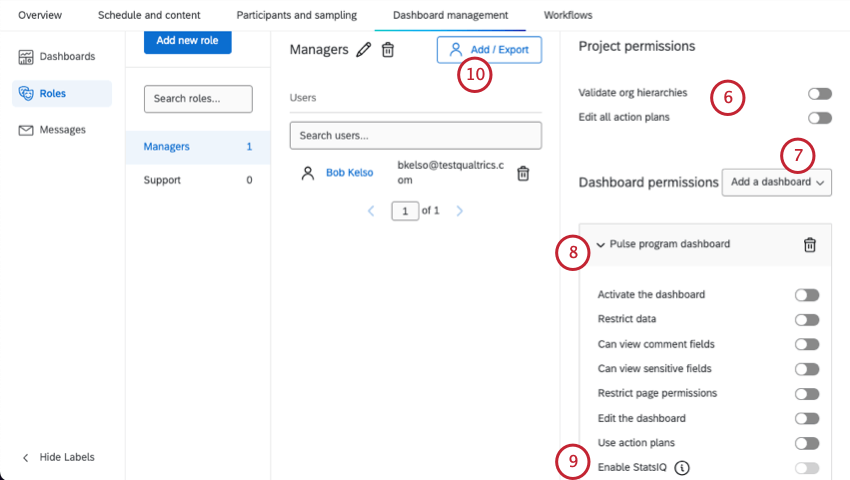
- Añade tu Tablero al rol.
- Agregar permisos al Tablero.
- Decidir si habilitar Stats iQ para el Tablero.
Atención: Esta funcionalidad actualmente no está disponible para todos los clientes. Si está interesado en utilizar Stats iQ en los paneles de Encuesta de pulso , comuníquese con Servicios de Cuenta.
- Agregar participantes al rol.
Para más información, consulte la Roles (EX) Página de soporte.
Mensajes
En la pestaña Mensajes, puedes invitar a los participantes a ver el Tablero o puedes ver información sobre invitaciones al Tablero anteriores que hayas enviado.
Envío de la primera invitación al Tablero
- Ir a Mensajes.
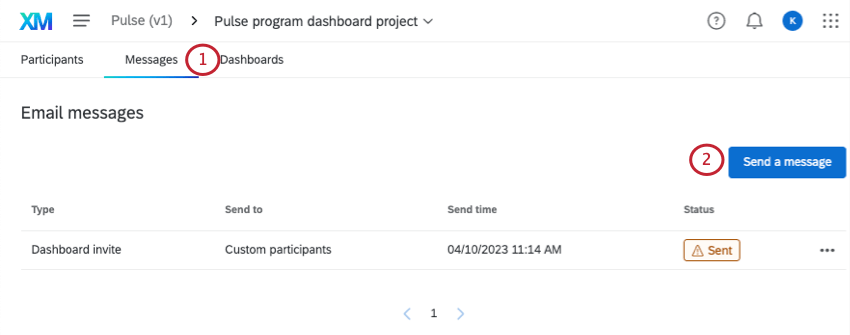
- Hacer clic Enviar un mensaje .
- Seleccione el Tablero que desea enviar.
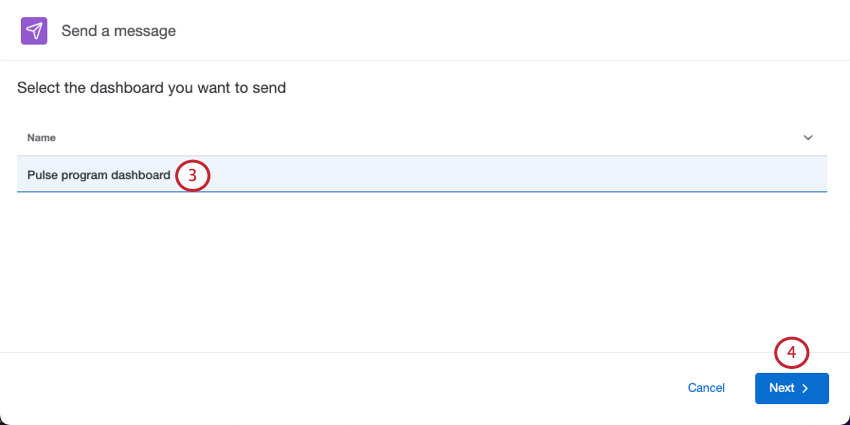
- Haga clic en Siguiente.
- Elija a quién enviar la invitación al Tablero .
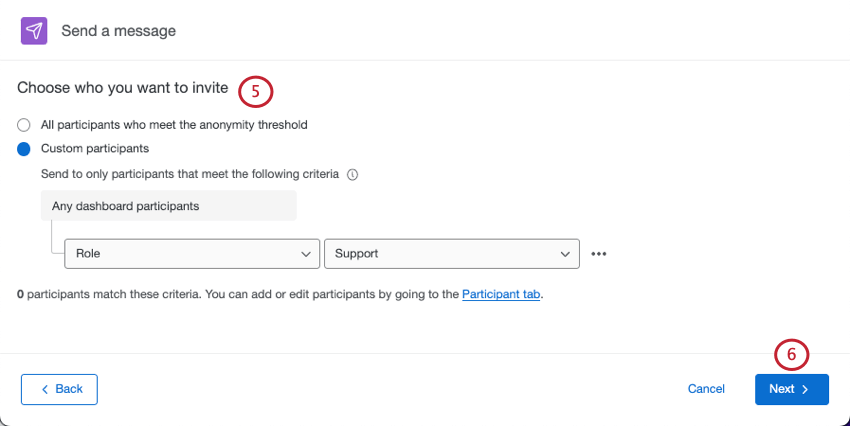
- Enviar únicamente a usuarios que cumplan con el umbral de anonimato: El umbral de anonimato Es una configuración en el Tablero que determina cuándo se muestran los datos en los widgets. Por ejemplo, si solo una persona completó la encuesta, es posible que no quieras que tus puntajes de participación muestren datos, porque entonces sabrás con certeza de quién es. Al seleccionar esta opción, Sólo los usuarios que tengan permiso para ver datos que cumplan con el umbral de anonimato recibirán la invitación. Para obtener más información sobre la restricción de datos, consulte nuestra página de soporte en Permisos de rol.
Ejemplo: Su umbral de anonimato es 10. A uno de sus gerentes sólo se le permite ver datos de su propia unidad, pero hasta ahora sólo 5 de sus informes directos han respondido. Si Enviar únicamente a usuarios que cumplan con el umbral de anonimato se gira EnEste gerente no recibirá una invitación porque no tendrá datos para ver en su Tablero.
- Participantes personalizados:Utilice la información de contacto , metadatos, o role para especificar qué participantes deben recibir la invitación. Utilice el menú desplegable para agregar más condiciones. Los participantes que cumplan alguno de los criterios establecidos serán incluidos en la distribución.
Ejemplo: En la captura de pantalla a continuación, se incluirán los participantes que residan en Alemania o Australia.
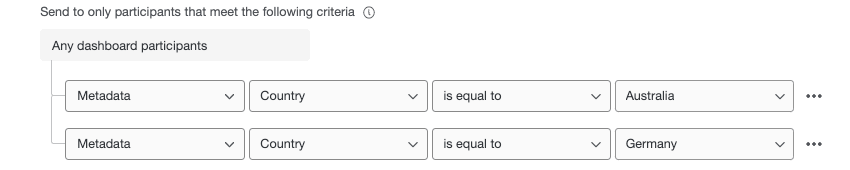 Consejo Q: Las condiciones siempre van acompañadas de “cualquiera”. No puedes cambiarlo para que “todas” las condiciones sean verdaderas.
Consejo Q: Las condiciones siempre van acompañadas de “cualquiera”. No puedes cambiarlo para que “todas” las condiciones sean verdaderas.
- Enviar únicamente a usuarios que cumplan con el umbral de anonimato: El umbral de anonimato Es una configuración en el Tablero que determina cuándo se muestran los datos en los widgets. Por ejemplo, si solo una persona completó la encuesta, es posible que no quieras que tus puntajes de participación muestren datos, porque entonces sabrás con certeza de quién es. Al seleccionar esta opción, Sólo los usuarios que tengan permiso para ver datos que cumplan con el umbral de anonimato recibirán la invitación. Para obtener más información sobre la restricción de datos, consulte nuestra página de soporte en Permisos de rol.
- Haga clic en Siguiente.
- Agregue un nombre para que los participantes sepan quién envía el mensaje.
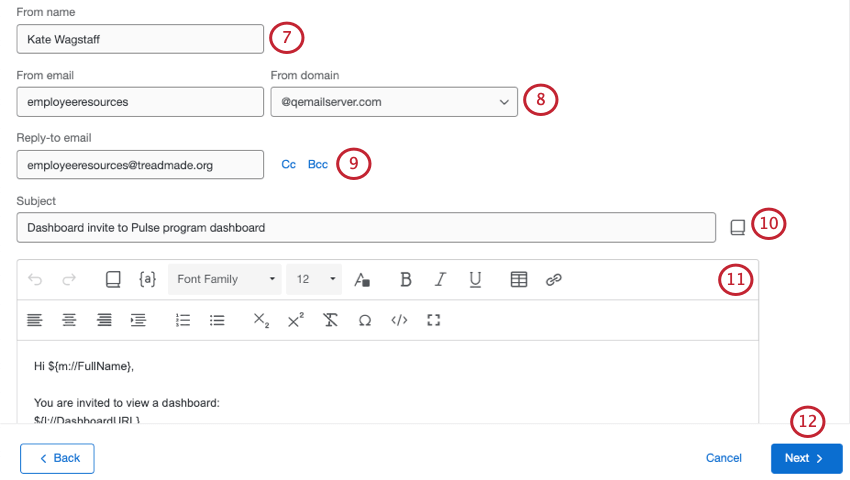
- Agregar un correo electrónico.
Consejo Q: Puede utilizar cualquier nombre que desee (por ejemplo, MyCompany@qemailserver.com), pero el dominio debe estar aprobado por Qualtrics. Esto mejora la legitimidad de su correo electrónico y disminuye las posibilidades de que rebote. Si su organización tiene una dominio de correo electrónico personalizado configurar, esto también aparecerá como una opción.
- Si los participantes tienen preguntas, pueden responder directamente al mensaje. El correo electrónico de respuesta recibe estas respuestas.
- Crea una línea de sujeto para tu mensaje. El icono de la biblioteca le permite cargar una línea de sujeto previamente guardada desde su biblioteca.
Consejo Q: Guardar un sujeto en tu biblioteca te permitirá traducirlo más fácilmente. Vea nuestra página de soporte en Traduciendo mensajes de la biblioteca.
- Añadir un mensaje. Incluiremos uno de forma predeterminada que se dirige al participante por su nombre y le proporciona un enlace e información de inicio de sesión para el Tablero.
- Haga clic en Siguiente.
- Elija cuándo enviar el mensaje:
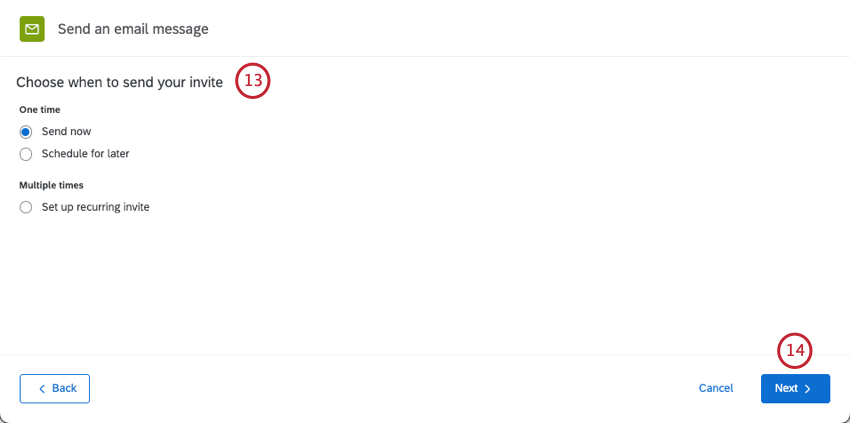
- Envía ahora:Envíe la invitación inmediatamente después de completar estos pasos.
- Programar para más tarde: Seleccione una fecha, hora y zona horaria.
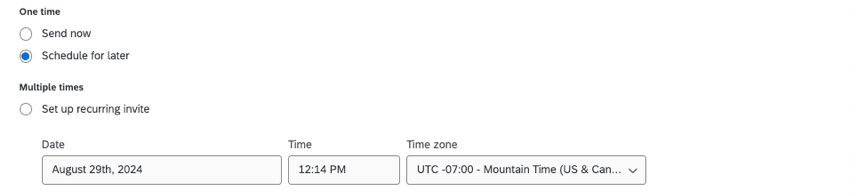
- Configurar una invitación recurrente: Añade un horario en el que la invitación debe repetirse. Puedes especificar cuándo deben dejar de enviarse los correos electrónicos. También puedes agregar correos electrónicos de personas a las que deseas que se les notifique cada vez que se envíe una invitación recurrente.
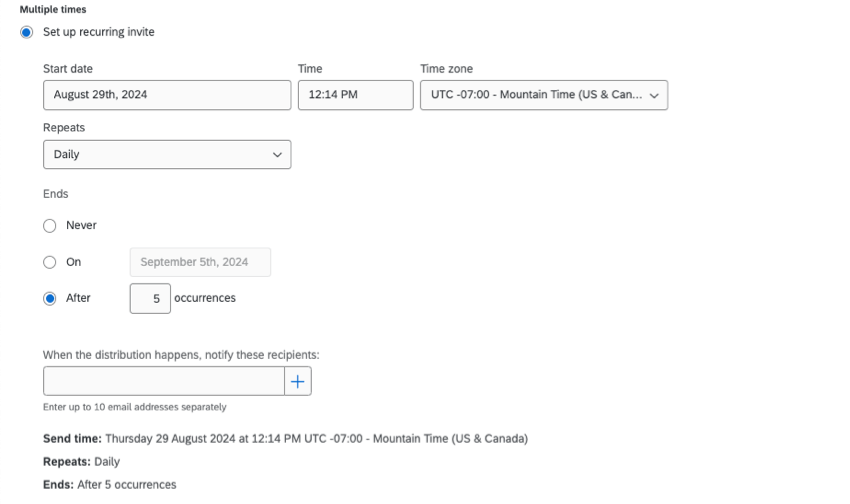 Consejo Q: Puede utilizar una invitación recurrente al Tablero con la misma cadencia que su encuesta de pulso, de modo que se les recuerde a los líderes que vuelvan a iniciar sesión cuando se complete el siguiente pulso.
Consejo Q: Puede utilizar una invitación recurrente al Tablero con la misma cadencia que su encuesta de pulso, de modo que se les recuerde a los líderes que vuelvan a iniciar sesión cuando se complete el siguiente pulso.
- Haga clic en Siguiente.
- Revise el contenido. Hacer clic Editar al siguiente de cualquier campo para volver atrás y cambiarlo.
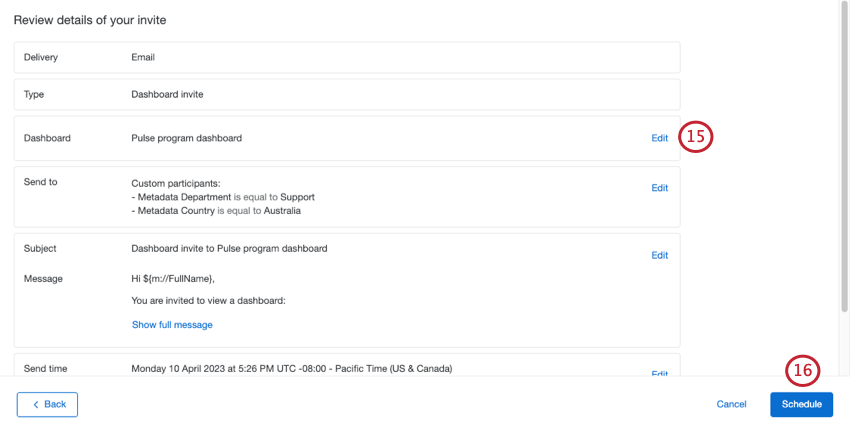
- Cuando esté listo para enviar la distribución, haga clic en Cronograma.
Gestión de distribuciones
Para cada distribución que hayas enviado (o hayas programado en el futuro), podrás ver:
- El tipo de distribución (diaria, semanal, etc.)
- Los destinatarios
- La hora en que se envió (o se enviará) la distribución
- El estado de la distribución
Si hace clic en una distribución, verá aún más información, como el Tablero al que corresponde la invitación, cuándo está previsto que finalice la distribución , el ID de la distribución y una serie de métricas.
- Tamaño de la audiencia:El número de participantes a los que se envió el mensaje. (Para una distribución programada que aún no se ha enviado, aquí se mostrará el número de destinatarios previstos).
- Enviado:El número de mensajes enviados exitosamente.
- Fallido:La cantidad de mensajes que no se pudieron enviar.
- Duplicados: La cantidad de mensajes que se omiten para evitar que se envíen dos veces al mismo usuario.
Si hace clic en el menú desplegable siguiente a una distribución, puede hacer lo siguiente:
- Mostrar información del mensaje: Muestra el mismo panel que ves a la derecha cuando haces clic en la distribución.
- Editar: Realizar cambios. Esta opción es solo para distribuciones programadas que aún no se han enviado.
- Revisar: Vea qué mensaje se envió, junto con otros detalles de distribución . Esta opción es sólo para distribuciones enviadas.
- Historial de descargas: Obtenga una hoja de cálculo con un historial de distribución detallado. Obtenga más información sobre la información incluida en este archivo en la siguiente sección.
- Borrar: Eliminar la distribución. Cuando eliminas un mensaje enviado, borrarás el historial de distribución de tu proyecto. Cuando eliminas una distribución programada, esta no se enviará.
Historial de distribución
Cuando descarga el historial de distribución de correo electrónico, éste contiene las siguientes columnas de información sobre cada participante.
- Nombre de pila :El nombre del participante.
- Apellido:El apellido del participante.
- Correo electrónico:El correo electrónico del participante tal como se especifica en la pestaña Participantes.
- Nombre de usuario:El nombre de usuario del participante tal como se especifica en la pestaña Participantes.
Consejo Q :Si bien el nombre de usuario de un participante suele ser su correo electrónico, este no siempre es el caso. Asegúrese de verificar nuevamente la información del participante en la pestaña Participantes para confirmar esta información.
- Estado :La columna de estado le ayuda a supervisar si el destinatario recibió el mensaje. A continuación presentamos una lista descriptiva de posibles condiciones de estado.
- Éxito :El correo electrónico salió exitosamente de los servidores de correo electrónico de Qualtrics .
- Rebotó :El correo electrónico no llegó a la bandeja de entrada del destinatario. Esto puede deberse a varios motivos: la dirección de correo electrónico no existe, el servidor receptor tiene un cortafuegos de alta seguridad, el buzón receptor está lleno, el servidor del destinatario está fuera de línea, etc.
- Fallido :El correo electrónico no se pudo enviar. Generalmente, esto se debe a que la dirección de remitente del correo electrónico utiliza un dominio de correo electrónico no válido. Para utilizar un dominio de correo electrónico personalizado en la dirección de remitente, debe configurarse para su uso en Qualtrics. Ver Cómo usar una dirección de remitente personalizada Para más información.
- Marca de tiempo: La marca de tiempo del momento en que cambió el estado del participante. Esto se muestra en formato ISO 8601 en la zona horaria UTC.