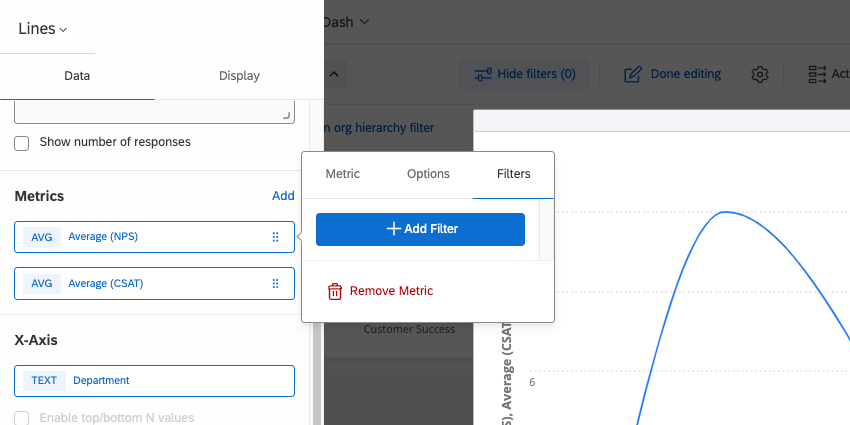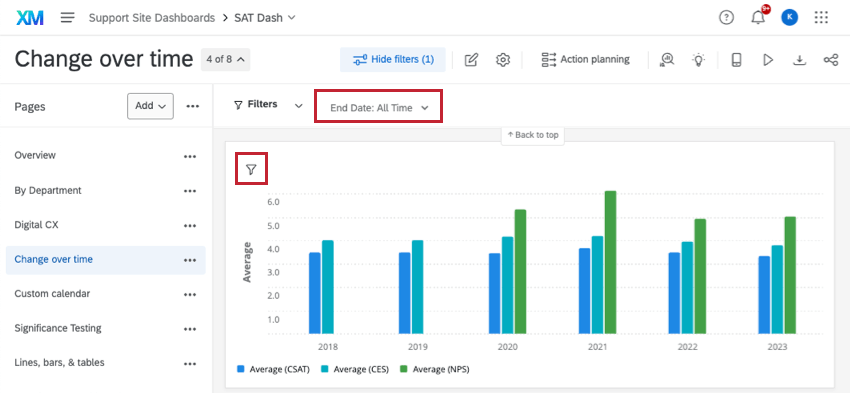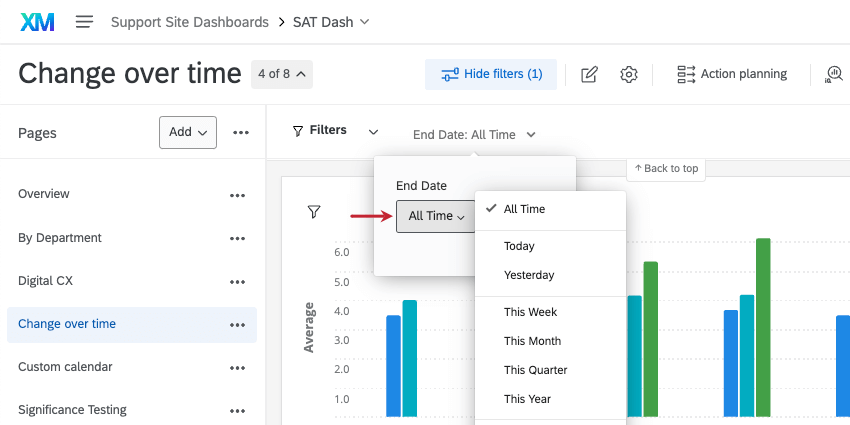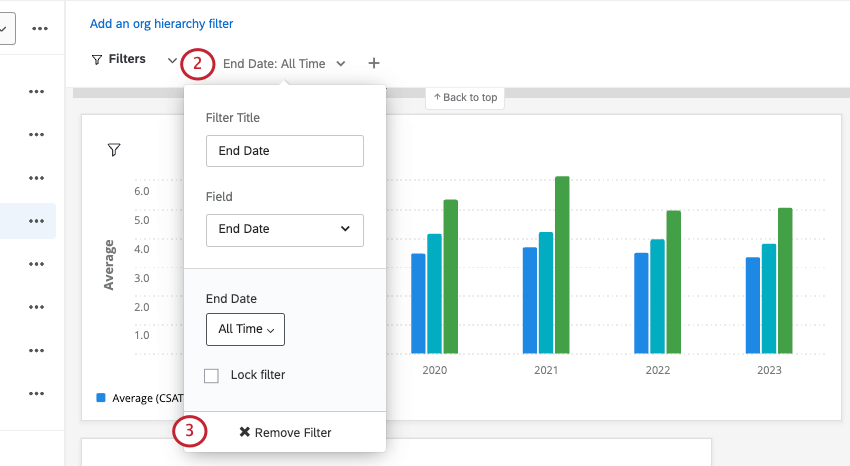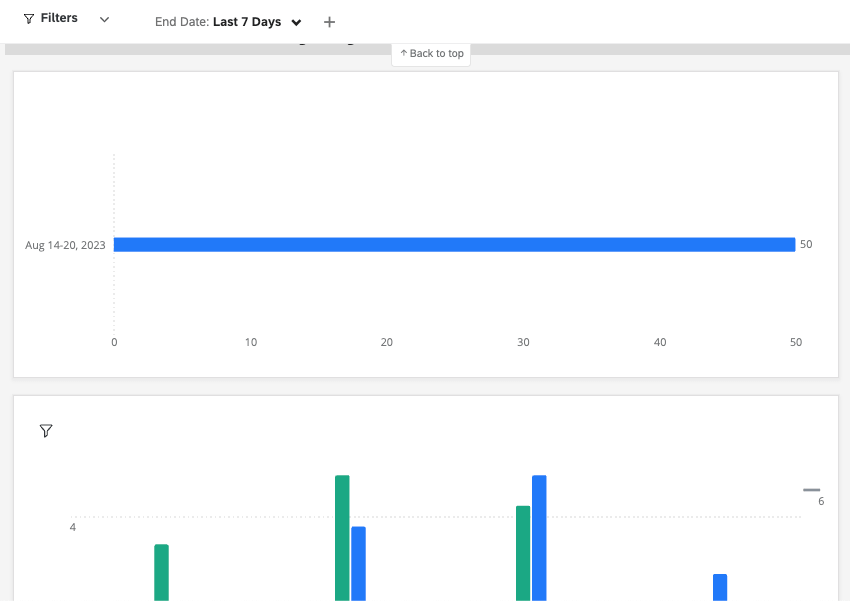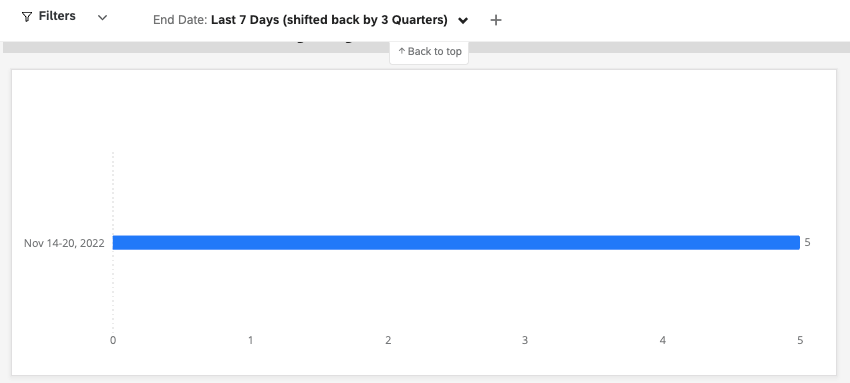Filtrado de paneles de CX
Acerca del filtrado de los paneles de CX
En CX Dashboards, puedes filtro tus paneles aplicando un filtro a cada widget de una página o aplicando filtros a widgets individuales. Esto le permite profundizar en los datos y encontrar tendencias que no podría ver con los datos solo en conjunto. Diferente tipos de datos dará como resultado diferentes tipos de filtros (por ejemplo, Conjuntos de texto le brindará una lista desplegable de opciones, mientras que Fechas le brindará un calendario para seleccionar un rango de fechas).
Agregar filtros de página
- Haga clic en el icono de editar página.

- Haga clic en Añadir filtro.
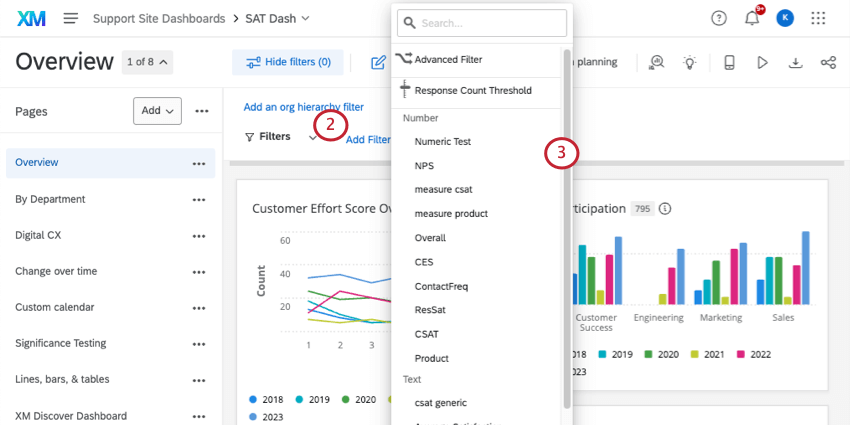
- Seleccione el campo por el cual desea que los usuarios puedan filtro .
Consejo Q: Los filtros de página aplicar a todos los widget de la página, no a todo el Tablero.
- Opcionalmente, cambie el título del filtro o ajuste los valores.
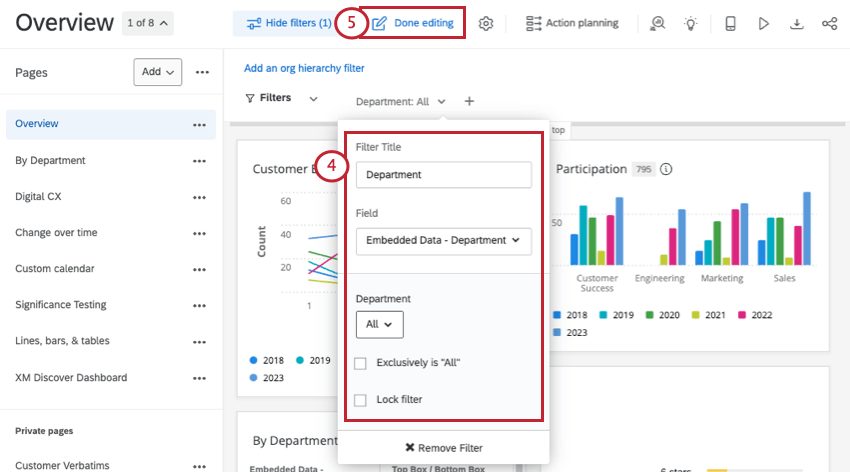
- Hacer clic Edición terminada para guardar el filtro.
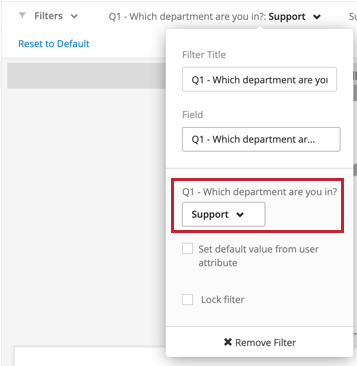
Cómo agregar filtros de Widget
- Haga clic en el icono de editar página.

- Coloque el cursor sobre el widget que desea filtro y haga clic en Editar .
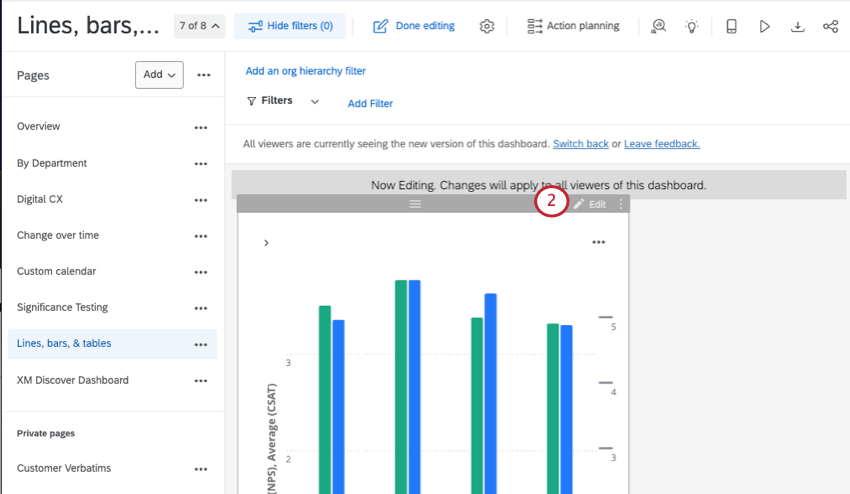
- A la izquierda, encuentra Filtros y haga clic Agregar .
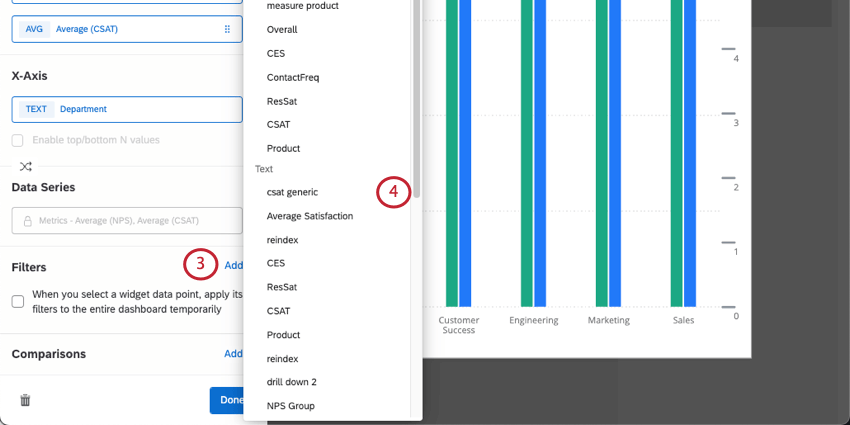 Consejo Q: Los filtros establecidos en widgets individuales no se aplicar a nada más en la página.
Consejo Q: Los filtros establecidos en widgets individuales no se aplicar a nada más en la página. - Seleccione el campo por el cual desea que los usuarios puedan filtro .
- Haga clic en el nuevo filtro para cambiar su nombre o el filtro específico aplicado.
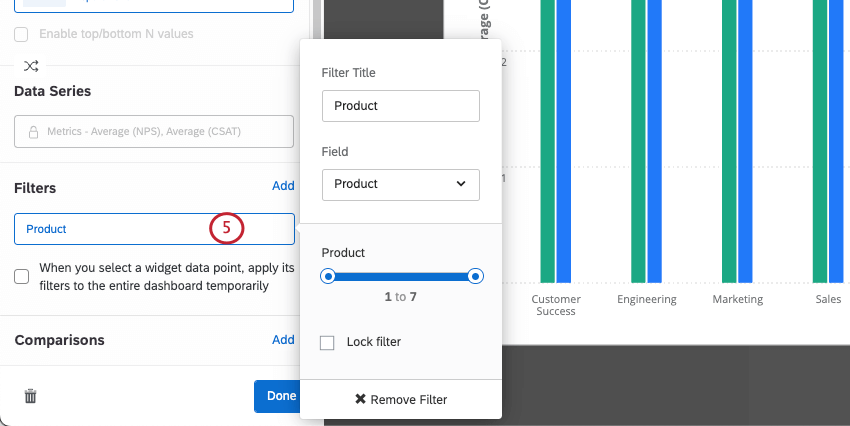 Consejo Q: Los diferentes tipos de datos generarán diferentes tipos de filtros (por ejemplo, los Conjuntos de texto le brindarán una lista desplegable de opciones, mientras que las Fechas le brindarán un calendario para seleccionar un rango de fechas).
Consejo Q: Los diferentes tipos de datos generarán diferentes tipos de filtros (por ejemplo, los Conjuntos de texto le brindarán una lista desplegable de opciones, mientras que las Fechas le brindarán un calendario para seleccionar un rango de fechas).
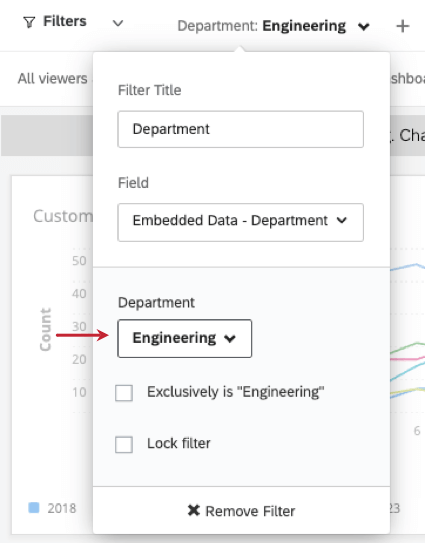
Cómo agregar filtros a las métricas
Además de filtrar paneles y widgets, puedes agregar un filtro en las métricas de tu widget. Los filtros en la métrica restringirán los datos que se muestran en el widget. Para obtener más información sobre cómo agregar filtros métricos al widget, consulte nuestra página en Métricas del Widget .
Filtros de bloqueo
A veces, no quieres que los espectadores de tu Tablero puedan cambiar ciertos filtros. Por ejemplo, supongamos que tiene una página de tablero que analiza datos de una ubicación de tienda específica. Puede agregar un filtro de página para la ubicación de la tienda, seleccionar la ubicación específica de la tienda como valor de filtro y luego bloquear el filtro.
Al editar su filtro, habilite Filtro de bloqueo Para bloquearlo. Ambos filtros de página y filtros de widget Se puede bloquear.
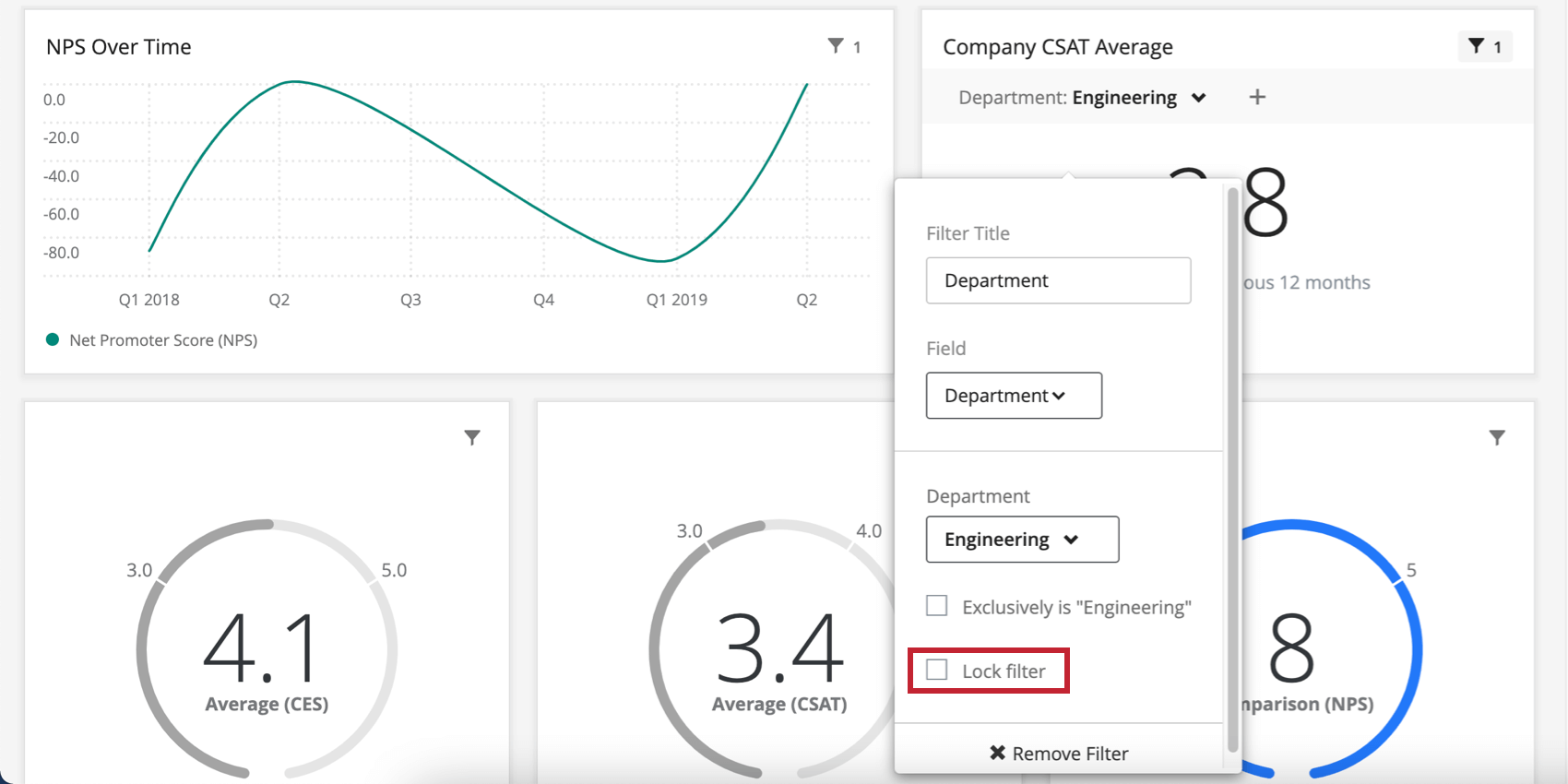
Una vez que se bloquea un filtro , los usuarios del Tablero no podrán ajustarlo. Siempre puedes volver a editar el filtro y desbloquearlo. Los filtros bloqueados se reconocen por su fondo gris oscuro.

Uso de filtros
Quitar filtros
Interacciones de Filtro
En términos generales, los filtros a nivel de página se aplicar a los widgets que también tengan aplicado un filtro a nivel de widget . Sin embargo, en circunstancias en las que el filtro de nivel de widgets y el filtro de nivel de página entran en conflicto, el filtro de nivel de widgets anulará el filtro de nivel de página.
Por ejemplo, si un filtro de página está configurado para mostrar solo respuestas de encuestados masculinos y un widget específico tiene un filtro para mostrar solo respuestas de encuestadas femeninas, el filtro de nivel de página se ignorará y el widget solo mostrará respuestas femeninas.
Sin embargo, en una situación donde un filtro a nivel de página no contradice completamente un filtro a nivel de widget , se aplicarán ambos filtros. Por ejemplo, si un filtro está configurado para mostrar solo las respuestas de los encuestados masculinos y el filtro a nivel del widget está configurado para mostrar solo las respuestas de los participantes de entre 18 y 24 años, entonces el widget mostrará las respuestas de los hombres que tengan entre 18 y 24 años de edad.
Cuando la combinación de opciones seleccionadas en dos o más filtros no resultados , el filtro te lo indica. Después de seleccionar el valor del primer filtro, el siguiente filtro le indicará qué opciones ahora no tienen datos. Esto le permite saber qué condiciones de filtro son menos útiles para combinar, ya que no producen resultados.
Exclusivamente es “Todo”
Para los campos que se han mapeado como Conjuntos de textos con múltiples respuestas , tendrás una opción llamada Exclusivamente es “Todo” al agregar el campo como filtro. Al seleccionar esta opción, el filtro solo devolverá datos si el usuario respondió exactamente con su selección.
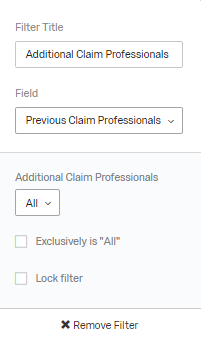
Por ejemplo, si la pregunta fuera: “¿Qué medios de transporte utiliza: tren, coche, autobús?” y usted especificara “Exclusivamente: tren, coche”, solo obtendría respuestas en las que el usuario seleccionara tanto tren como coche, nada más.
Establecer valor predeterminado a partir de Atributo de usuario
Para los campos mapeados como Conjunto de texto tipo de campo Tendrás la opción de Establecer el valor predeterminado del atributo del usuario al agregar el campo como filtro. Al seleccionar esta opción, el filtro filtro automáticamente un valor específico según el visor del Tablero . atributos de usuario .
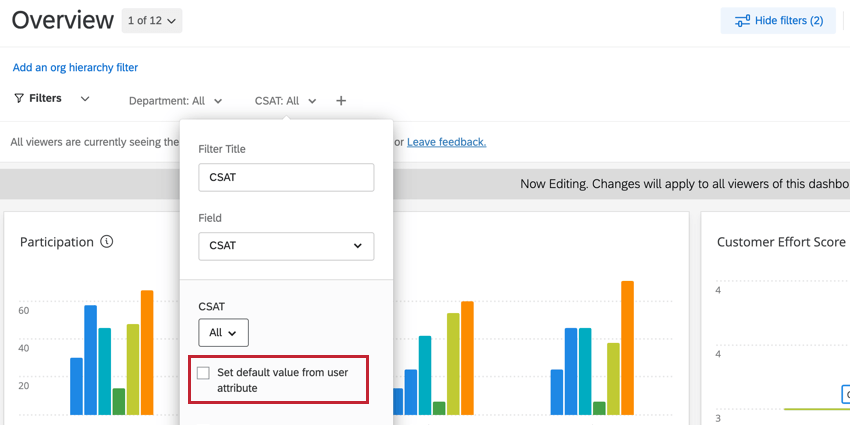
Para ello, debe asignar valores de atributo a valores de filtro siguiendo los pasos a continuación.
- Agregar un filtro para un campo que es mapeado como un conjunto de texto.
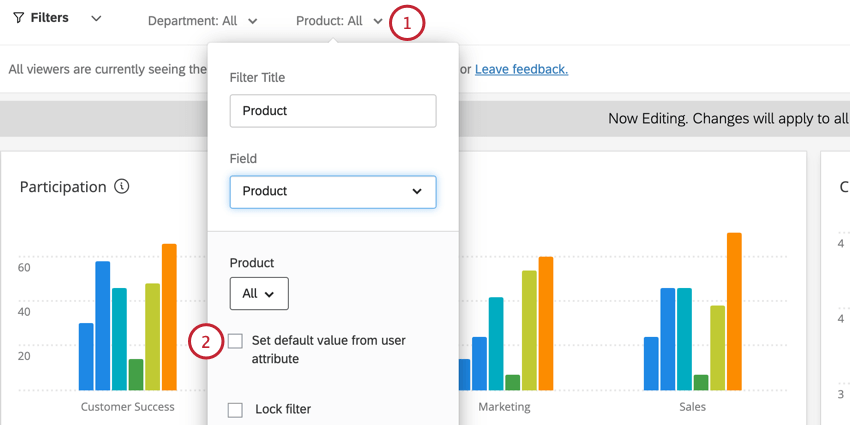
- Permitir Establecer el valor predeterminado del atributo del usuario .
- Utilice el menú desplegable para seleccionar un atributo del usuario.
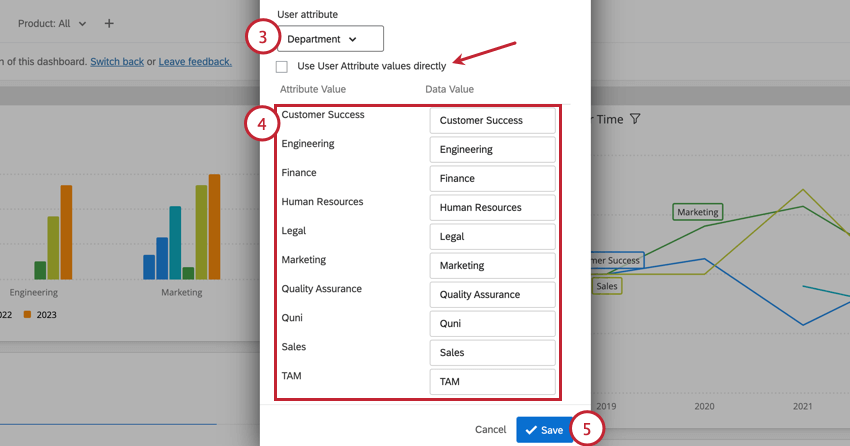
- Asigne sus valores de atributo a sus valores de datos. Los valores de datos son los diferentes valores para el filtro, mientras que los valores de atributo son los diferentes valores para el atributo del usuario seleccionado. Sólo puedes cambiar los valores de los datos.
Consejo Q: Permitir Utilice valores de Atributo de usuario directamente Si los valores de filtro y los valores de los atributo del usuario ya tienen una correspondencia uno a uno y no necesitan editarse.
- Haga clic en Guardar.
Después de asignar sus valores, también tiene la opción de Limitar el valor predeterminado al rol . Esta opción hace que solo los usuarios en el rol seleccionado tengan el valor de filtro predeterminado. Los usuarios que no tengan el rol verán el filtro sin un valor predeterminado aplicado.
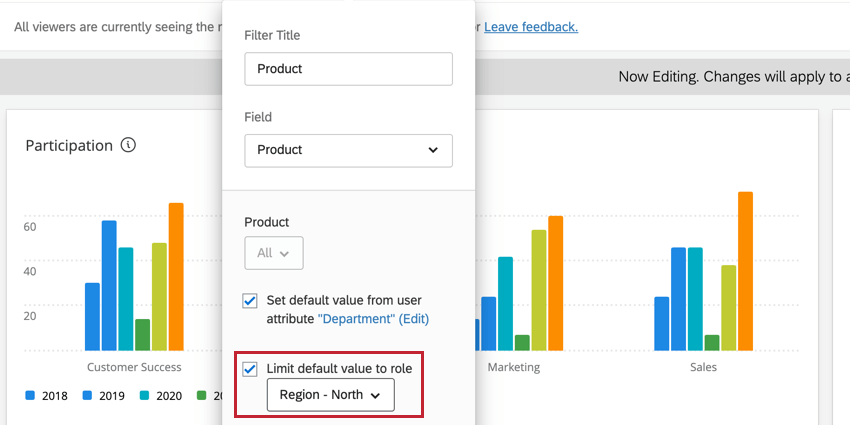
Filtros de fecha
Filtros realizados para campos de la Fecha tipo de campo Son únicos en un par de aspectos. En primer lugar, al especificar el rango de fechas, tienes muchas opciones únicas. Además, estos filtros tienen formas de compensar los datos que extraes.
Especificación del rango de fechas
- Hoy/Esta semana/Últimos días/Últimos 180 días/etc.: Este rango de fechas es dinámico. Si ha seleccionado “Esta semana”, los datos que aparecen serán literalmente de la semana pasada y cambiarán a medida que avance por las semanas.
- Intervalo de fechas personalizado: Utilizando los calendarios, especifique las fechas en las que desea que se incluyan los datos.
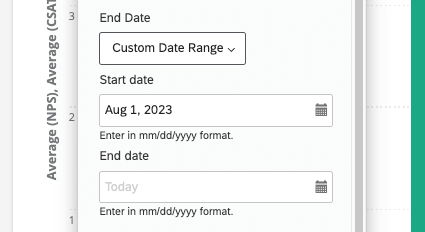
- Marco de tiempo personalizado: El marco de tiempo personalizado le permite filtro los datos recopilados dentro de los últimos días, semanas, meses, trimestres o años. Luego tienes la opción de “Retroceder” los datos en un período de tiempo determinado. Este “cambio hacia atrás” se describe a continuación. Por ejemplo, al observar los datos de los últimos dos trimestres, puede “Retroceder” un año para ver cómo se veían los datos en los mismos dos trimestres hace un año. El filtro describirá las fechas exactas que cubre.
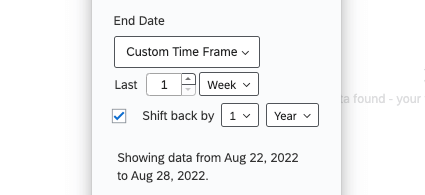
Retroceder por trimestre o año
Cuando seleccionas un período de tiempo preestablecido como Últimos 180 días , o elige Marco de tiempo personalizado , puedes seleccionar Retroceder por para ajustar los datos que se muestran en el Tablero al mismo período en la cantidad de tiempo especificada. Por ejemplo, digamos que quiero que una página de mi Tablero me diga siempre cómo se desempeñó mi empresa en el mismo período exacto el año pasado. De esta forma, al cambiar los filtros de fechas hacia atrás, podemos hacer comparaciones útiles con nuestro rendimiento actual.
Puedes retroceder los filtros tantos años o trimestres como desees.
Ejemplo: Creo un filtro el 21 de agosto. Es el tercer trimestre. Estos son los datos que veo para el Últimos 7 días .
Cuando compenso estos datos por 3 cuartos Veo datos del 14 al 20 de noviembre. Noviembre es el segundo mes del cuarto trimestre, al igual que agosto es el segundo mes del tercer trimestre. El período del 14 al 20 de agosto cubre aproximadamente el mismo período de 7 días en el tercer trimestre que el del 14 al 20 de noviembre en el cuarto trimestre.
Filtros relativos
Los filtros relativos son un tipo de cambiar hacia atrás filtro que solo puede estar en el nivel de widget para gráficos simples y tablas simples. El propósito de los filtros relativos es filtro un widget en relación con un filtro de fecha a nivel de página. Por ejemplo, si toda su página está filtrada para mostrar datos de los últimos 7 días, puede usar un filtro relativo en su widget para mostrar datos de la misma semana del año pasado.
- Añade un filtro de fecha a tu página. Puedes filtro esto como quieras e incluso dejarlo en el Todo el tiempo configuración si lo desea.
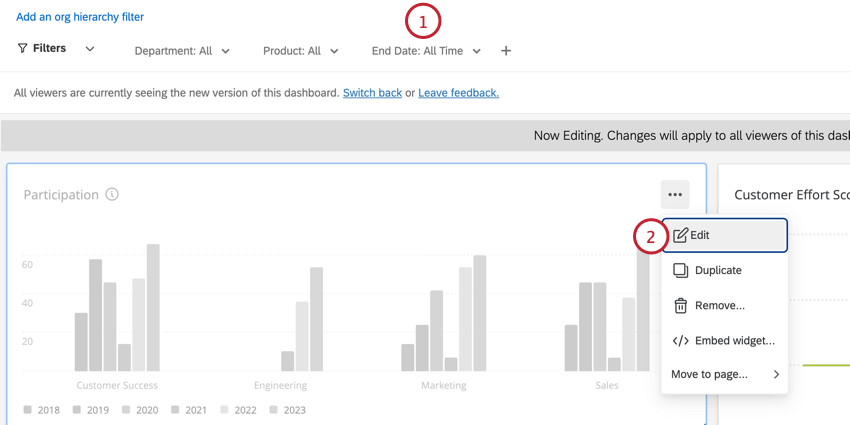
- Editar una tabla simple o un gráfico simple.
- Haga clic en una métrica.
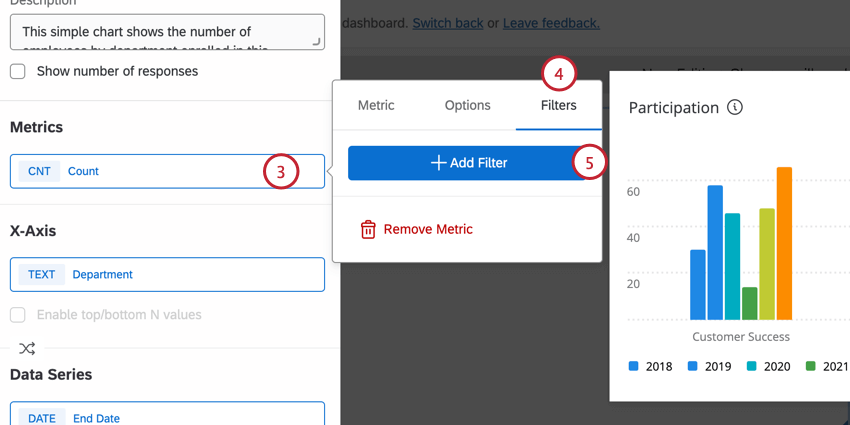
- Ir a la Filtros pestaña.
- Seleccionar Añadir Filtro.
- Seleccione un filtro de fecha.
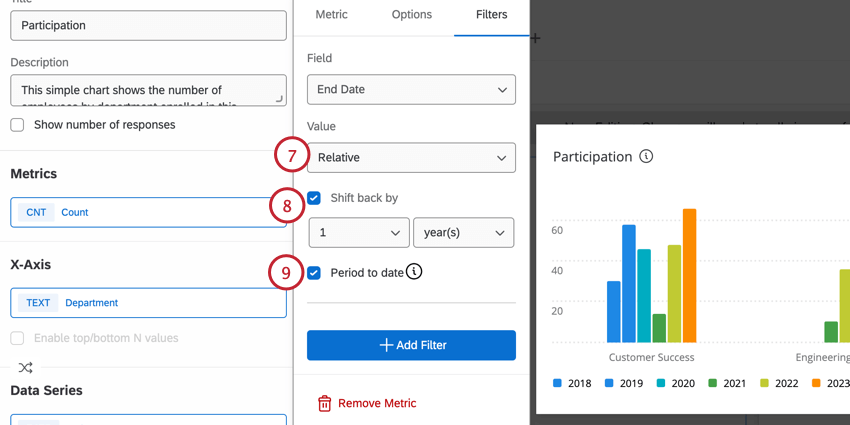
- Cambiar el filtro a Relativo .
- Seleccionar Retroceder por y seleccione el período de tiempo en el que desea retroceder los datos.
- Seleccionar Periodo hasta la fecha incluir sólo datos hasta el día actual, en lugar de un período de tiempo completo.
Traducción de los filtros del tablero de CX
Al igual que muchos otros elementos del Tablero, los filtros de página se pueden traducir. Para obtener más información, consulte la Traducción del Tablero (CX) Página de soporte.