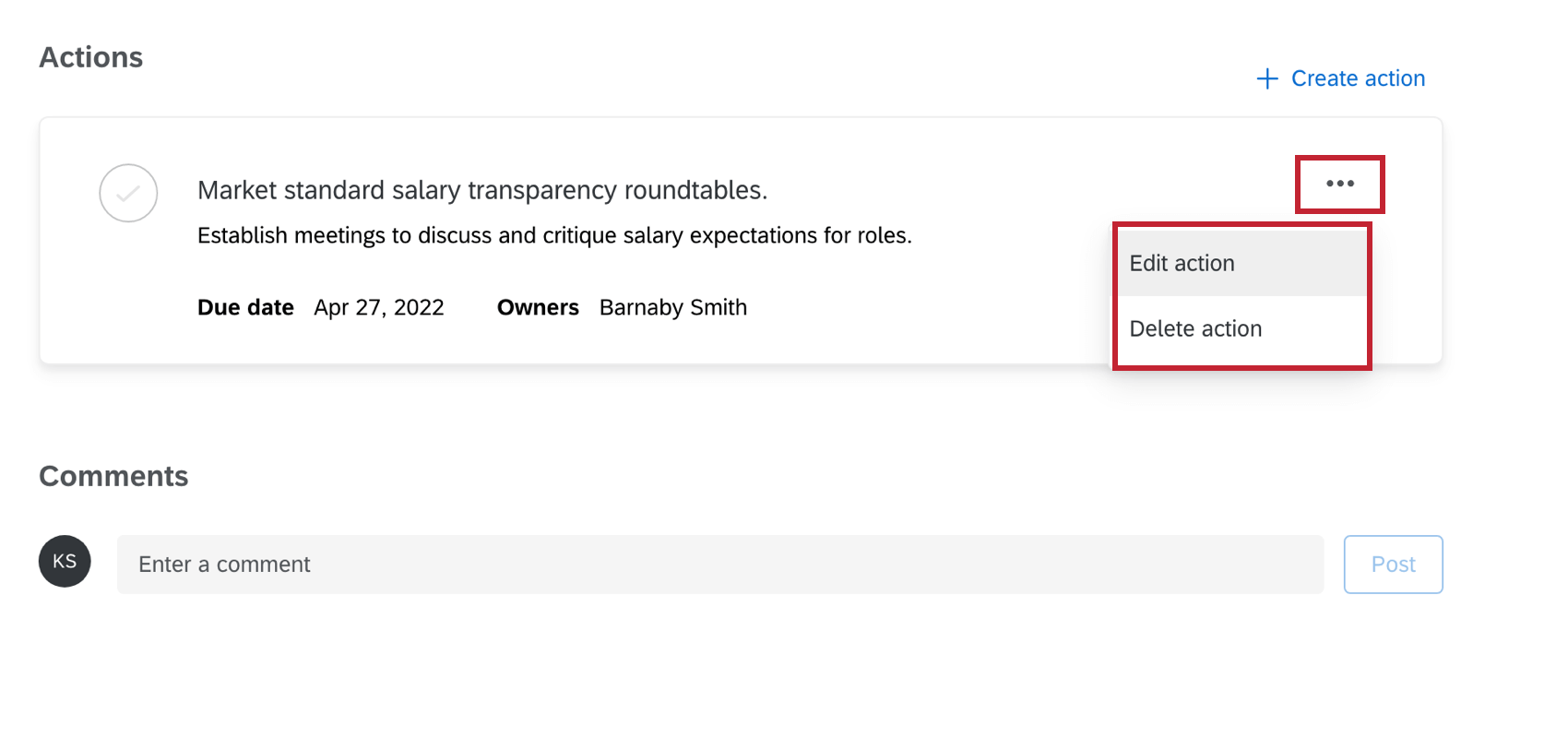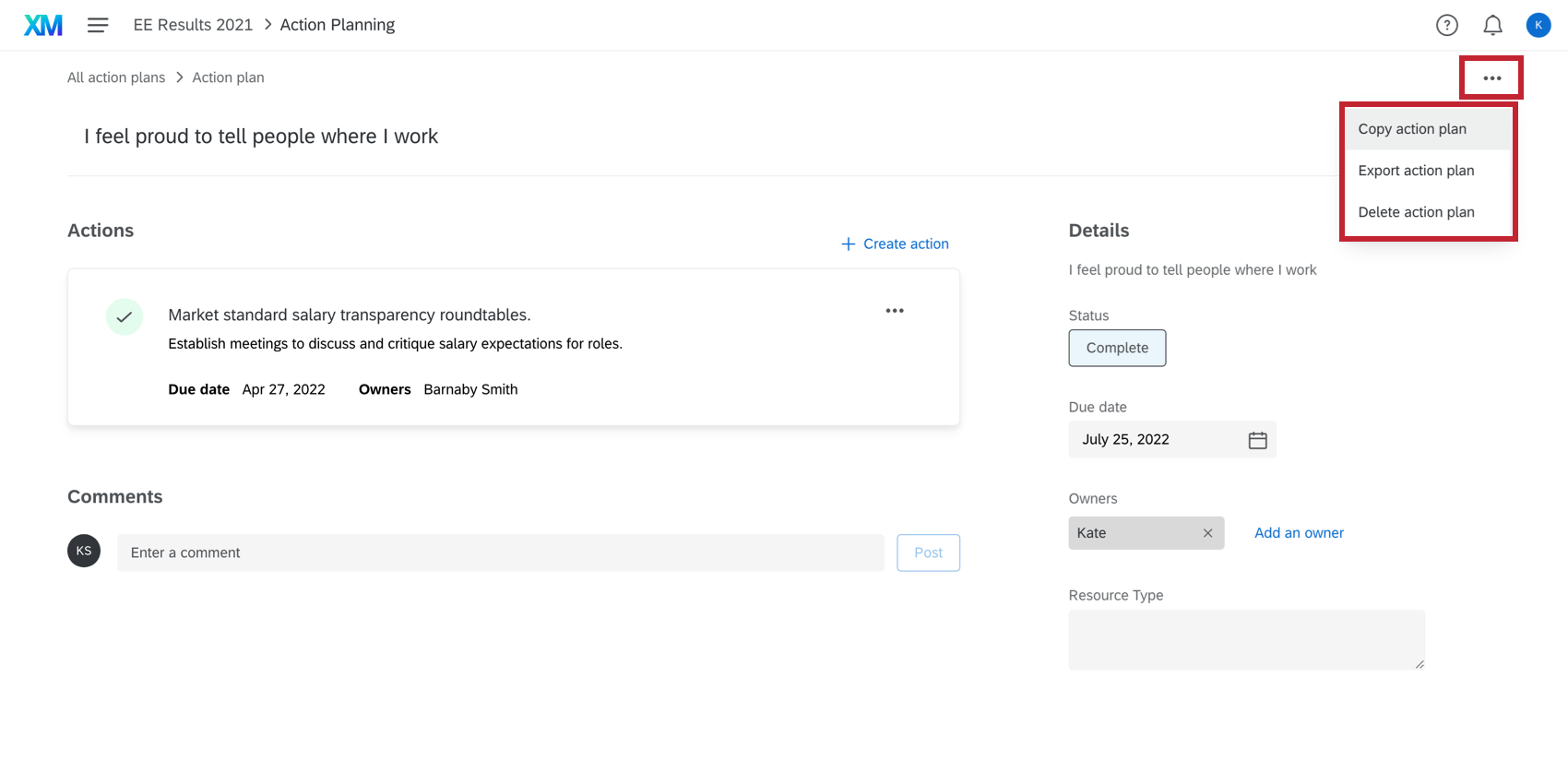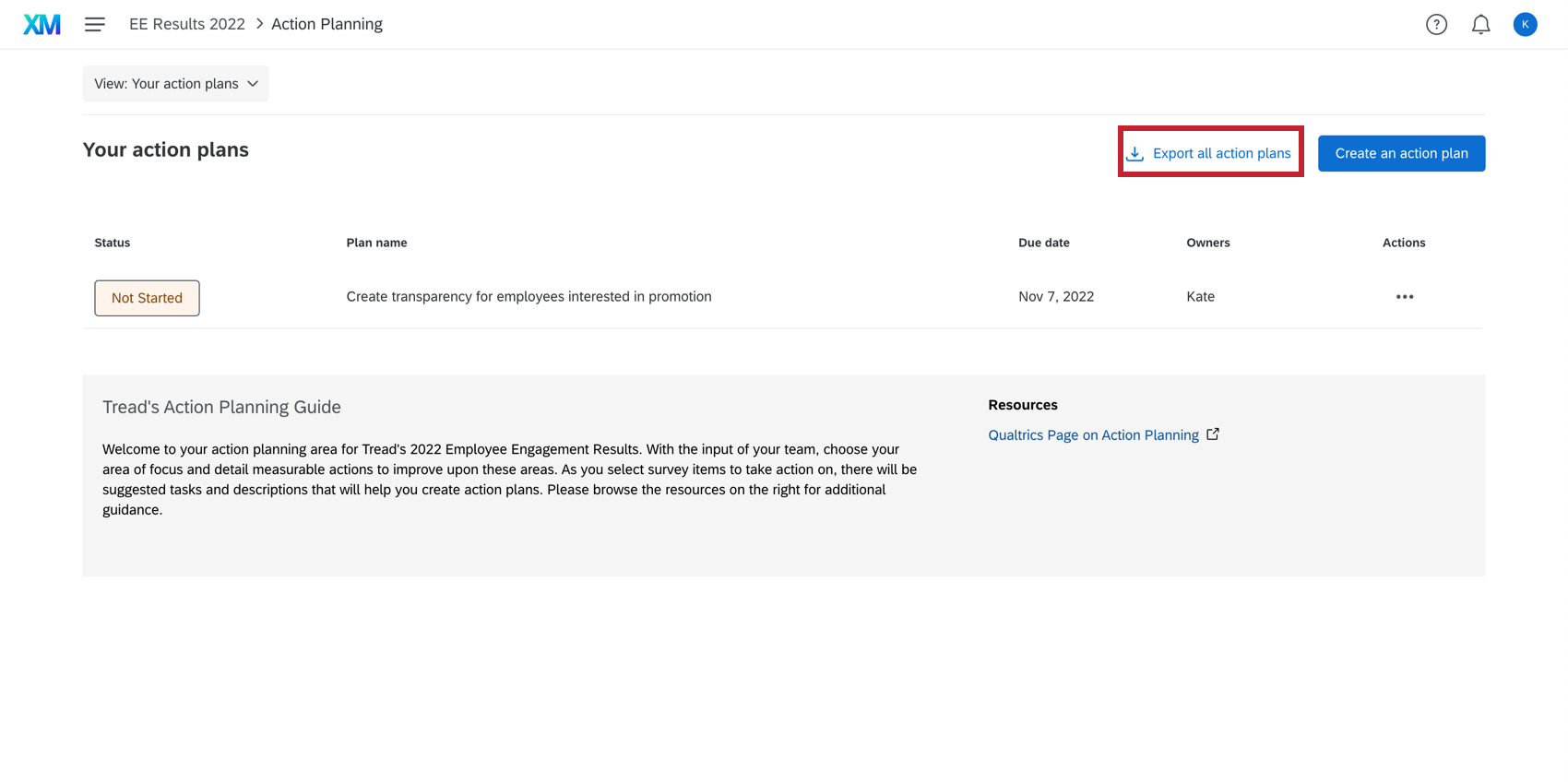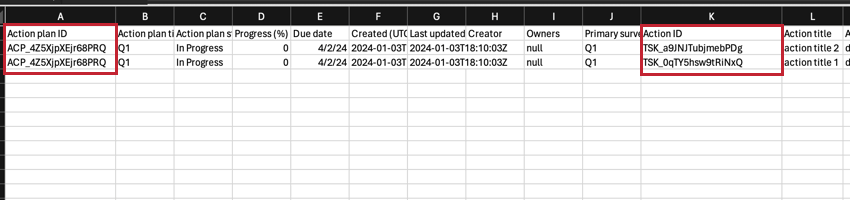Creación de planes de acción (EX)
Creación de planes de acción
- Ir a Ideas y acciones.

- Hacer clic Crear un plan de acción.
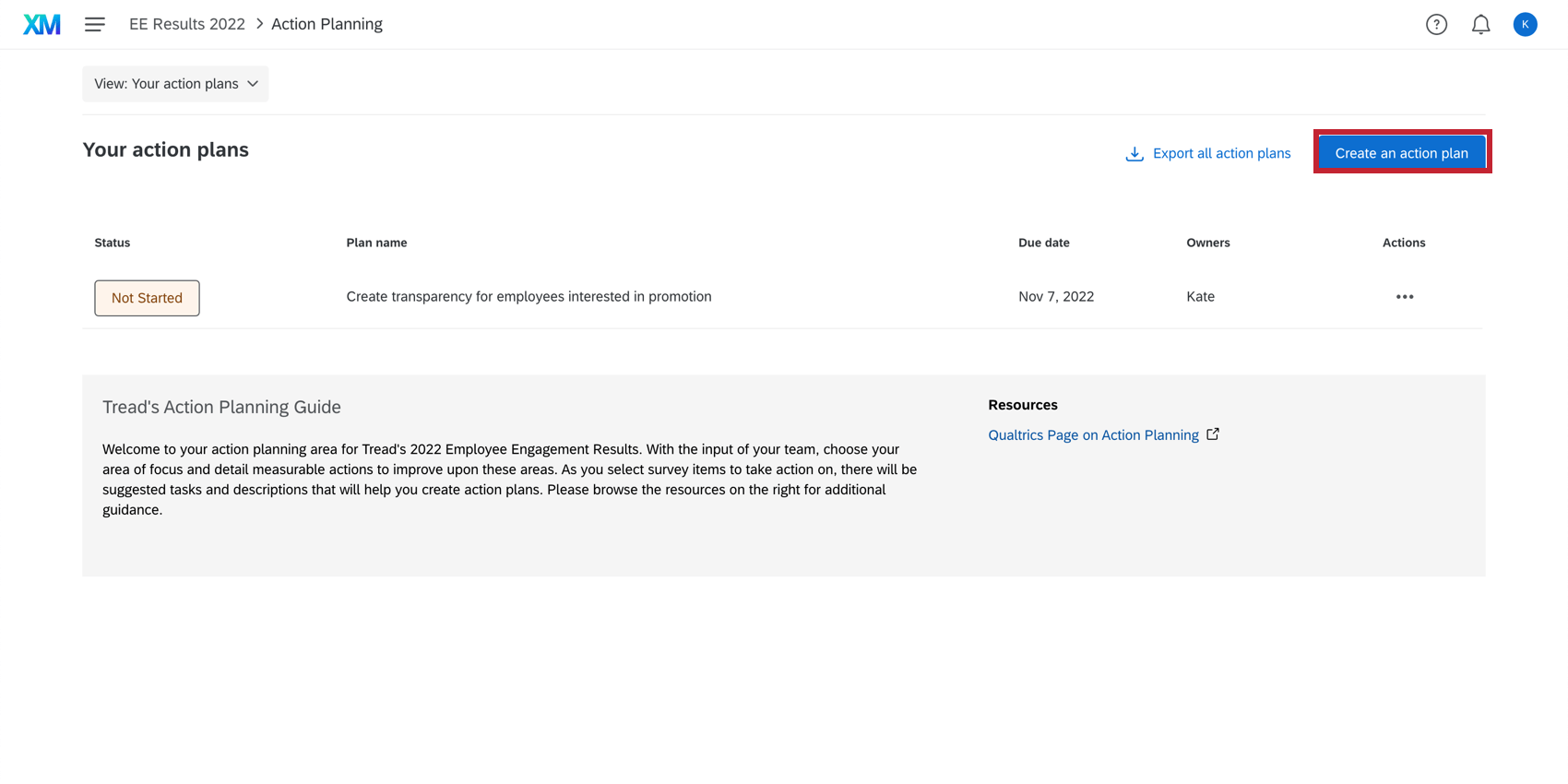
- Seleccione si hay una Pregunta de la Encuesta El plan debe estar vinculado a un Categoría, o un Área de enfoque personalizada.
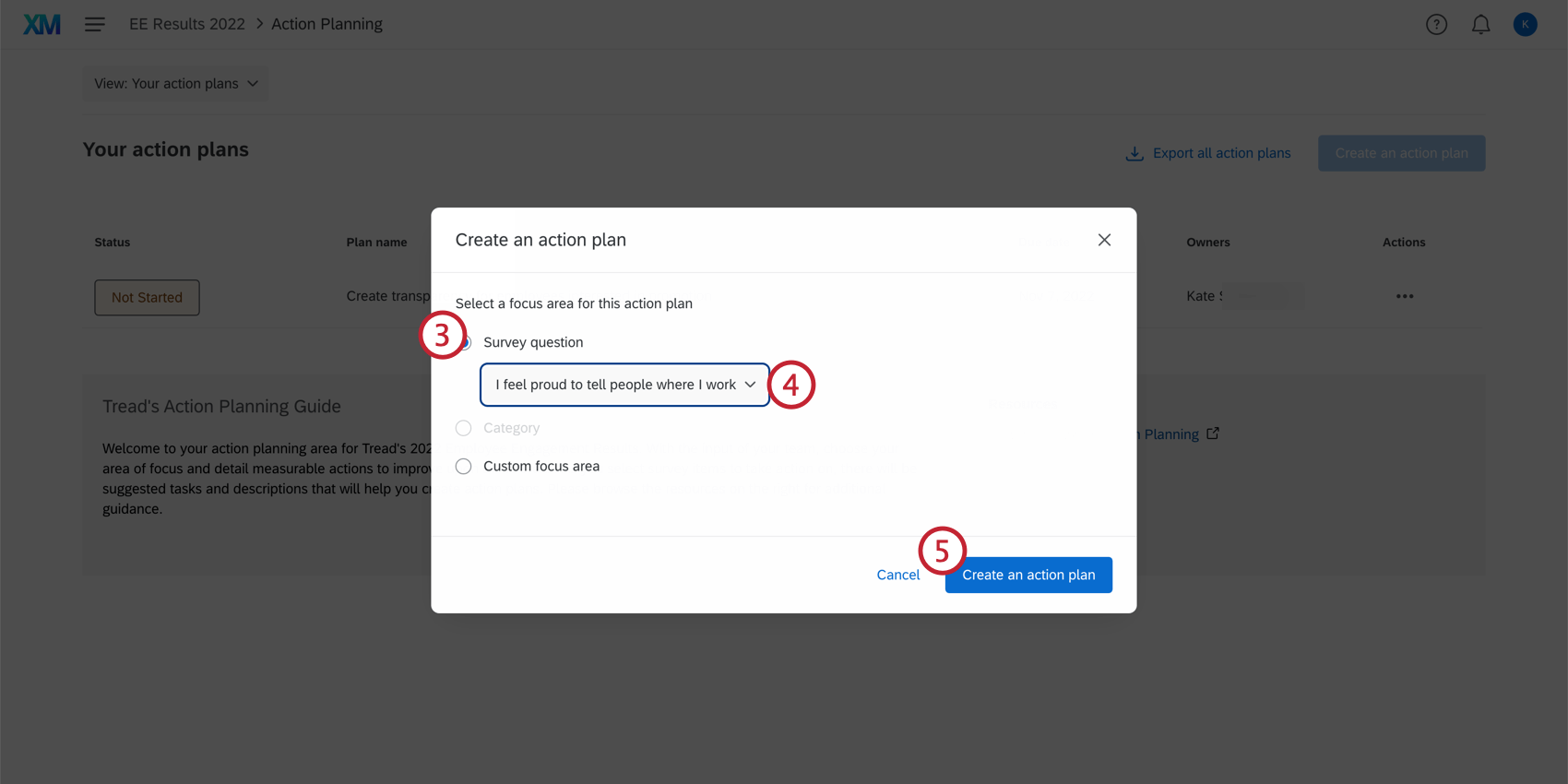
- Seleccione el campo específico en el que debe basarse el plan.
- Hacer clic Crear un plan de acción.
Consejo Q: Si eligió una pregunta o categoría con Orientación específica Una vez completado, verá una guía en el plan de acción, incluidas tareas sugeridas y enlaces de recursos. Los gerentes pueden editar estas tareas sugeridas, el título y la descripción después de crear el plan de acción.
- Haga clic en el título para nombrar el plan de acción. Este título se completa automáticamente dependiendo del campo en el que se basa el plan de acción .
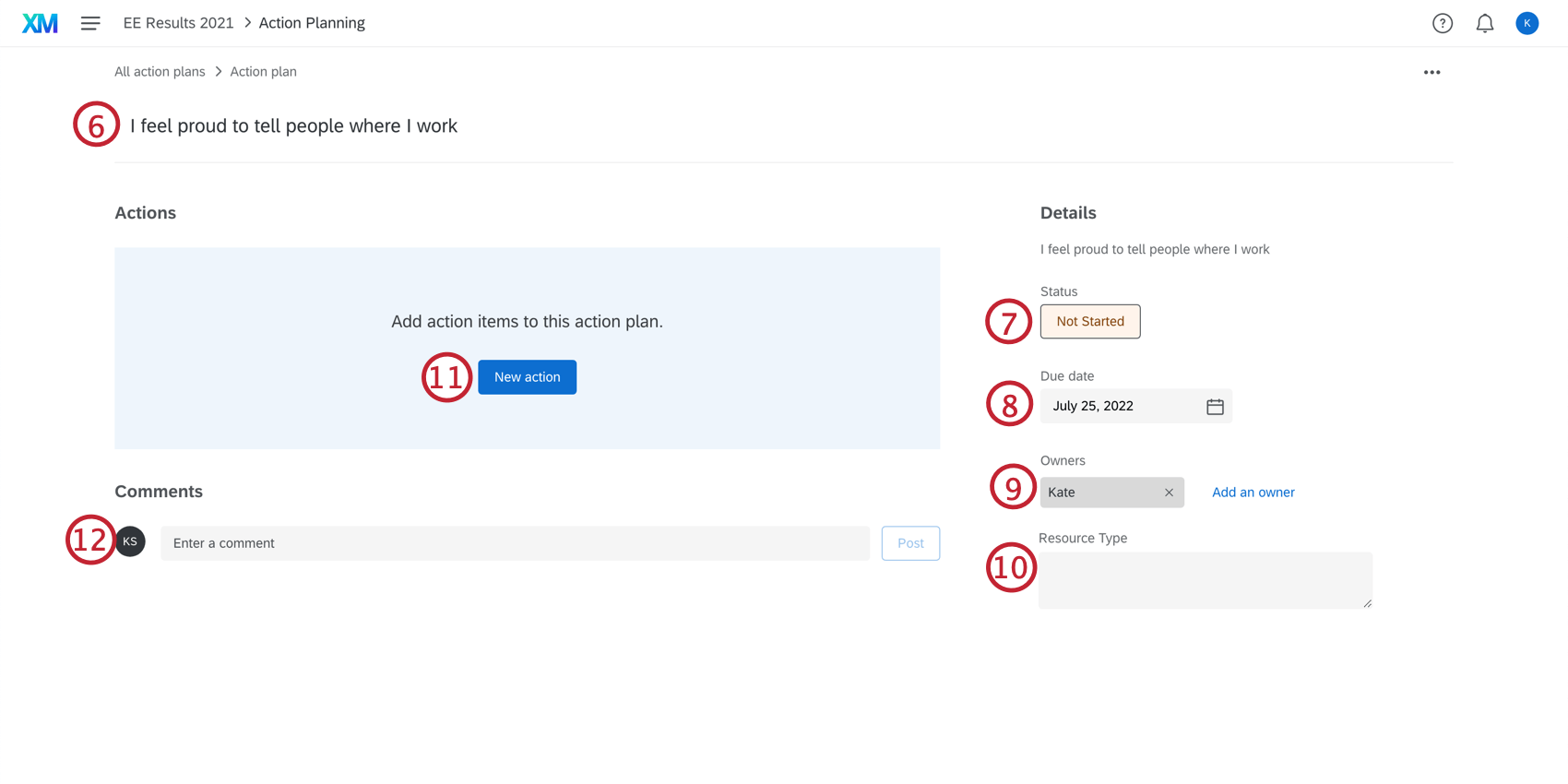 Atención: El límite de caracteres para el título de un plan de acción así como para el título de una acción individual es de 255 caracteres.
Atención: El límite de caracteres para el título de un plan de acción así como para el título de una acción individual es de 255 caracteres. - Hacer clic No iniciado para cambiar el estado del plan de acción. Puede establecer una etiqueta de estado (No iniciado, En espera, En progreso, Completo, Cancelado) y agregar un porcentaje completado.
- Haga clic en la fecha para abrir un calendario y establecer la fecha en que debe completarse el plan de acción .
- Hacer clic Agregar un propietario para agregar más propietarios, o haga clic en la x para eliminar propietarios.
Consejo Q:La jerarquía de la organización se establece automáticamente en función del propietario del plan de acción . Por ejemplo, cualquier plan de acción propiedad de Jane Smith aparecerá al seleccionar “Jane Smith” en el filtro de jerarquía .
- Cualquier adicional campos personalizados Lo que agregaste se mostrará aquí.
- Hacer clic Nueva acción para agregar una subtarea a su plan de acción. Las tareas tienen los siguientes campos:
- Título
- Descripción
- Fecha de vencimiento
- Propietarios
- Si desea agregar un comentario al plan de acción, escriba un comentario y haga clic en Correo.
Consejo Q: Si hace clic en los puntos de la parte superior derecha del plan de acción, puede copiar, eliminar o exportar El plan de acción.
Recomendaciones de acciones personalizadas
¿Alguna vez has recibido resultados EX y no has estado seguro de cómo generar un impacto significativo? Recomendaciones de acciones personalizadas Utilice IA para ayudar a los gerentes y líderes a identificar áreas de mejora, tomar medidas y comprender el impacto en su equipo. Esto se logra mediante el análisis de los puntajes de la encuesta , los comentarios de texto abierto y la información del perfil para ofrecer sugerencias basadas en datos específicas para el contexto de cada equipo. Además, las recomendaciones de acciones personalizadas aprovechan las prácticas y los recurso establecidos de su organización que ya se encuentran dentro de su panel de control. planificación de acciones guiadas Proporcionar sugerencias altamente relevantes y personalizadas que se alineen con la estrategia de su empresa.
Configuración de recomendaciones de acciones personalizadas
Debes completar todos los pasos siguientes, en orden, Para utilizar esta función:
- Tu marca/organización debe tener la Recomendaciones de acciones personalizadas EX entorno de la organización activado. A Administrador de Marca/organización Debes activar esto.
- Su cuenta debe tener la Recomendaciones de acciones personalizadas EX permiso de usuario activado. A Administrador de Marca/organización Debes activar esto.
Consejo Q :Este permiso estará habilitado de forma predeterminada para el Participantes, administradores de Marca/organización , administradores de Información de Empleado y Administrador EX tipos de usuarios . Para obtener información sobre cómo editar y configurar tipos de usuarios, consulte Creación de un tipo de usuario .
- En el Configuración de IA del Tablero , permitir Recomendaciones de acciones personalizadas .
- En el pestaña de participantes , habilitar el Utilice recomendaciones de acciones personalizadas permiso del Tablero Para ti rol de participante .
Además, su Tablero debe tener configurados los siguientes elementos para poder utilizar recomendaciones de acciones personalizadas:
- Su Tablero debe tener planes de acción y/o tableros de ideas .
- Su Tablero debe tener al menos 1 de los siguientes widgets:
Uso de recomendaciones de acciones personalizadas
Siga estos pasos para utilizar recomendaciones de acciones personalizadas en su Tablero:
- Asegúrese de que Recomendaciones de acciones personalizadas La opción es activado en el Tablero de inteligencia artificial ajustes.
- Navegue hasta el widget (tarjeta de puntuación, lista de preguntas o titulares de participación) que contiene el área de oportunidad en la que desea basar recomendaciones.
- Hacer clic Generar recomendación.
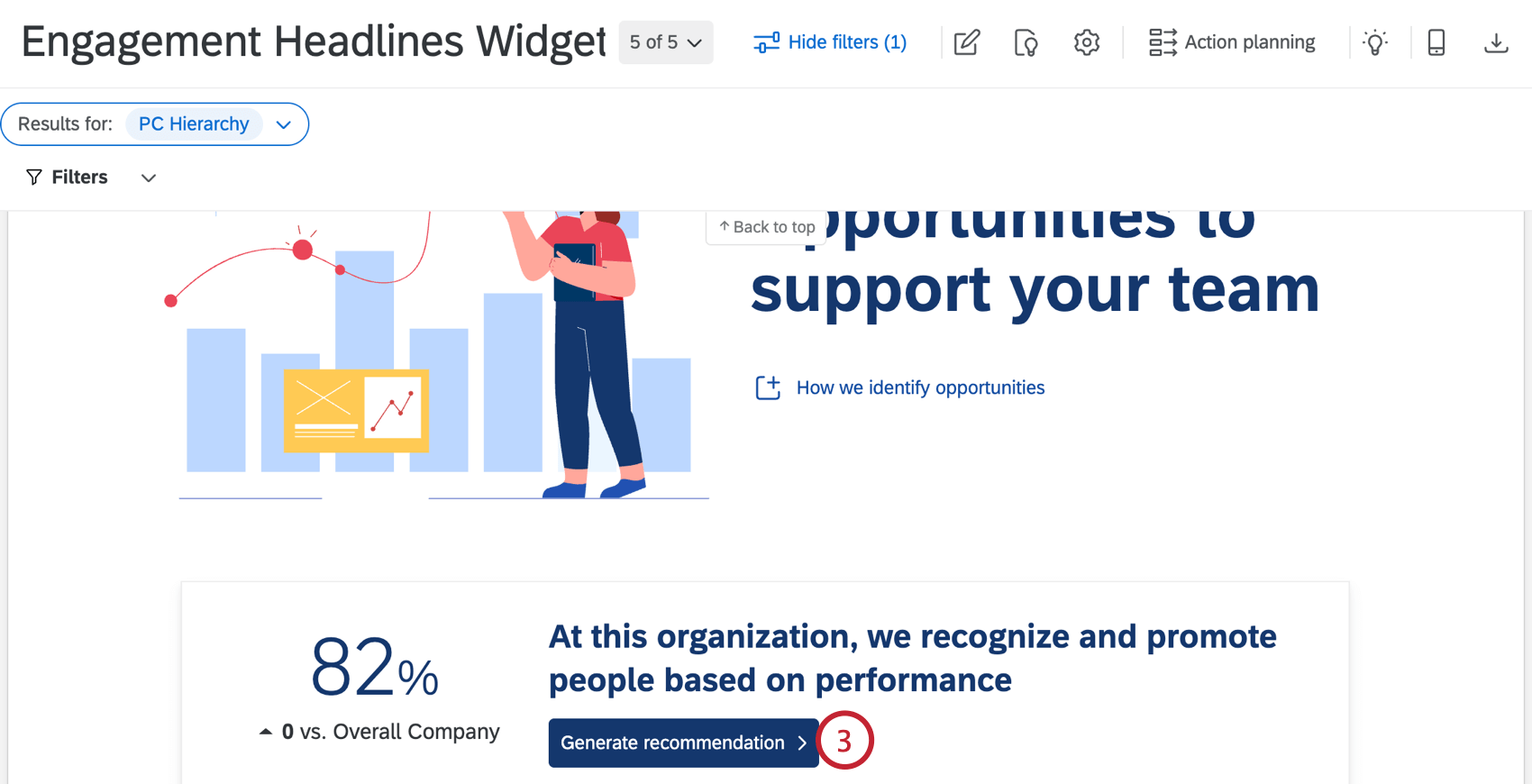 Consejo Q: Si este botón dice “Mejorar”, las recomendaciones de acciones personalizadas del gerente estarán deshabilitadas en la configuración del Tablero . Contacto con el propietario del Tablero para solicitar que lo habilite.
Consejo Q: Si este botón dice “Mejorar”, las recomendaciones de acciones personalizadas del gerente estarán deshabilitadas en la configuración del Tablero . Contacto con el propietario del Tablero para solicitar que lo habilite. - Haga clic en Comenzar.
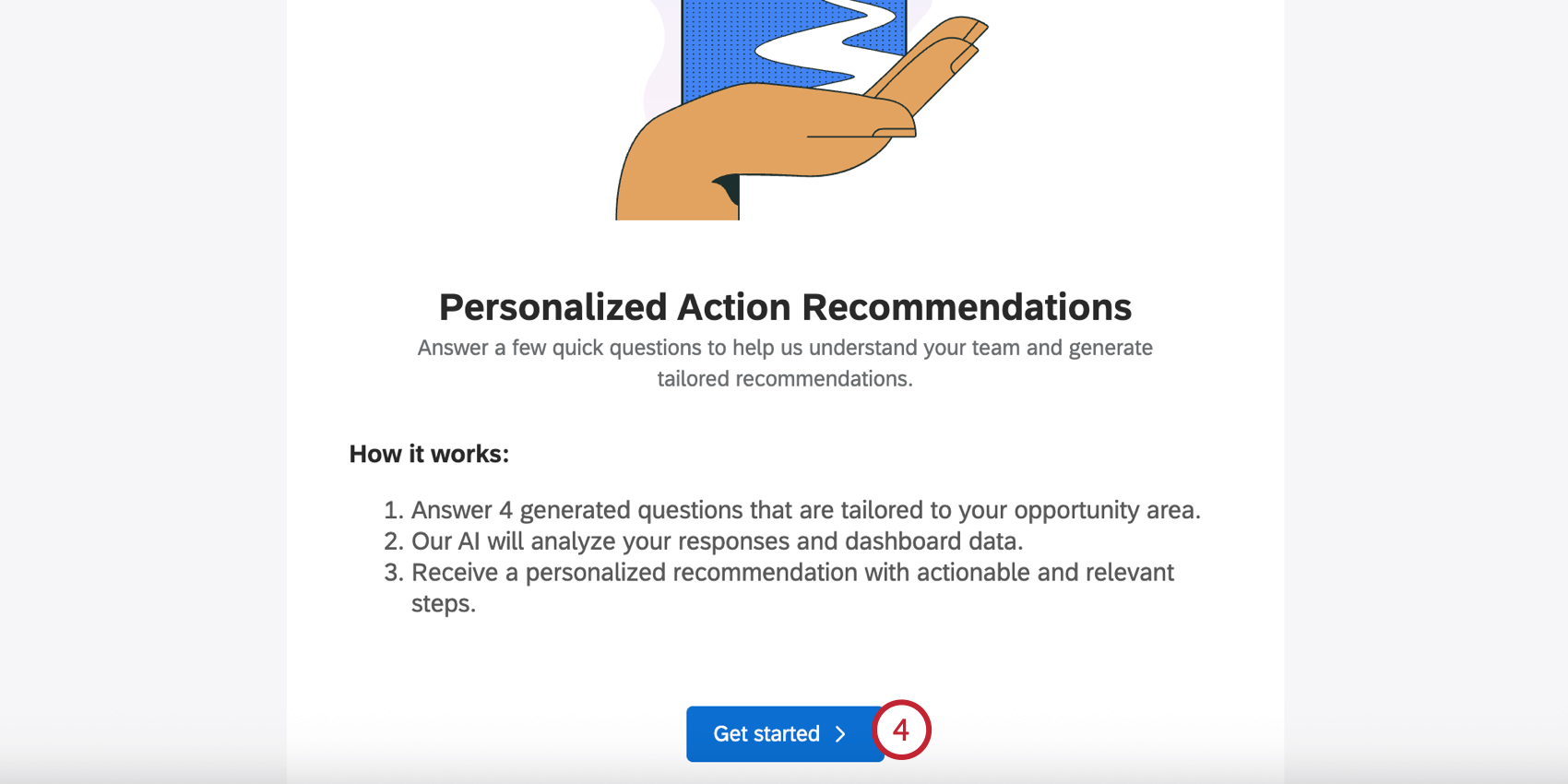
- Qualtrics generará una encuesta personalizada de opción múltiple de 4 preguntas para ayudarle a comprender mejor el contexto de su equipo. Esta encuesta se genera en función de sus puntuaciones de la encuesta , las respuestas de los comentarios abiertos y el recuento de respuestas de la encuesta . Puede seleccionar varias respuestas para cada pregunta.
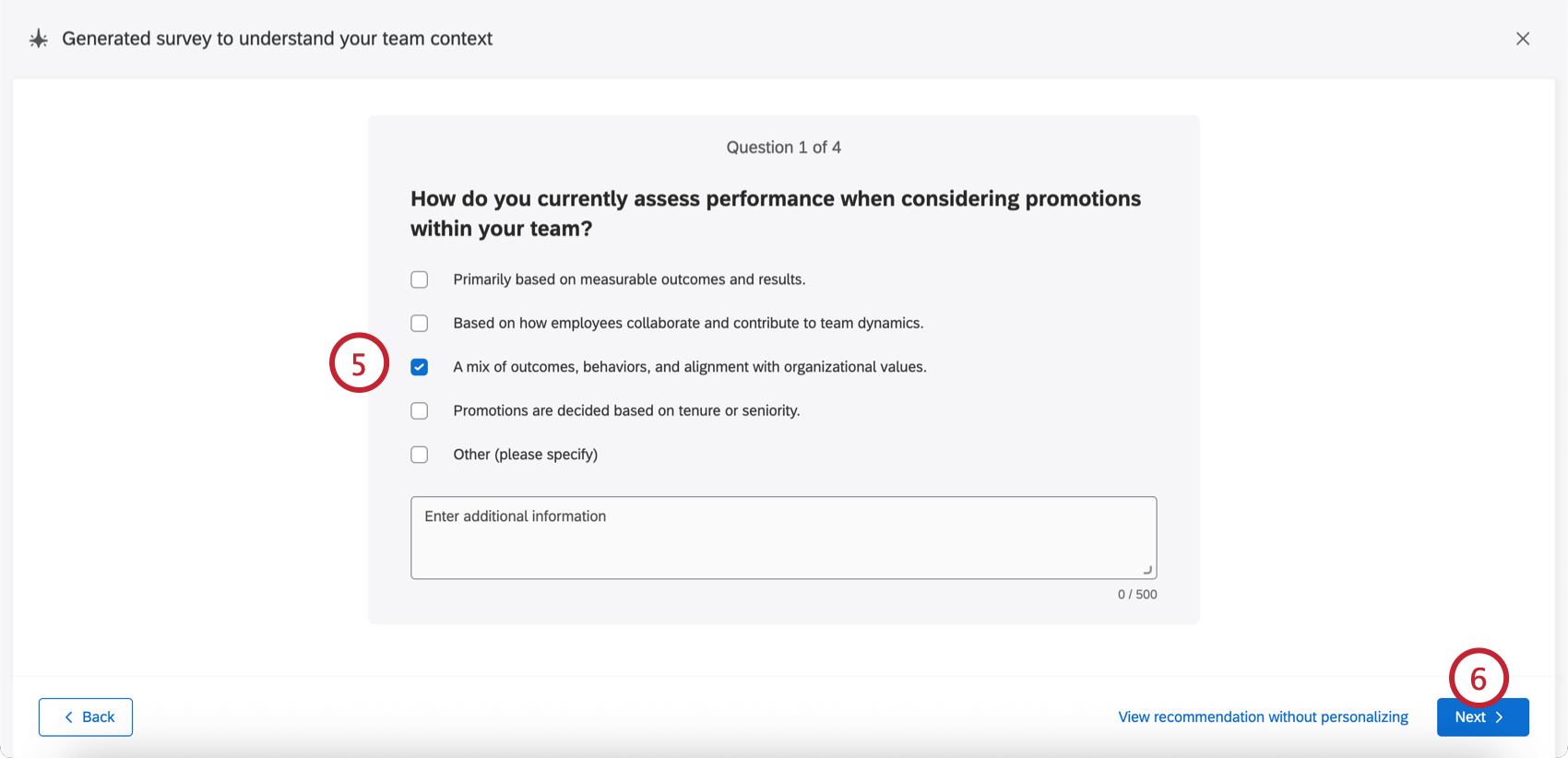 Consejo Q: Si lo desea, puede omitir la encuesta haciendo clic en Ver recomendaciones sin personalizar, pero esto se desaconseja totalmente. Las preguntas de personalización ayudan a garantizar que sus recomendaciones sean lo más específicas posible.
Consejo Q: Si lo desea, puede omitir la encuesta haciendo clic en Ver recomendaciones sin personalizar, pero esto se desaconseja totalmente. Las preguntas de personalización ayudan a garantizar que sus recomendaciones sean lo más específicas posible. - Hacer clic Siguiente para continuar y completar la encuesta. Sus recomendaciones se generarán, lo que puede tardar un minuto.
- Una vez generadas las recomendaciones, verá una descripción general del área de oportunidad seleccionada, sus puntajes de referencia y una explicación de por qué el área es importante.
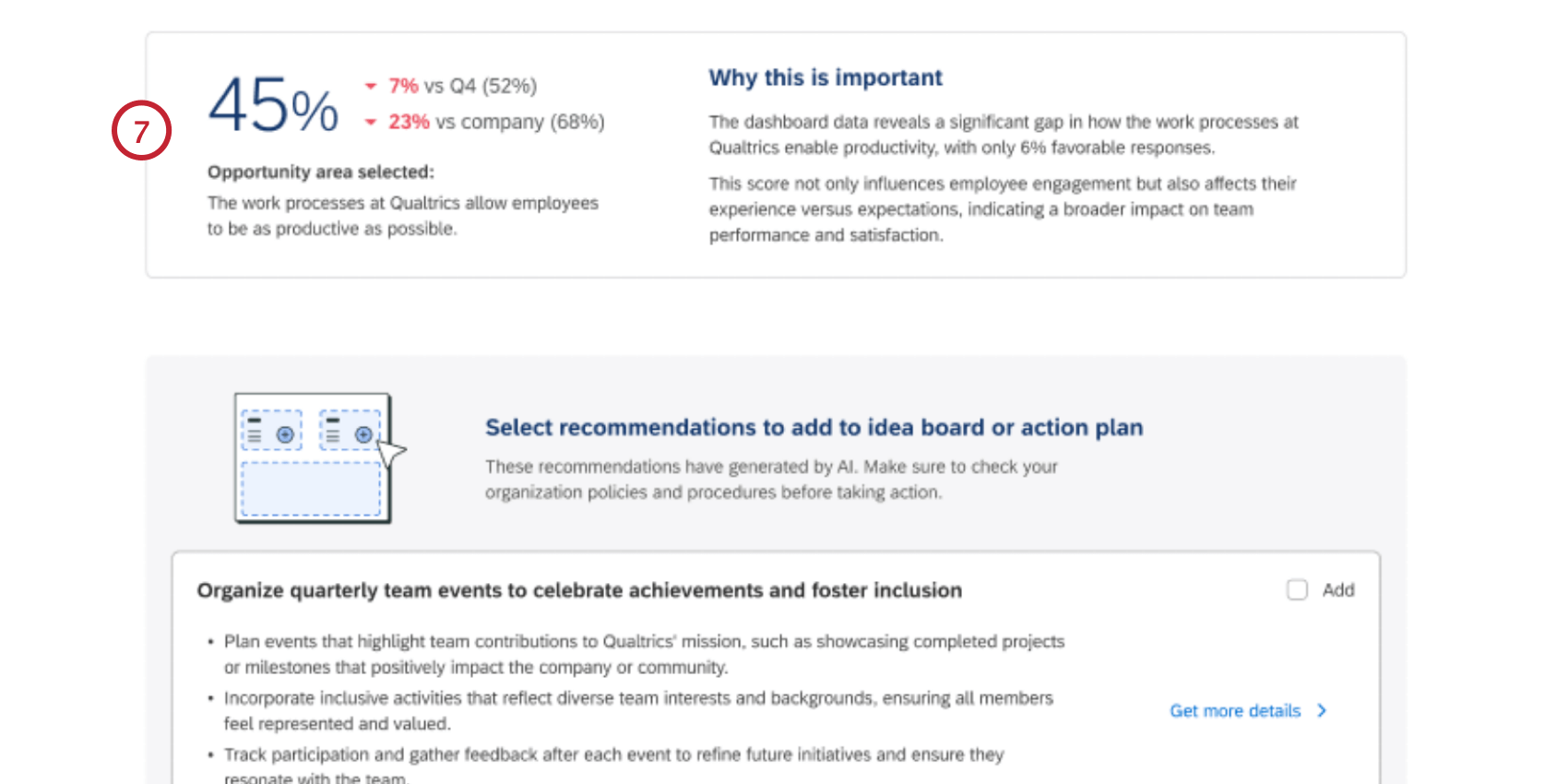 Consejo Q: Las recomendaciones se pierden si actualiza o sale de esta página. Para guardar recomendaciones específicas, descárguelas como PDF o agréguelas a su planificación de acciones o tableros de ideas (que se tratan en los siguientes pasos).
Consejo Q: Las recomendaciones se pierden si actualiza o sale de esta página. Para guardar recomendaciones específicas, descárguelas como PDF o agréguelas a su planificación de acciones o tableros de ideas (que se tratan en los siguientes pasos). - A continuación se presentan tres recomendaciones de acción diseñadas para proporcionar pasos viables para mejorar el área de oportunidad. Hacer clic Agregar siguiente a cualquier recomendación que le gustaría utilizar en un plan de acción o tablero de ideas.
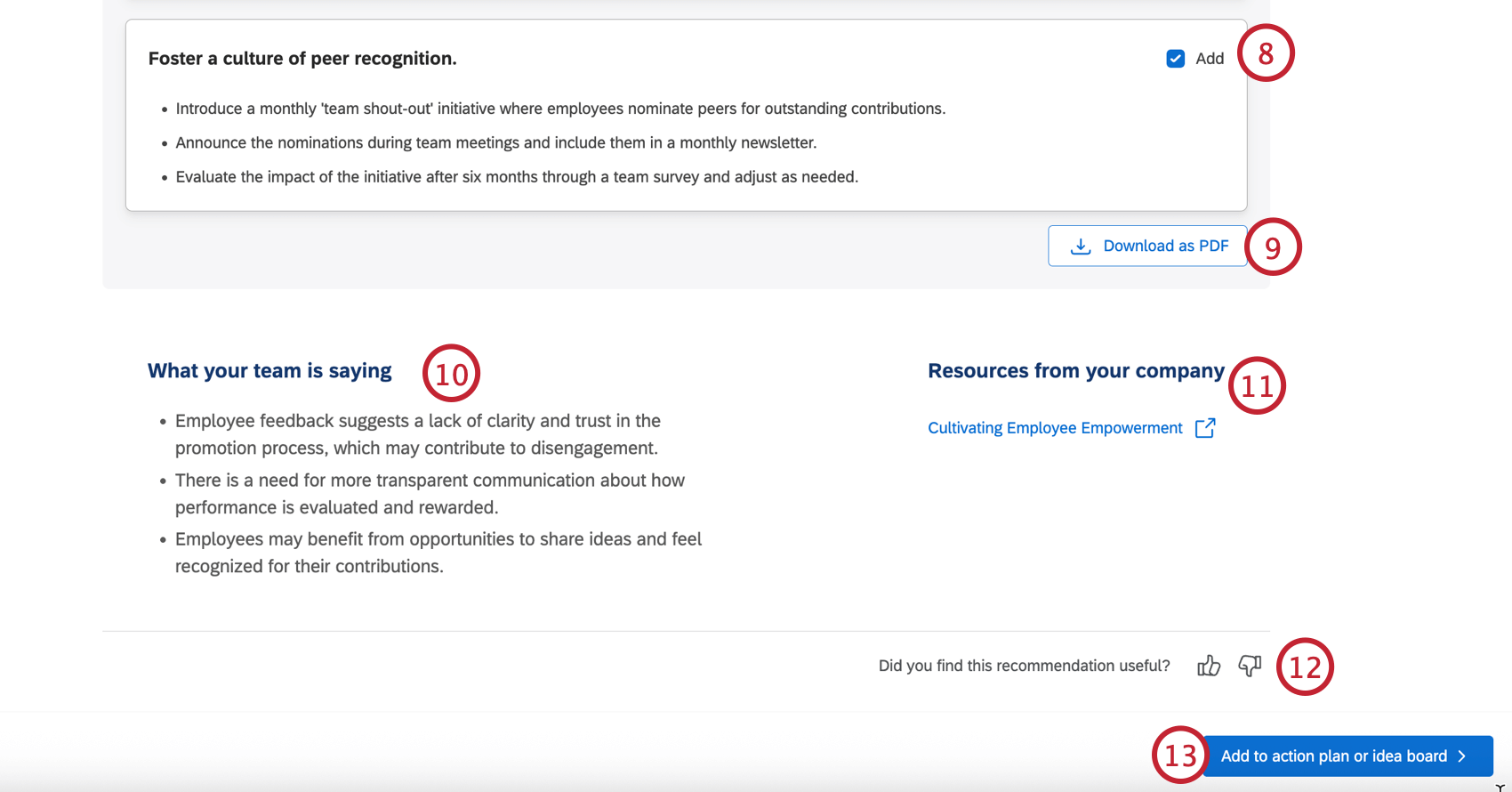 Consejo Q: Para generar orientación adicional para una recomendación, haga clic en Obtenga más detalles para abrir un panel lateral con instrucciones paso a paso sobre cómo implementar esta recomendación. Tenga en cuenta que estos pasos adicionales no se transfieren al plan de acción ni a los tableros de ideas, por lo que si desea conservarlos, haga clic en el botón Descargar como PDF botón en la parte superior del panel lateral.
Consejo Q: Para generar orientación adicional para una recomendación, haga clic en Obtenga más detalles para abrir un panel lateral con instrucciones paso a paso sobre cómo implementar esta recomendación. Tenga en cuenta que estos pasos adicionales no se transfieren al plan de acción ni a los tableros de ideas, por lo que si desea conservarlos, haga clic en el botón Descargar como PDF botón en la parte superior del panel lateral.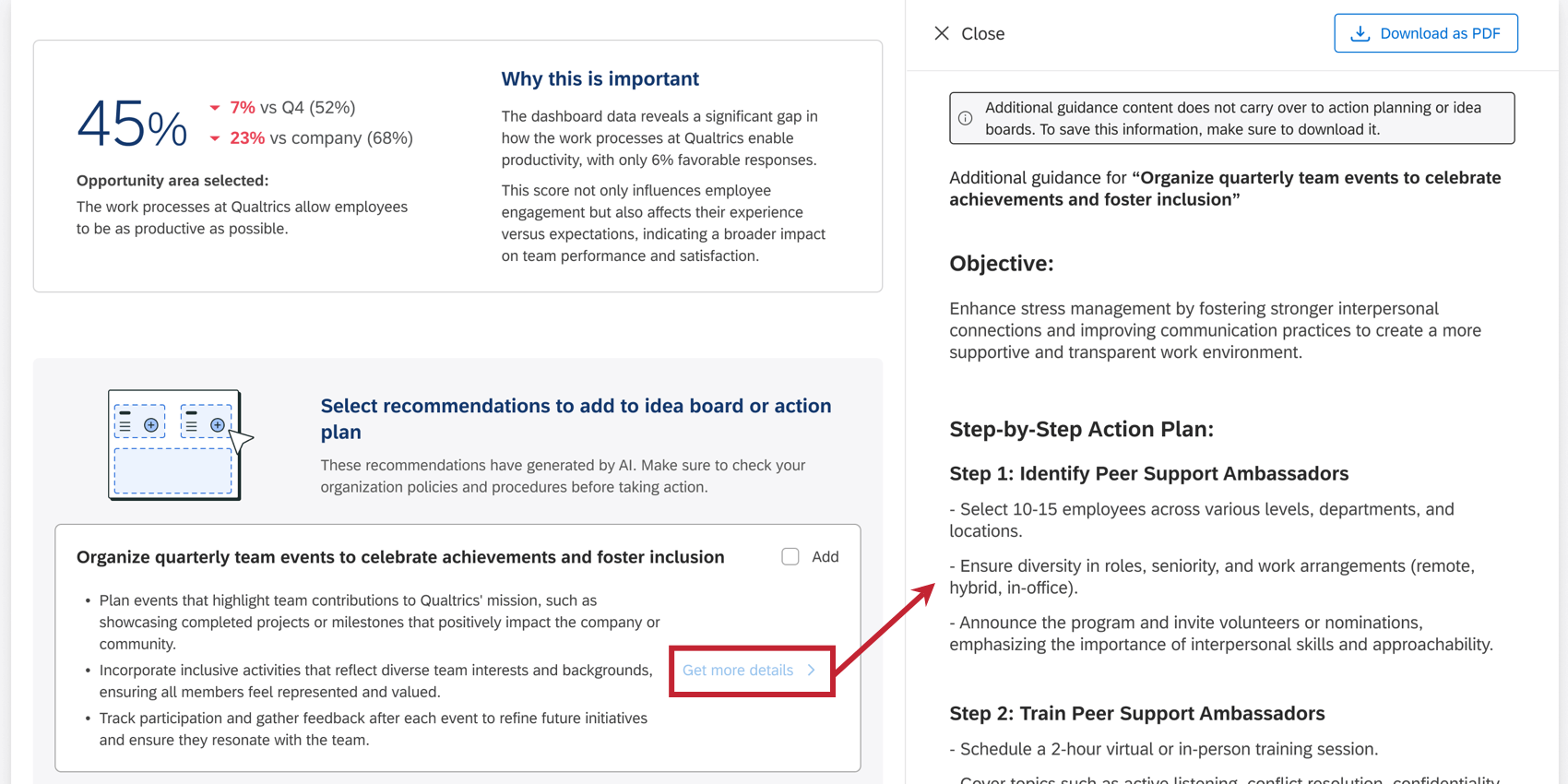
- Si lo desea, puede exportar sus 3 recomendaciones haciendo clic en Descargar como PDF.
- El Lo que dice tu equipo Esta sección proporciona una descripción general de los opinión de su equipo con respecto a esta área de oportunidad.
- El Recurso de su empresa Contiene todos los enlaces de recursos que se agregaron como parte de planificación de acciones guiadas, si están disponibles.
- Puedes darnos opinión sobre tus recomendaciones utilizando los íconos de pulgar hacia arriba o hacia abajo en la parte inferior de la página.
- Hacer clic Añadir al plan de acción o al tablero de ideas una vez que haya seleccionado la(s) recomendación(es) que desea conservar.
- Seleccione si desea agregar las recomendaciones a un tablero de ideas o para crear uno nuevo plan de acción. Dependiendo de sus permisos de usuario y acceso al Tablero , es posible que solo tenga acceso a uno de estos.
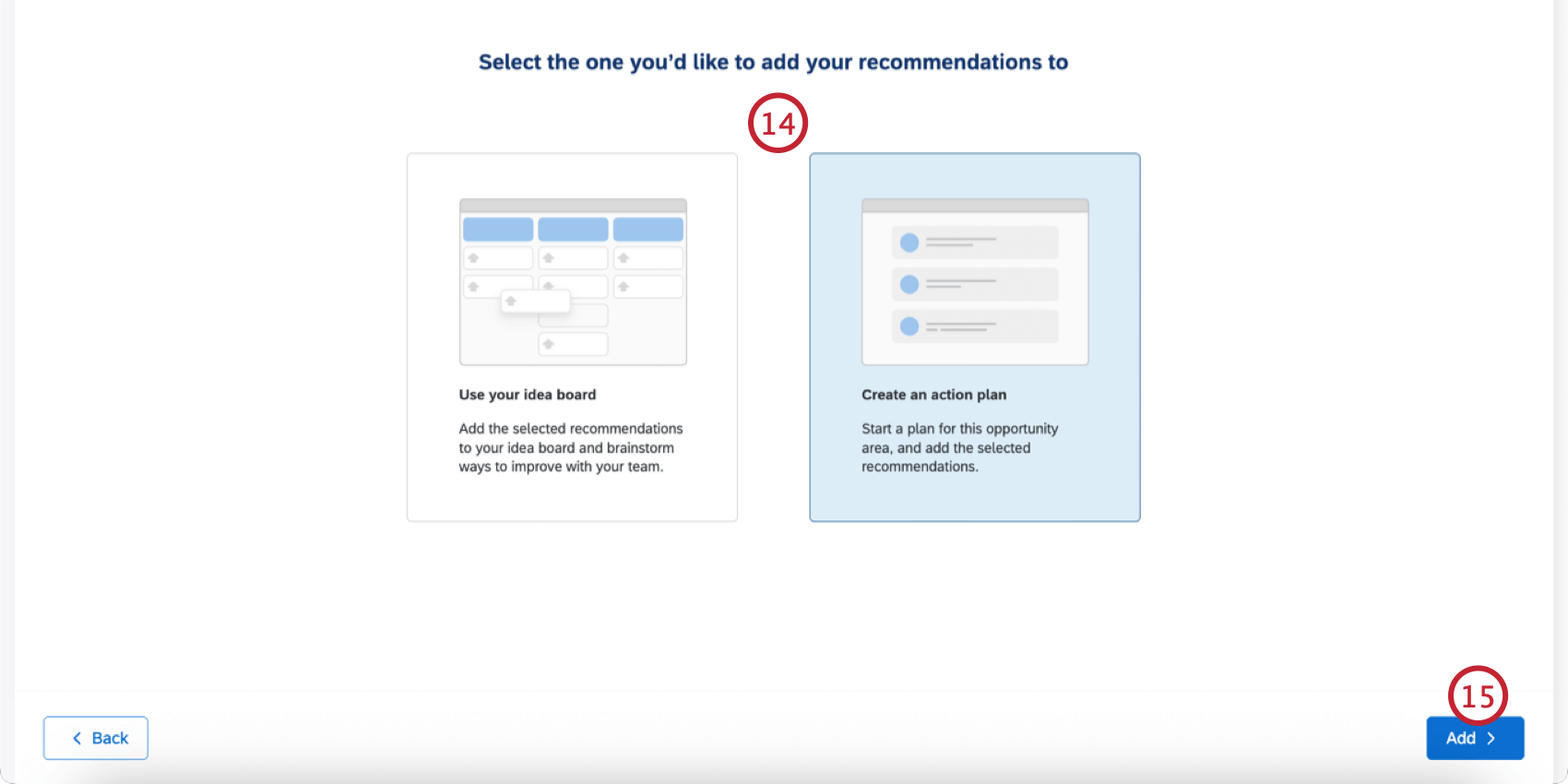
- Haga clic en Añadir.
- Verás un mensaje de confirmación indicando que se han agregado tus recomendaciones. Hacer clic Ver plan de acción/ Ver tablero de ideas para ser llevado a la recomendación. Luego podrás editarlo y actualizarlo como cualquier plan de acción o idea.
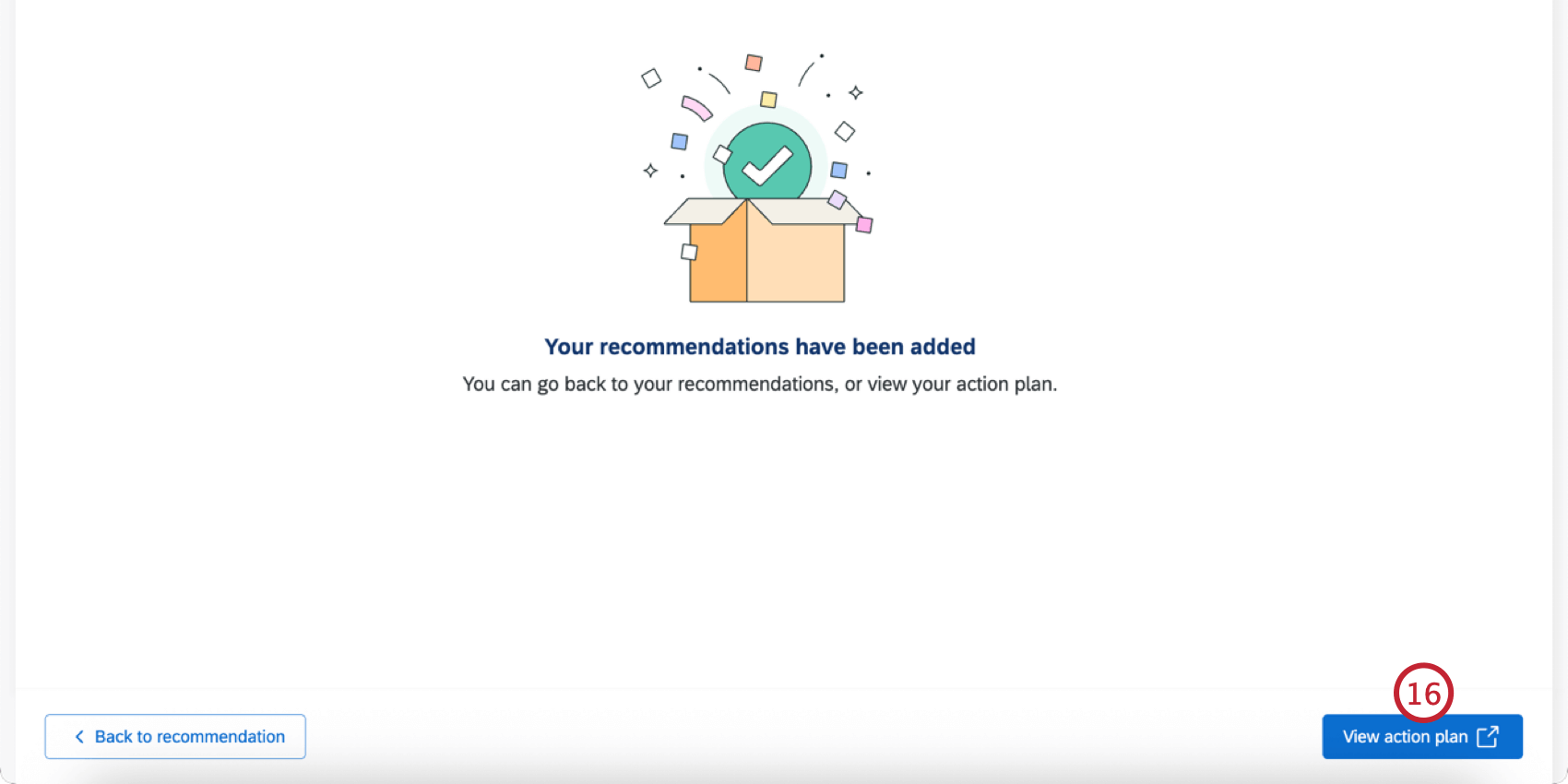
Consulte las siguientes páginas para obtener orientación adicional:
Actualización de los estados del plan de acción
Puede indicar la finalización de una subtarea haciendo clic en la casilla de verificación de la izquierda. Esto actualizará automáticamente el estado y el porcentaje de finalización de todo el plan de acción.
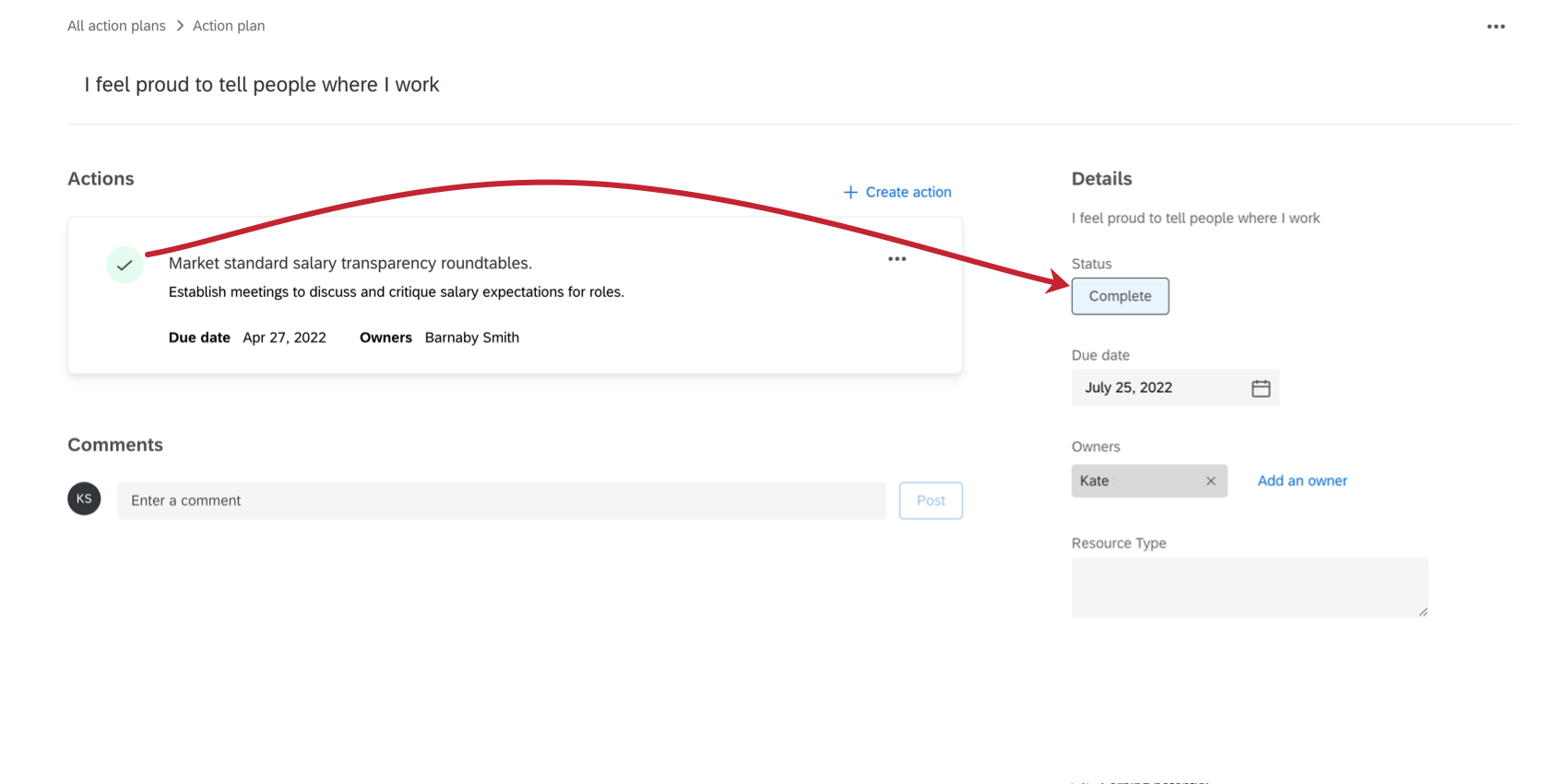
El estado del plan de acción se puede anular manualmente haciendo clic en el botón Estado y cambiando el Estado y Progreso campos.
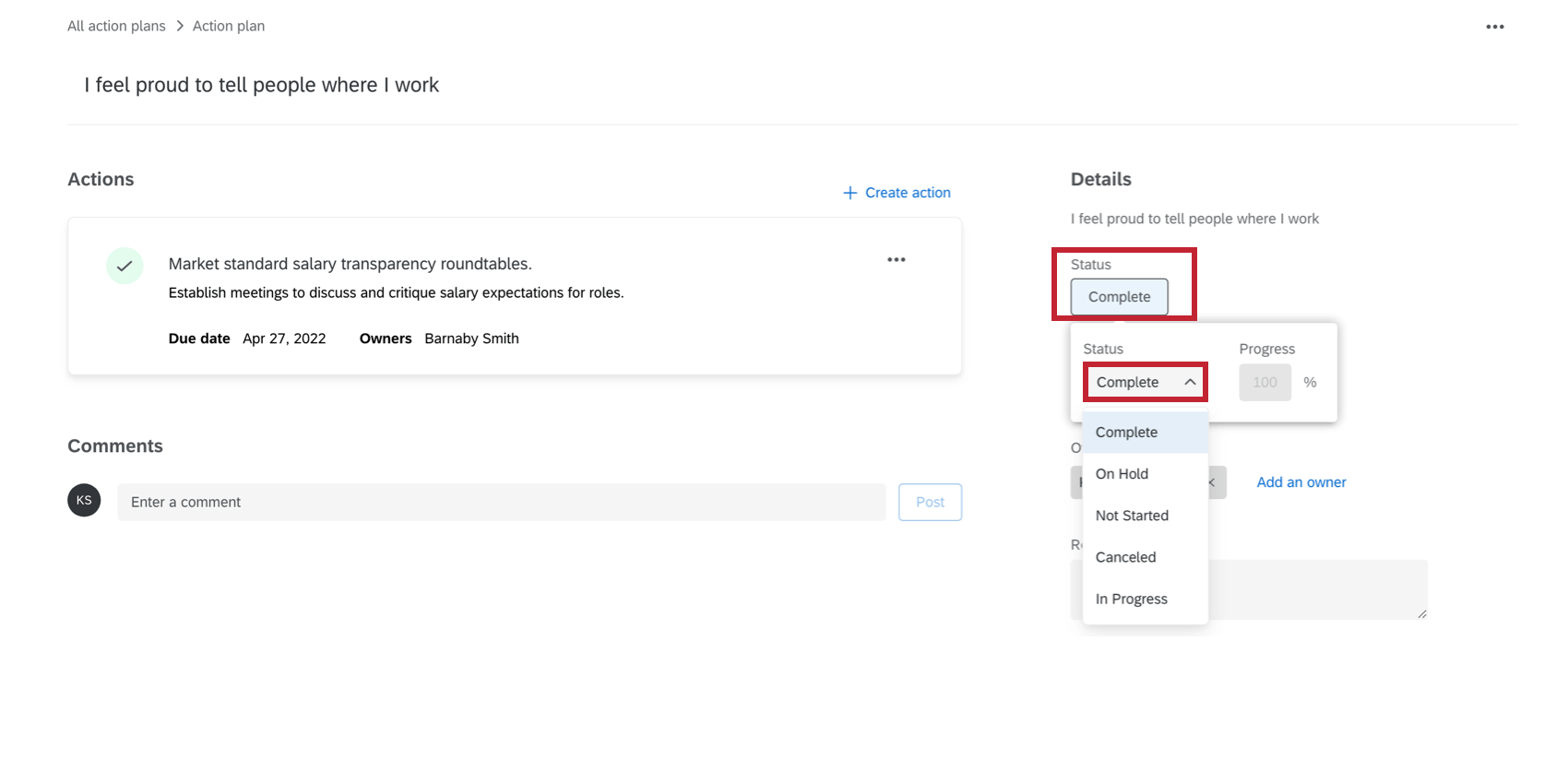
Cómo agregar planes de acción desde las áreas de enfoque
Puede crear un plan de acción directamente desde un widget de áreas de enfoque.
- Hacer clic Mejorar en el widget del áreas de enfoque .
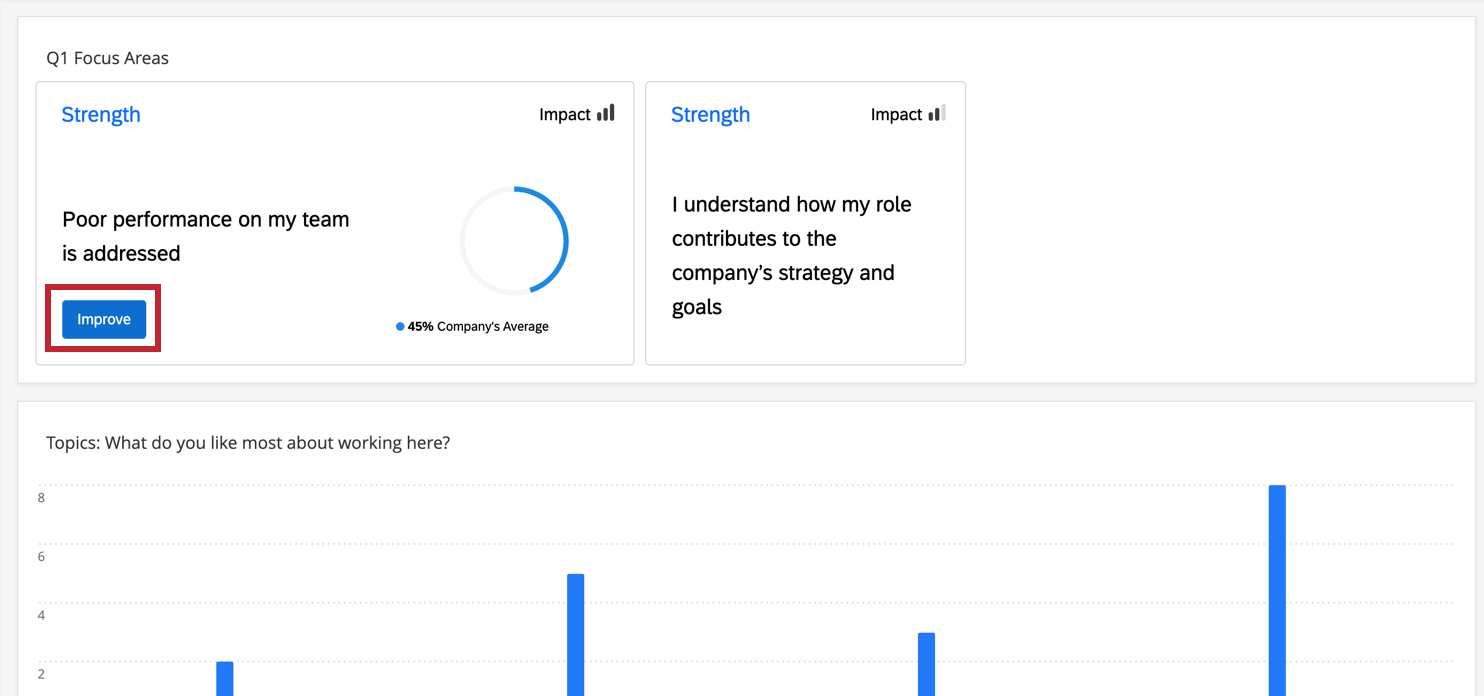
- Haga clic en Confirmar.
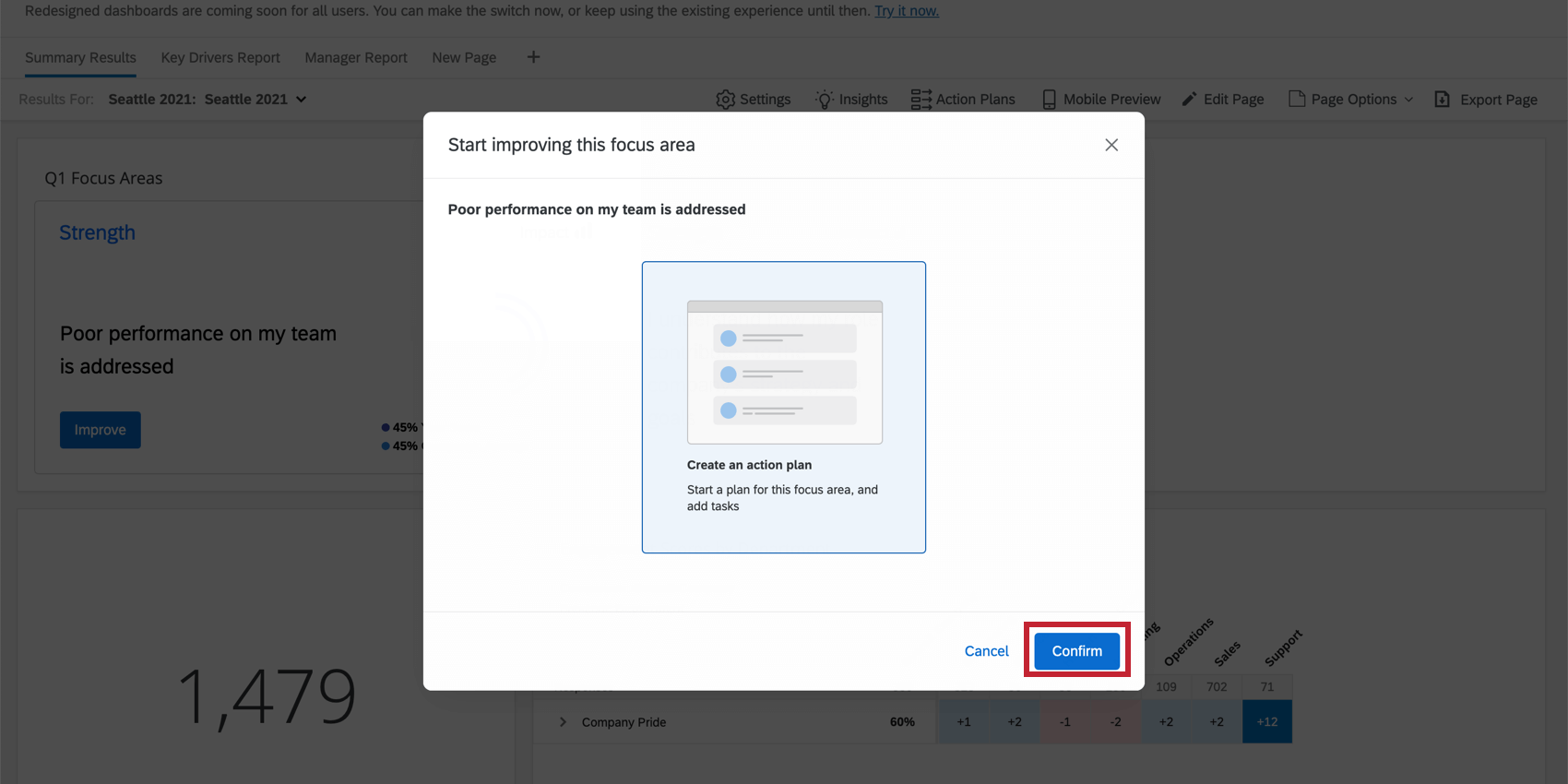
- Si desea navegar hasta su plan de acción, haga clic en Ver su plan de acción. De lo contrario, haga clic en Cerca.
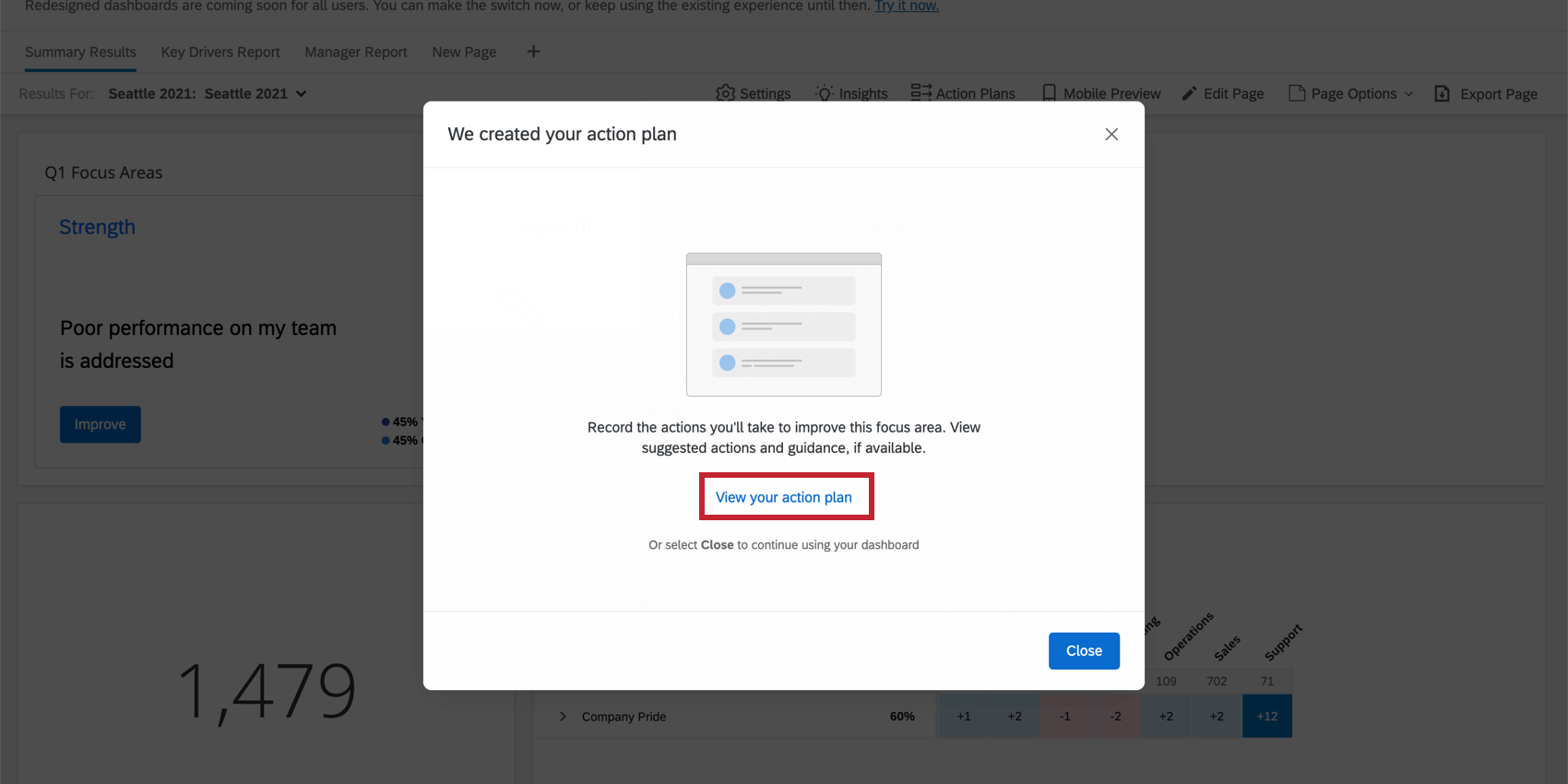
Si el Mejorar El botón no se muestra en el widget del áreas de enfoque , asegúrese de tenerlo puso ese artículo a disposición para la planificación de acciones.
Visualización de planes de acción
Puede ver sus propios planes de acción o filtro por jerarquía de la organización para ver los planes de acción de otras personas en su organización.
- Hacer clic Ideas y acciones.

- Haga clic en el Ver: Tus planes de acción menú desplegable. Aquí se muestran todos los planes de acción que posee actualmente.
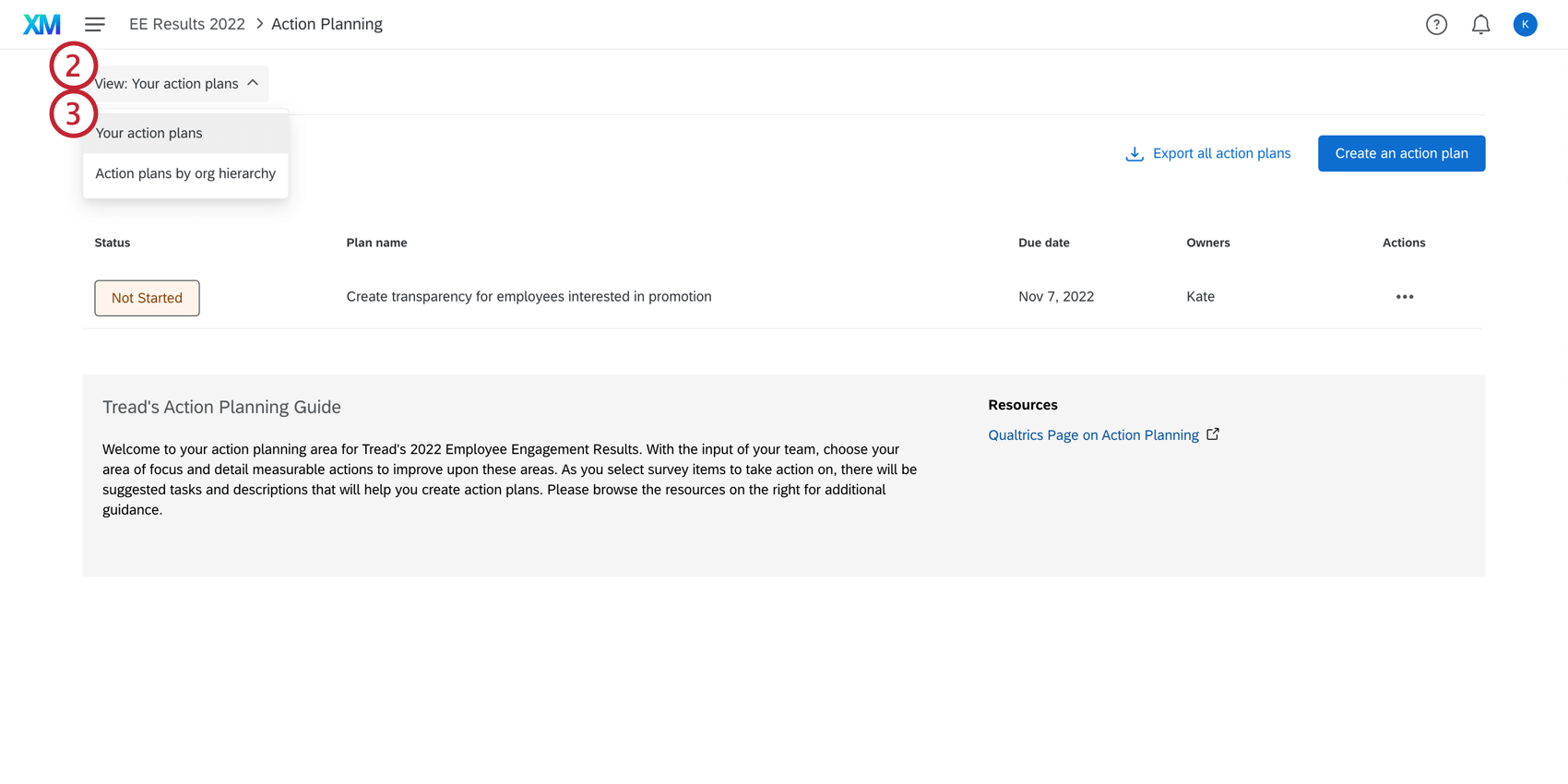
- Hacer clic Planes de acción por jerarquía de la organización Si desea ver los planes de acción de otras personas en la jerarquía de la organización.
Atención: Si el propietario del plan de acción es un delegar, entonces el plan de acción no aparecerá aquí. El plan de acción debe asignarse a un participante o gerente del proyecto.
- Seleccione la jerarquía de la organización que desea ver. Utilice el menú desplegable que aparece debajo para seleccionar a alguien en la jerarquía de la organización para ver los planes de acción que posee.
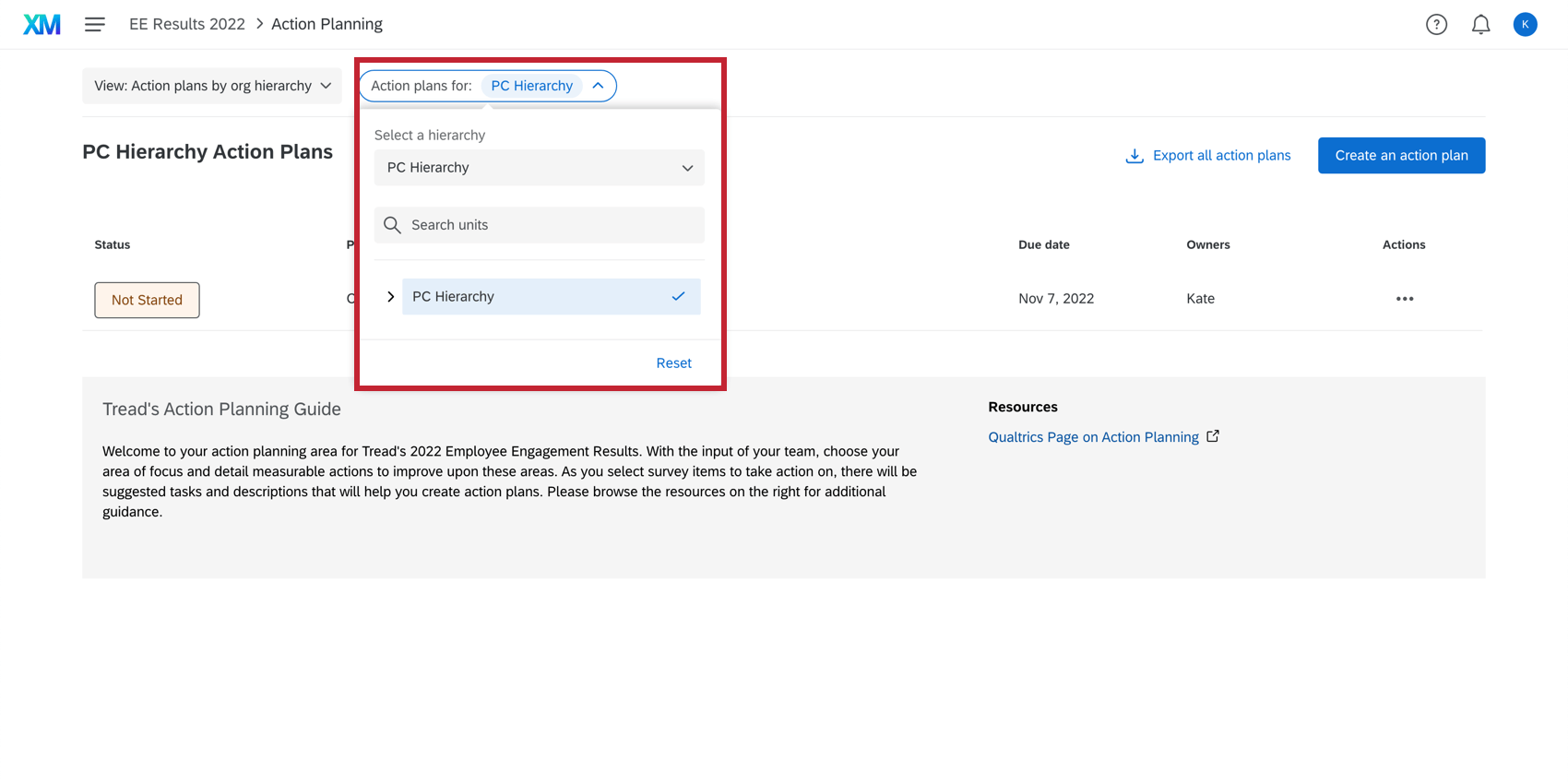 Consejo Q:Al seleccionar una unidad de la jerarquía de la organización, se mostrarán los planes de acción que pertenecen a esa unidad. No hay un resumen de planes de acción en el modo Planificación de acciones, lo cual es diferente del filtro de jerarquía de la organización en los paneles de control. Por ejemplo, si tuviera la estructura jerarquía de la organización América del Norte > Estados Unidos de América > Utah, y el plan de acción existía en la unidad de Utah, al seleccionar la unidad América del Norte no se le mostraría el plan de acción de Utah. Tendría que seleccionar la unidad de Utah en el filtro Jerarquía de la organización para ver los planes de acción de Utah.
Consejo Q:Al seleccionar una unidad de la jerarquía de la organización, se mostrarán los planes de acción que pertenecen a esa unidad. No hay un resumen de planes de acción en el modo Planificación de acciones, lo cual es diferente del filtro de jerarquía de la organización en los paneles de control. Por ejemplo, si tuviera la estructura jerarquía de la organización América del Norte > Estados Unidos de América > Utah, y el plan de acción existía en la unidad de Utah, al seleccionar la unidad América del Norte no se le mostraría el plan de acción de Utah. Tendría que seleccionar la unidad de Utah en el filtro Jerarquía de la organización para ver los planes de acción de Utah.
Exportación de planes de acción
Los administradores pueden exportar todos los planes de acción a un archivo CSV directamente desde la página Planes de acción.
El documento exportado contiene columnas para los datos del plan de acción , incluidos el ID del plan de acción , el título, el progreso, el estado, la fecha de vencimiento, los propietarios de la acción y todos los metadatos de los participante relacionados con el propietario del plan de acción . Cada fila es una acción diferente, identificada por el Identificación de acción columna. Pueden existir múltiples acciones asociadas al mismo plan de acción, el cual se identifica mediante la Identificación del Plan de acción columna.