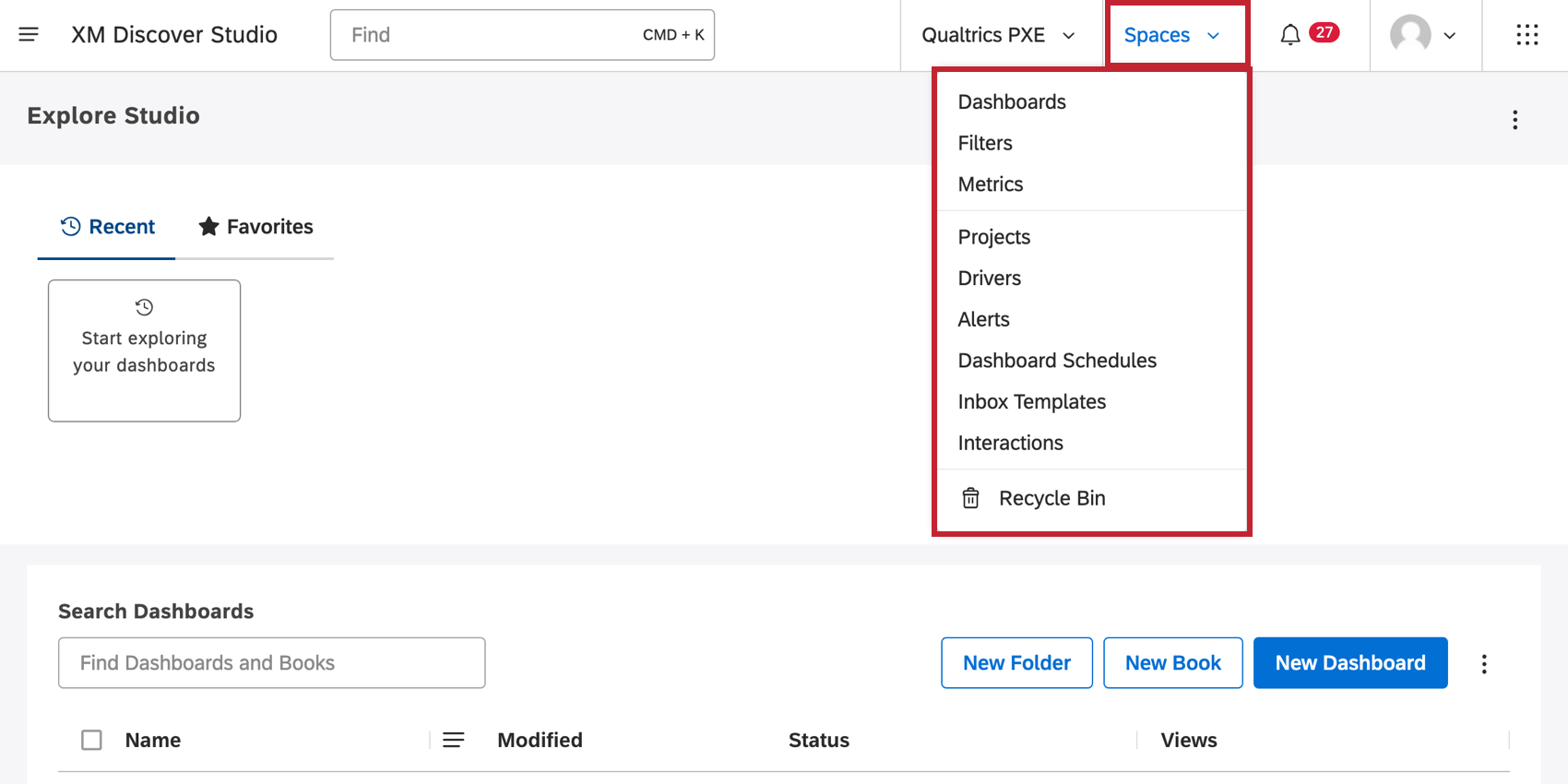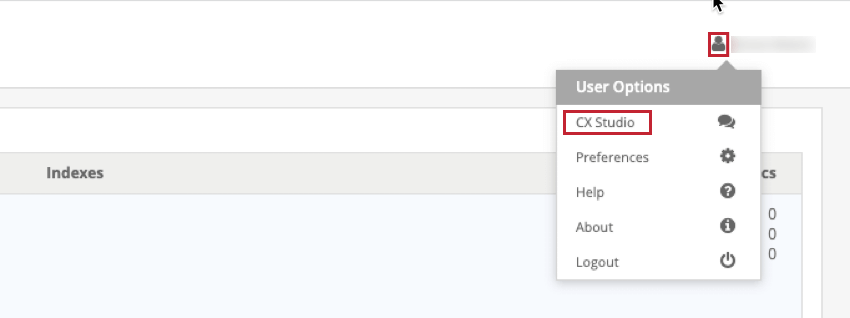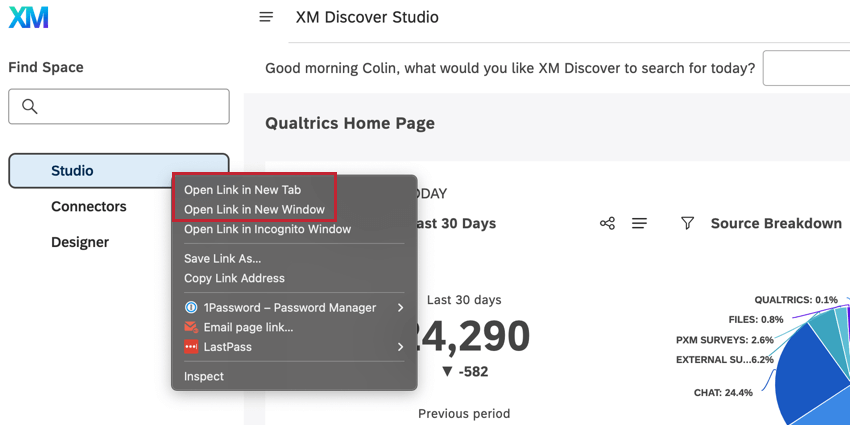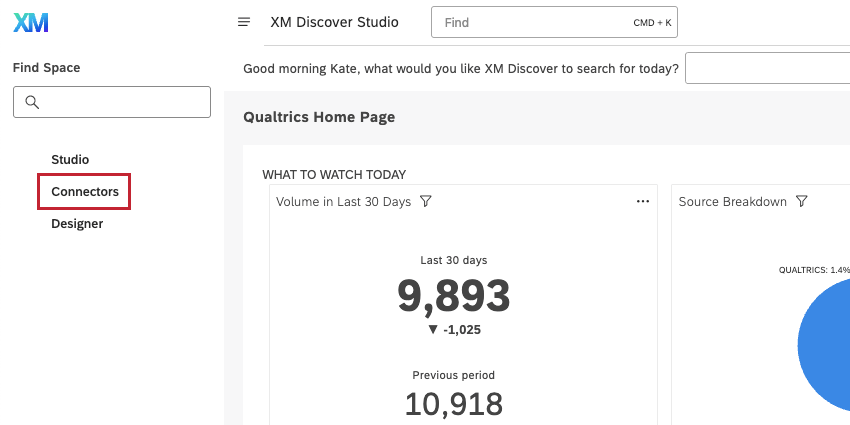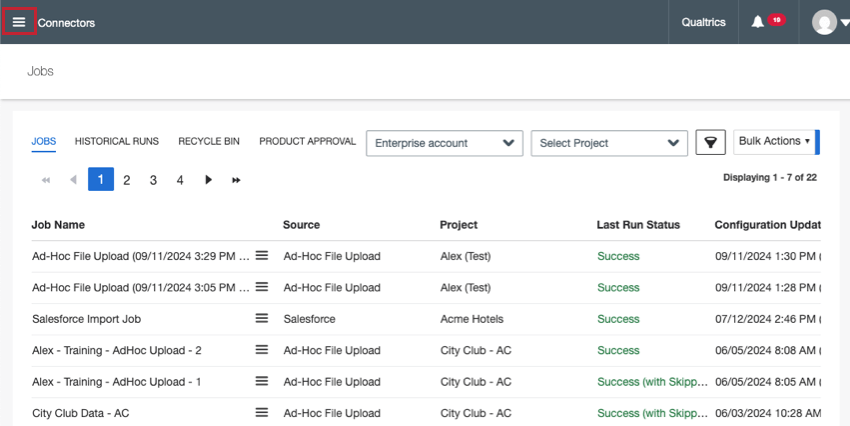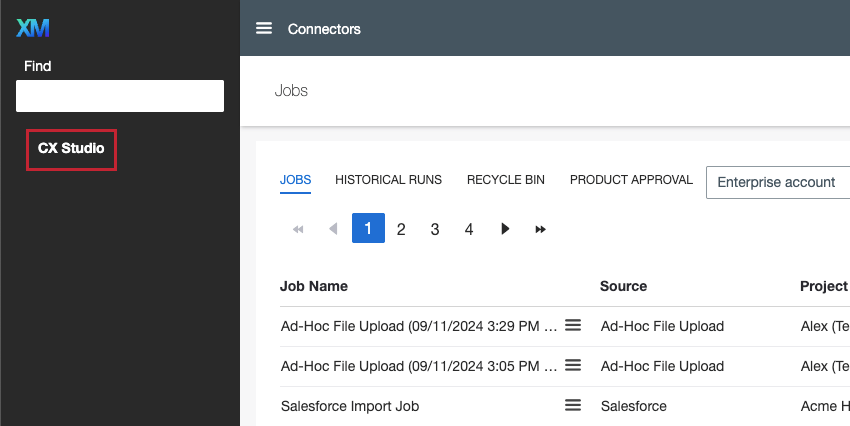Navegando por XM Discover
Acerca de la navegación en XM Discover
Usuarios con C Licencias de analista de configuración y con cuentas vinculadas Puede cambiar entre las aplicaciones Studio y Designer. Dependiendo del tipo de licencia y los permisos, los usuarios también pueden cambiar a Conectores y el bandeja de entrada .
Cambiar a Designer permite a los usuarios vinculados cargar datos, configurar temas (modelos de clasificación) y ajustar el sentimiento. Por favor refiérase a Descripción general básica del diseñador Para más información.
Puede iniciar sesión en cualquiera de las aplicaciones y elegir abrir la segunda aplicación en una nueva pestaña o ventana del navegador si desea trabajar en Studio y Designer en paralelo.
Navegando por el estudio
Hay 2 menús principales dentro de Studio que le permiten navegar a diferentes páginas dentro de la aplicación: el menú Espacios y el menú Avatar.
Menú de espacios
Para acceder al menú Espacios, haga clic en Espacios en la parte superior derecha de su cuenta de Studio.
Verá diferentes páginas en el menú Espacios según los permisos de su cuenta . La siguiente es una lista de páginas disponibles que pueden aparecer en este menú. Consulta las páginas de soporte vinculadas para ver más información sobre cada página de Studio.
- Tableros
- Filtros
- Métricas
- Proyectos
- Impulsores
- Alertas
- Horarios del Tablero :Esta página sólo está disponible para usuarios con los permisos necesarios.
- Plantillas de bandeja de entrada
- Interacciones
- Papelera de reciclaje
Menú de avatar
Para acceder al menú Avatar, haz clic en la silueta en la esquina superior derecha de tu cuenta.
La mayoría de las páginas del menú Avatar están disponibles para todos los usuarios. A continuación se muestra una lista de páginas disponibles que pueden aparecer en este menú, así como cuáles tipo de usuario Están disponibles para.
- Preferencias del usuario:Esta opción aparecerá como su nombre siguiente a un ícono de configuración. Esta página está disponible para todos los usuarios.
- Ayuda: Abra las páginas de soporte de Studio. Esta página está disponible para todos los usuarios.
- Ideas: Abra el foro de ideas de Qualtrics . Esta página está disponible para todos los usuarios. Las organizaciones tienen la opción de desactivar esta página, por lo que es posible que no aparezca en su menú.
- Acerca de: Ver información sobre la versión actual de Studio. Esta página está disponible para todos los usuarios.
- Accesibilidad : Ver la declaración de accesibilidad de Qualtrics . Esta página está disponible para todos los usuarios.
- Apoyo: Contacto con soporte técnico. Esta página está disponible para todos los usuarios.
- Configuraciones de la Cuenta :Esta página solo está disponible para analistas de configuración con los permisos necesarios.
- Usuarios y grupos:Esta página solo está disponible para analistas de configuración con los permisos necesarios.
- Jerarquía de la organización
- Desconectar: Esta página está disponible para todos los usuarios.
Cambiar entre estudio y diseñador
Del estudio al diseñador
- Haga clic en el icono en la esquina superior izquierda de Studio.

- La barra lateral vertical se expande hacia la izquierda. Hacer clic Diseñador para cambiar de Estudio a Diseñador.
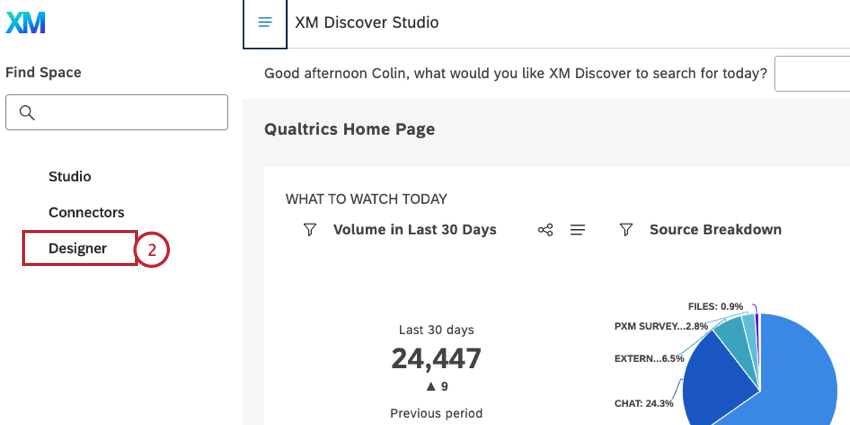
Alternativamente, para abrir el Diseñador en una nueva pestaña, haga clic derecho en el Diseñador elemento del menú y seleccionar Abrir en nueva pestaña .
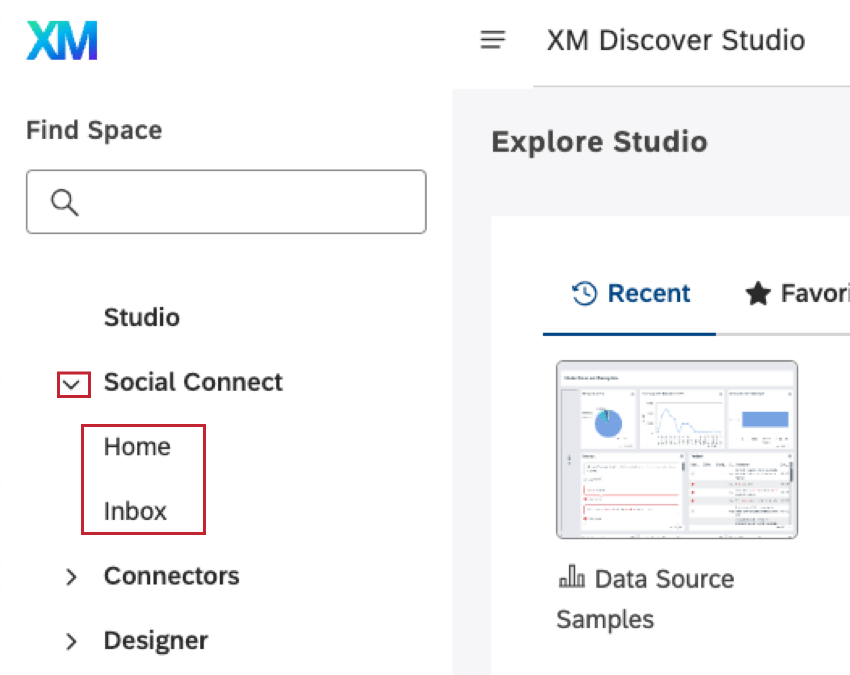
Del diseñador al estudio
Haga clic en el icono de avatar en la esquina superior derecha del Diseñador y seleccione CX Estudio para cambiar de Diseñador a Estudio.
Para abrir Studio en una nueva pestaña, haga clic con el botón derecho en el elemento de menú Studio y haga clic en el Abrir enlace en nueva pestaña. Para abrir Studio en una nueva ventana, haga clic en Abrir enlace en nueva ventana .
Cambiar entre Studio y Connectors
Del estudio a los conectores
De los conectores al estudio
Cerrar sesión en Discover
La aplicación a la que hayas cerrado sesión será la que se te dirigirá después de iniciar sesión a través de la página de inicio de sesión de Studio. Por ejemplo, si cierra sesión en Conectores, llegará a Conectores la siguiente vez que inicie sesión en Discover.