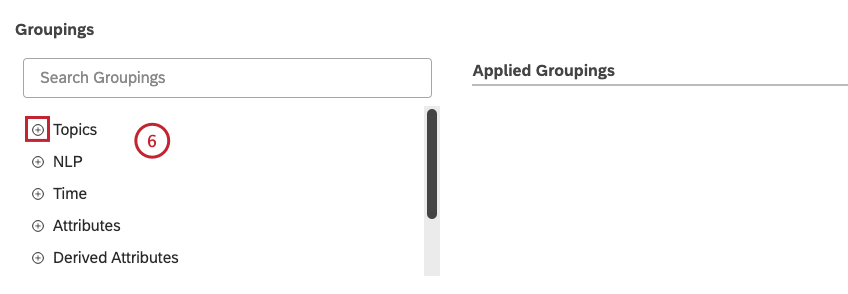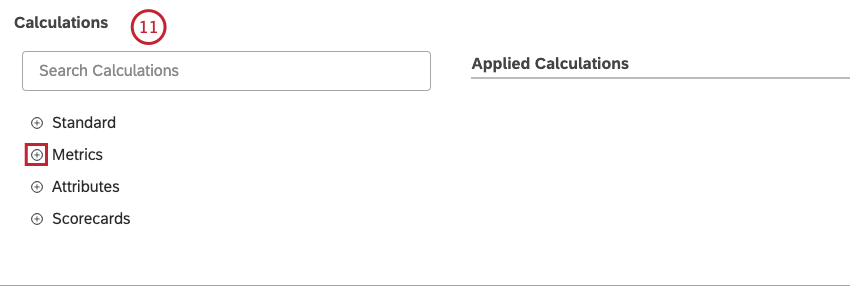Widget de tabla (estudio)
Acerca del Widget de tabla
El widget de tabla es una visualización de informes de Studio que muestra múltiples métricas (hasta 10 métricas estándar y adicionales por informe) agregadas por agrupaciones de hasta 5 atributos. Puede ayudarle a comprender qué segmentos de negocio impulsan el rendimiento de su negocio. También facilita el mantenimiento del Tablero al permitirle consolidar hasta 10 widget de métricas individuales en un solo widget.
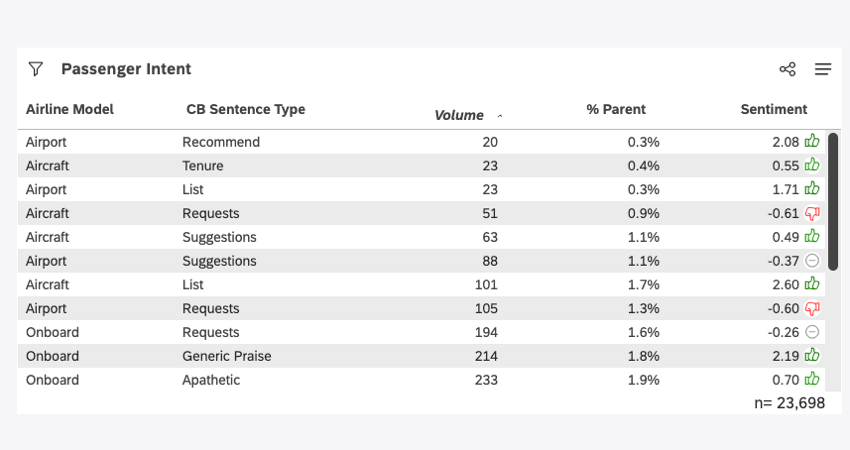
Para obtener información sobre cómo editar las propiedades del widget y más, consulte Widgets (XM Discover) .
Cómo agregar un Widget de tabla
Para obtener información sobre cómo agregar el widget a su Tablero, consulte Agregar un Widget. Esta sección se centrará en la configuración del widget de tabla después de haberlo agregado a su Tablero.
Pestaña Propiedades
Puede editar las propiedades del widget de tabla, como el proveedor de contenido, la cuenta, el proyecto y el texto alternativo en el Propiedades pestaña.
Pestaña de definición
Puede configurar el título de su widget y personalizar los datos en su widget a través de Definición pestaña.
- Seleccione el Definición pestaña.
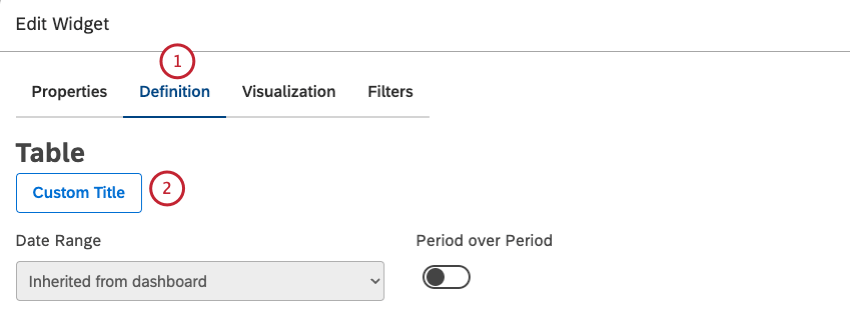
- Para ingresar el título de su widget , haga clic en Título personalizado .
- Introduzca un título de informe personalizado en el cuadro.
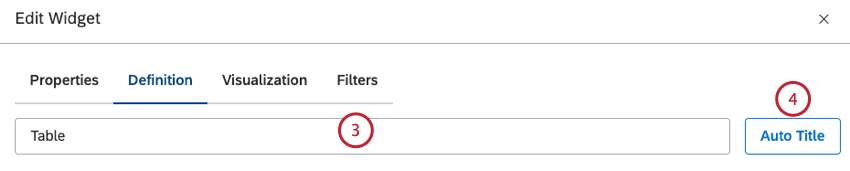
- Alternativamente, haga clic en Título del auto para mantener el título del informe generado automáticamente.
- Puedes girar el Período sobre período Actívelo para habilitar la comparación del período actual con el histórico y comparar datos durante dos períodos de tiempo. Para obtener más información, consulte Informes de período tras período.
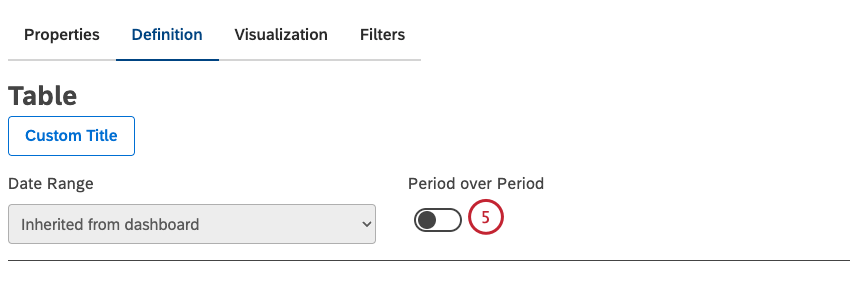
- Puede seleccionar hasta 5 opciones de agrupación mediante las cuales desea segmentar las métricas clave en el Agrupaciones sección de las siguientes opciones:
- Temas
- PNL
- Hora
- Atributos
- Atributos derivados
- Métricas
- Jerarquía de la organización
Haga clic en el signo más ( + ) para ver todas las opciones disponibles.
- Las agrupaciones seleccionadas se muestran en el Agrupaciones aplicadas sección.
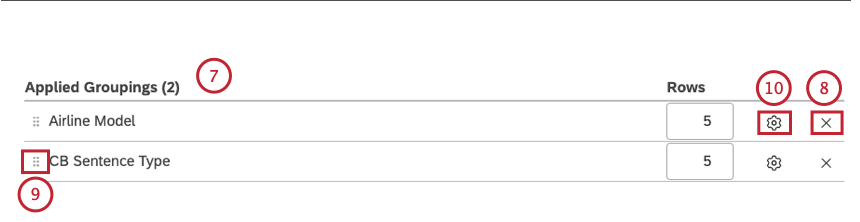 Consejo Q:Si selecciona más de una métrica, obtendrá un equivalente visual de un informe de Conjunto de Atributo del Diseñador. Este informe permite visualizar las puntuaciones de la encuesta y la información de calificaciones sin tener que realizar configuraciones ni modelado de categorías. Se puede utilizar como punto de partida para un análisis más detallado de puntuaciones de rendimiento inferior o superior.Consejo Q:El informe mostrará datos para todas las permutaciones de las opciones seleccionadas en el orden que usted defina. Cada atributo individual puede mostrar hasta 1000 valores en cada permutación, aunque se recomienda seleccionar menos de 200 valores.
Consejo Q:Si selecciona más de una métrica, obtendrá un equivalente visual de un informe de Conjunto de Atributo del Diseñador. Este informe permite visualizar las puntuaciones de la encuesta y la información de calificaciones sin tener que realizar configuraciones ni modelado de categorías. Se puede utilizar como punto de partida para un análisis más detallado de puntuaciones de rendimiento inferior o superior.Consejo Q:El informe mostrará datos para todas las permutaciones de las opciones seleccionadas en el orden que usted defina. Cada atributo individual puede mostrar hasta 1000 valores en cada permutación, aunque se recomienda seleccionar menos de 200 valores. - Para eliminar una agrupación de la Agrupaciones aplicadas sección, haga clic en el incógnita icono al lado de la agrupación.
- Para cambiar el orden de las agrupaciones aplicadas en el widget, arrástrelas hacia arriba o hacia abajo usando el ícono de movimiento a la izquierda de la agrupación.
Consejo Q:La agrupación en la fila superior en el Agrupaciones aplicadas La sección corresponde al primer elemento de la columna de la tabla final.Consejo Q: El Tiempo La agrupación siempre se agrega a la fila superior en el Agrupaciones aplicadas sección.
- Después de seleccionar una opción de agrupación, haga clic en el ícono de engranaje siguiente a ella para configurar el subconjunto de datos que se debe incluir en esa agrupación para el informe. Para obtener una descripción general de las configuraciones de agrupación disponibles, consulte Configuración de agrupación.
- Puede seleccionar hasta 10 cálculos para que se muestren para cada agrupación en el Cálculos sección de las siguientes opciones:
- Estándar
- Métricas
- Atributos
- Cuadros de mando
Haga clic en el signo más ( + ) para ver todas las opciones disponibles. Consejo Q: Para obtener una descripción general de los cálculos disponibles, consulte Cálculos (Estudio).
- Los cálculos seleccionados se muestran en el Cálculos aplicados sección.
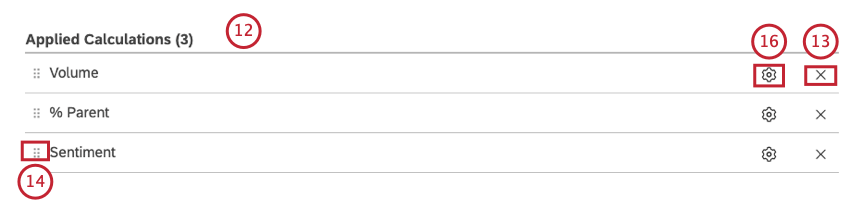
- Para eliminar un cálculo, haga clic en el incógnita icono al siguiente .
- Para cambiar el orden de los cálculos aplicados que se muestran en el widget, arrástrelos hacia arriba o hacia abajo usando el ícono de movimiento a la izquierda del cálculo.
- Si está habilitado el informe de período tras período, puede derivar cálculos adicionales de los cálculos que usted seleccionó.
- Después de seleccionar un cálculo, haga clic en el icono de engranaje que siguiente a él para definir configuraciones adicionales. Qconsejo: Puedes definir Configuración predeterminada para cálculos basados en atributos específicos. en la página Proyectos en Studio.
Pestaña de Visualización
Puede definir la configuración del informe en el Visualización pestaña.
- Elija el tipo de Disposición Te gustaría utilizar cualquiera de los dos Compacto o Cómodo.
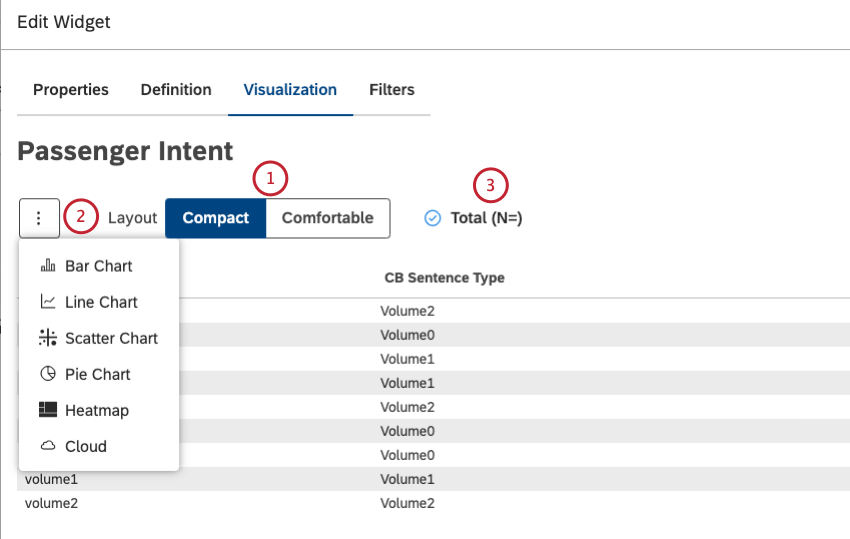 Consejo Q:El diseño compacto ofrece un relleno más ajustado y le permite ver tanto como sea posible en una sola pantalla.
Consejo Q:El diseño compacto ofrece un relleno más ajustado y le permite ver tanto como sea posible en una sola pantalla. - Hacer clic Más gráficos para seleccionar otros tipos de widget manteniendo la configuración del informe actual (cuando corresponda).
- Seleccione el Total (N=) Casilla de verificación para mostrar el número total de documentos que coinciden con las condiciones y filtros del informe. Deseleccionar la Total (N=) Casilla de verificación para ocultar el número total de documentos que coinciden con las condiciones y filtros del informe. Para obtener más información sobre el volumen del documento, consulte Visualización de widgets de volumen total (Estudio).
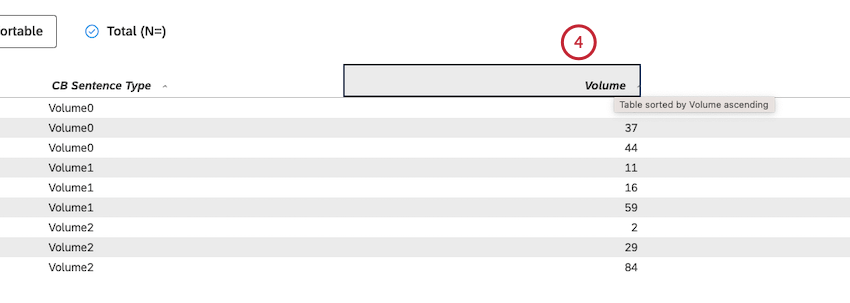 Consejo Q :Para establecer el valor predeterminado para todo el panel de control para los nuevos widgets, utilice el n= estableciendo en Propiedades del Tablero .
Consejo Q :Para establecer el valor predeterminado para todo el panel de control para los nuevos widgets, utilice el n= estableciendo en Propiedades del Tablero . - Haga clic izquierdo en los encabezados de columna para establecer el orden predeterminado para el informe.
Consejo Q: Sostener Cambio mientras hace clic en varios encabezados de columnas para habilitar la clasificación de varias columnas (columna por columna, comenzando con la columna más a la izquierda). Los valores vacíos aparecen en la parte inferior del widget.
Pestaña Filtros
En el Filtros Pestaña, puede limitar aún más los datos del informe. Para obtener información sobre las propiedades de los filtros de widget , consulte Cómo aplicar filtros a un Widget.
Mostrar u ocultar totales de forma predeterminada
Puede mostrar una fila total adicional para el primer atributo en cada widget. De forma predeterminada, la fila total está oculta.
- Navegar al Tablero.
- Hacer clic Editar para abrir el Tablero en modo de edición.
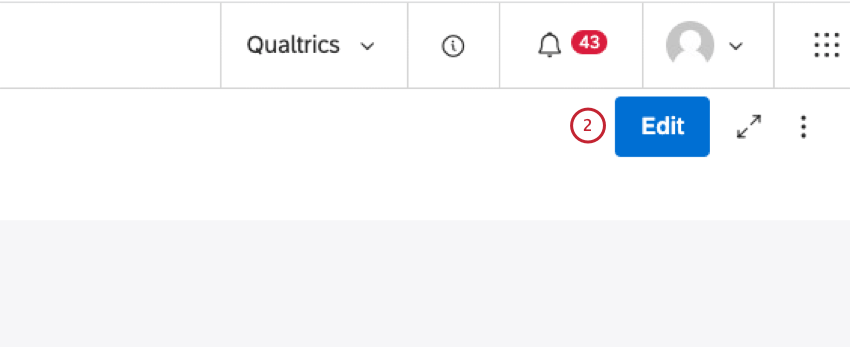
- Ampliar el Opciones del Widget menú en la esquina superior derecha de un widget de tabla.
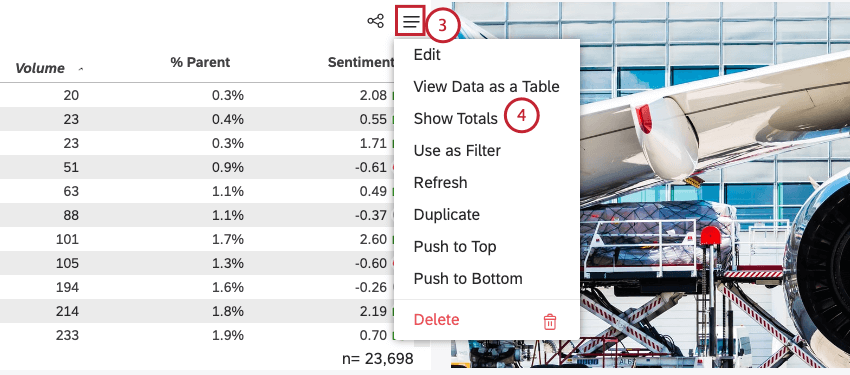
- Para mostrar los totales de forma predeterminada, haga clic en Mostrar totales.
- Para ocultar los totales de forma predeterminada, haga clic en Ocultar totales. Consejo Q: Los espectadores también pueden mostrar u ocultar los totales al ver el informe. Mostrar u ocultar totales en el Modo de visualización solo afecta al visor actual.
- Haga clic en guardar Ahorrar en la parte superior derecha del Tablero.
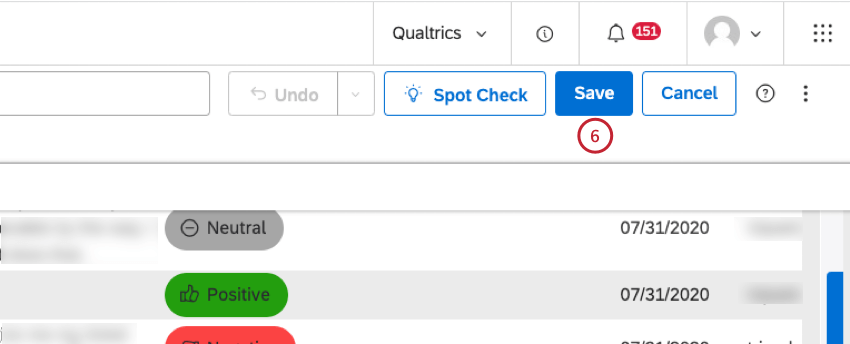
Informes de período tras período
Los informes de período tras período le permiten comparar datos entre dos períodos de tiempo. Para obtener más información, consulte Informes de períodos consecutivos (estudio).
Configuración de cálculo de Widget
Puede informar sobre una serie de cálculos en sus datos, incluido el volumen, las métricas y los atributos, entre otros. Para obtener más información, consulte Cálculos (Estudio).