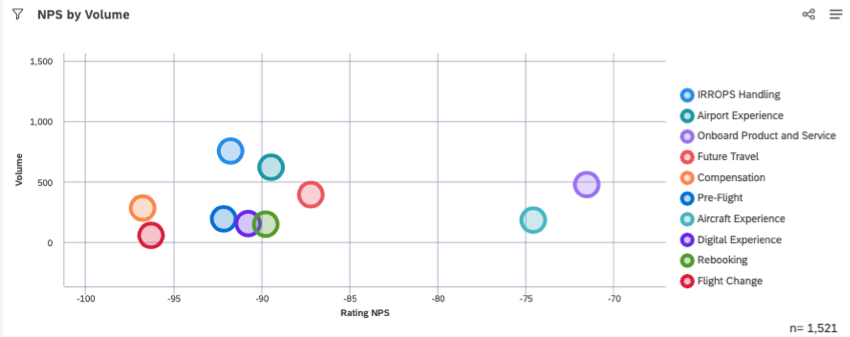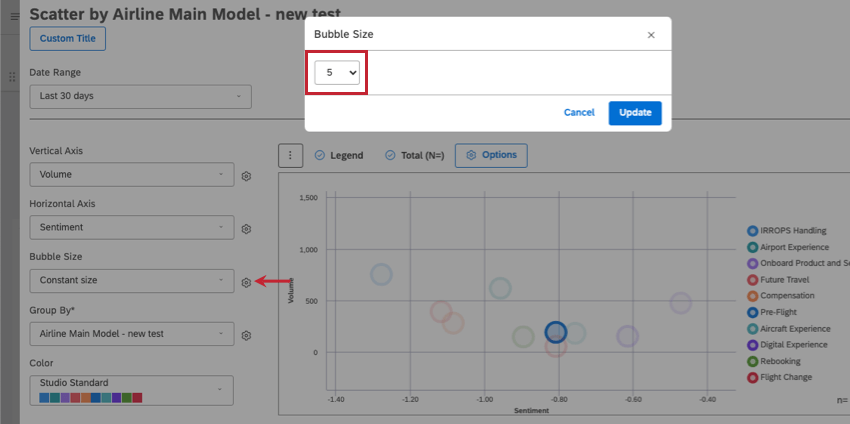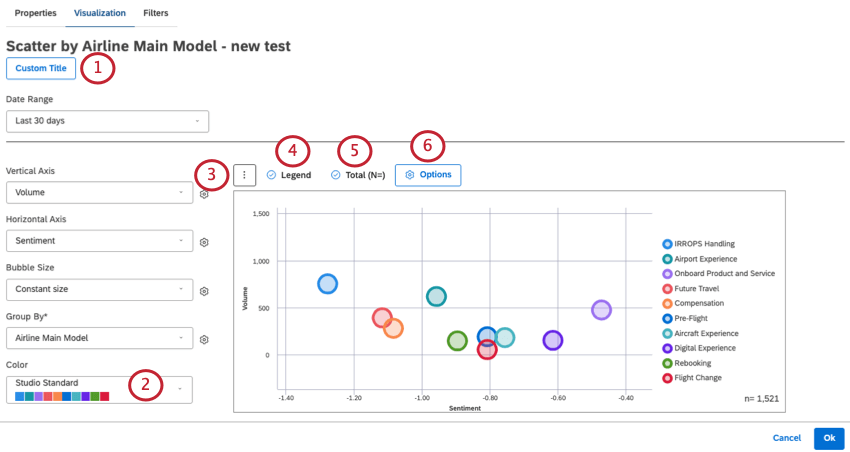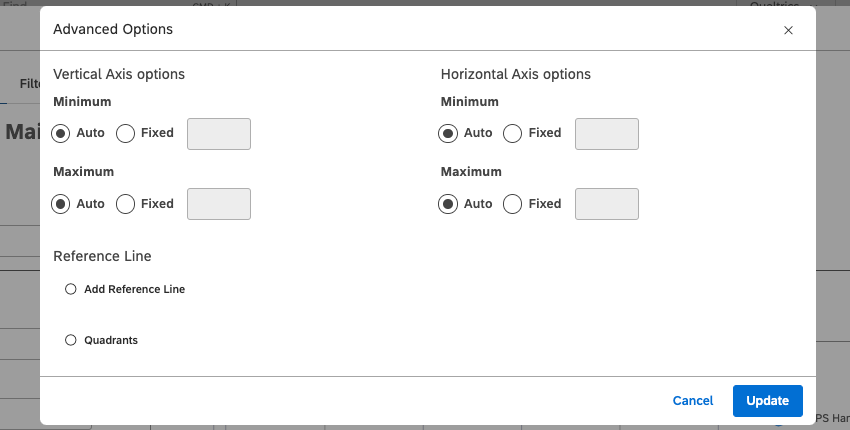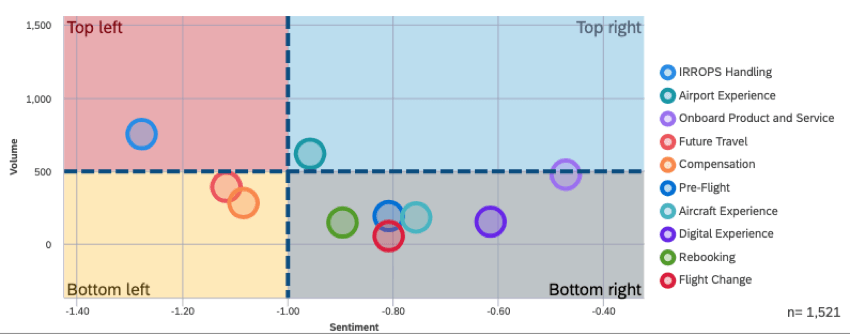Widget de dispersión (estudio)
Acerca del Widget Scatter
El widget de dispersión muestra puntos de datos como burbujas a lo largo de un eje horizontal y vertical. Este tipo de gráfico también se denomina comúnmente “gráfico de dispersión”.
Configuración de un Widget Scatter
En esta sección, analizaremos los pasos más importantes que debes completar para crear un widget de dispersión. Más adelante, discutiremos otras formas de personalizar el widget que son opcionales.
- Seleccione una Rango de fechas filtro.
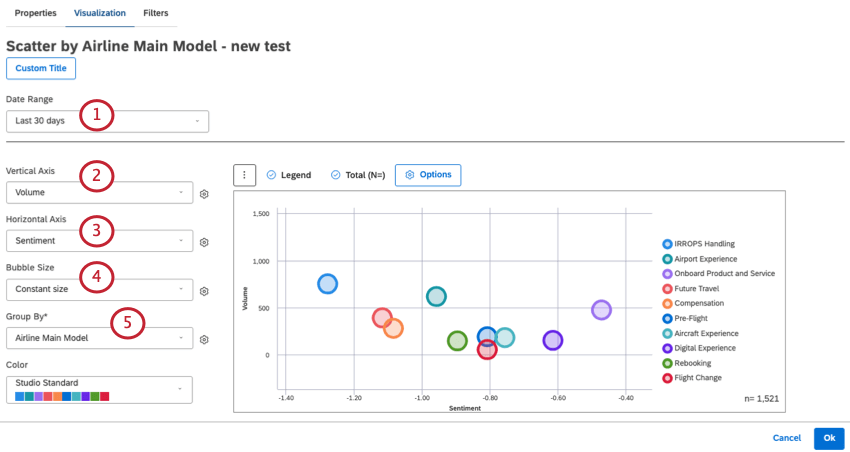 Consejo Q: A menos que configure su widget para Ignorar el rango de fechas del Tablero, el rango de fechas del Tablero reemplaza por completo el rango de fechas definido aquí.
Consejo Q: A menos que configure su widget para Ignorar el rango de fechas del Tablero, el rango de fechas del Tablero reemplaza por completo el rango de fechas definido aquí. - Seleccione el cálculo que desea que se trace a lo largo del Eje vertical (eje y).
Consejo Q: Para todos los cálculos disponibles, consulte Cálculos (Estudio).
- Seleccione el cálculo que desea que se trace a lo largo del Eje horizontal (eje x).
Consejo Q: Los cálculos aparecen en gris cuando están vacíos o contienen solo un único valor en el widget actual y/o los filtros del Tablero que ha aplicado. Esto puede ayudarle a centrarse en métricas más significativas. Aún puedes seleccionar cálculos en gris si lo deseas.
- Las burbujas de tu widget pueden variar de tamaño. Decide cómo se establece el tamaño de la burbuja.
- Estándar: Seleccione una de estas opciones:
- Volumen:El tamaño de la burbuja debe basarse en la cantidad de documentos de opinión relacionados.
- Sentimiento:El tamaño de la burbuja debe basarse en el sentimiento promedio de las oraciones de los opinión relacionados.
- Tamaño constante:Haz que todas las burbujas tengan el mismo tamaño.
- Esfuerzo:El tamaño de la burbuja debe basarse en el puntaje de esfuerzo promedio de las oraciones de los opinión relacionados.
- Métricas:Tamaño de burbuja base en el cuadro superior, cuadro inferior, satisfacción, métricas matemáticas filtradas o personalizadas.
- Atributos:Tamaño de burbuja base en un atributo seleccionado.
- Cuadros de mando:Base el tamaño de la burbuja en el rendimiento en categorías de puntuación inteligente.
Consejo Q: Para formatear aún más el cálculo seleccionado, haga clic en el engranaje. Ver Configuración de cálculo de Widget para más detalles sobre cada opción.
- Estándar: Seleccione una de estas opciones:
- Bajo Agrupar por, seleccione los grupos de datos sobre los que desea informar. Estas se convertirán en las burbujas trazadas a lo largo del gráfico.
Consejo Q: Para comparar diferentes temas en un modelo de categoría en NPS vs. volumen, configuro mi Agrupar por al modelo de categoría al que pertenecen esos temas.Consejo Q: Para personalizar estos grupos, consulte Configuración de agrupación.
Personalización de un Widget Scatter
En esta sección, analizaremos algunas formas opcionales de personalizar aún más un widget de dispersión.
Pestaña de Visualización
Se trata de configuraciones que se pueden ajustar en el Visualización pestaña.
- Título personalizado: Dale un título personalizado a tu widget . De lo contrario, puedes dejar el asignado automáticamente.
- Color:Seleccione el paleta de colores para el gráfico de dispersión.
- Menú de 3 puntos:Cambie a un tipo de widget diferente manteniendo su configuración actual (cuando corresponda).
- Leyenda:Seleccione esta opción para mostrar una leyenda en su widget. Anule la selección de esta opción para ocultar la leyenda.
- Total (N=): Consulte Visualización del volumen total en los widgets.
- Hacer clic Opciones Para ver opciones más avanzadas:
- Opciones de eje vertical y horizontal:Para cada eje, puede definir los límites inferior (mínimo) y superior (máximo) utilizando las siguientes configuraciones:
- Auto:Establezca los límites automáticamente, según los datos del informe.
- Fijado:Especifique el límite manualmente.
- Línea de referencia: Ver Cómo agregar líneas de referencia a los widgets.
- Cuadrantes: Vea la sección a continuación.
Pestaña Filtros
Ver Filtrado de widgets.
Definición de cuadrantes de informes
Puede dividir visualmente el lienzo del gráfico de dispersión en cuatro cuadrantes para dejar claro qué áreas necesitan atención. Estos cuadrantes incluso pueden resaltarse con diferentes colores.
- Editar el widget.
- Permanecer en el Visualización pestaña.
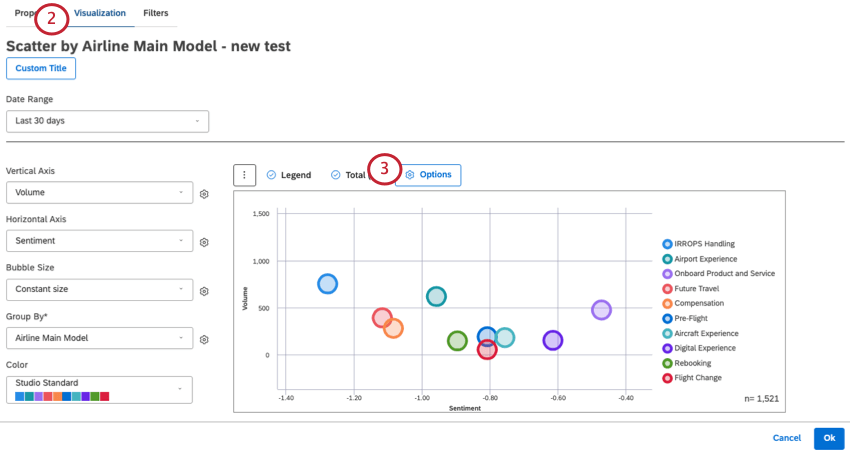
- Abierto Opciones.
- Seleccionar Cuadrantes.
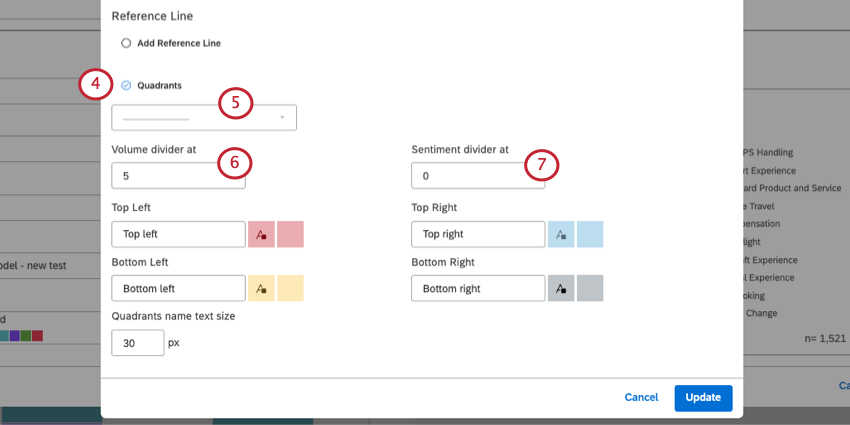
- Seleccione un estilo de línea.
- A la izquierda, verá el cálculo de su eje vertical. Decide dónde en el eje vertical (eje y) debe aparecer la línea divisoria.
- A la derecha, verá el cálculo de su eje horizontal. Decide dónde en el eje horizontal (eje x) debe aparecer la línea divisoria.
- Para cada cuadrante puedes asignar un nombre.
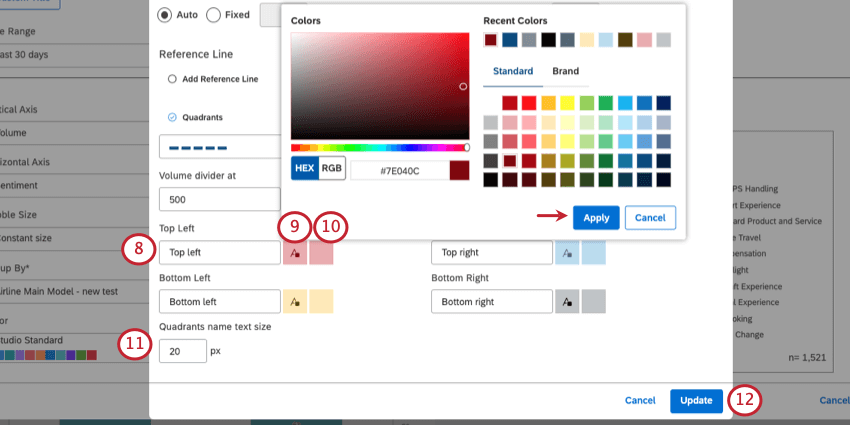
- Para cada cuadrante, establezca un color de fuente para el titulo.
Consejo Q: Cuando abres la paleta de colores, debe seleccionar Aplicar Cuando haya terminado, de lo contrario, sus cambios no se guardarán.
- Para cada cuadrante, seleccione un color con el que se debe rellenar todo el cuadrante.
- Bajo Tamaño del texto del nombre de los cuadrantes, establece un tamaño de fuente en píxeles.
- Cuando haya terminado, haga clic en Actualizar.