Agregar contactos y transacciones a la Tarea XMD
Acerca de la Tarea Agregar contactos y transacciones a XMD
El Agregar contactos y transacciones a XMD tarea le permite asignar datos importados a Qualtrics a su XM Directory. Por ejemplo, puedes utilizar un Extraer datos de archivos SFTP tarea para importar datos a Qualtrics y luego asignar esos datos a su directorio.
Esta tarea es similar a la Cargar datos de cuenta B2B en el XM Directory tarea, pero le permite mapear tanto los datos de contacto como datos transaccionales al XM Directory.
Configuración de una Tarea para agregar contactos y transacciones a XMD
- Crear un flujo de trabajo ETL.
- Seleccionar Fuente de datos (extractor ETL ). En este paso, extraerás datos que podrás cargar en otro destino. Ver uso Creación de Flujos de trabajo ETL Para más información.
 Consejo Q:Los archivos deben ser menos más de 1 GB y 750.000 filas para ser compatible con la tarea agregar contactos y transacciones a XMD.
Consejo Q:Los archivos deben ser menos más de 1 GB y 750.000 filas para ser compatible con la tarea agregar contactos y transacciones a XMD. - Hacer clic Agregar un destino de datos.

- Elige el Agregar contactos y transacciones a XMD tarea.
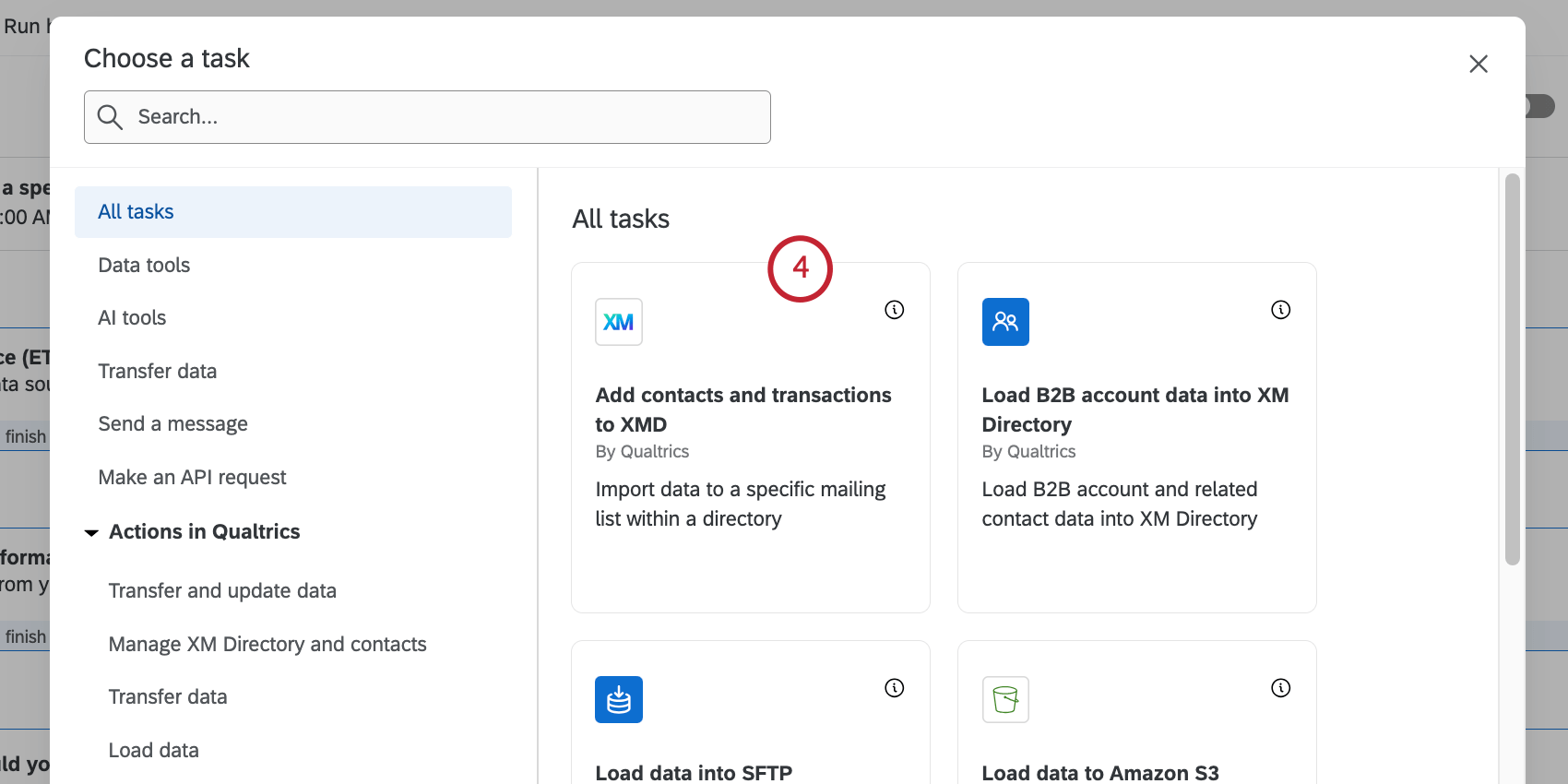
- Elige el directorio para mapear datos a.
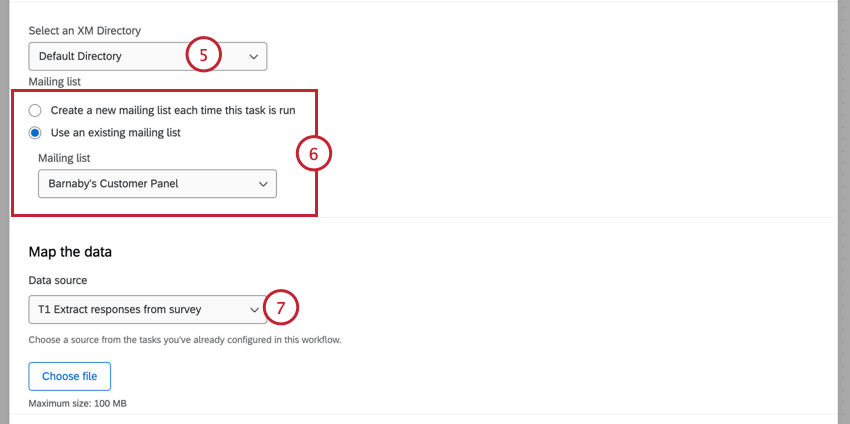 Consejo Q: La mayoría de las licencias solo tienen un directorio predeterminado, pero algunas pueden tener múltiples directorios.
Consejo Q: La mayoría de las licencias solo tienen un directorio predeterminado, pero algunas pueden tener múltiples directorios. - Seleccione una lista de distribución para mapear datos a. También puede optar por crear una nueva lista de distribución para este directorio cada vez que se ejecute este flujo de trabajo .
- Seleccionar una fuente de datos. Este debería ser el tarea de extracción de datos lo configuraste anteriormente
- Utilice los menús para asignar campos de su tarea de extracción de datos a su XM Directory. Los campos se asignarán automáticamente a los datos de contacto y a los datos embebidos y de transacción existentes en el directorio seleccionado. Revise las asignaciones y realice los cambios necesarios:
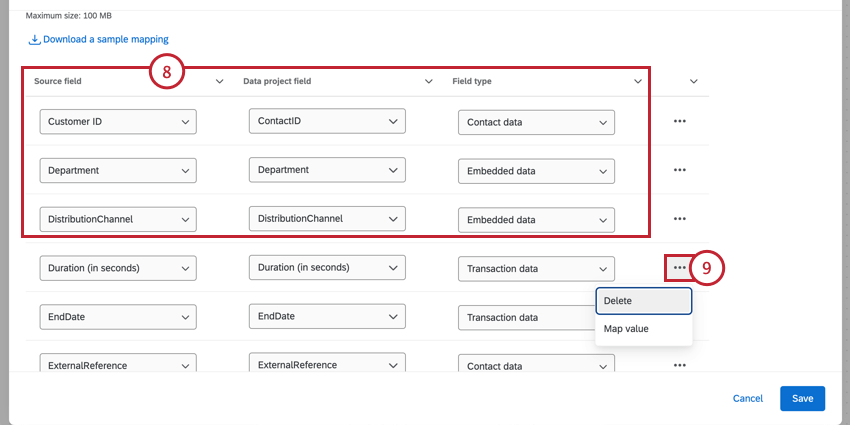
- Campo fuente:El campo de tu tarea de extracción.
Consejo Q: Los campos de origen solo se pueden asignar a un campo de destino dentro de la tarea.
- Campo de proyecto de datos:El campo de destino en el XM Directory.
Consejo Q : La siguiente Campos de contacto del XM Directory Se agregan por defecto:
- ID de contacto
- FirstName
- LastName
- Correo electrónico
- Idioma
- Teléfono
- No suscrito
- ExternalReference (también conocida como ExternalDataReference)
- Tipo de campo:El tipo de campo en el que se deben guardar los datos importados es:
- Datos de Contacto: Estándar campos de contacto.
- Datos embebidos: Costumbre campos de datos embebidos para obtener datos de contacto adicionales.
- Datos de Transacción: Datos importados como campo de transacción.
Consejo Q: El campo “Fecha de Transacción ” es útil para establecer una fecha personalizada en la que se produjo la transacción . Se supone que las fechas están en UTC a menos que la zona horaria se incluya explícitamente en el valor de la fecha. Puede encontrar más información sobre estos formatos en Sintaxis del formato de fecha Página de soporte. A continuación se muestra una lista de formatos de hora compatibles:
- ISO-8601 (2006-01-02T15:04:05+07:00)
- ANSIC (lunes 2 de enero 15:04:05 2006)
- UnixDate (lunes 2 de enero 15:04:05 MST 2006)
- RFC822 (02 de enero de 2006, 15:04 MST)
- RFC850 (lunes, 02-ene-06 15:04:05 MST)
- RFC1123 (lunes, 2 de enero de 2006, 15:04:05 MST)
Si se importan campos de transacción pero no se establece ninguna fecha de transacción , se utilizará la fecha actual como fecha de transacción .
- Campo fuente:El campo de tu tarea de extracción.
- Al asignar campos, hay opciones adicionales disponibles:
- Borrar:Eliminar la asignación.
- Valor del mapa:Asignar valores de campos individuales (por ejemplo, Y a Sí y N a No). Ver Asignación de valores de campo Para más información.
- Para agregar campos personalizados a su mapeo, haga clic en Agregar campo y luego use los menús para mapear el campo.
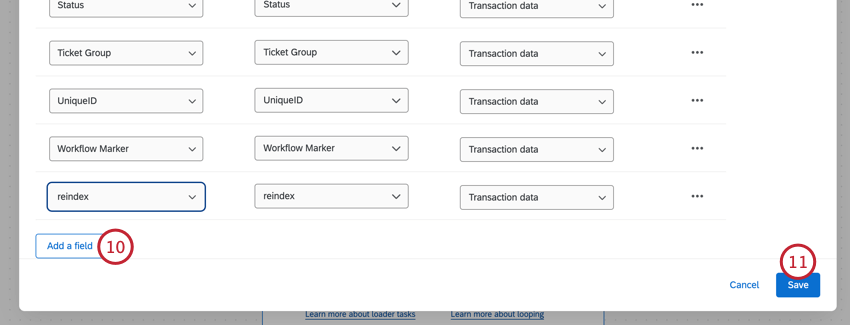
- Cuando haya terminado de asignar campos, haga clic en Ahorrar.
Consejo Q: Esta tarea obedece a su directorio. deduplicación de contacto normas.
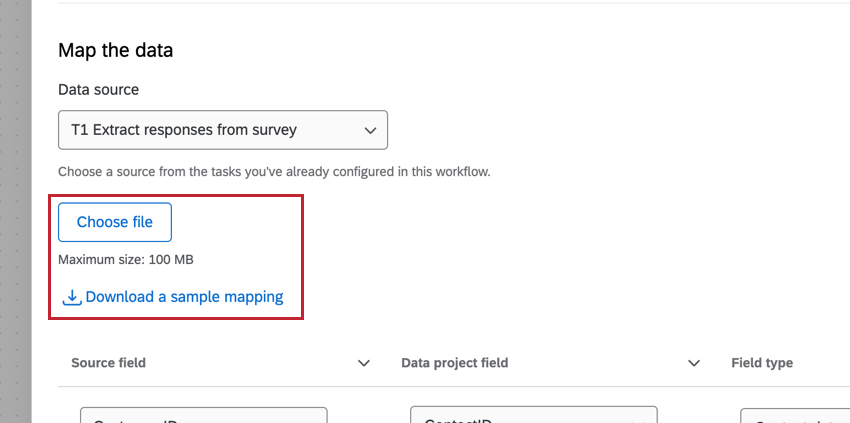
Consejos para la solución de problemas
- Al investigar qué salió mal con una tarea de flujo de trabajo , consulte Informes de Flujos de trabajo para detectar cualquier error y corregirlo antes de volver a intentar la tarea.
- La deduplicación de Contacto permite para volver a intentar su tarea sin crear contactos duplicar . Asegúrese de configurar reglas de deduplicación de contacto al probar y volver a intentar esta tarea.
- Cuando valores de campo de mapeo, tenga en cuenta lo siguiente:
- Puede tener hasta 500 pares de mapeo. Si su archivo contiene más de 500 asignaciones, recibirá un mensaje de error y solo se cargarán las primeras 500 filas.
- Asegúrese de que su archivo contenga los encabezados “desde” y “hasta”. Si no se detectan estos encabezados, Qualtrics asumirá que la primera columna es “desde” y la segunda columna es “hasta”.