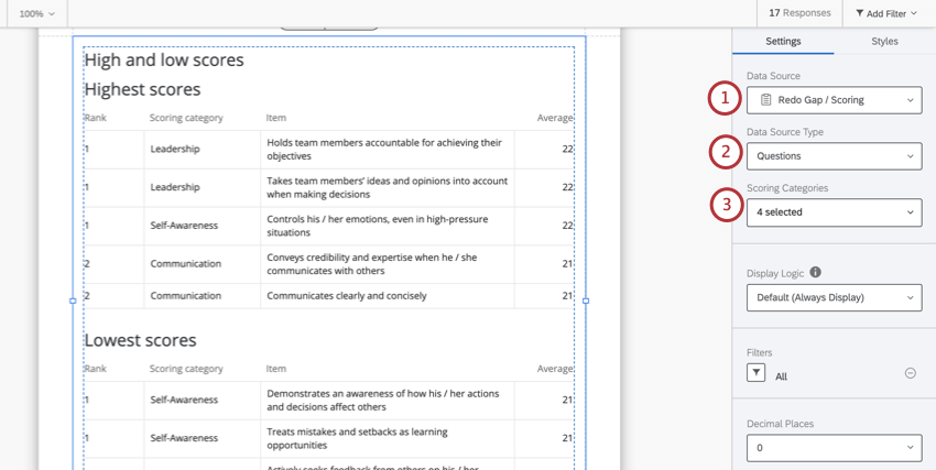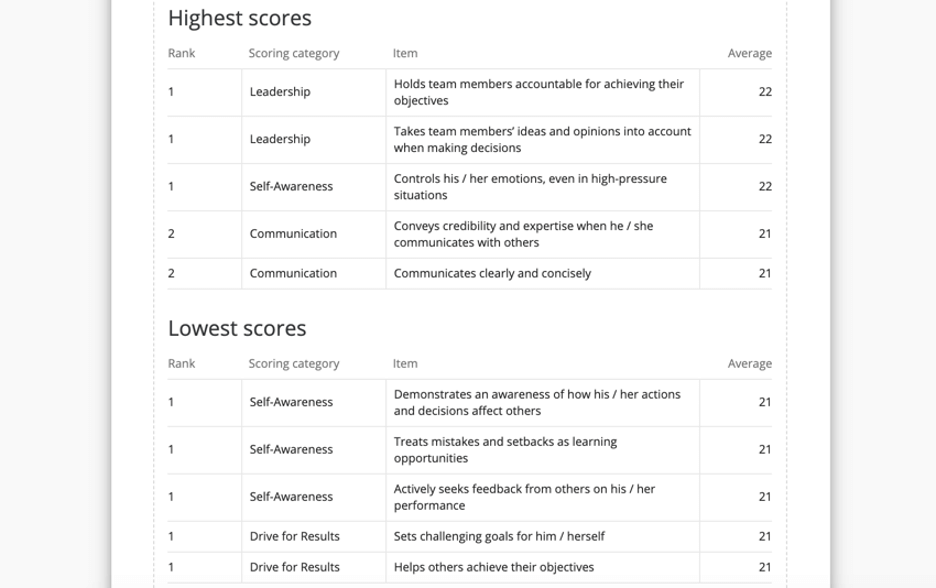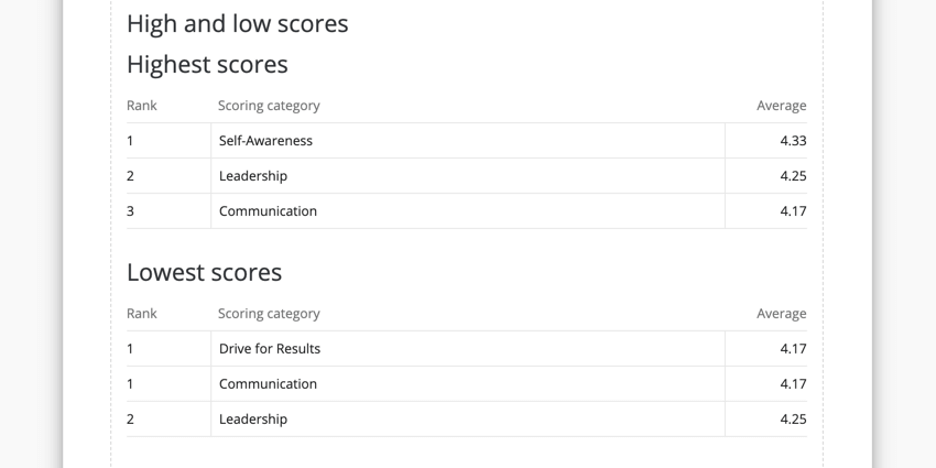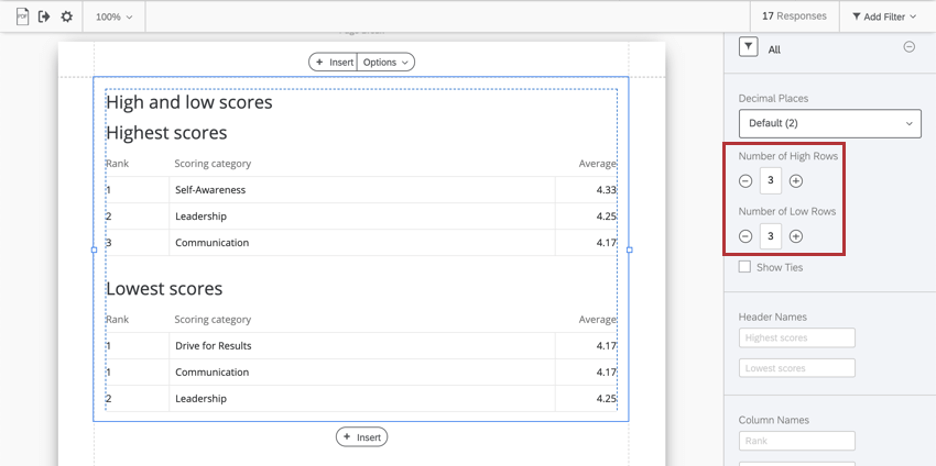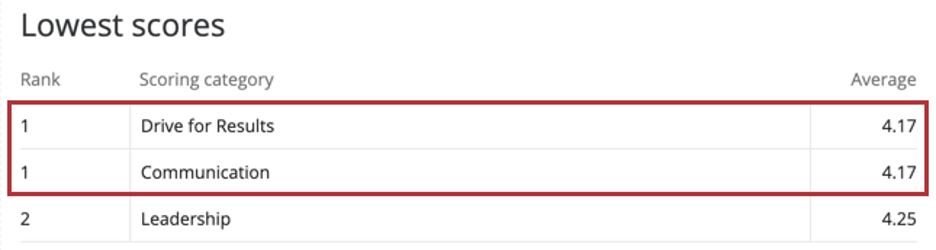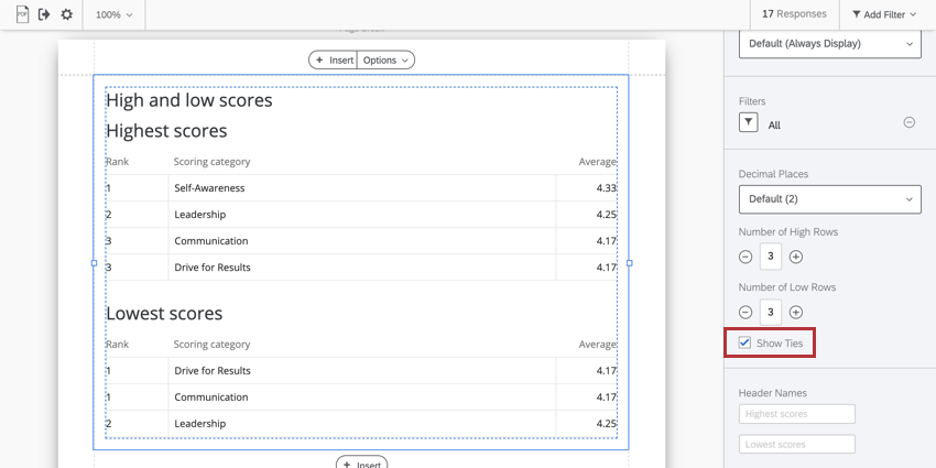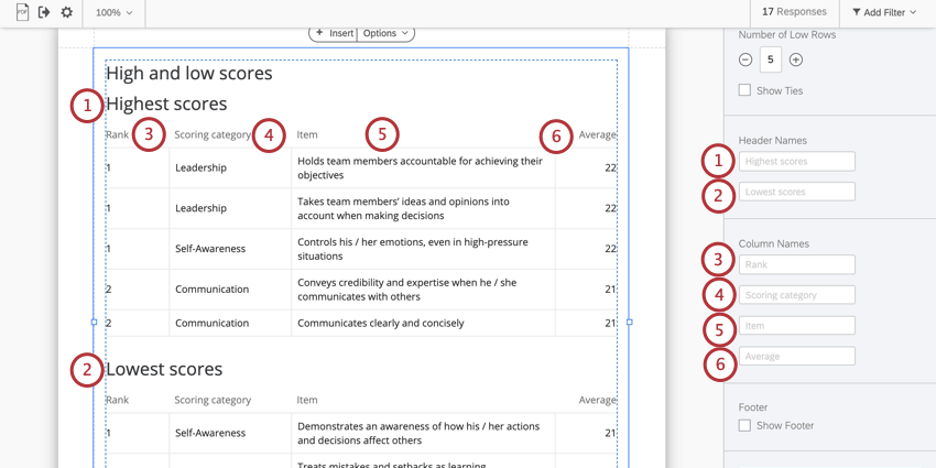Tabla de puntuaciones altas y bajas (360)
Acerca de las puntuaciones altas y bajas
La tabla de puntuaciones altas y bajas muestra las puntuaciones o elementos más altos y más bajos en las categorías de puntuación en las que se calificó al sujeto . Puedes decidir cuántas puntuaciones altas o bajas quieres mostrar en la tabla.
Fuente de datos
Debes configurar categorías de puntuación antes de utilizar una tabla de puntuaciones altas y bajas en su informe. Esta tabla puede mostrar puntuaciones altas y bajas de dos maneras diferentes: comparando todas las preguntas en una categoría de puntuación o comparando las categorías de puntuación en sí.
- En Fuente de datos, elija el proyecto del que desea extraer datos. De forma predeterminada, este será el proyecto 360 en el que creó el informe.
- En Tipo de fuente de datos, seleccione una de las siguientes opciones:
- En Categoría de Puntuación , elija las categorías de puntuación de las que desea extraer las puntuaciones más altas y más bajas. Puedes elegir tantos como quieras.
Lógica sofisticada
Lógica sofisticada es una forma de ocultar un gráfico o tabla si aún no se han recopilado suficientes respuestas . Funciona de la misma manera en esta visualización que en todas las demás visualizaciones de 360 . Consulte el enlace a continuación para obtener más información.
Filtros
De forma predeterminada, la tabla de puntuaciones altas y bajas filtra “Todas” las evaluaciones de la sujeto. Esto es para garantizar que los datos sean solo para el sujeto seleccionado, pero también para garantizar que no haya una sola relación / grupo de evaluadores consiste en determinar las puntuaciones altas y bajas, en lugar de utilizar todos los datos disponibles sobre el sujeto para comparar los promedios.
Puede seleccionar otro grupo de filtro si lo desea, pero asegúrese de comunicar qué tipo de datos está mostrando al sujeto y por qué. Ver Grupos de evaluadores de 360 para obtener una guía sobre cómo crear diferentes grupos de evaluadores y Filtrado básico 360 para obtener una guía sobre filtrado más general.
Cifras decimales
Ajusta el número de decimales que se muestran en los números de la tabla. Elija del 0 al 5.
Número de filas altas y bajas
Determinar el número de filas altas y filas bajas que deben incluirse en la tabla. Puede escribir un valor en el campo o utilizar el signo más ( + ) y menos ( – ) signos para ajustar los números. La cantidad de filas altas y bajas que puede tener está limitada por la cantidad de categorías de puntuación o elementos que tenga en su encuesta.
Mostrar empatados
Digamos que su tabla está configurada para mostrar las tres puntuaciones más altas y más bajas. De forma predeterminada, la tabla mostrará solo Las tres puntuaciones más altas. Si la tercera puntuación mostrada está “empatada” con otra puntuación, esta se excluirá para acortar la longitud de la tabla.
Sin embargo, puedes mostrar estos vínculos habilitando Mostrar lazos.
Cuando la opción Mostrar empates está deshabilitada, el gráfico verificará hasta el 12.° decimal de cada puntaje promedio para determinar qué puntaje “empatado” es técnicamente mayor o menor. Luego se muestra el valor más alto o más bajo en el gráfico.
Nombres de encabezados y columnas
Puede editar los siguientes nombres de encabezados y columnas. Siempre puedes volver a los nombres predeterminados borrando cualquier cosa escrita en el campo. No puede ocultar ni eliminar estos encabezados y columnas.
- Puntuaciones más altas: Aparece por encima de las puntuaciones más altas.
- Puntuaciones más bajas: Aparece encima de las puntuaciones más bajas.
- Rango: Muestra encima de la columna la clasificación de puntuaciones entre sí.
- Categoría de Puntuación : Se muestra encima de la columna que muestra el nombre de la categoría de puntuación .
- Artículo: Se incluye solo si muestra elementos específicos (preguntas) dentro de una categoría de puntuación.
- Promedio: Puntuación media del sujeto en cada ítem o categoría.
Pie página
El pie de página contiene el siguiente texto, que explica cómo funciona la tabla para que los sujetos puedan comprender mejor sus informes. Seleccione o deseleccione la Pie de página Casilla de verificación para ocultar o mostrar este pie de página.
Esta sección muestra los cinco comportamientos con las calificaciones más altas y más bajas (entre todos los comportamientos) de los promedios de la categoría de evaluador aplicable. Para aprovechar al máximo esta página, es útil buscar las tendencias que puedan surgir. Por ejemplo, si la mayoría de sus comportamientos peor calificados se concentran en una o dos categorías, estas pueden ser áreas que necesitan desarrollo. Los comportamientos mejor valorados pueden identificar fortalezas que pueden aprovecharse en otras áreas.Estilos
Cambiar a la Estilos Pestaña para ajustar los márgenes alrededor del borde de su gráfico. Cambiar a Avanzado para ajustar los márgenes de cada lado independientemente uno del otro.