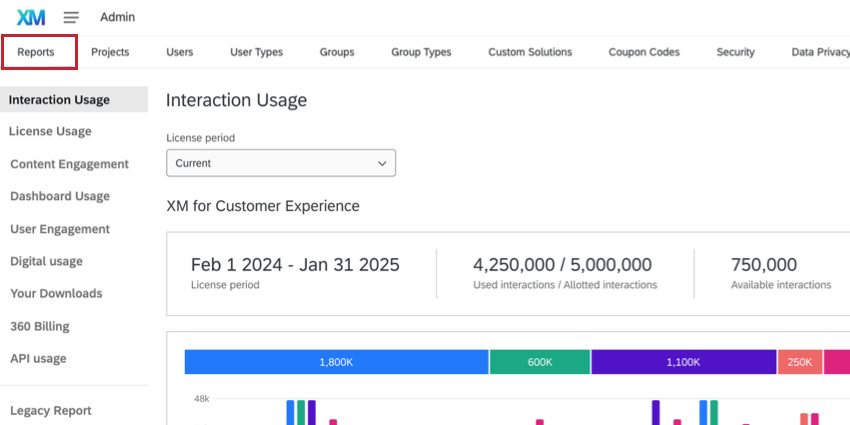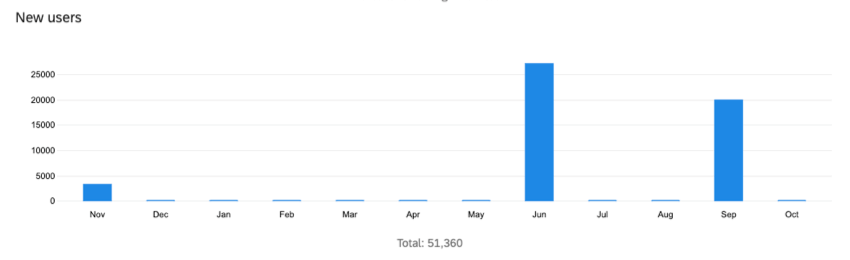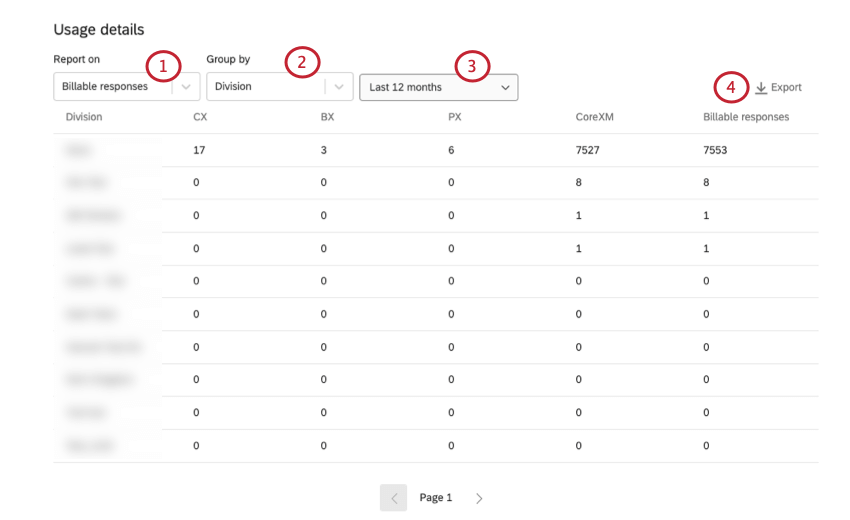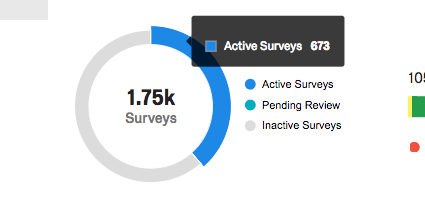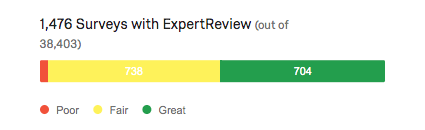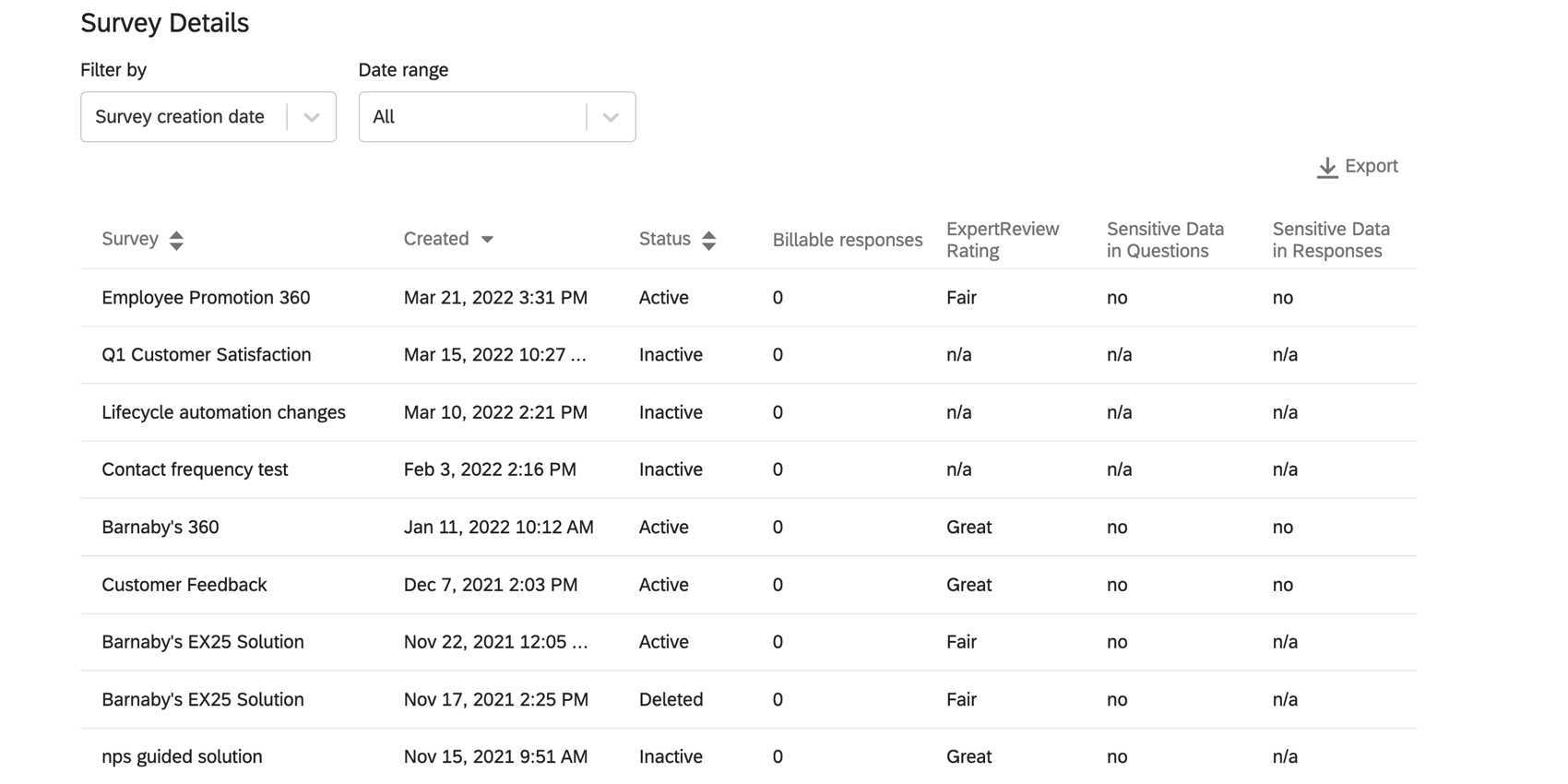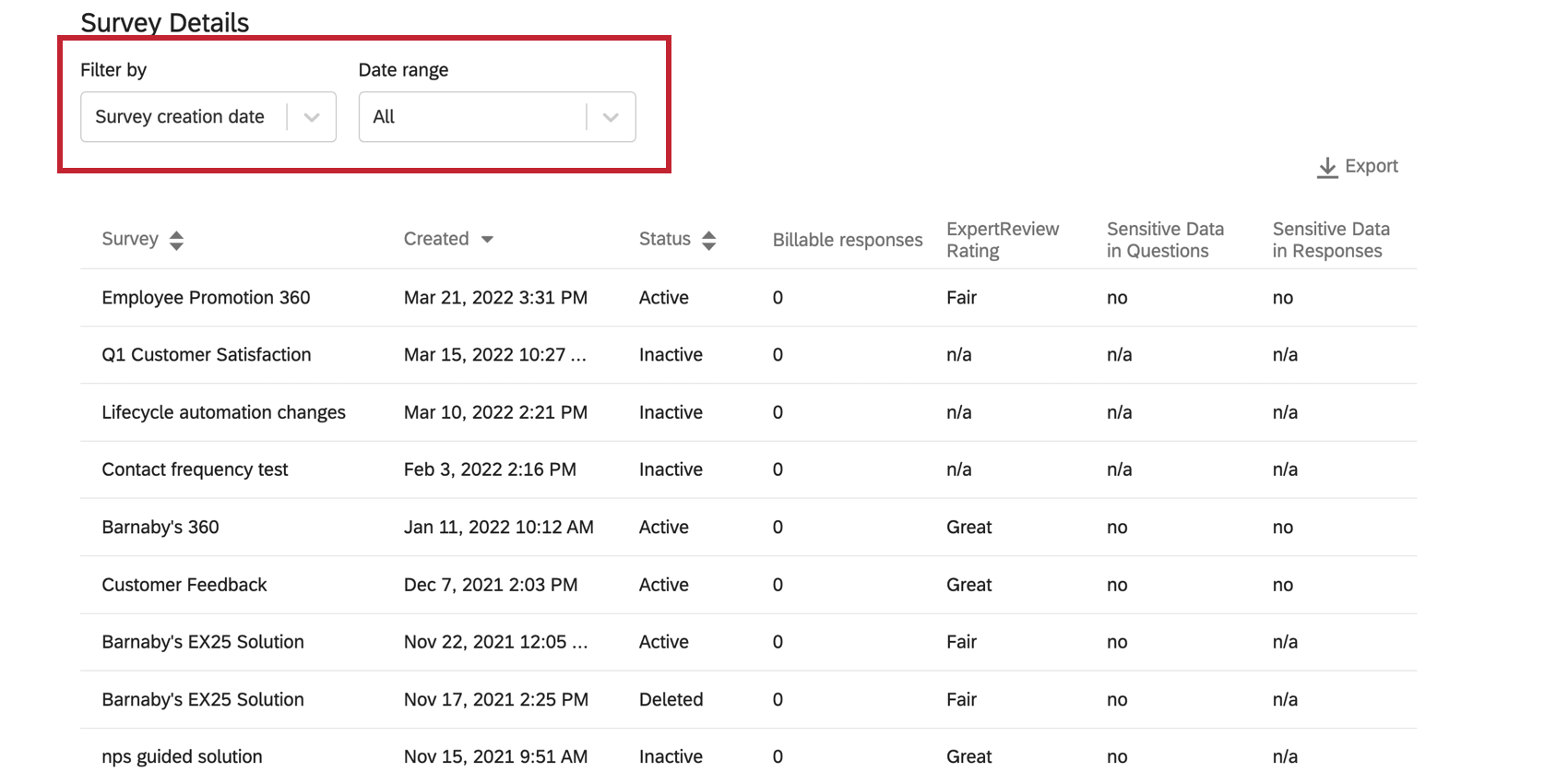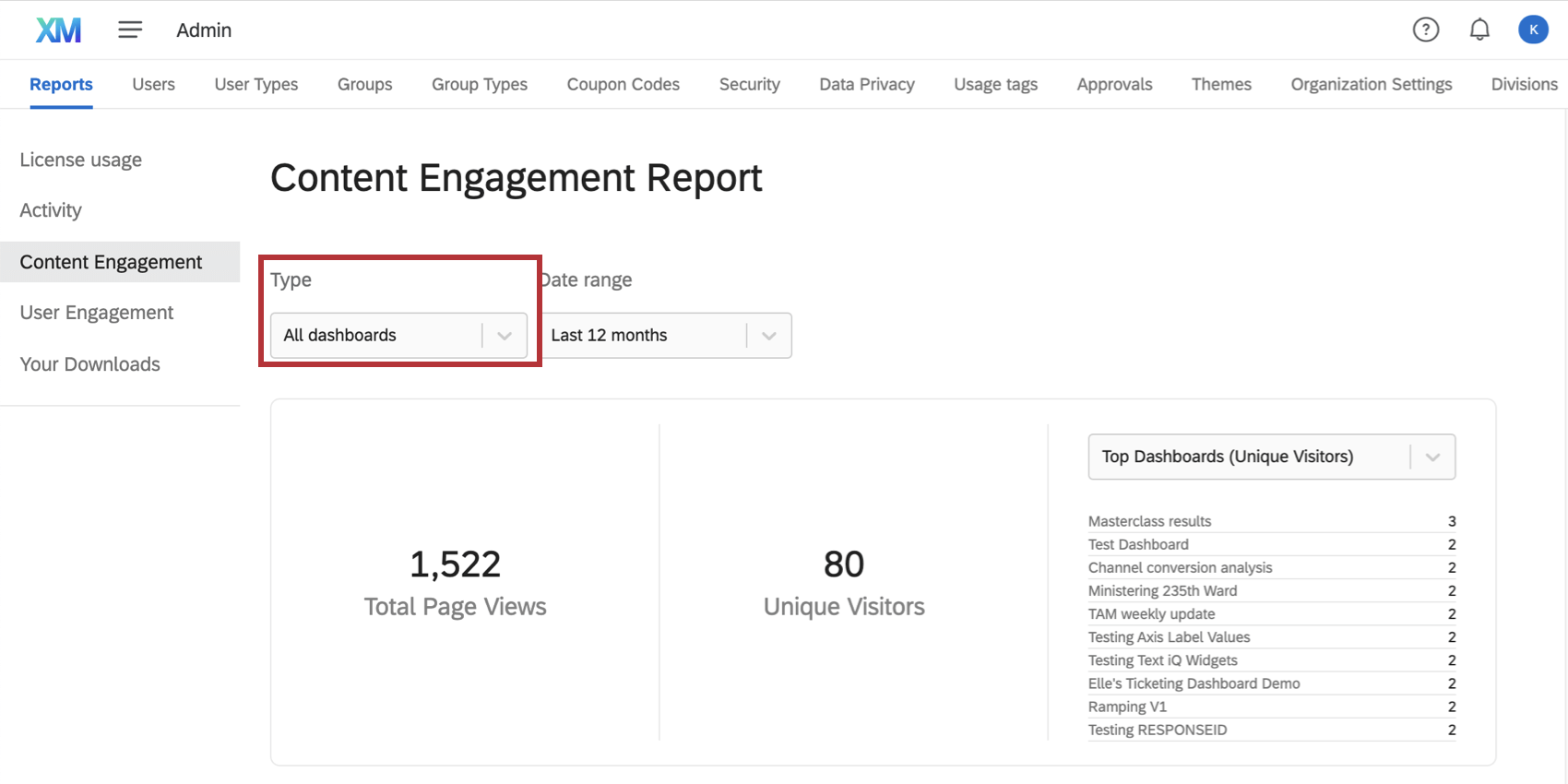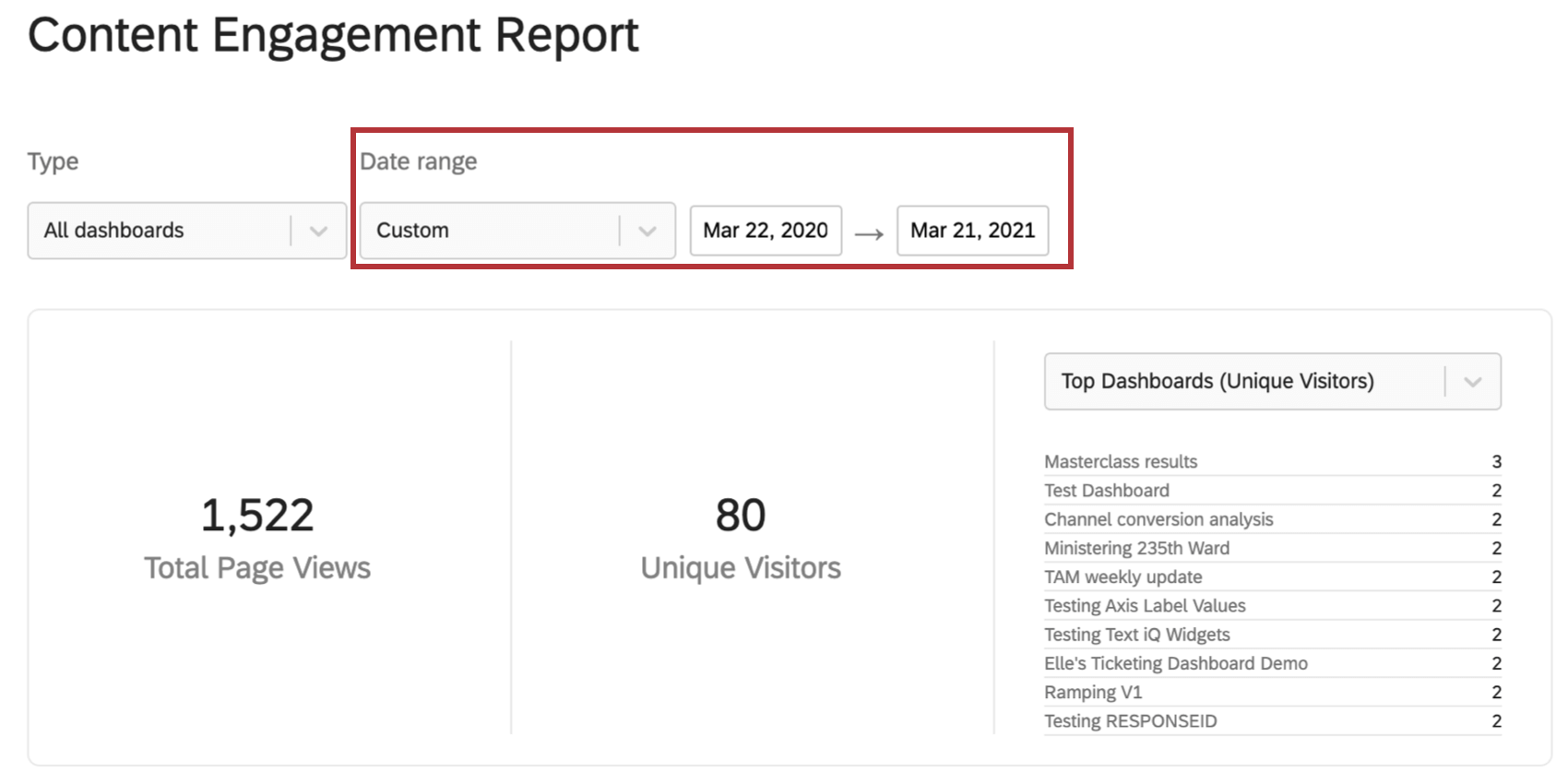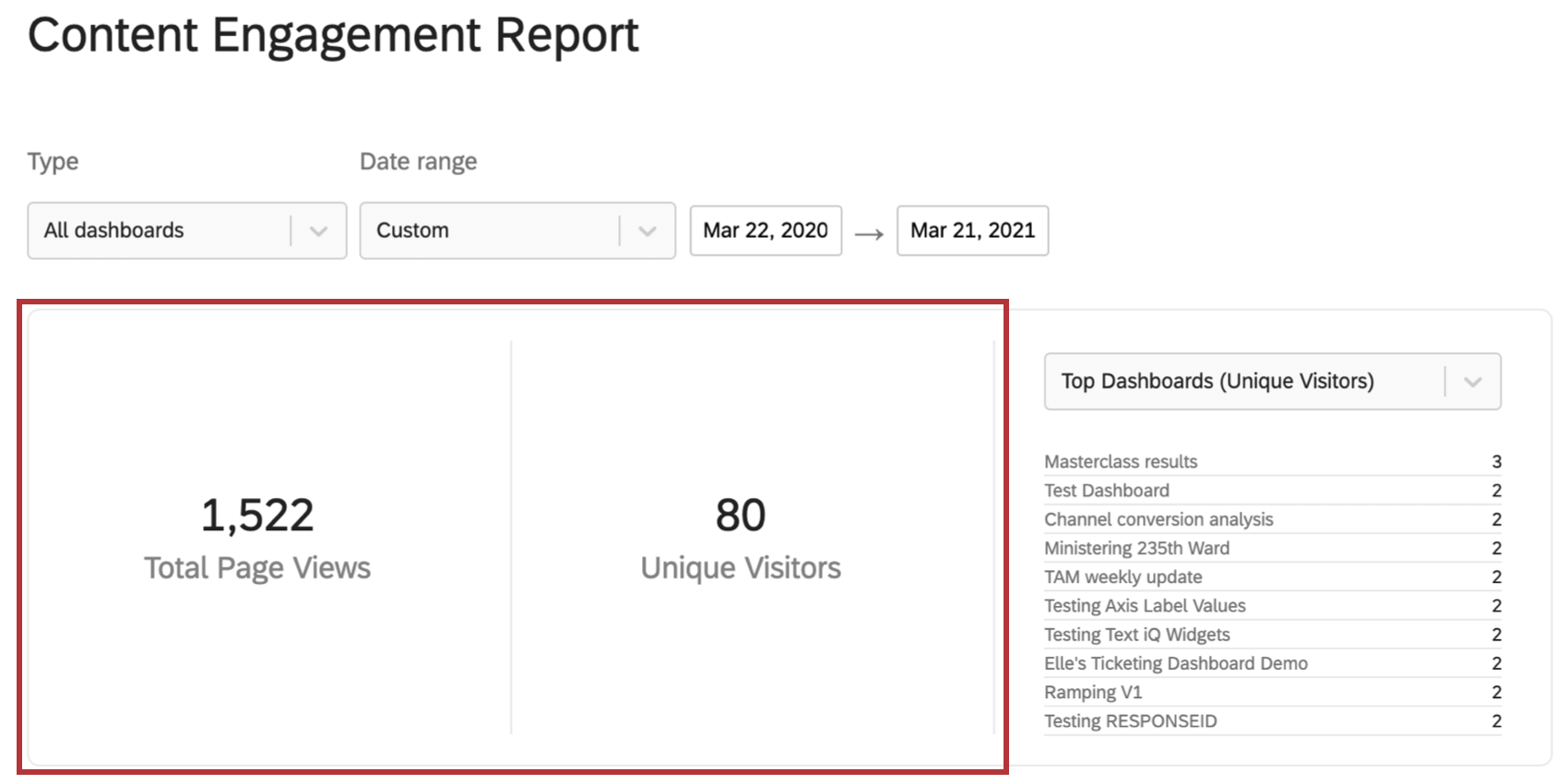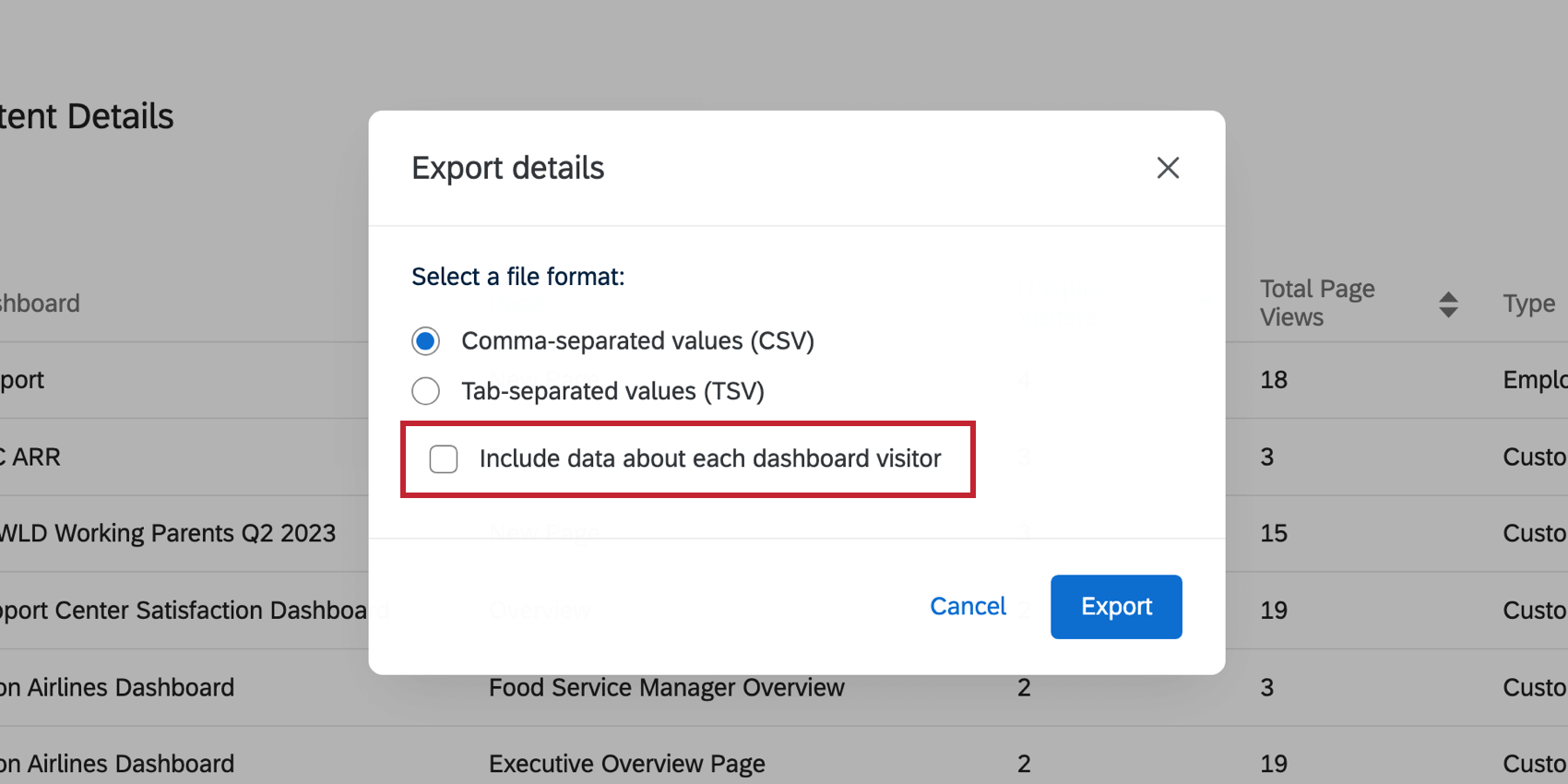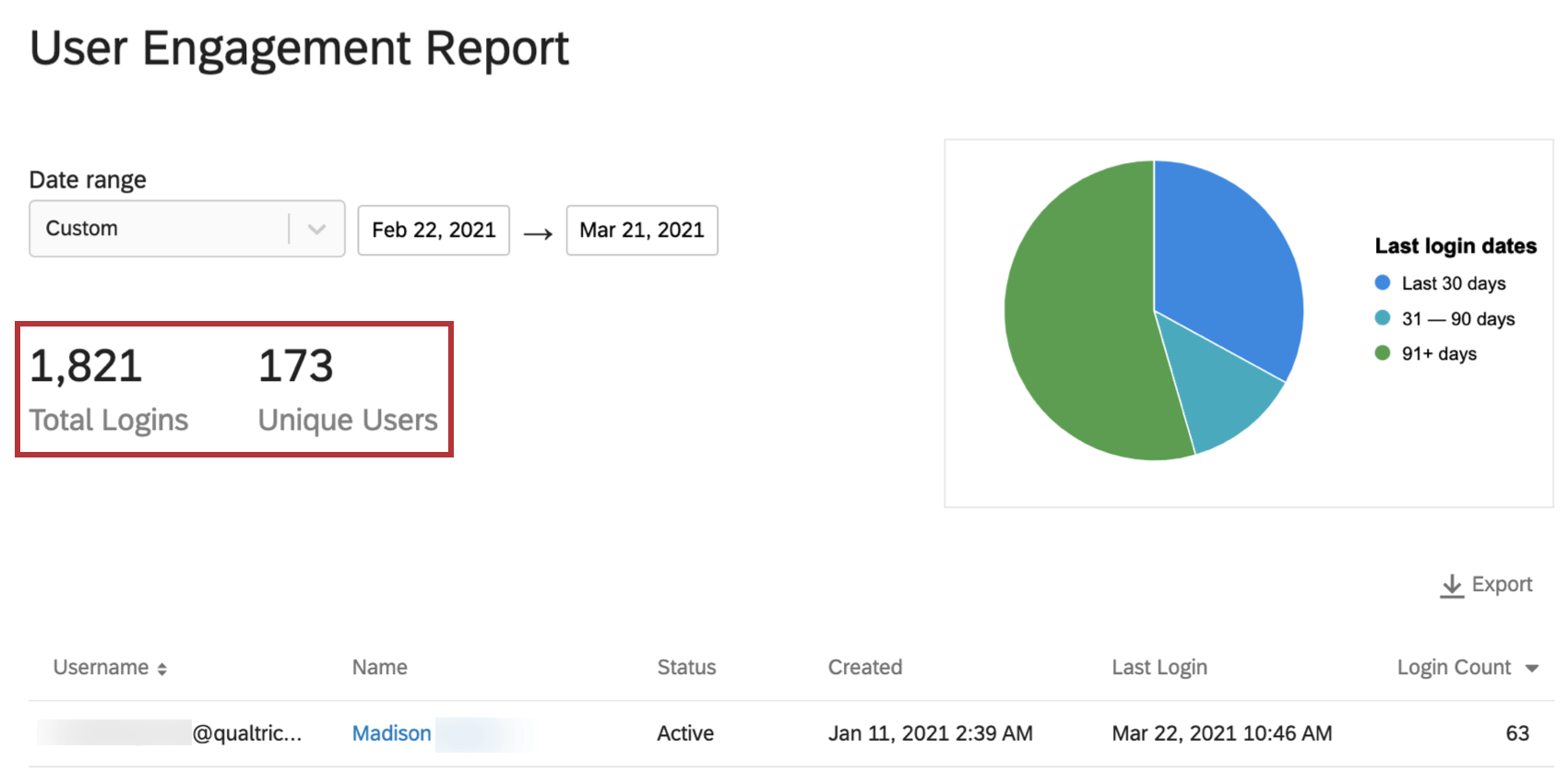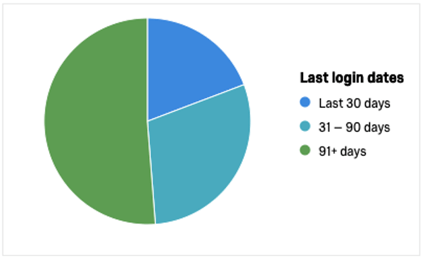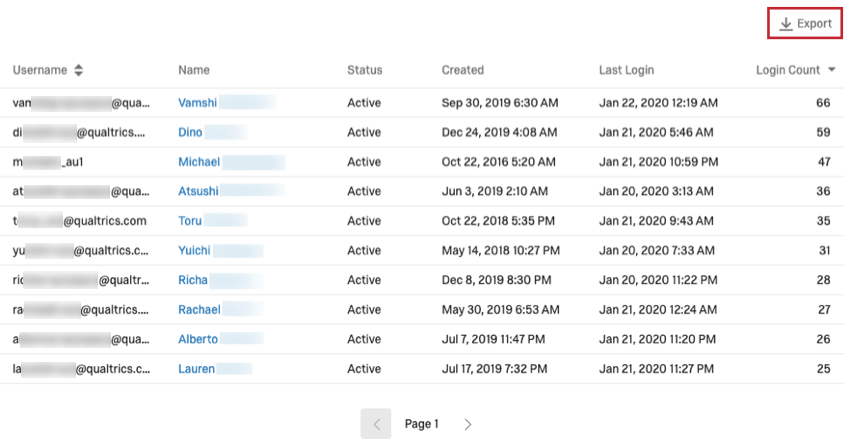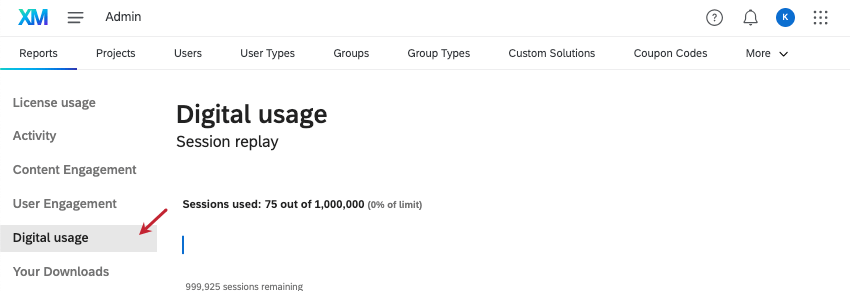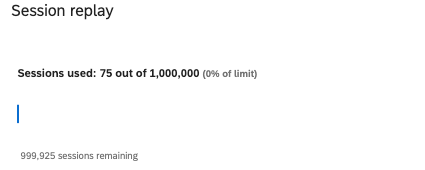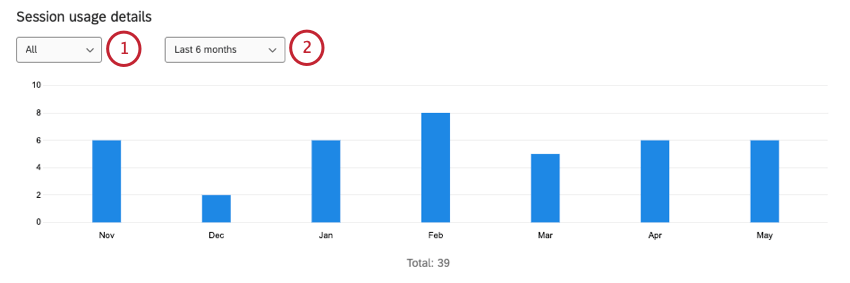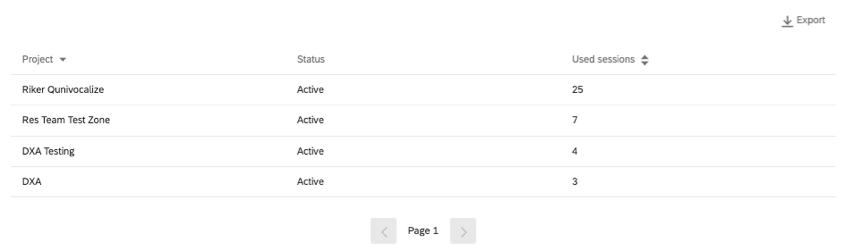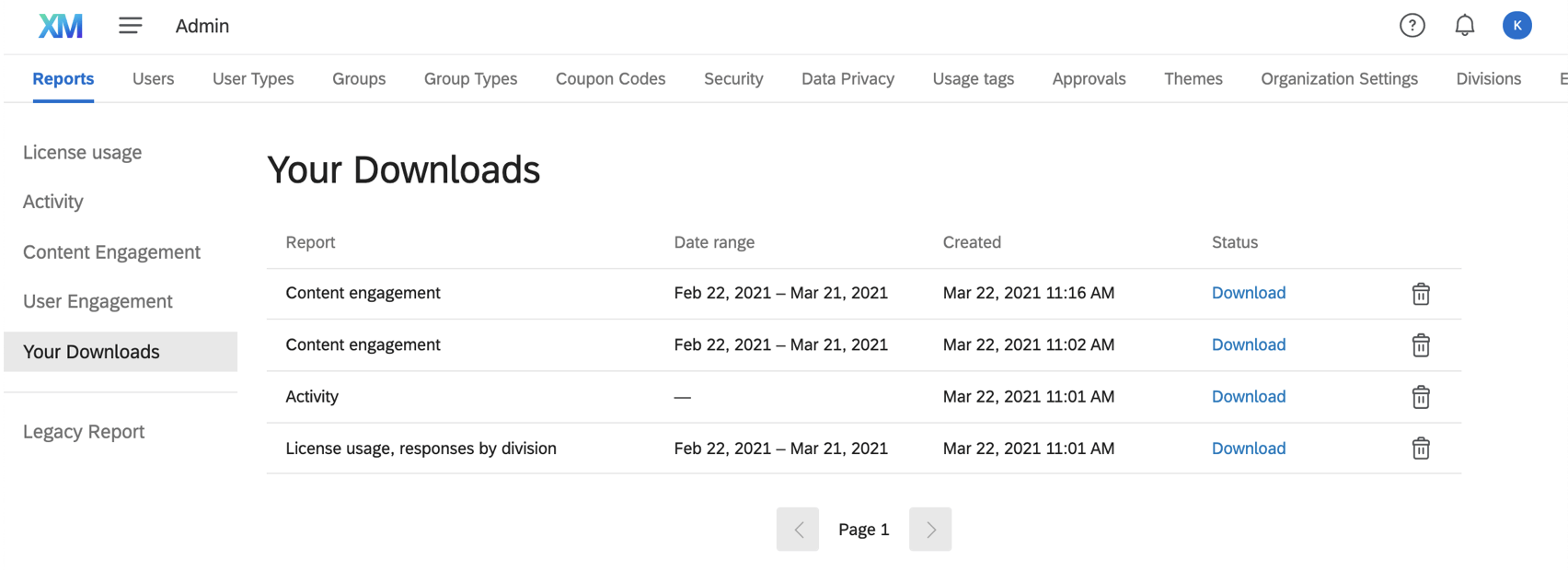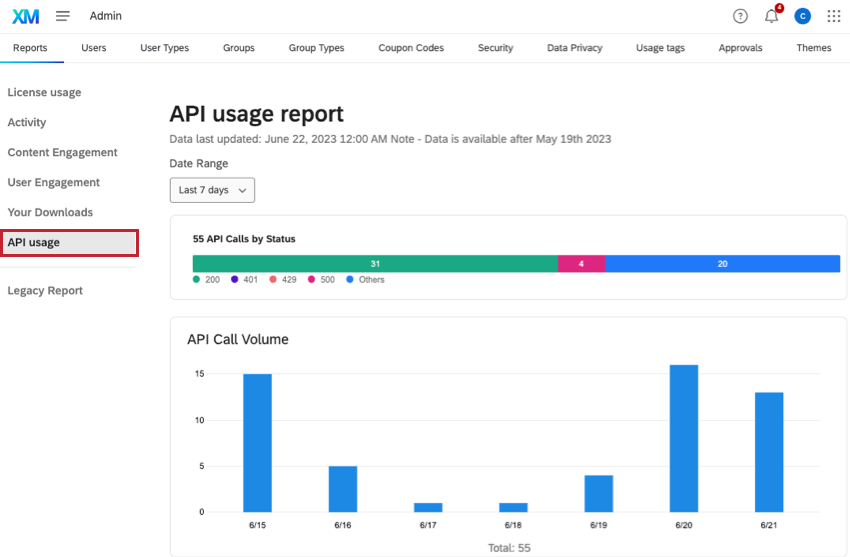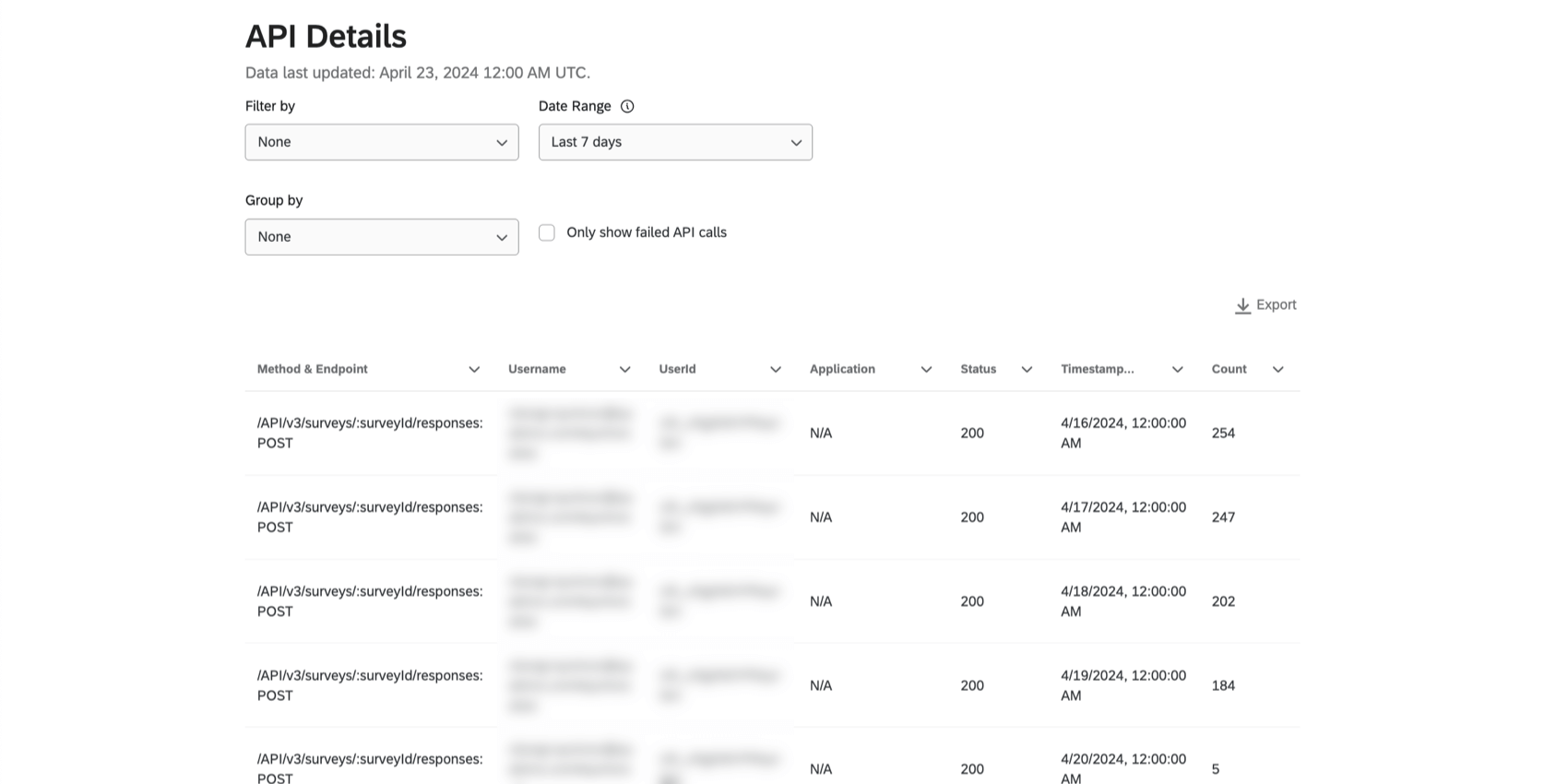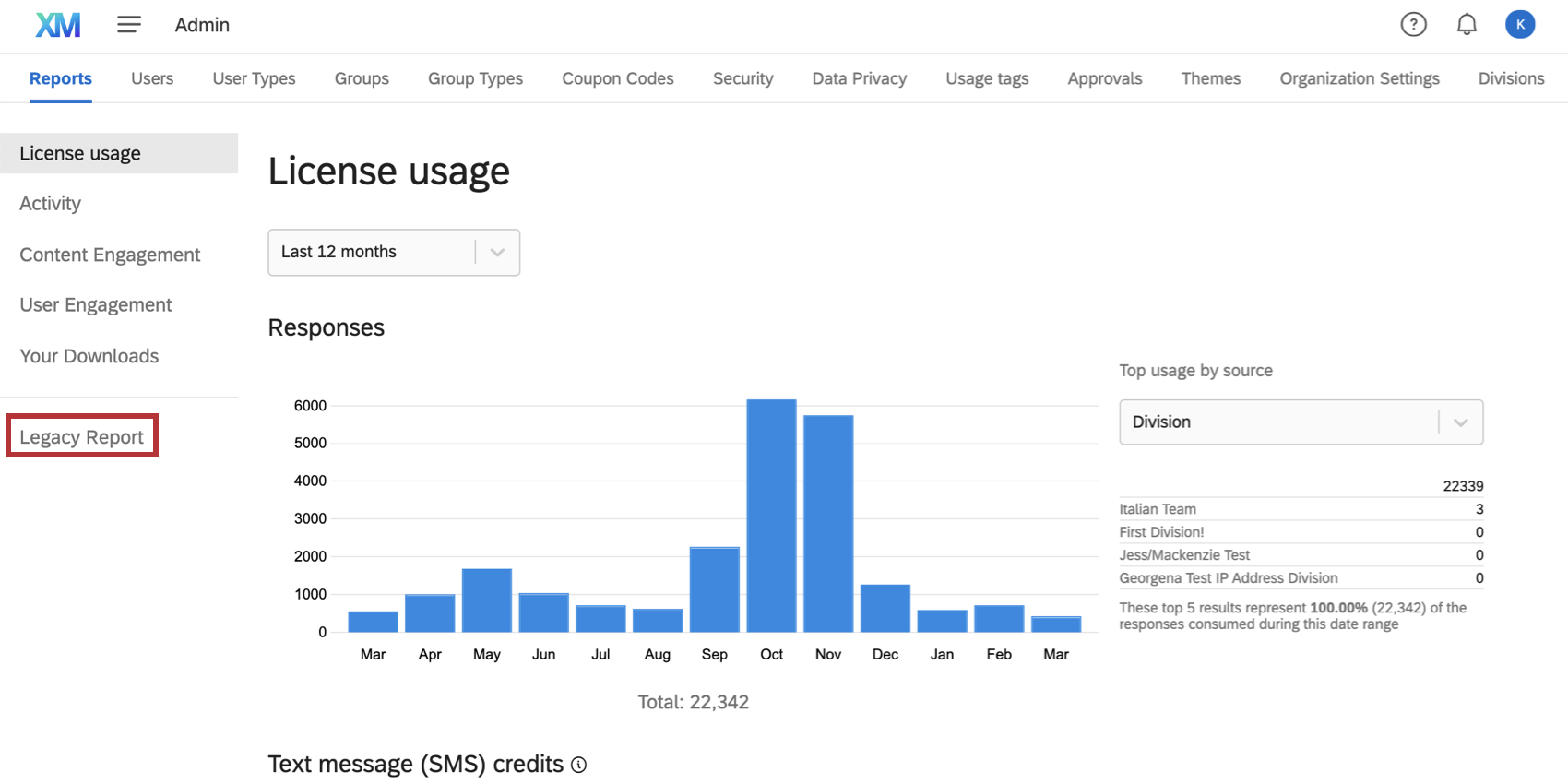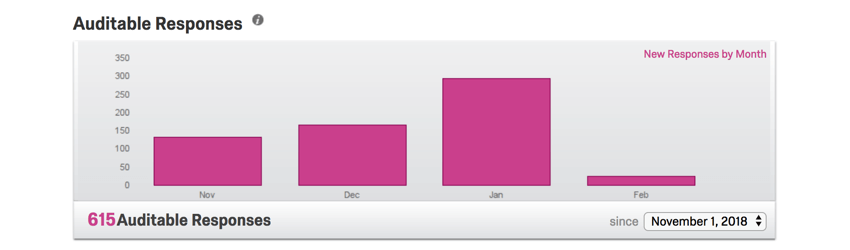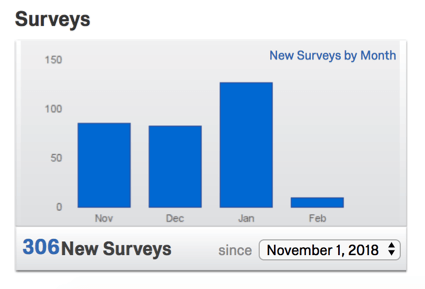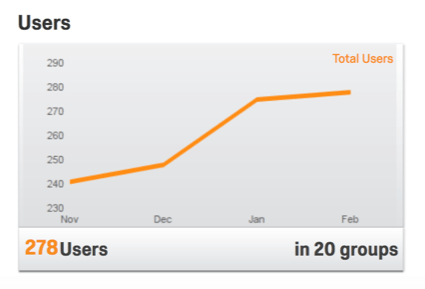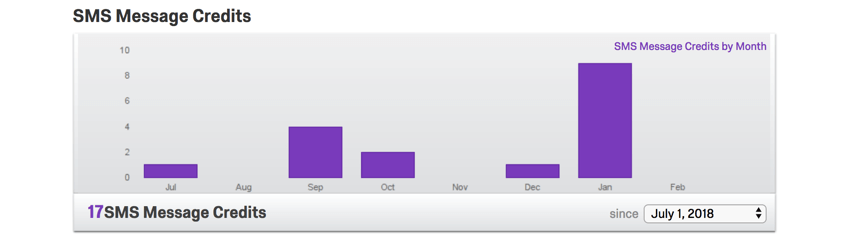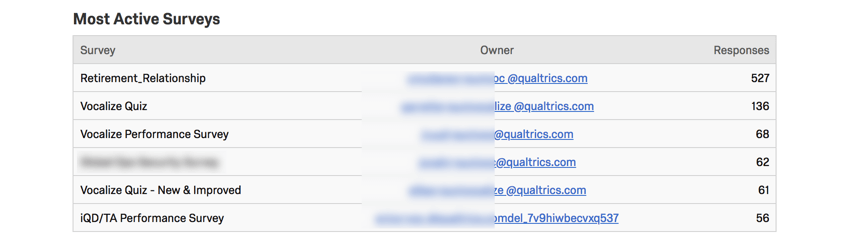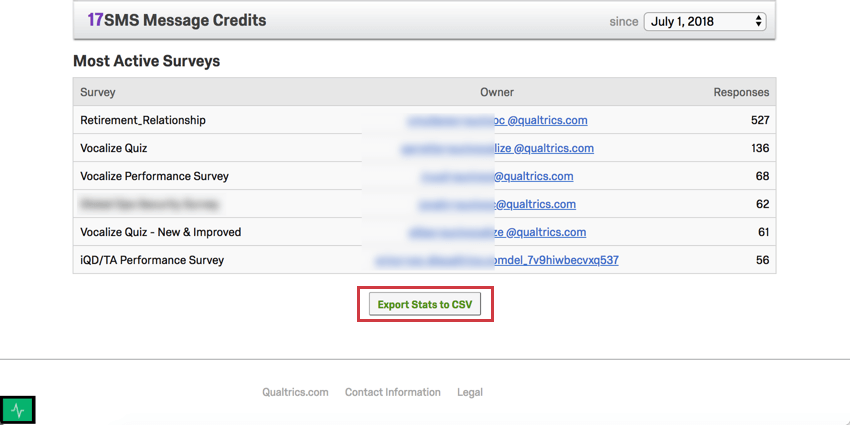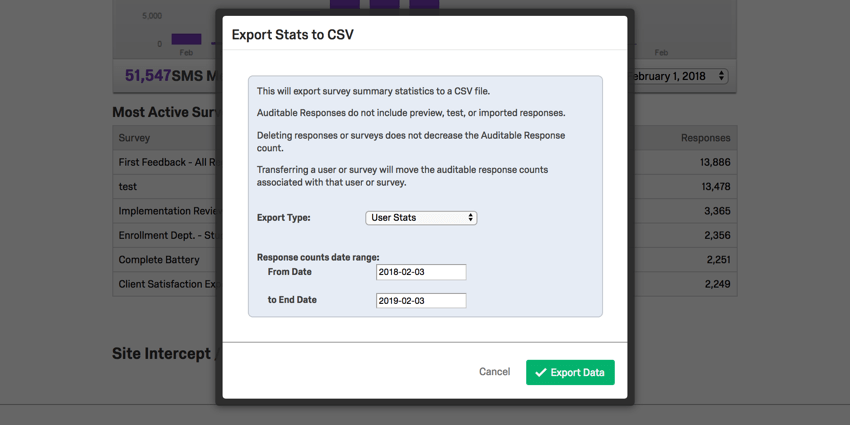Informes de administrador
Acerca de los Informes de administración
Los Informes de administración son el mejor lugar para responder preguntas como quién usa cuánto de su licencia, quiénes son sus usuarios más y menos comprometidos y cuál es la calidad de la investigación que se realiza en su empresa según lo mide la revisión de expertos. Estas métricas y más se iluminan en el Tablero de administración, que consta de: Informe de uso de interacción , Informe de uso de licencia , el Informe de actividad , el Informe de participación en el contenido , y el Informe de participación del usuario . También puede utilizar esta pestaña para ver el código de autoinscripción de su marca.
Informe de uso de interacción
El Uso de interacción El informe le muestra el consumo de interacción para su licencia actual de Qualtrics . Esta es una vista detallada de su consumo de datos que permite una mayor transparencia en el uso de su licencia. Las interacciones pueden ser respuestas a encuesta , reseñas en línea, capturas de pantalla de video y más.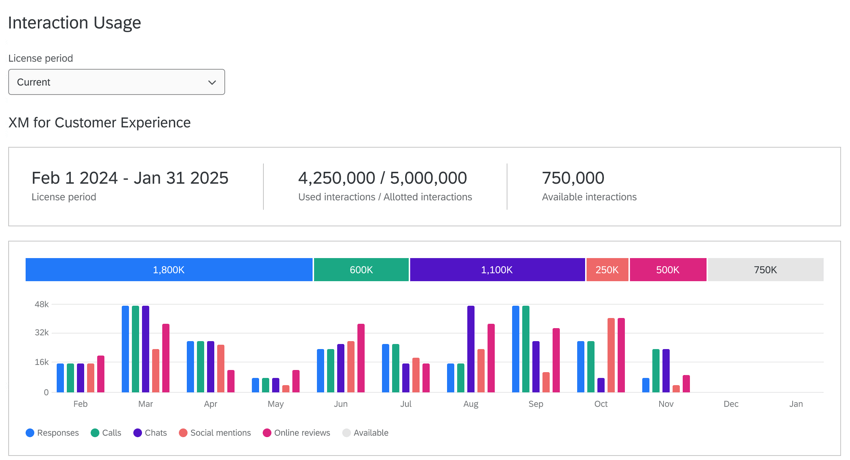
Este informe le muestra lo siguiente sobre su licencia:
- El período de licencia actual
- El número de interacciones asignadas
- El número de interacciones utilizadas
- El número de interacciones restantes
Estas métricas también se representan en 2 gráficos que muestran la proporción de interacciones que ha utilizado en general y el desglose de las interacciones por mes.
Detalles de uso
Puede ver información más granular sobre cada tipo de interacción en el Detalles de uso sección.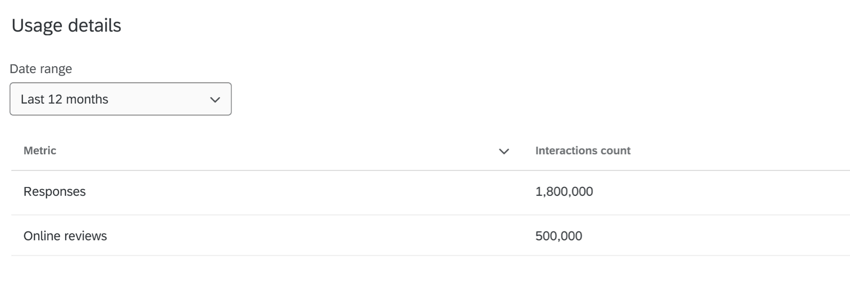
Esta tabla muestra cada tipo de interacción disponible para su licencia y cuántas de cada tipo se han utilizado durante el período de tiempo elegido. Puedes utilizar el Rango de fechas menú desplegable para elegir un período de tiempo predefinido o seleccionar uno personalizado.
En esta tabla aparecerán las siguientes interacciones:
- Respuesta moderada : Respuestas a Pruebas de usuario moderadas .
- Reseñas en línea:Reseñas en un Proyecto de Gestión de la reputación en línea (al 14 de octubre de 2024).
- Respuestas: Respuestas a encuestas (a partir del 1 de mayo de 2024).
Consejo Q: Respuestas a Encuestas EX No están incluidos.Atención: Las respuestas importadas se facturan en el Nuevo plan de precios y embalaje simplificado norte s .
- Respuestas no moderadas : Respuestas a Preguntas de pruebas de usuario no moderadas.
- Minutos de video: Respuestas importadas a un proyecto de audio y vídeo importado y capturas de pantalla para preguntas de respuesta en video (al 18 de julio de 2024).
Informe de uso de licencia
El Informe de uso de licencia le permite ver cuántas respuestas, créditos de SMS y puestos de usuario ha utilizado su licencia dentro de un período de tiempo determinado. También puedes exportar estos datos. Si has configurado Etiquetas de uso Como sistema de gestión de costos, también puede desglosar sus datos por etiquetas.
En la parte superior de todos estos informes, puedes filtro por el período de tiempo durante el cual deseas ver el uso de la licencia.
Cuadro de Respuestas facturables
El respuestas facturables El gráfico muestra cuántas respuestas se han recopilado en las encuestas de su licencia.
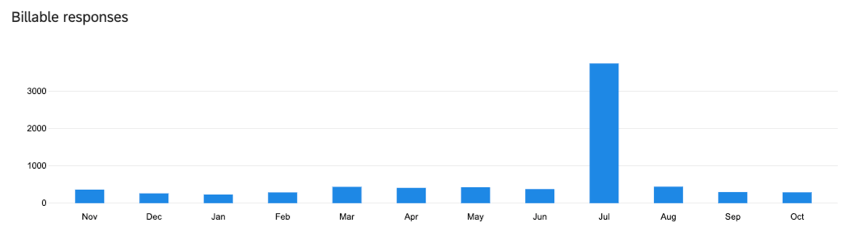
Cuadro de créditos SMS
El Créditos SMS El gráfico muestra cuántos créditos SMS se han consumido en su marca/organización, así como los créditos SMS restantes para la marca/organización.
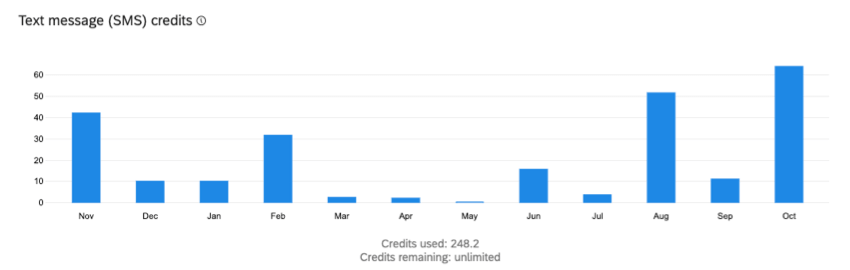
Cuadro de nuevos usuarios
El Nuevos usuarios El gráfico muestra cuántas cuentas de usuario nuevas se han creado en su licencia. Utilice el menú desplegable a la derecha del gráfico para cambiar lo que muestra el gráfico. Puede desglosar sus datos por división o por cualquier etiqueta que haya creado.
Tabla de detalles de uso
El Detalles de uso La tabla muestra la misma información que los gráficos del Informe de uso de licencia, pero en un formato diferente. También puedes exportar los datos desde esta sección. La tabla Detalles de uso se encuentra en la parte inferior de la página Informe de uso de licencia.
- Utilice el Informe sobre menú desplegable para elegir lo que se está informando. Puede elegir informar sobre Respuestas, Créditos SMS o Usuarios.
- Utilice el Agrupar por Menú desplegable para desglosar los datos. Puedes agrupar por División, Usuario, cualquiera etiquetas ha creado o elige no agrupar sus datos.
- El Rango de fechas El menú desplegable se utiliza para elegir el período de tiempo de los datos que desea incluir en su informe. Si está informando sobre usuarios, este rango de fechas le mostrará los usuarios creados dentro de ese período de tiempo.
- Haga clic en el Exportar Botón para descargar una versión CSV o TSV de la tabla.
El respuestas facturables La columna muestra el total de respuestas facturables para el grupo elegido. Los datos también se desglosarán por tipo de licencia (es decir, CX, BX), de modo que si tiene acceso a varios productos, pueda ver dónde se utilizaron las respuestas . “CoreXM ” se refiere al uso de proyectos de encuesta y otras funciones de la plataforma principal no incluidas en CX, BX o PX. Si alguna vez tiene preguntas sobre las respuestas facturables, hable con Servicios de Cuenta.
Consejo Q: Puede exportar detalles sobre todos los usuarios de su marca/organización configurando filtros para:
Informe sobre : Usuarios
Agrupar por : Ninguno
Rango de fechas : Todo
Informe de actividades
El informe de actividad muestra la actividad de la encuesta dentro de su marca/organización. Aquí, puede ver los detalles de todas las encuestas de su marca/organización , incluida su calidad según lo medido por Expert Review.
Encuestas activas, pendientes e inactivas
El primer gráfico del Informe de actividad proporciona el número total de encuestas en la marca/organización (centro del círculo). Los colores en este gráfico circular representan cuántas de estas encuestas están activas, pendientes de revisión o inactivas. Resaltado una sección colorida del gráfico para obtener el número exacto de encuestas en la marca/organización que tienen ese estado.
- Encuestas activas: Encuestas que Puede recopilar respuestas de encuesta. . Estas encuestas son no nuevo, en pausa o cerrado .
- Pendiente de revisión: Si ha designado que los usuarios deben tener encuestas aprobadas antes de que se publiquen, este estado mostrará cuántas encuestas se han enviado para aprobación pero aún no se han aprobado ni activado. Obtenga más información sobre los permisos necesarios para configurar este proceso en Proceso de aprobación de la Encuesta Página de soporte.
- Encuestas inactivas: Estas encuestas han sido en pausa o cerrado .
Puede hacer clic en los estados de la leyenda para excluirlos del gráfico o volver a incluirlos.
ExpertReview
La barra de desglose de ExpertReview le ayuda a comprobar la calidad de las encuestas de su marca mostrando los puntajes de las encuestas que tienen ExpertReview habilitado. Puede resaltado las barras de este gráfico para obtener el recuento de la encuesta .
Para obtener más información sobre ExpertReview y cómo puntúa las encuestas, consulte la página de soporte vinculada.
Detalles de la encuesta
La tabla Detalles de la Encuesta proporciona Insight sobre cuándo se crearon las encuestas, cuántas respuestas recopilaron, su estado, su ExpertReview calificación y si contienen datos sensibles en el preguntas o respuestas .
Puede filtro los informes de actividad por rango de fecha de creación de la encuesta y rango de fechas de respuesta utilizando los menús desplegables sobre la tabla.
Los detalles de la Encuesta informan la presencia de datos sensibles como Sí o No. Para obtener más información sobre los temas específicos que se están violando, comuníquese con el propietario de la encuesta .
| Sí | No | N/C | |
| Datos confidenciales en las preguntas | La Encuesta contiene preguntas que piden datos confidenciales. | La Encuesta no contiene preguntas que soliciten datos confidenciales. | La evaluación de datos confidenciales no está disponible para esta encuesta. Las encuestas creadas antes de activar la Política de datos confidenciales para su marca/organización tendrán N/D en ambas columnas. |
| Datos confidenciales en las respuestas | Las respuestas de la Encuesta contienen datos confidenciales. | Ninguna de las respuestas contiene datos confidenciales. | La evaluación de datos confidenciales no está disponible para esta encuesta. Las encuestas creadas antes de activar la Política de datos confidenciales para su marca/organización tendrán N/D en ambas columnas. |
Puedes hacer clic Exportar para exportar un CSV o TSV de su tabla de Detalles de la Encuesta . Las columnas incluyen ID de la encuesta , nombre de la encuesta , cuándo se creó, ID del propietario, ID de la división , nombre de la división , estado de la encuesta, respuestas, nombre de usuario del propietario, ID del tipo de usuario del propietario, nombre del tipo de usuario del propietario, puntaje de ExpertReview , Datos confidenciales en preguntas y Datos confidenciales en Respuestas. Esta exportación incluye todas las encuesta de la marca/organización, incluidas las eliminadas.
Interacción con el contenido
El informe de participación en el contenido es una excelente forma de determinar los paneles con los que más engage sus usuarios. Aquí puede determinar los paneles principales por período de tiempo y exportar datos sobre páginas vistas y visitantes únicos.
Tipos de Dashboards
Puede elegir ver todos los paneles de su marca/organización o especificarlos en función de si son CX, EX o BX. Dependiendo de su licencia y del tipo de proyectos a los que tenga acceso, es posible que no todas estas opciones estén disponibles.
Filtro de fechas
Utilice el menú desplegable de fecha para ajustar los datos que se muestran en el informe de Participación en el contenido. Puede elegir una fecha preestablecida o filtro por un período de tiempo personalizado. Este filtro de fecha ajustará todos los datos en este informe del administrador.
Total de visualizaciones y visitantes únicos en los paneles
A la izquierda del informe se encuentran las páginas vistas totales y los visitantes únicos en todos los paneles existentes en su marca/organización (durante el período de tiempo seleccionado).
- Total de páginas vistas: Número de páginas vistas individuales. Navegar entre las páginas de un Tablero aumentará la cantidad de páginas vistas. Esta métrica generalmente es un número más alto que el de visitantes únicos, porque las personas pueden visitar varias páginas o la misma página varias veces.
- Visitantes únicos: Usuarios individuales de su marca/organización Qualtrics que han visto el Tablero en el período de tiempo seleccionado.
Principales paneles de control por cantidad total de visitas o visitantes únicos
Utilizando el menú desplegable sobre la lista, puedes ver los 10 paneles principales de tu marca/organización.
- Total de vistas: Vea los paneles que obtuvieron la mayor cantidad de visitas a la página dentro del período de tiempo elegido. Se proporcionará el número exacto de visitas a todas las páginas de un Tablero para cada Tablero.
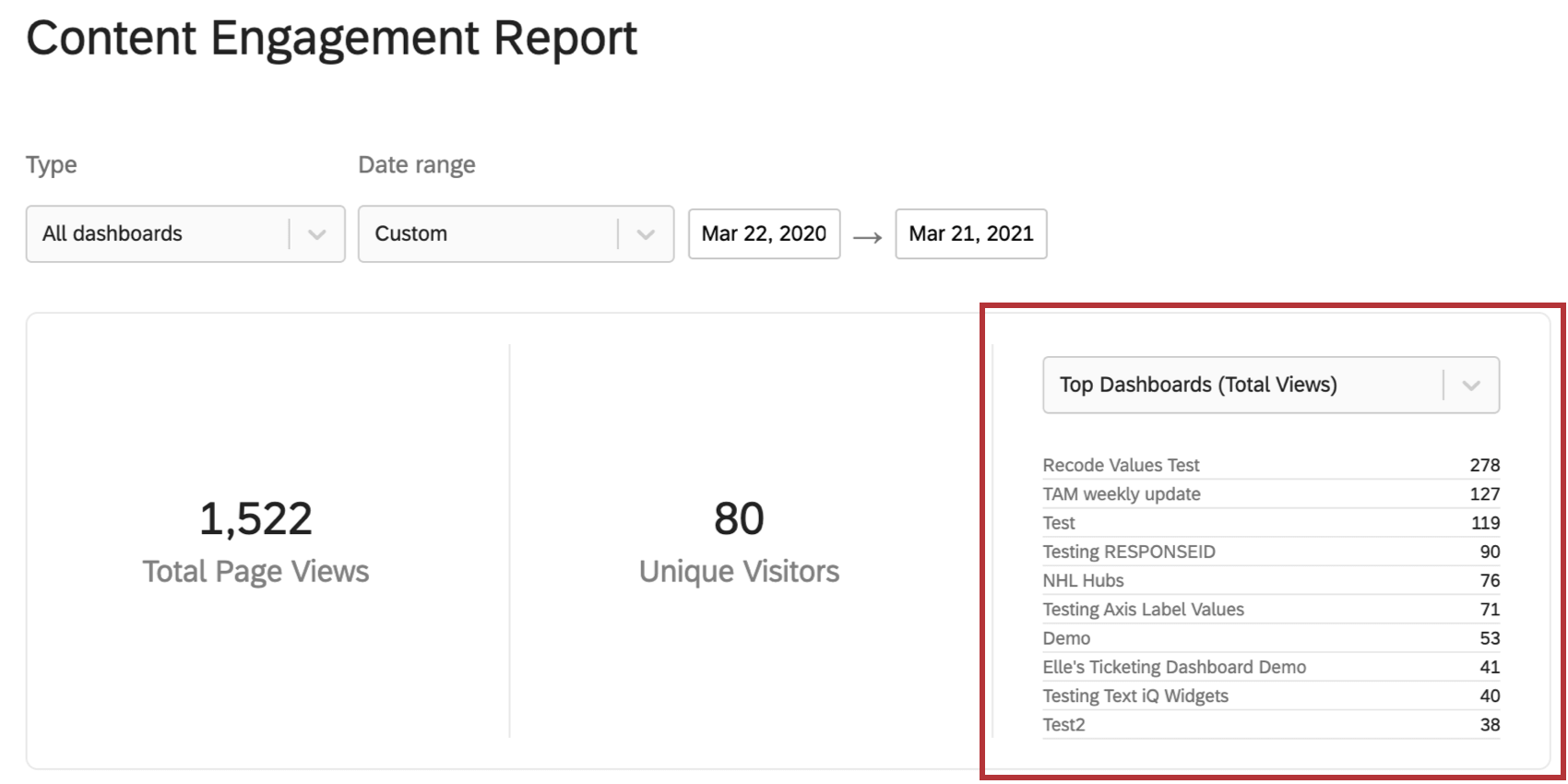
- Visitantes únicos: Vea los paneles que han sido vistos por la mayor cantidad de usuarios de Qualtrics dentro del período de tiempo elegido. Se proporcionará el número exacto de visitantes únicos para cada Tablero.
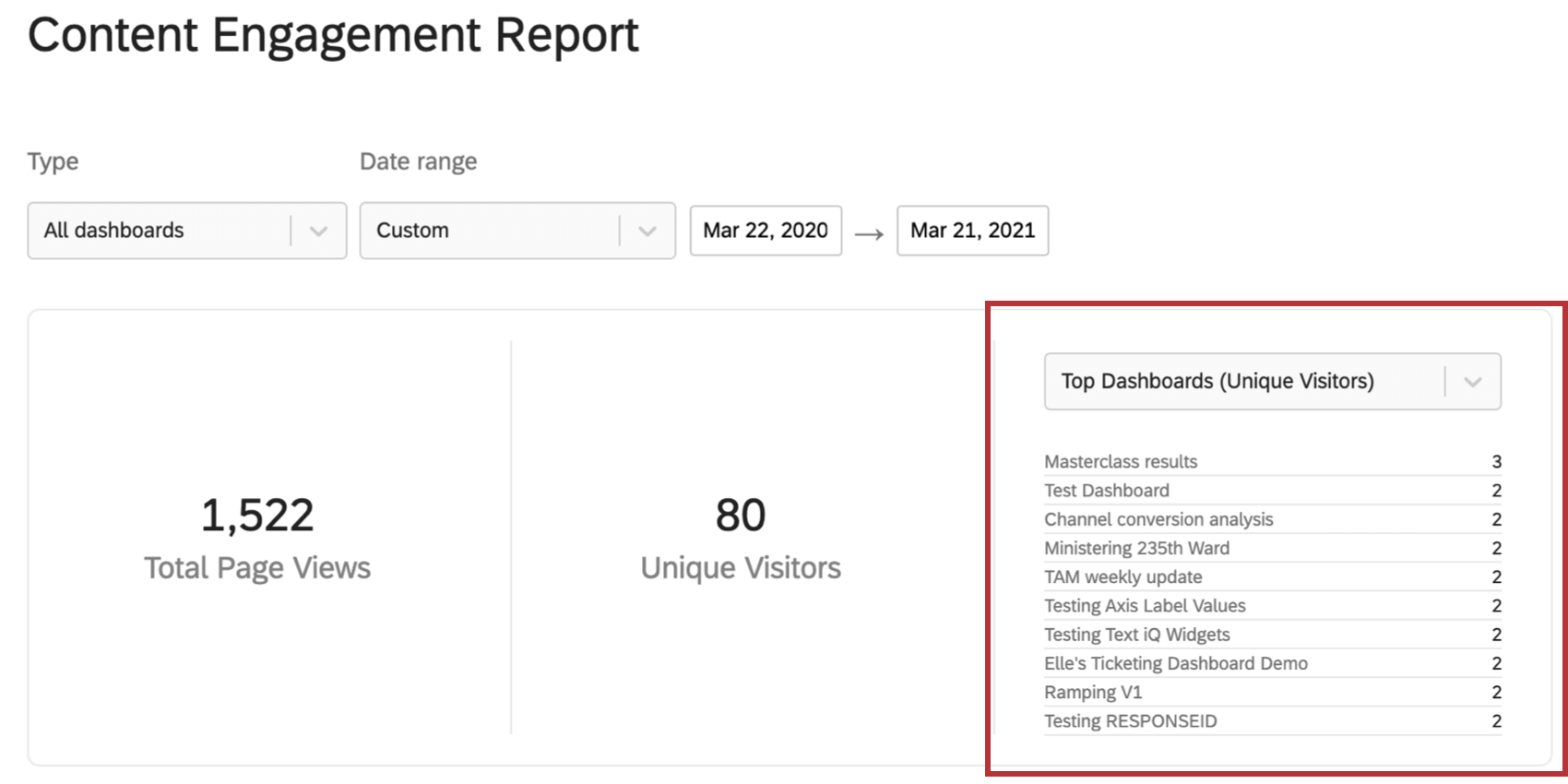
Detalles del contenido
Los detalles de contenido muestran visitantes únicos y páginas vistas a páginas específicas de los paneles de control de su marca/organización (en lugar de proporcionar esta información para todo el Tablero). Puede ordenar la tabla por páginas vistas o visitantes.
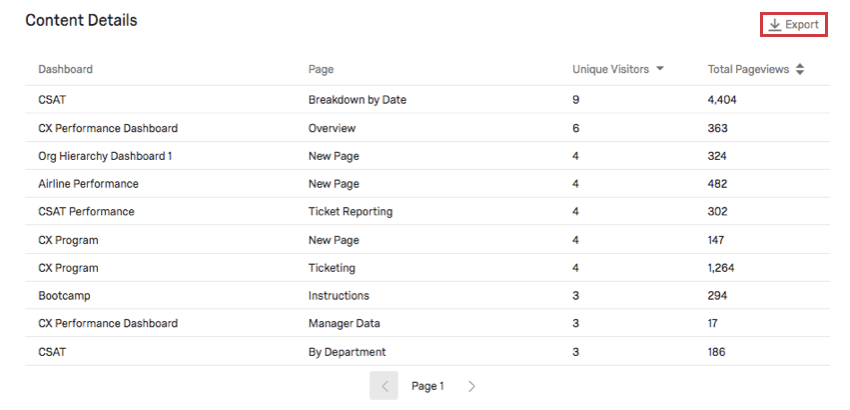
Puede descargar estos datos en un CSV o TSV haciendo clic en Exportar . La exportación incluye el ID del Tablero (un ID interno asignado por Qualtrics), el nombre del panel, el ID de la página (un ID interno asignado por Qualtrics), el nombre de la página, el total de visitantes únicos y el total de páginas vistas. Cada fila representa los datos de una página de tablero diferente.
Para exportar una lista de usuarios que accedieron al Tablero, habilite Incluir datos sobre cada visitante del Tablero en los detalles de la exportación.
Interacción de los usuarios
El informe de participación del usuario es una excelente manera de determinar qué usuarios están más comprometidos con su licencia de Qualtrics . Aquí verá información sobre los principales usuarios y su comportamiento de inicio de sesión.
Filtro de fechas
Utilice el menú desplegable de fecha para ajustar los datos que se muestran en el informe de participación del usuario. Puede elegir una fecha preestablecida o filtro por un período de tiempo personalizado. Este filtro de fecha ajustará el inicio de sesión y el resumen del usuario, así como la tabla de datos en este informe del administrador.
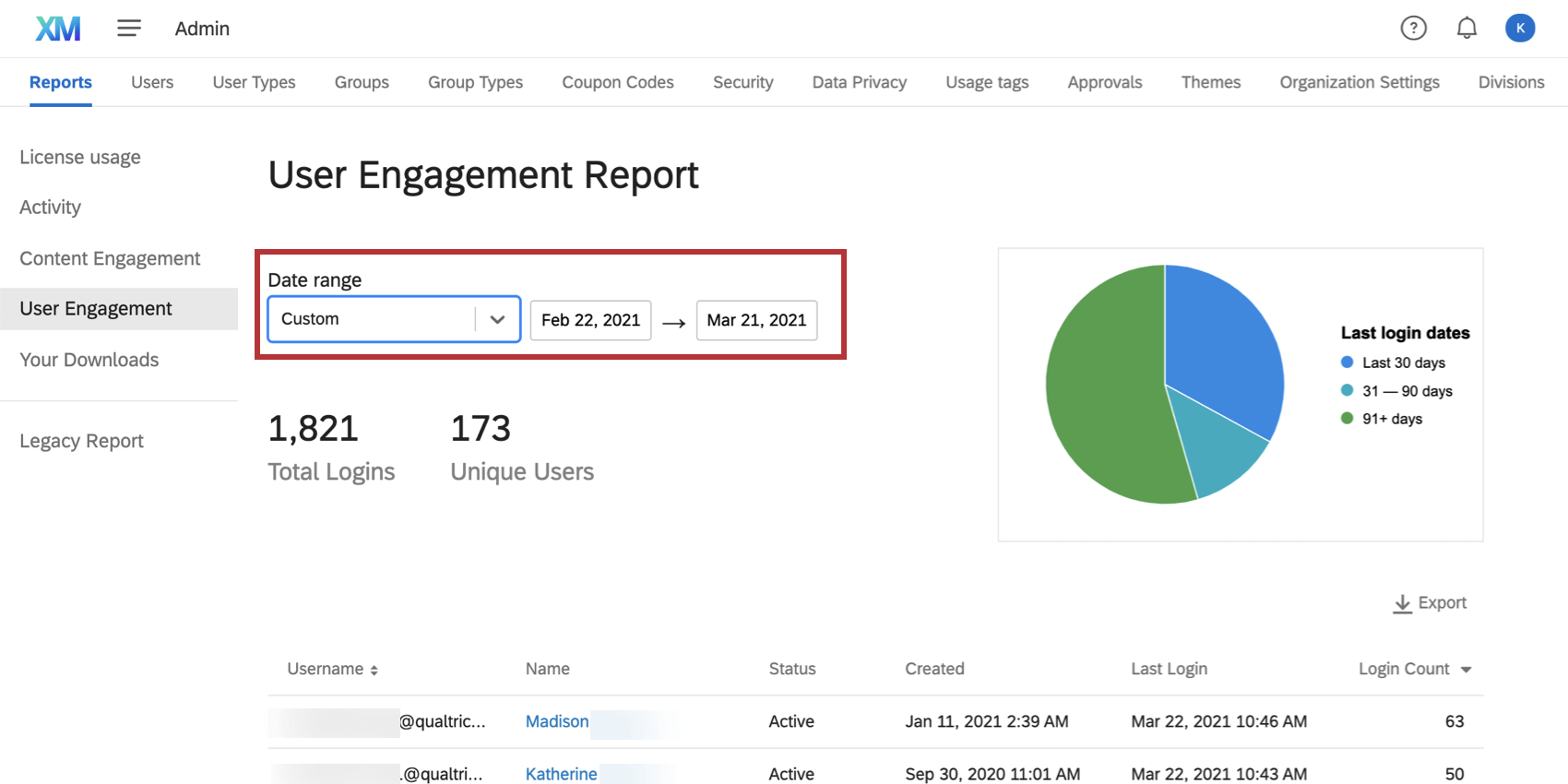
Inicios de sesión
- Total de inicios de sesión: El número de veces que los usuarios iniciaron sesión en las cuentas. Esto incluye el inicio de sesión del mismo usuario varias veces, inicios de sesión en paneles (tanto de CX como de EX) o inicios de sesión de proxy de administradores de Marca/organización en cuentas desde la página de administración.
- Usuarios únicos: El número de usuarios únicos que iniciaron sesión.
Detalles del usuario
Este gráfico circular muestra un desglose de los usuarios que iniciaron sesión:
- En los últimos 30 días (azul)
- Hace 31-90 días (verde azulado)
- Hace más de 90 días (verde)
Pase el cursor sobre un color para obtener un recuento exacto de usuarios que encajan en esa categoría.
Exportación de detalles de usuario
Esta tabla muestra los nombres de usuario, nombres (que se vinculan a la dirección de correo electrónico del usuario), Estado de la cuenta , fecha de creación de la cuenta , fecha del último inicio de sesión y el recuento de inicios de sesión de los usuarios filtrados. Esta tabla se puede ordenar por nombre de usuario o número de inicios de sesión.
Si exporta estos datos, el archivo incluirá el ID de usuario (un ID interno asignado por Qualtrics), nombre de usuario, nombre, apellido, correo electrónico, estado de la cuenta , cuándo se creó la cuenta , cuándo inició sesión el usuario por última vez y cuántas veces inició sesión. Al igual que todos los datos de este informe, la exportación también coincidirá con el filtro de fecha.
Estos datos se pueden exportar en formato CSV o TSV .
Uso digital
El informe de uso digital rastrea su uso de Análisis de la experiencia digital (Dexamenes anatomicos). Con este informe, puede ver el uso de la repetición de sesiones y luego desglosar esos datos por mes o proyecto.
Tendrás acceso a este informe si tu organización tiene Experiencia Digital. Sin embargo, este informe solo muestra datos de análisis de experiencia digital.
Los informes de uso digital se actualizan cada hora.
Repetición de la sesión
Repetición de la sesión (o captura de sesión) es una función que rastrea las sesiones del sitio web de sus visitantes y le brinda información; datos sobre cualquier comportamientos de frustración Pueden mostrarse. El informe de repetición de sesión muestra cuántas grabaciones de repetición de sesión están disponibles para su licencia, así como cuántas se han utilizado y cuántas quedan. El número de sesiones utilizadas se presenta como un número exacto, un porcentaje de la asignación total y como un gráfico de barras.
Detalles de uso de la sesión
Los detalles de uso de la sesión muestran cuántas sesiones se han registrado en su licencia cada mes.
Este informe también incluye filtros que puedes ajustar:
- filtro de proyecto: Utilice el primer menú desplegable para filtro por un elemento específico. Proyecto de Información sitios web y aplicaciones con Captura de sesión habilitada. Seleccione “Todos” para ver el uso de la sesión en todos los proyectos elegibles.
- filtro de fecha: Elija cuántos meses de datos desea ver en el gráfico.
Exportación de detalles de uso de la sesión
Los filtros que aplicar al gráfico Detalles de uso de la sesión también aplicar a la siguiente tabla. Esta tabla incluye información sobre las sesiones de grabación de cada proyecto, incluyendo:
- El nombre del proyecto.
- El estado del proyecto .
- ¿Cuántas sesiones utilizó este proyecto en el período de tiempo que eligió?
Hacer clic Exportar para descargar estos datos como un archivo CSV o TSV .
Mis descargas
En la sección Tus descargas, puedes ver cualquier archivo que hayas descargado de los informes de administración. Los archivos aparecerán aquí durante 30 días.
En esta página se muestra una lista de informes con el informe desde el cual se descargó (por ejemplo, uso de licencia o actividad), las fechas en que se filtró, la fecha en que solicitó descargar el archivo, el estado y la capacidad de eliminar el archivo de su historial de descargas. Las zonas horarias coinciden con la Establecido en su cuenta .
Para volver a descargar un archivo, haga clic en Descargar .
Uso de API
En la sección Uso de API , puedes ver un recuento de todas las llamadas a la API realizadas por tu marca/organización. También puede ver el estado de las llamadas API , así como el volumen de llamadas API a lo largo del tiempo. Sólo se mostrarán los datos de los últimos 60 días.
También puedes ver el Detalles de la API Tabla para obtener más información sobre las llamadas API . Esto incluye el método y el punto final, el ID de usuario y el estado. Para obtener más información sobre la API de Qualtrics , consulte la Referencia API .
El Solicitud La columna te dirá si hay una flujo de trabajo en Qualtrics donde se ejecutó esta API específica. Si ve “N/A”, esto probablemente significa que la API se ejecutó fuera de los flujos de trabajo.
Exportación de detalles de uso de la API
Puede exportar los datos desde el Detalles de la API tabla a CSV o TSV. También puede filtro los resultados y elegir cómo se agruparán en el archivo exportado.
- Si lo desea, filtro los resultados que se muestran en la tabla. Puede seleccionar una coincidencia exacta o escribir una búsqueda aproximada. Las categorías por las que puedes filtro incluyen:
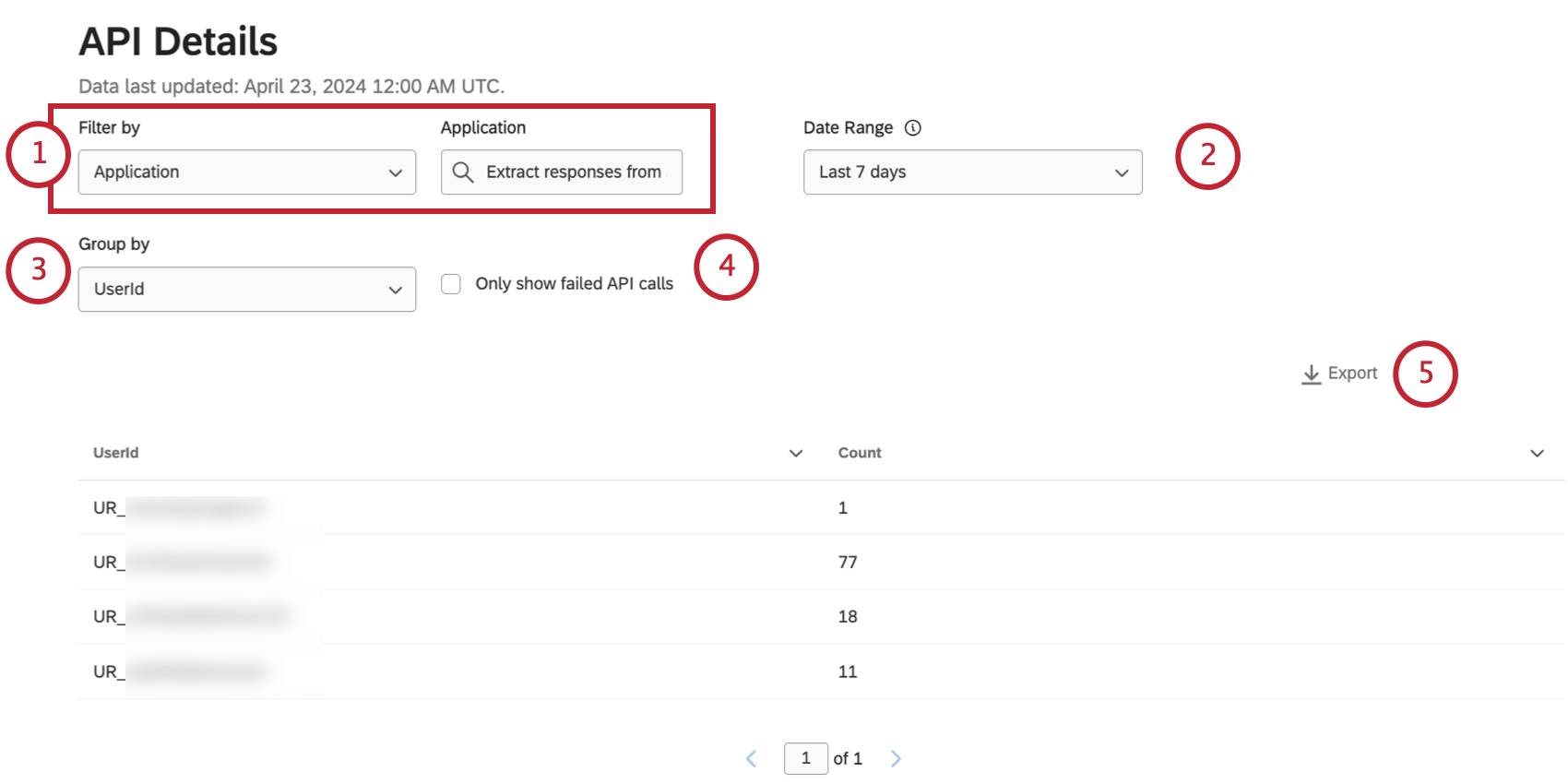
- Método y punto final
Consejo Q: Filtro detalles de API por Método y punto final Si hay una llamada API específica que le interesa.
- Nombre de usuario
- Id de usuario
- Aplicación
- Estado
Consejo Q: Solo puedes filtro por 1 categoría establecida en 1 valor a la vez. Por ejemplo, si está filtrando por el ID de usuario de alguien, no puede filtro por un usuario adicional ni agregar un filtro de Estado encima.
- Método y punto final
- Elija su rango de fechas.
Consejo Q: Los detalles de uso de la API solo muestran 90 días de historial de llamadas a la API .
- En lugar de ver información detallada de cada llamada realizada en su organización, puede agrupar los resultados. Los resultados de agrupación le muestran la cantidad de llamadas API para cada categoría que elija.
Ejemplo: Agrupe por nombre de usuario para ver cuántas llamadas API realizó cada usuario. Sólo se incluyen en la lista los usuarios que hayan realizado llamadas API en el rango de fechas seleccionado.
- Si solo desea datos sobre fallas de API , seleccione Mostrar solo llamadas API fallidas . Si esta opción no está marcada, verá información sobre las llamadas a la API exitosas y fallidas.
- Haga clic en Exportar.
- Elija su formato de archivo:
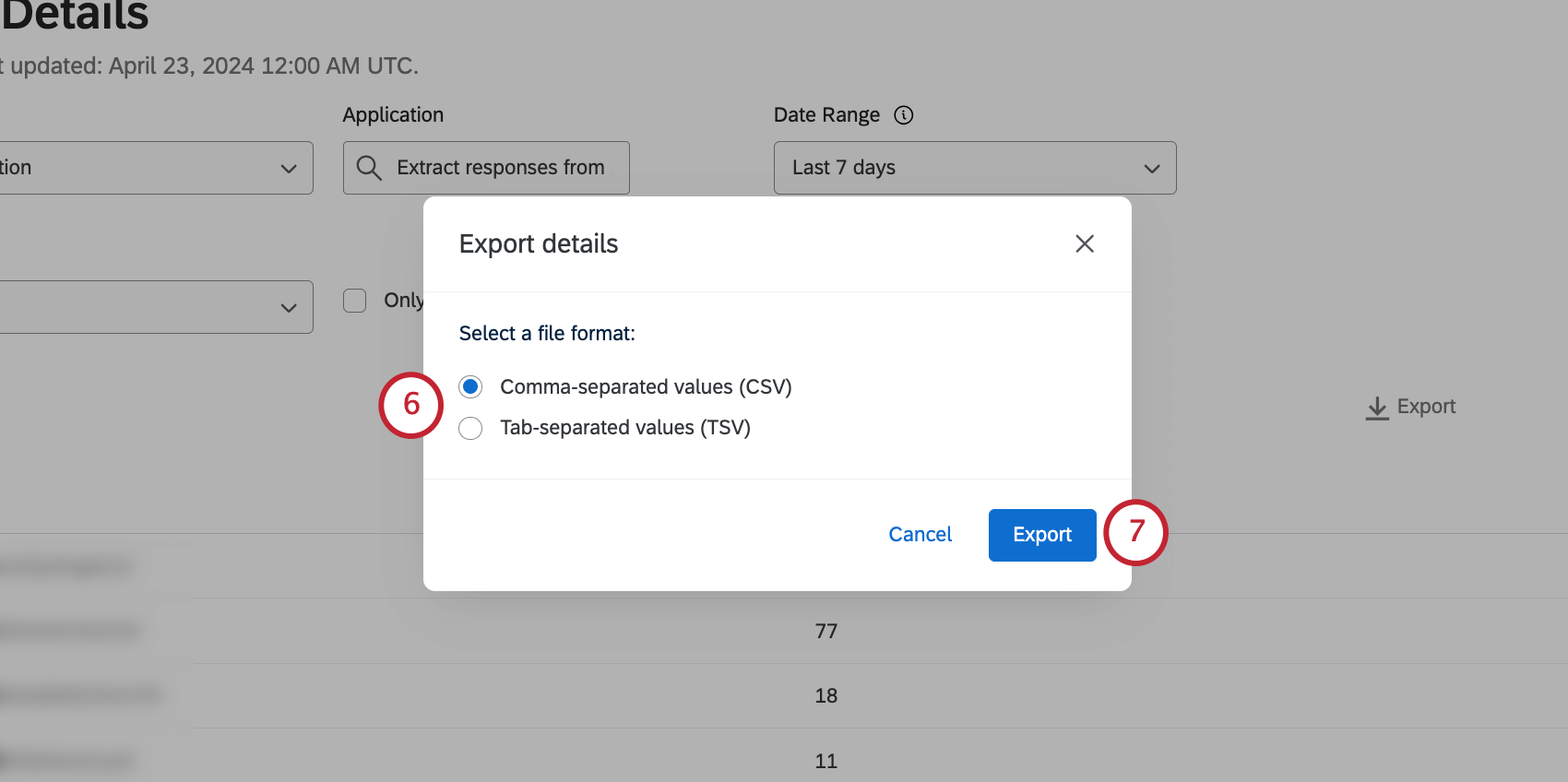
- CSV (valores separados por comas)
- TSV (valores separados por tabulaciones)
- Haga clic en Exportar.
- Cuando su archivo esté listo, haga clic en Descargar .
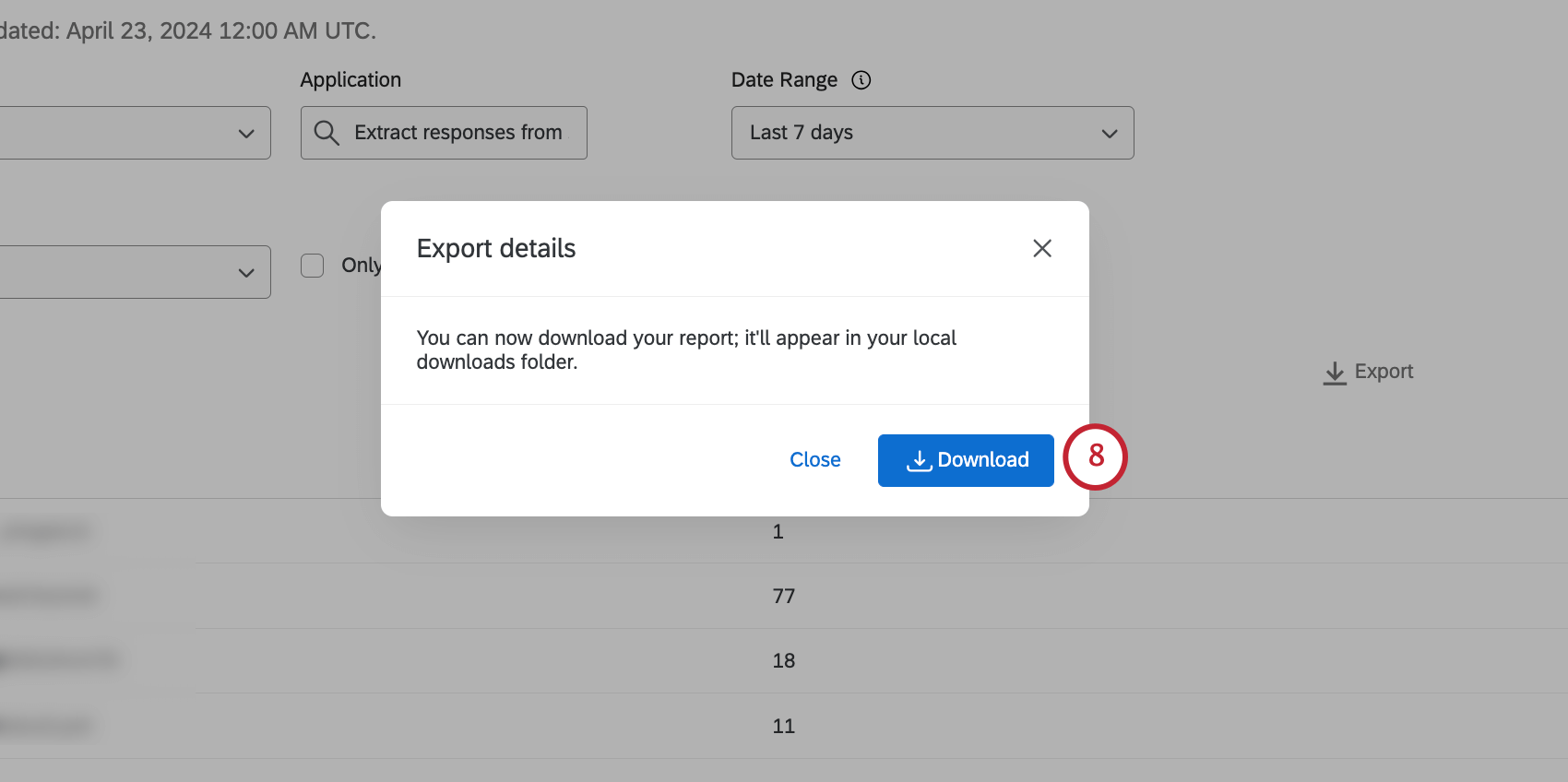
Código de autoinscripción
El código de inscripción propia sirve como medida de seguridad adicional. Por ejemplo, si no desea restringir los dominios de correo electrónico que las personas pueden usar para registrarse con su licencia de Qualtrics , puede elegir un Código de autoinscripción en su lugar. Este funciona como un código que los nuevos usuarios tienen que introducir cuando se registran para completar su cuenta.
El código de autoinscripción se genera aleatoriamente y se muestra en la parte superior de su Informe de administración tan pronto como se activa el permiso para su organización.
Respuestas auditables
Esta sección realiza un seguimiento del número de respuestas recopiladas en su licencia. Esto incluye cualquier respuestas recopilada en el Respuestas grabadas página, excepto Vista previa de datos , Datos de prueba , y Respuestas importadas .
Encuestas
Esta sección cuenta todas las encuestas de la licencia que tienen una estado de nuevo .
usuarios
Créditos para mensajes SMS
Si su licencia ha comprado acceso a distribución de SMS En esta sección se mostrará cuánto crédito disponible ha utilizado.
Encuestas más activas
Esta sección consta de una lista de encuestas ordenadas de mayor a menor según las respuestas recibidas. Se mostrarán el nombre y el propietario de la encuesta.
Exportar información a un archivo CSV
Además de estas métricas, tiene la opción de exportar una hoja de cálculo detallada sobre las estadísticas de uso en su organización. Esta opción de exportación se encuentra en la parte inferior de la página.
Al exportar estas estadísticas, tendrá la opción de especificar un rango de fechas y el tipo de datos que desea exportar.
- Estadísticas de usuario: Estadísticas de cada usuario de la marca/organización. Incluye una columna para el ID de usuario, nombre de usuario, correo electrónico, nombre y apellido, la fecha en que se creó el usuario, la fecha en que se creó su cuenta. La cuenta expira (si se aplicó dicha fecha), la última vez que iniciaron sesión, tipo de usuario , estado del usuario (habilitado, deshabilitado o No verificado ), división , número de encuestas, respuestas auditables recopiladas y “otras respuestas” (vistas previas, pruebas, etc., que no son auditables).
- Estadísticas de la Encuesta : Estadísticas de cada encuesta realizada en la marca/organización. Incluye una columna para el ID de la Encuesta , el nombre de la encuesta y la descripción de la encuesta ( meta descripción ), respuestas auditables recopiladas en esa encuesta, “otras respuestas” recopiladas en esa encuesta (vistas previas, pruebas, etc.), estado de la encuesta, fecha de creación, ID del propietario, nombre de usuario del propietario de la encuesta, nombre y apellido del propietario de la encuesta, su tipo de usuario y su división. Antes de exportar los datos, puede elegir entre una lista de columnas para ordenar los datos.
- Estadísticas de la Encuesta , agrupadas: Exportar datos sobre respuestas auditables y “otras” (no auditables). Estos datos se pueden presentar por usuario (nombre, apellido, nombre de usuario o ID de propietario), por encuesta (nombre de la encuesta o ID de la Encuesta ) o por división.