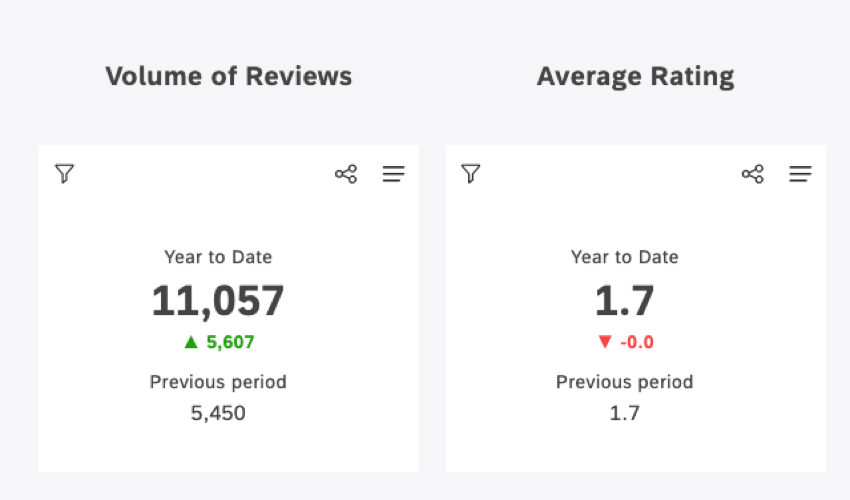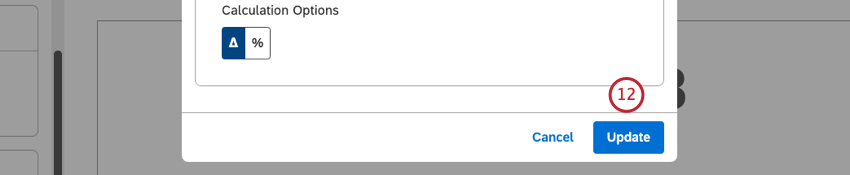Widget de métricas (estudio)
Acerca del Widget Métrica
Consejo Q:Para modificar los widgets del Tablero , un usuario debe tener una cuenta Editar Tablero permiso y se le conceda Puede Editar permiso para el Tablero específico. Para obtener información sobre los permisos de los widget , consulte EPropiedades del Widget de edición.
Atención:Para garantizar un rendimiento óptimo de Studio, hay un límite en la cantidad de widgets que se pueden agregar a cada Tablero. Para obtener más información, consulte Máximo de widgets por Tablero.
Puede utilizar un widget de métricas para mostrar de forma destacada los KPI importantes. Este widget le permite:
Cómo agregar un Widget de métricas
Consejo Q:Haga clic De acuerdo En la parte inferior derecha de cada uno de los Propiedades, Visualización y Filtros pestañas para aplicar la configuración en cada una de estas pestañas y luego haga clic en Ahorrar en la parte superior del Tablero.
Pestaña Propiedades
Puede editar las propiedades del widget de métricas en el Propiedades pestaña. Para obtener información sobre cómo agregar un widget, consulte Agregar un Widget .
Pestaña de Visualización
Puede definir la configuración del informe en el Visualización pestaña.
- Seleccione el Visualización pestaña.
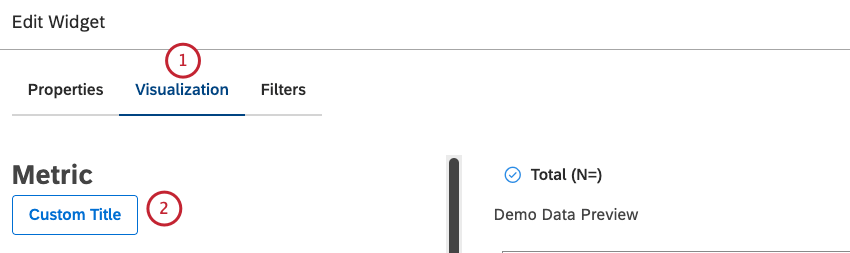
- Para ingresar el título de su widget , haga clic en Título personalizado.
- Introduzca un título de informe personalizado en el cuadro.
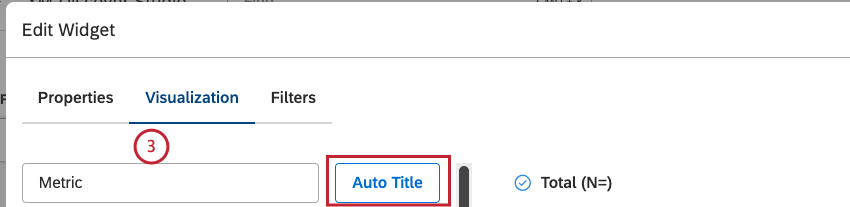 Consejo Q:Alternativamente, haga clic en Título del auto para mantener el título del informe generado automáticamente.
Consejo Q:Alternativamente, haga clic en Título del auto para mantener el título del informe generado automáticamente. - Introduzca un título personalizado para la métrica.
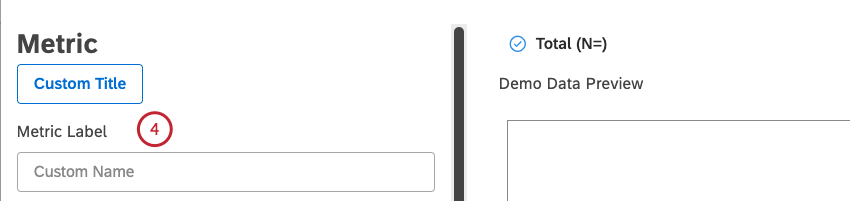 Consejo Q:De lo contrario, el rango de datos principal se utiliza como etiqueta del widget .
Consejo Q:De lo contrario, el rango de datos principal se utiliza como etiqueta del widget . - Seleccione un período de tiempo para los cálculos principales. Para obtener información sobre todas las opciones de rango de datos disponibles, consulte Filtros de rango de fechas.
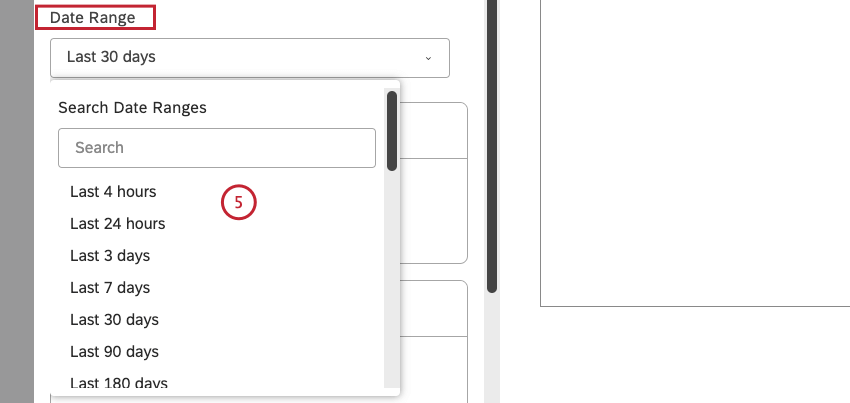 Consejo Q:A menos que configure su widget para ignorar el rango de fechas del Tablero , el rango de fechas del Tablero reemplaza completamente el rango de fechas definido aquí.
Consejo Q:A menos que configure su widget para ignorar el rango de fechas del Tablero , el rango de fechas del Tablero reemplaza completamente el rango de fechas definido aquí. - Seleccione uno o varios cálculos para función en el informe. Puede seleccionar hasta 10 cálculos. Para obtener información sobre los cálculos disponibles, consulte Cálculos (Estudio).
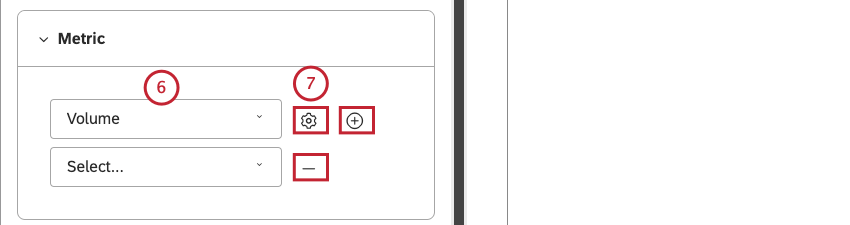 Consejo Q:Las opciones de cálculo que probablemente no sean útiles aparecen en gris. Un cálculo aparece en gris cuando está vacío o contiene solo un único valor bajo los filtros actuales (tanto a nivel de widget como a nivel de panel). Esto debería ayudarle a centrar sus informes en las métricas más significativas sin tener que aplicar el método de prueba y error. Puede seleccionar cálculos en gris si lo necesita.Consejo Q:Para agregar un cálculo, haga clic en el signo más ( + ) icono. Para eliminar un cálculo, haga clic en el signo menos ( – ) icono.
Consejo Q:Las opciones de cálculo que probablemente no sean útiles aparecen en gris. Un cálculo aparece en gris cuando está vacío o contiene solo un único valor bajo los filtros actuales (tanto a nivel de widget como a nivel de panel). Esto debería ayudarle a centrar sus informes en las métricas más significativas sin tener que aplicar el método de prueba y error. Puede seleccionar cálculos en gris si lo necesita.Consejo Q:Para agregar un cálculo, haga clic en el signo más ( + ) icono. Para eliminar un cálculo, haga clic en el signo menos ( – ) icono. - Después de seleccionar un cálculo, haga clic en el ícono de engranaje siguiente a él para definir configuraciones adicionales.
Consejo Q: Puede definir configuraciones predeterminadas para cálculos basados en atributos específicos en el Proyectos sección.
- Dependiendo del cálculo, puedes definir diferentes configuraciones adicionales en el Ajustes ventana.
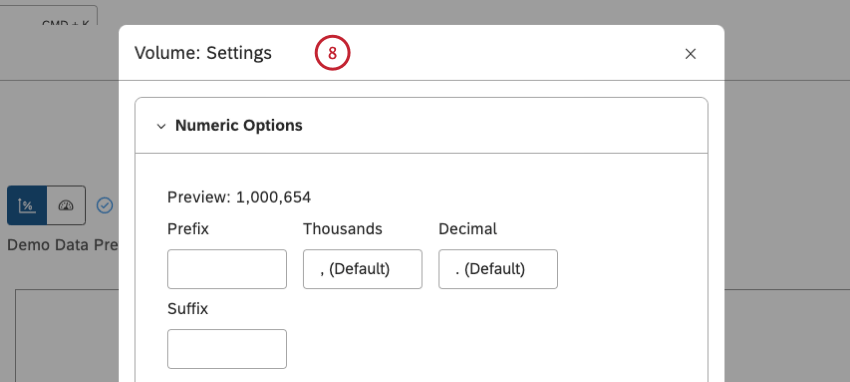
- Seleccione uno de los siguientes cálculos para comparar las métricas principales con:
- Objetivo personalizado: Para comparar datos con un valor personalizado.
- Período sobre período: Para comparar datos de dos períodos de tiempo.
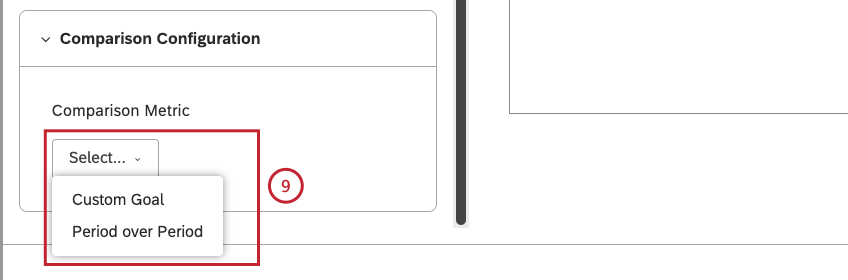 Consejo Q:Si configura la vista de métricas en calibre, puede agregar ambos cálculos de comparación a su informe.
Consejo Q:Si configura la vista de métricas en calibre, puede agregar ambos cálculos de comparación a su informe.
- Si seleccionas Objetivo personalizado como métrica de comparación (opcional):
- Haga clic en el icono de engranaje siguiente a Objetivo personalizado Métrica de comparación para definir configuraciones adicionales.
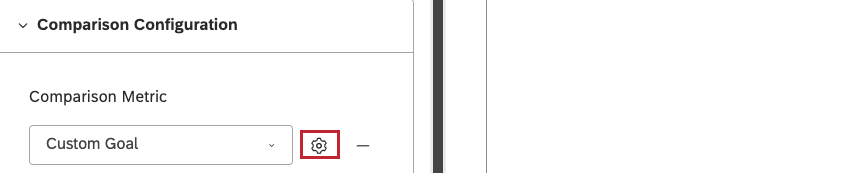
- Puede definir configuraciones adicionales en el Configuración de Comparación En el Propiedades sección, ingrese una etiqueta personalizada para la métrica de comparación en el Etiqueta de Comparación caja.
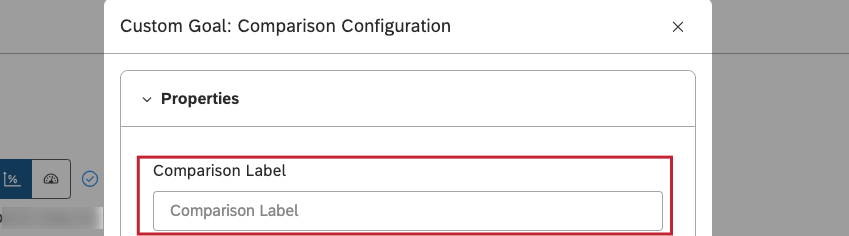
- Seleccione cómo se debe calcular la diferencia entre las métricas. Para obtener más información, consulte Cálculos de Comparación derivados.
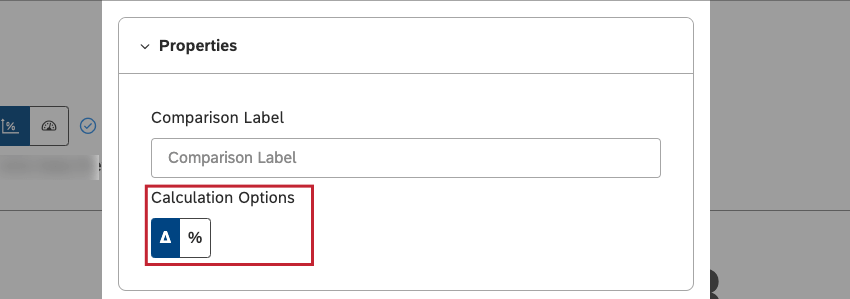
- Enciende el Heredar de la métrica alternar para heredar el formato de cálculo de la métrica principal.
 Consejo Q:Desactive este botón para definir un formato de cálculo diferente.
Consejo Q:Desactive este botón para definir un formato de cálculo diferente. - Dependiendo del cálculo, se puede definir Diferentes configuraciones adicionales en el Ajustes ventana.
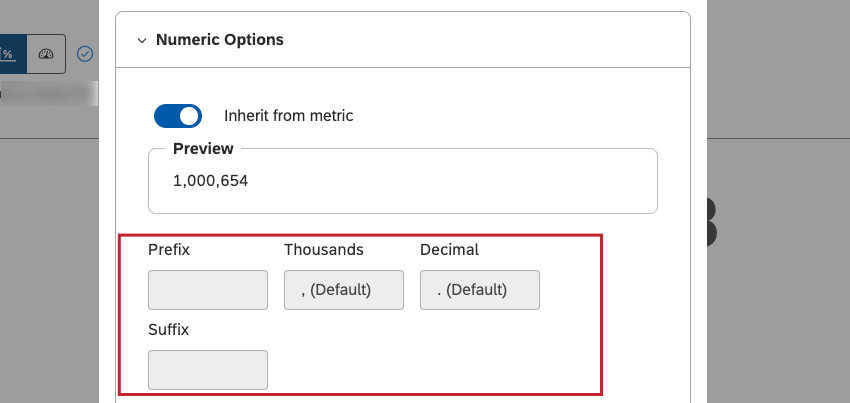
- Si seleccionas Período sobre período como métrica de comparación (opcional):
- Seleccione el período de tiempo de comparación . Ver Filtros de rango de fechas para todas las opciones disponibles.
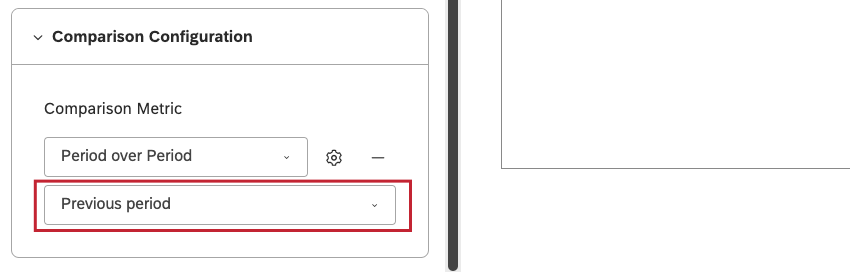
- Para definir configuraciones adicionales, haga clic en el ícono de engranaje siguiente a la métrica de comparación .
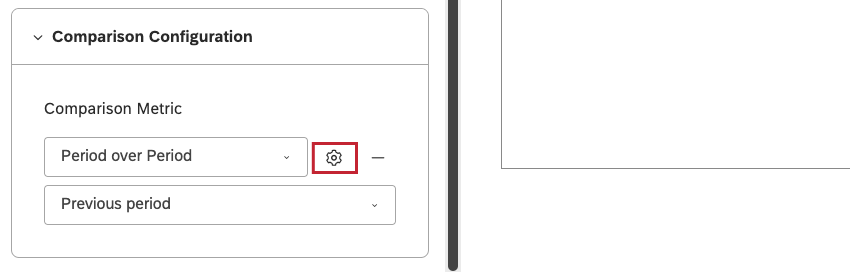
- Puede definir configuraciones adicionales en el Configuración de Comparación En el Propiedades sección, ingrese una etiqueta personalizada para la métrica de comparación en el Etiqueta de Comparación caja.
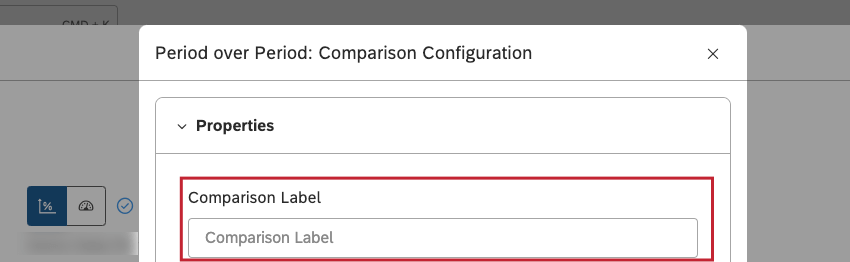
- Seleccione cómo se debe calcular la diferencia entre las métricas. Para obtener más información, consulte Cálculos de Comparación derivados.
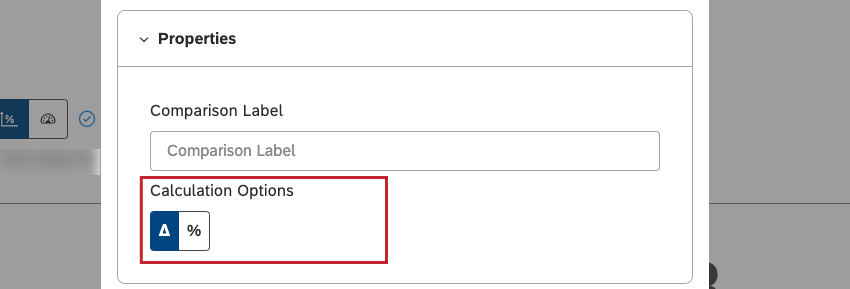
- Métrico: Para mostrar los cálculos como números destacados.
- Indicador: Para mostrar cálculos en un medidor.
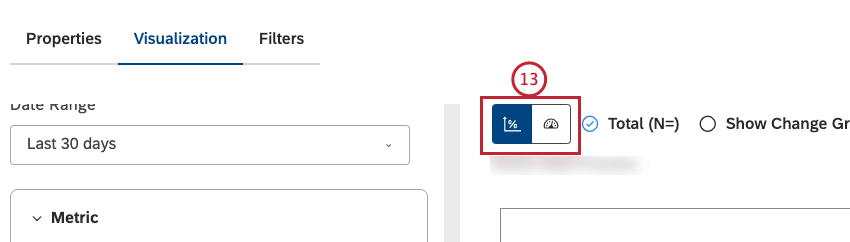
- Si selecciona el estilo de indicador, puede definir opciones de visualización adicionales (opcional):
- Hacer clic Opciones.
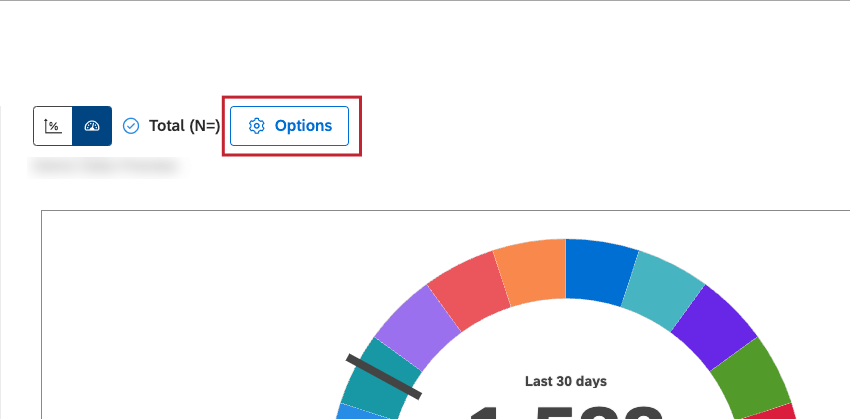
- En el Opciones avanzadas ventana, seleccione el Auto casilla de verificación en el Mínimo Sección para establecer automáticamente el límite mínimo del calibre, en función de los datos del informe.
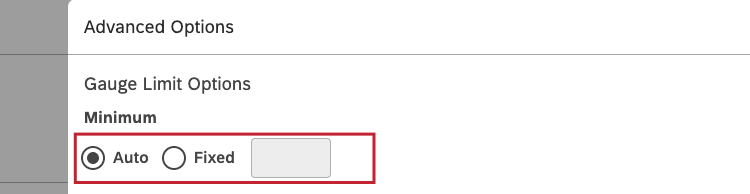
Consejo Q:Alternativamente, puede seleccionar el Fijado casilla de verificación en el Mínimo sección e ingrese el límite de calibre mínimo. Este valor no puede ser mayor que el límite máximo del calibre.
- Seleccione el Auto casilla de verificación en el Máximo Sección para establecer el límite máximo del calibre automáticamente, en función de los datos del informe.
 Consejo Q:Alternativamente, puede seleccionar el Fijado casilla de verificación en el Máximo sección e ingrese el límite máximo del calibre. Este valor no puede ser menor que el límite del calibre mínimo.
Consejo Q:Alternativamente, puede seleccionar el Fijado casilla de verificación en el Máximo sección e ingrese el límite máximo del calibre. Este valor no puede ser menor que el límite del calibre mínimo. - Hacer clic Actualizar.
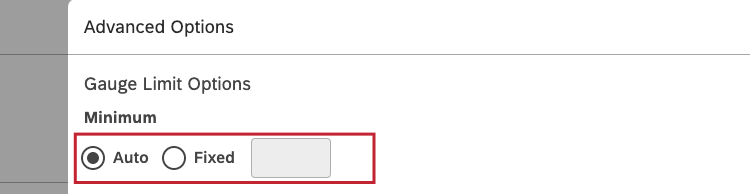
- En el Estilo sección en la parte inferior izquierda de la Editar Widget ventana, elegir T segmentadao dividir el calibre en múltiples bandas de color o Dinámica utilizar un solo color desde el inicio del calibre hasta el valor real.
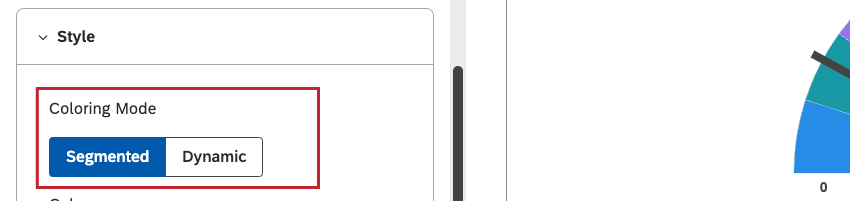
- Seleccione la paleta de colores para los segmentos del medidor.
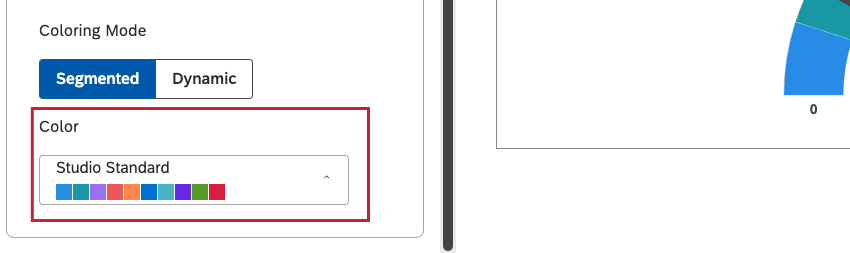
- Si lo desea, puede seleccionar las siguientes casillas de verificación (opcional):
- Total (N=): Para mostrar el número total de documentos que coinciden con las condiciones del informe y los filtros (opcional). Deseleccionar Total (N=) para ocultar este total.
Para obtener más información sobre el volumen del documento, consulte Visualización del volumen total en los widgets (Studio).
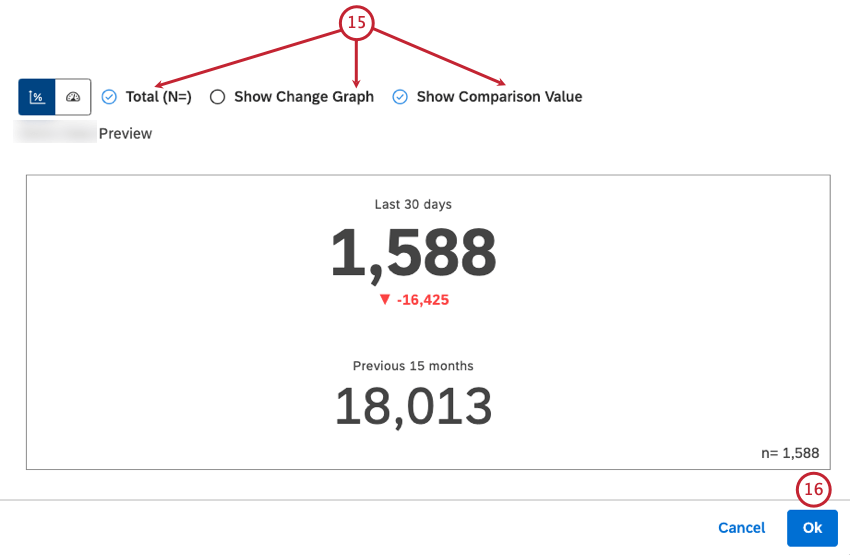 Consejo Q:Esta opción está disponible para los estilos de vista métricos y de calibre.Consejo Q:Para establecer el valor predeterminado para todo el panel de control para los nuevos widgets, utilice el n= configuración en las propiedades del Tablero .
Consejo Q:Esta opción está disponible para los estilos de vista métricos y de calibre.Consejo Q:Para establecer el valor predeterminado para todo el panel de control para los nuevos widgets, utilice el n= configuración en las propiedades del Tablero . - Mostrar gráfico de cambios: Para mostrar un gráfico de cambios de período a período.
Consejo Q:Esta opción solo está disponible para el estilo de vista métrica.
- Mostrar valor de Comparación : Para mostrar un cálculo de comparación y un cambio correspondiente.
Consejo Q:Esta opción solo está disponible para el estilo de vista métrica.
- Hacer clic De acuerdo.
Pestaña Filtros
En el Filtros Pestaña, puede restringir aún más los datos del informe. Para obtener información sobre las propiedades de los filtros de widget , consulte Cómo aplicar filtros a un Widget.